Для переноса фотографий из внутренней памяти на SD рекомендуется переместить всю папку DCIM, чтобы видео и фотографии могли без проблем отображаться в галерее. Чтобы проверить, что новые фотографии с камеры сохранены на SD-карте, выполните следующие действия.
Как перенести приложения из внутренней памяти на SD карту
Небольшой объем внутренней памяти устройства под управлением Android не позволяет установить несколько приложений. Через некоторое время все пространство заполняется, и возникает вопрос, что делать дальше.
Смартфоны — это полноценные компьютеры. Для его использования необходимо установить необходимое программное обеспечение и сохранить файлы данных, такие как видео, фотографии и музыка. В процессе использования он накапливает нужные вам видео, музыку и установленные программы. Если остается мало места, необходимо решить, что оставить, а что временно или навсегда удалить.
Здесь можно использовать следующие решения.
- Воспользоваться облачным хранилищем. Оно подходит для хранения файлов с данными, но не для установки программ. Удобство этого варианта в том, что воспользоваться такой информацией обычно можно в любой момент, поскольку в большинстве случаев смартфон подключён к интернету.
- Хранить информацию на компьютере или ноутбуке. Это удобно и надёжно, но воспользоваться её можно только, если закачать видео или музыку обратно. Таким образом можно хранить данные в качестве резервной копии.
- Наиболее удобным способом является использование SD карты для расширения объёма внутренней памяти. Этот способ позволит выделить больше места не только для используемых данных, но и для инсталляции нужных приложений.
Третий из предложенных вариантов позволяет устанавливать программы, требующие много места (например, некоторые игры).
Особенности различных способов решения проблемы
Существует два основных варианта расширения внутренней памяти.
- воспользоваться встроенными системными возможностями;
- применить специализированные приложения.
В первом случае необходимо учитывать особенности различных версий Android.
Во время переноса следует убедиться не только в том, что на карте достаточно памяти, но и в том, что ее можно заказать. При запуске программ с него необходимо следить за тем, чтобы скорость была достаточно высокой.
Использование встроенных средств
Использование SD-карты со смартфоном является стандартной функцией. Возможно совместное использование внутренней памяти с картой памяти. Следующие шаги описывают, как это сделать с различными версиями операционной системы.
Если версия Андроида 6.0 или ниже
Следующие шаги могут немного отличаться в зависимости от устройства.
При просмотре списка приложений в настройках может присутствовать кнопка «Переместить на SD». Эта функция есть не во всех приложениях. Предварительно установленные не могут быть перемещены.
Для выполнения этой процедуры необходимо выполнить следующие действия
- Зайти в настройки.
- Нажать на иконку «Диспетчер приложений».
- Выбрать программу, которую нужно перенести на карту.
- Нажать на «Память».
- Откроется экран, на котором будет кнопка «Изменить» После этого откроется окно выбора места расположения файлов. Надо выбрать карту.
После подтверждения регистрации новое местоположение программы будет находиться на SD-карте.
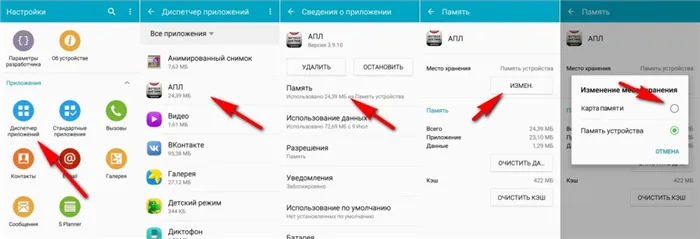
В версии 5.1 можно изменить место установки приложения по умолчанию. Для этого выполните следующие действия
- Перейти к настройкам.
- Далее необходимо выбрать раздел «Память».
- Среди имеющихся параметров нужно разыскать «Диск для записи по умолчанию». Здесь будет предоставлен выбор, который включает внутреннюю память и SD-карту. Необходимо отметить последний вариант.
Обратите внимание, что не все разработчики программного обеспечения ожидают карты при его создании. Это может привести к проблемам в работе приложения.
Если на смартфоне установлена шестая версия, она должна вести себя по-другому. В этом случае во время установки система спросит вас, как использовать карту. Вам будет предложено два варианта на выбор.
Затем появится экран, информирующий вас о том, что ожидается формат, и просящий подтвердить сохранение информации, уже имеющейся на карте.
Рекомендуется скопировать данные в облачное хранилище или на компьютер.
Затем будет выполнен формат и вся информация будет удалена.
После этого можно будет перенести информацию из внутренней памяти на подготовленную карту.
Затем вы можете выбрать, куда каждый раз устанавливать новое приложение.
Этот параметр не позволяет использовать карту в качестве переносного устройства хранения данных.
Совет: В настройках видеокамеры также рекомендуется решить, хотите ли вы сохранять данные на SD, а не во внутренней памяти.
Как переносить приложения на устройствах, с Андроид выше 6.0
В предыдущих операционных системах карта представляла собой дополнительную съемную память. Например, его можно снять и подключить к компьютеру или ноутбуку. В более новых версиях есть возможность объединить ее с внутренней памятью.
Обратите внимание, что карта форматируется и вся информация удаляется. Поэтому важно хранить их на ноутбуке или в облаке.
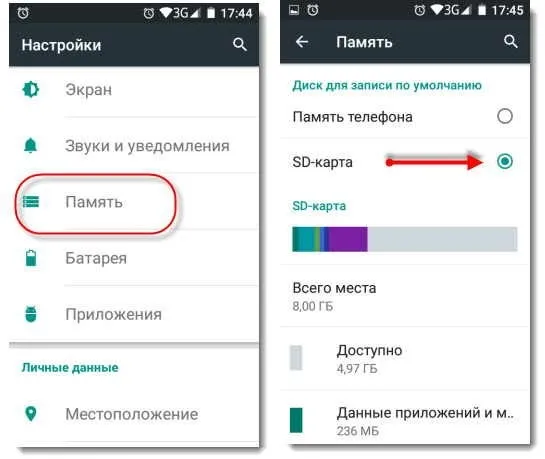
После запуска программы дождитесь создания списка всех приложений, доступных на смартфоне. Вам нужно щелкнуть по нужному приложению и выбрать строку меню Переместить приложения.
Как переместить фото на карту памяти: пошаговая инструкция
Чтобы переместить фотографии на карту памяти смартфона Samsung, Honore или другого Android, необходимо выполнить несколько простых шагов.
- установить SD-карту в устройство и убедиться, что они совместимы;
- запустить на телефоне проводник (можно использовать стандартную программу или скачать стороннее приложение);
- открыть раздел «Папки» и «DCIM»;
- в папке «Camera», где находятся все фотографии, отметить галочкой необходимые для переноса снимки или выделить все;
- скинуть фото на карту памяти, нажав кнопку «Переместить»;
- в открывшемся меню выбрать место для перемещения — SD карта — DCIM — Camera;
- нажать кнопку «Вставить» и дождаться окончания переноса снимков.
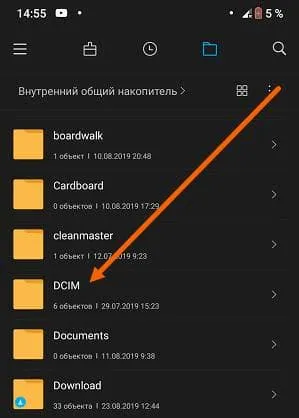
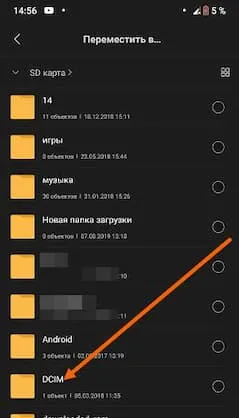
Как сохранять фото на карту памяти
Теперь вы узнали, как перенести фотографии на карту памяти на Android. Далее рассмотрим, как сохранить новые фотографии на SD-карту. Если этого не сделать, изображения будут сохранены на внутреннем диске, и их, возможно, придется очищать снова. Изменение настроек можно выполнить в несколько шагов.
- запустить камеру и перейти в меню;
- в открывшемся окошке выбрать «Настройки»;
- поставить галочку напротив пункта «Сохранять на SD-карту».
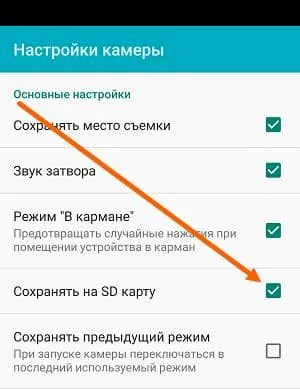
Сторонние приложения для переноса фото на SD-карту
Сейчас существует множество сторонних приложений, которые позволяют копировать и переносить фотографии на карту памяти за считанные секунды. Ниже перечислены некоторые из наиболее популярных.
Очень простая и понятная программа, с помощью которой можно легко переносить фотографии, файлы и приложения с внутренней памяти на внешнюю и обратно. Важно помнить, что утилита работает с Android 5 или более поздней версией. Программа особенно полезна для смартфонов с небольшой внутренней памятью, которые не могут хранить изображения и видео на карте памяти.
Интересная бесплатная утилита, позволяющая копировать фотографии на карту памяти и с нее. Помимо фотографий можно передавать и другие файлы. Программное обеспечение, установленное на смартфоне, делится на три категории
- On Phone — информация, хранящаяся во внутренней памяти;
- On SD-card — игры и приложения на карте памяти;
- Phone Only — данные и приложения, перенос которых на SD-карту запрещен без root-прав.
В зависимости от своих целей пользователи могут значительно повысить производительность своего телефона, грамотно распределяя файлы во внутренней и внешней памяти.
Уникальность FolderMount заключается в том, что он позволяет не только переносить фотографии на карту памяти, но и скрытые данные, которые раньше занимали свободное место во внутренней памяти. Приложение максимально просто в использовании:.
Теперь вы узнали, как перенести фотографии на карту памяти на Android. Далее рассмотрим, как сохранить новые фотографии на SD-карту. Если этого не сделать, изображения будут сохранены на внутреннем диске, и их, возможно, придется очищать снова. Изменение настроек можно выполнить в несколько шагов.
Как перенести фото и видео на MicroSD карту на Samsung Galaxy
В принципе, нет никакой разницы в том, как переносить фотографии между Samsung Galaxy и другими устройствами Android, но мы решили объяснить этот метод отдельно, используя только инструменты, уже предустановленные на этом устройстве, которое является одной из самых распространенных марок.
Первый шаг (необязательный, если не обязательный) — это настройка камеры таким образом, чтобы она могла снимать фото и видео с помощью карты MicroSD. Это очень просто.
1. откройте приложение «Камера».
2. откройте настройки камеры (значок шестеренки).
3. в настройках камеры найдите место хранения и выберите «SD-карта» вместо «память устройства».
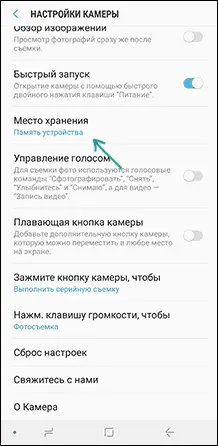
После этих действий все (почти) новые фотографии и видеозаписи сохраняются в папке DCIM на карте памяти. Папка создается в момент съемки первой фотографии. Почему «почти»: некоторые видео и фотографии, требующие высокой скорости записи (фото в непрерывном режиме и видео 4K 60fps), будут продолжать храниться во внутренней памяти смартфона, но уже в любой момент их можно будет перенести на SD-карту. Фотографии.
Примечание: При первом запуске камеры автоматически появляется запрос на сохранение фотографий и видео, когда вы устанавливаете карту памяти.

Перенос снятых фото и видео на карту памяти
Для переноса существующих фотографий и видео на карту памяти можно использовать приложение «Мой файл», встроенное в Samsung, или другие приложения для управления файлами. Мы покажем вам, как использовать встроенное стандартное приложение: 1.
1. откройте приложение «Файл» и откройте «Память устройства».
2.Нажмите и удерживайте палец на папке DCIM, пока папка не будет выделена.
3. нажмите на три точки в правом верхнем углу и выберите «Переместить».

4. выберите Карта памяти.
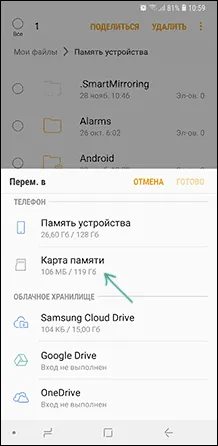
Папка будет перемещена, а данные будут объединены с существующими фотографиями на карте памяти (ничего не будет удалено. (Не волнуйтесь).
Съемка и перенос фото/видео на других Android телефонах
Организация съемки фотографий на карту памяти реализована одинаково практически на всех телефонах и планшетах Android, но при этом интерфейс камеры (а производитель, даже «чистого» Android, обычно ставит приложение «Камера») несколько отличается.
Частая проблема — найти, как открыть настройки камеры (меню, значок инструментов, рисунок с одного из краев), а там уже есть пункты в настройках хранения фотографий и видео. Скриншоты Samsung были представлены выше, но на Moto X Play, например, все выглядит так, как показано на скриншоте ниже. Как правило, в этом нет ничего сложного.

После настройки фото и видео начнут сохраняться на SD-карте в той же папке DCIM, которая ранее использовалась для внутренней памяти.
Для переноса существующего содержимого на карту памяти можно использовать любой файловый менеджер (см. Android File Manager). Например, в Free и X-Plore это можно сделать следующим образом.
1. откройте внутреннюю память в одной коробке и корень SD-карты в другой коробке.
2. во внутренней памяти нажимайте на папку DCIM, пока не появится меню.
3. выберите пункт меню «Переместить».
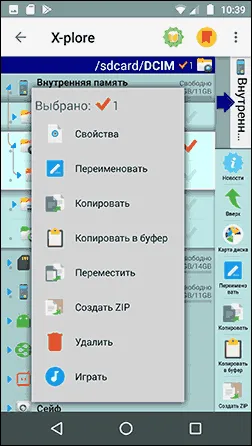
4. переместить (по умолчанию в корень карты памяти. (Вот что вам нужно сделать).
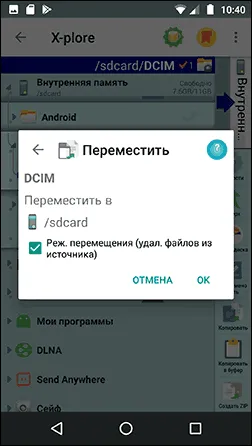
Возможно, некоторые другие файловые менеджеры могут быть проще для понимания начинающими пользователями, но в любом случае это относительно простой процесс.
Обратите внимание, что не все разработчики программного обеспечения ожидают карты при его создании. Это может привести к проблемам в работе приложения.
Утилита «Переместить в SD Card»
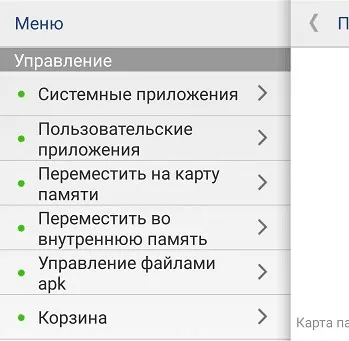
В программной среде, которая приобретает понятный русский язык, можно
- Переносить программное обеспечение на SD-карту с внутренней памяти и обратно.
- Сортировать установленные программы по основным критериям: размер, имя, дата установки и т.д.
- Отображать главную информацию выбранных программ: где установлено, размер, имя apk-файла, дата и время.
Передача данных в меню с помощью одноименных функций. Программа универсальна и интуитивно понятна и работает со всеми версиями Android, начиная с версии 2.3.
Files To SD Card
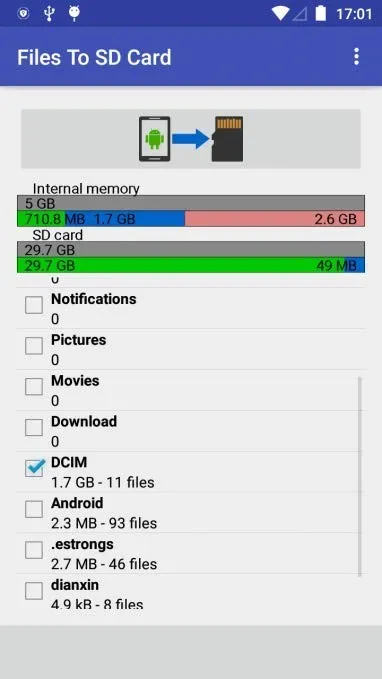
Простые в использовании вспомогательные программы позволяют переносить папки, файлы и вспомогательные программы между SD-картой и внутренней памятью телефона. Утилита является необязательной:.
- Работает с Android 5 и выше.
- В руте устройства не нуждается.
- Разрешает выбирать карту памяти местом сохранения новых файлов (по умолчанию).
- Перемещает данные с помощью функции «Move to».
AppMgr III
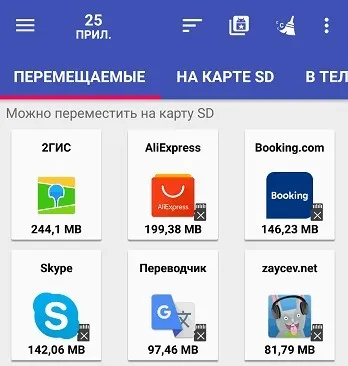
Вспомогательные программы отличаются режимом передачи вещества установленного программного обеспечения и соответствующей программы. В дополнение к передаче, ‘Appmgr III’ может передавать выбранные приложения в большом масштабе.
- Очистить кэшированные данные.
- Остановить и скрыть неиспользуемое ПО.
- Сообщить сразу, можно ли перенести ПО из списка или нет.
- Сортировать инсталлированный софт по основным критериям.
Данные можно перенести в заголовок заголовка с помощью кнопки. Работает с Android 4 и выше, но может быть несовместим с некоторыми оболочками операционной системы (например, Xiaomi).
Организация съемки фотографий на карту памяти реализована одинаково практически на всех телефонах и планшетах Android, но при этом интерфейс камеры (а производитель, даже «чистого» Android, обычно ставит приложение «Камера») несколько отличается.
Переносим приложения на карту памяти
- Зайдите в приложение «Настройки», которое может находиться на рабочем столе или в меню с приложениями.
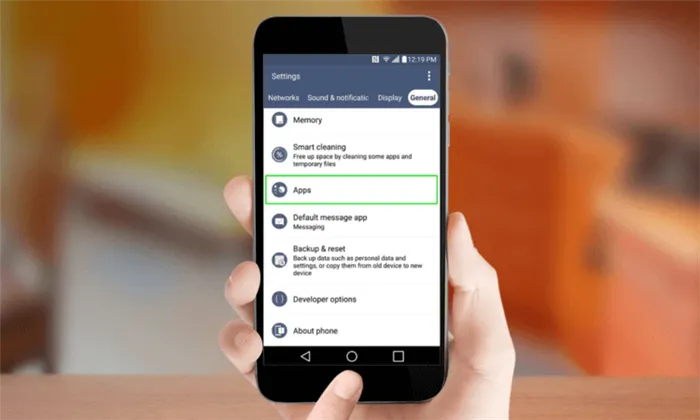
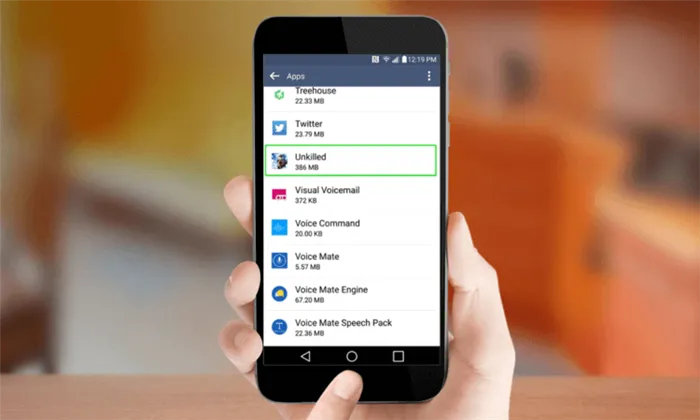
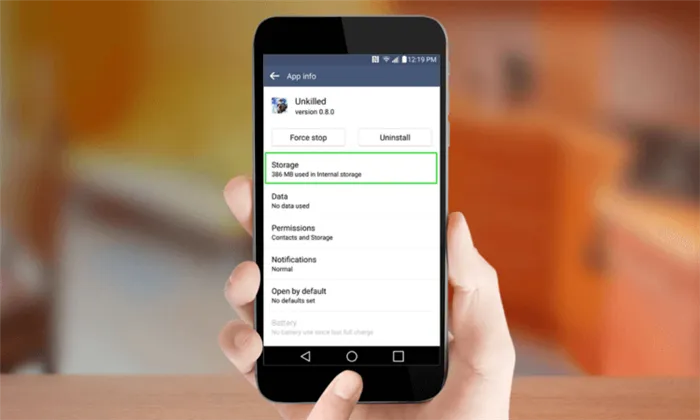

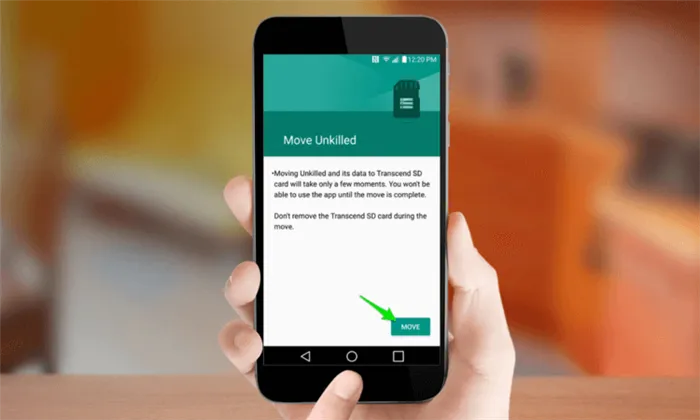
Если вы хотите переместить приложение обратно в основное хранилище устройства, снова нажмите Изменить, но на этот раз выберите Внутреннее хранилище.
Использование карты памяти в качестве основного хранилища
Если ваше устройство не поддерживает перемещение приложений на карту памяти, вам поможет другая опция, впервые появившаяся в AndroidMarshmallow. Эта функция называется Adoptable или FlexStorage и позволяет настроить карту памяти на работу в качестве основной памяти устройства. Опять же, не все устройства с картами памяти поддерживают эту функцию — Motorola, Huawei и Nvidia включили Flex Storage в свои мобильные устройства, а смартфоны Samsung и LG — нет.
Перед включением этой функции необходимо учесть несколько факторов. Для бесперебойной работы вам понадобится самая быстрая карта microSD, которую вы сможете найти, не ниже Class 10 или UHS-I, предпочтительно UHS-3. Если карта настроена как внутреннее хранилище, все данные на карте будут удалены и будут недоступны для использования на других устройствах (если их не перенастроить). Наконец, помните, что извлечение этой карты памяти из мобильного телефона приведет к снижению функциональности перенесенных на нее приложений и контента.
-
Зайдите в приложение «Настройки», которое может находиться на рабочем столе или в меню с приложениями.
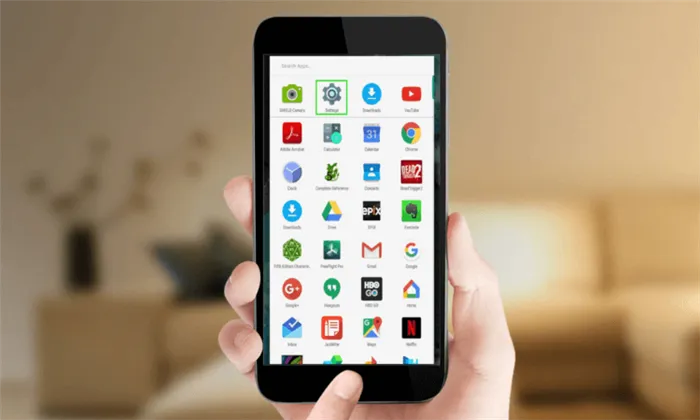
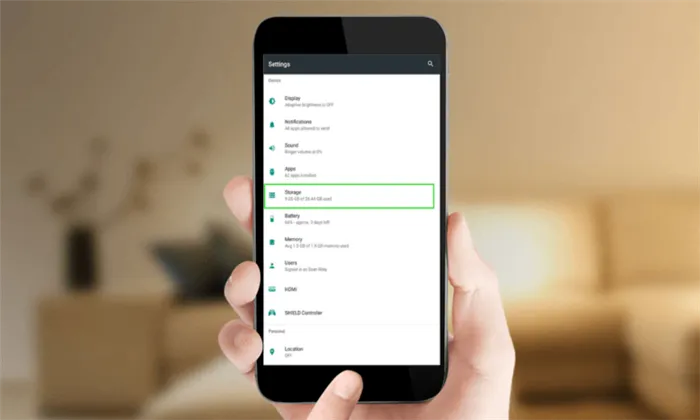
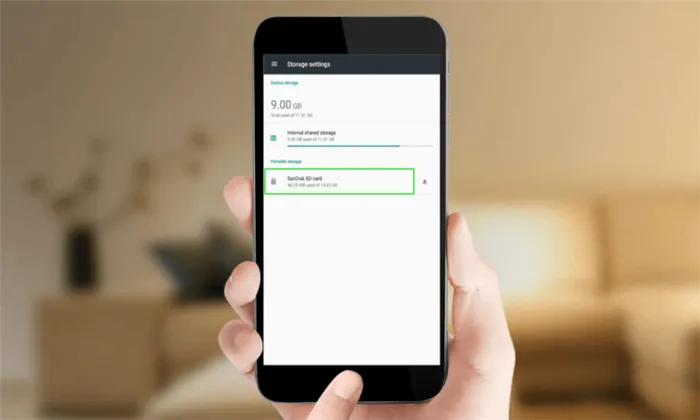
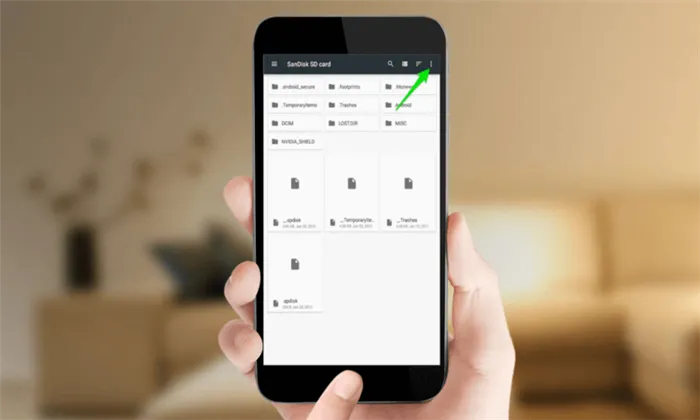
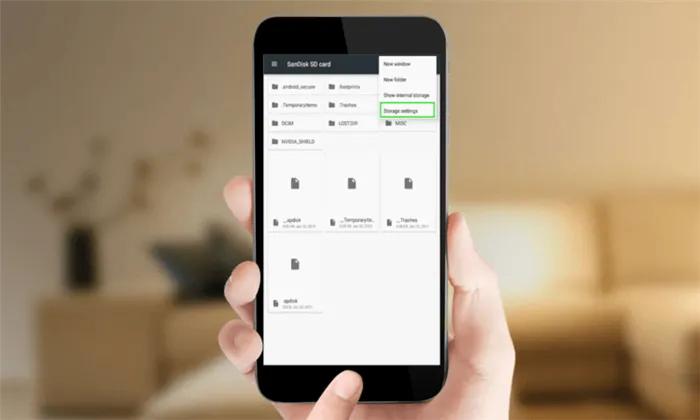
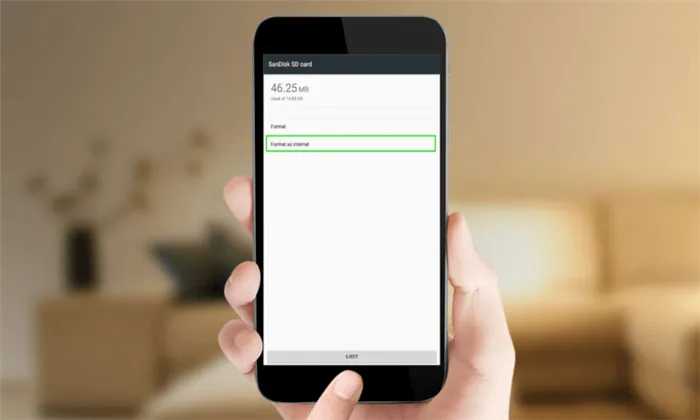
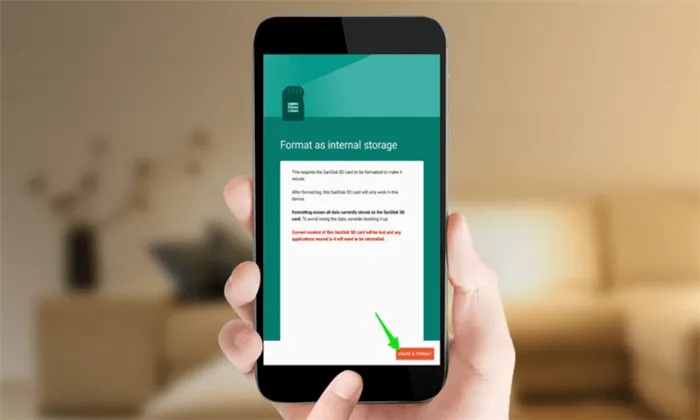
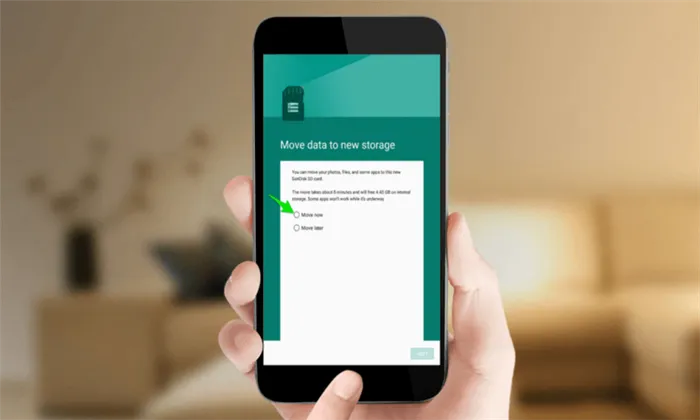

В настоящее время SD-карта является частью основного пространства для хранения данных, а в будущем система будет использовать ее в качестве дополнительного источника памяти.
Поделитесь своим мнением в комментариях под этой статьей и в чате Telegram.
Новости, статьи и публикации
Свободное общение и обсуждение

На этой неделе появились сообщения о проблемах с некоторыми смартфонами. Неизвестная ошибка на GooglePixel6 и Pixel6Pro не позволяла пользователям получить доступ к функции Magic Eraser. На сегодняшний день проблема, как утверждается, устранена, но сам факт ее возникновения не является правилом. Поэтому необходимо присмотреться и понять, почему это происходит. Фактически, Google сделал именно это. При этом он не только исправил ошибку, но и рассказал, чем она была вызвана. Давайте посмотрим, что это было.








