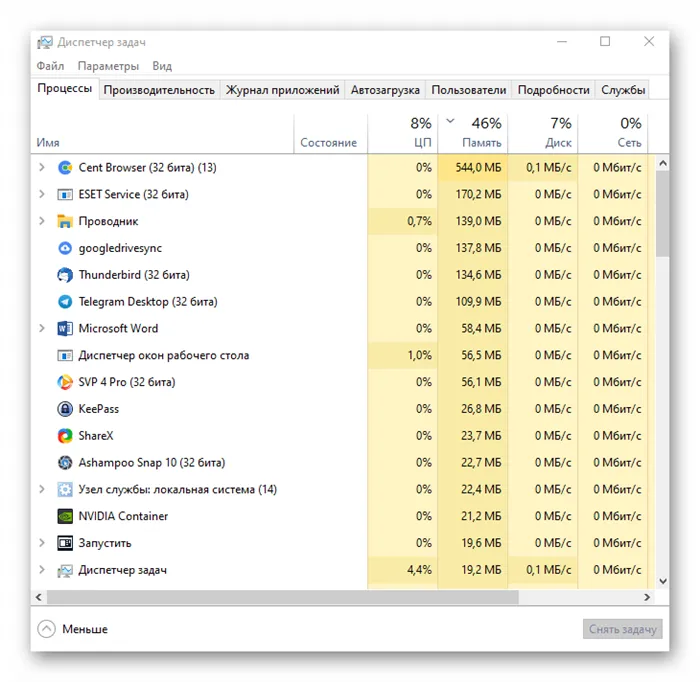Однако такая же проблема существует на компьютерах и ноутбуках. Медленность и задержка мешают нормальной игре. Пользователи не могут наслаждаться виртуальным миром.
Кашу маслом не испортишь, или как повысить FPS в играх
FPS, или количество кадров в секунду, является самым важным показателем производительности игровой системы. Это число влияет не только на плавность хода игры, но и на успех в онлайн-играх. На самом деле, чем выше FPS, тем быстрее компьютер может обрабатывать действия и выдавать графику. В результате нацеливание и поглаживание целей становится проще. Таким образом, в напряженной борьбе каждый кадр на счету!
В прошлом для повышения частоты кадров приходилось жертвовать более высокой координацией и разрешением. С появлением DLSS 2.0 все изменилось. Теперь вы можете получить больше бесплатных графических карт с GeForce RTX. настольные компьютеры, а также ноутбуки.
Принцип работы и список игр
NVIDIA DLSS — это инновационная технология, которая увеличивает производительность до двух раз при сохранении высокого разрешения. DLSS обеспечивает максимальное воспроизведение и высокое разрешение в играх даже с видеокартами среднего класса!
На основе многоуровневой нейронной сети. Используя SuperComputer, Nvidia обучает сеть правильно собирать детали изображения из примеров с очень высоким разрешением. Затем обученная сеть отправляется работать на компьютер!
Вместо снижения производительности при полном разрешении, большее количество кадров экспортируется в более низкие разрешения. Нейронная сеть увеличивает анализ на выходе и достраивает недостающие детали предыдущих кадров, как будто собирает пазл. Он достигает впечатляющих показателей FPS и высокого разрешения. Это определенно помогает технологии завоевывать позиции как для разработчиков, так и для игроков. Мы уже выпустили 50 игр с использованием DLSS, и каждый месяц в этот каталог добавляется 3-4 новые игры.
Примеры производительности и настройки
DLSS предлагает целый ряд вариантов игры, от качественной до ультра-производительной. Эти настройки позволяют гибко адаптировать качество и производительность игры. Высочайшее качество изображения обеспечивается функцией качества, которая удваивает количество пикселей, например, с 1080p до 1440p. Производительность часто увеличивается с 40-50 до 60-75 кадров. То есть, впечатляющие 50%. Функция «Performance» увеличивает количество пикселей в четыре раза и FPS в три раза, а функция «Ultra Performance» увеличивает разрешение в девять раз с 1440p до 8K, позволяя играть со скоростью 60 кадров в 8K.
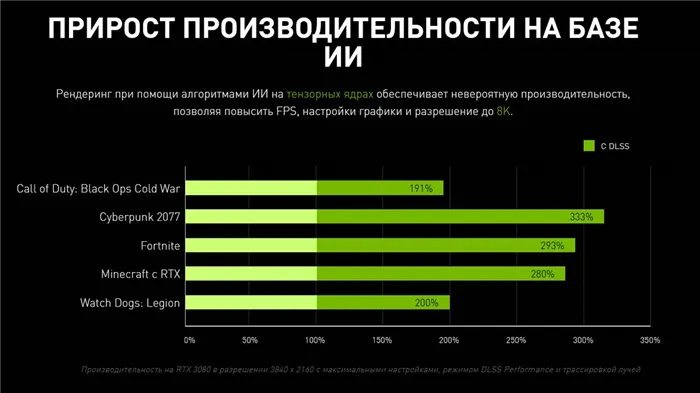
Помимо желанного увеличения кадров на 60+ FPS в играх LADDER, DLSS является огромным преимуществом в соревновательных играх, таких как COD: Warzone и Fortnite.
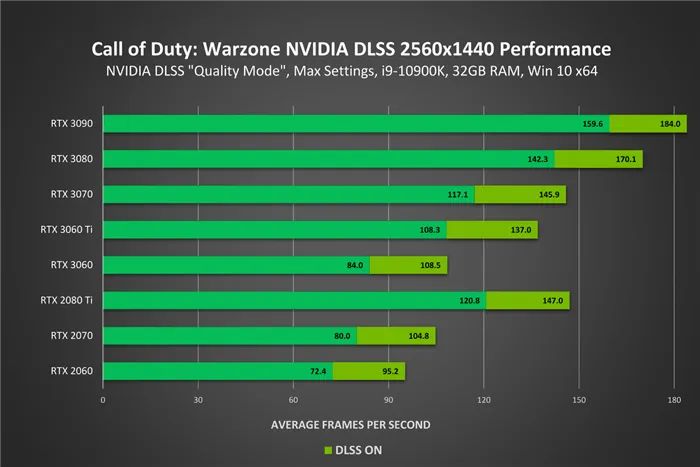
Экранам с высоким разрешением больше не нужно беспокоиться о потере настроек или разрешения, достаточно активировать DLSS.
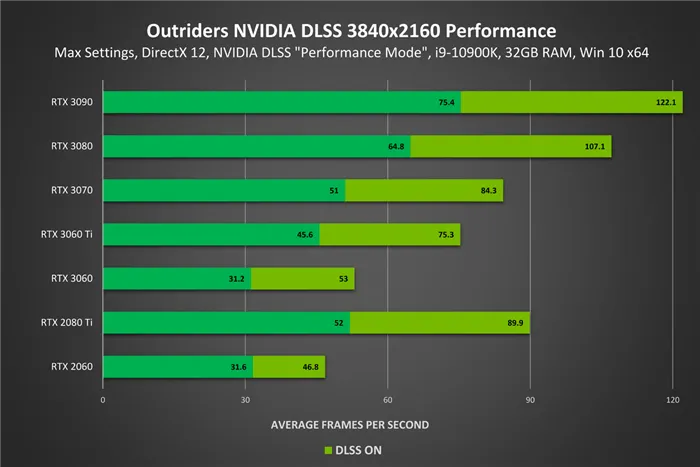
В ноутбуках эта технология также продлевает срок службы батареи и снижает уровень шума при ограниченной частоте кадров. Кроме того, DLSS позволяет воспроизводить с присущим датчику ноутбука анализом без необходимости разбирать конфигурацию.
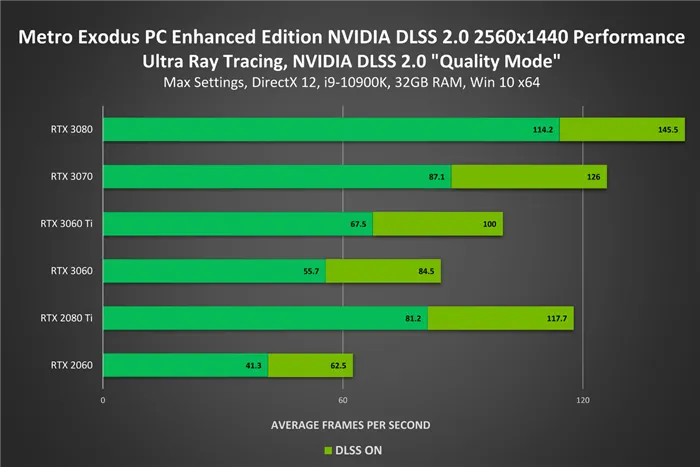
С DLSS производительность RTX 3060 часто достигает гораздо более дорогих карт. Фактически, с DLSS вы можете использовать кадры в секунду бесплатно. Различия в качестве должны быть обнаружены с помощью микроскопа возле экрана, но рука разума при этом редко играет.
Если требования такие же, как и для функций компьютера, но по какой-то причине FPS по-прежнему низкий, попробуйте воспользоваться предложенными способами решения проблемы. Рекомендуется делать это комплексно, так как именно сочетание многих факторов может привести к падению FPS.
Оптимизация работы видеокарты
За высокий FPS напрямую отвечает видеокарта компьютера. Поэтому игроки, понимающие конфигурацию компьютера и правила игры, часто работают с графикой. Кстати, для видеокарт AMD и NVIDIA рекомендации отличаются в зависимости от деталей программного обеспечения и наличия различных элементов в конфигурации устройства.
Настройка видеокарты Nvidia
1. щелкните правой кнопкой мыши на рабочем столе и выберите «панель управления nvidia».
2. выберите вкладку Manage (Управление) в разделе Configuration Management (Управление конфигурацией).
3. отключите тройную буферизацию.
4. выберите опцию «Более высокая производительность» в разделе «Фильтрация текстур».
5. выберите Нет напротив пункта Масштабируемые текстуры.
6. построение пределов сглаживания и расширения.
7. практиковать отрицательное отклонение UD и фильтрацию текстуры (последнее иногда называют «анизотропной оптимизацией»).
8. анизотропная фильтрация, тройная оптимизация и V-синхронизация (последнюю иногда называют «вертикальной синхронизацией»).
Настройка видеокарты AMD
В целом, процесс установки здесь такой же, как и выше, с некоторыми отличиями
1.Войдите в Catalyst Control Centre с рабочего стола или панели управления.
2. минимизировать уровень анизотропной фильтрации.
3. ожидает искусственный интеллект.
4. минимизировать адаптивную нормализацию, детализацию и вертикальную эскалацию.
5. отключите настройки OpenGL на вкладке OpenGL Settings.
Если эти настройки не оказывают существенного влияния на FPS, вам необходимо настроить параметры программного обеспечения.
Оптимизация работы Windows
Обычно самая большая проблема, с которой сталкиваются наши компьютеры, — это большое количество ненужных и нежелательных приложений, которые запускаются вместе с игрой. В результате количество приложений, запускаемых при старте Windows, должно быть сведено к минимуму. Это позволит значительно сократить расходы на программное обеспечение и сам компьютер.
Для этого рекомендуется загрузить стартовую программу. Это покажет вам приложения, запущенные в настоящее время и запускаемые при старте системы. После загрузки программы перейдите на вкладку «Службы», чтобы посмотреть, что не нужно запускать. На вкладке Автозапуск удалите список выполняемых программ.
Пойдите дальше и отключите бесполезные визуализации Windows.
1. Щелкните правой кнопкой мыши на «Мой компьютер» и перейдите к пункту «Свойства».
2.Выберите «Дополнительные настройки системы».
3. перейдите в раздел «Производительность» и выберите «Настройки».
4. установите флажок напротив опции «Улучшенная производительность».
5. нажмите OK, чтобы выйти из настроек.
Теперь вам нужно перезагрузить компьютер, чтобы изменить эффект. Запустите игру и посмотрите, улучшилась ли производительность игры.
Обновление драйверов
Как ни банально звучит, обновление программы вождения до последней версии может решить множество проблем. Сюда входят новые настройки, которые содержат файлы, улучшающие взаимодействие компьютерного материала с игрой, тем самым повышая производительность вашего компьютера.
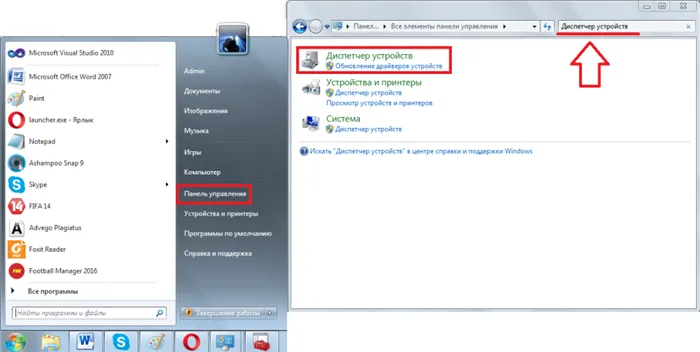
Чтобы обновить программу вождения, выполните следующие действия: 1.
- Открываем панель управления.
- Выбираем «Диспетчер устройств».
- Переходим в закладку «Видеоадаптеры».
- Напротив всех пунктов, находящихся в данной закладке, нажмите правой кнопкой и выберите «Обновить драйвера».
После этого компьютер автоматически найдет и установит новые драйверы. Лучше всего перезагрузить компьютер и посмотреть, увеличится ли число FPS в игре — если да, то число FPS увеличится.
Теперь перейдем к главному вопросу — как увеличить FPS в видеоиграх. Существует несколько способов сделать это, не все из которых одинаково полезны. Далее мы начнем с самых эффективных и закончим самыми незначительными.
Разгон ПК
Раньше разгон был почти наукой, и неопытные оверклокеры с большой вероятностью могли повредить свой материал вмешательством. Сегодня с разгоном может справиться средний любитель, и даже современные комплектующие имеют функции автоматического разгона.
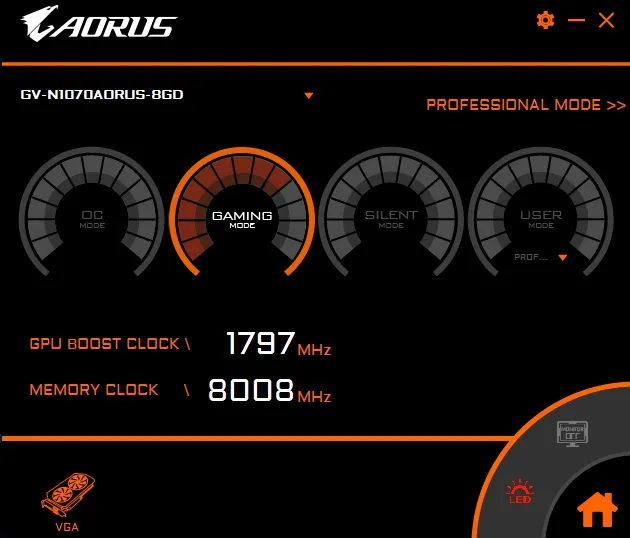
Разгон — это лучший метод, чем тот, который доступен для процессоров, видеокарт или оперативной памяти. Главное — правильно подобрать комплектующие (например, процессоры ‘K’ поддерживают разгон Intel и требуют соответствующей материнской платы), обеспечить хорошее охлаждение и, конечно, не разгонять его — железо не убивает, но разгон Не имеет. Это приводит к нестабильной работе системы, появлению артефактов и сбоям в игре.
Существует несколько отличных вспомогательных программ для повышения FPS в вашей игре за счет разгона. Для видеокарт упоминаются MSI Afterburner, EVGA Precision и Rivatuner. Что касается процессора и оперативной памяти, то их рекомендуется перегрузить с помощью BIOS родительской карты. Подробности здесь не приводятся. Иначе эта статья пошла бы совсем в другом направлении.
Понижение настроек графики в играх
Поверните все ползунки прямо в меню настроек игры, и даже верхний держатель системы рискует попасть в кадр. Все это связано с требовательностью к эффектам ПК, которые могут сделать изображение более красивым, но увеличить нагрузку на материал.

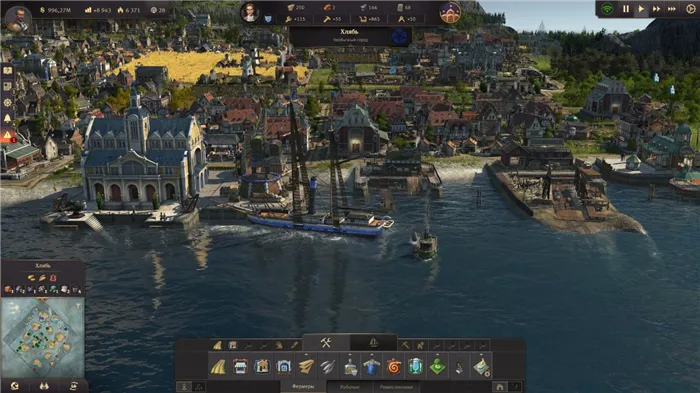
Настройки графики видеоигр заслуживают отдельного руководства. В таких проектах обычно много вариантов, потому что разработчики не ограничиваются ленивым переносом на консоли и бросают много сил на создание другой версии для ПК. Результат. Наиболее требовательные из них следующие
- разрешение экрана – параметр, который отвечает за количество пикселей, из которых состоит изображение. Соответственно, чем их больше, тем четче картинка, тем выше нагрузка на видеокарту. – эффект, который убирает «лесенки» на краях объектов. В зависимости от технологии сглаживания может почти не влиять на производительность или значительно влиять на нее, а также «мылить» изображение или делать его более четким. Если хотите «дешево и сердито», включайте FXAA, если имеете компьютер помощнее, задействуйте MSAA или SSAA.
- качество текстур – параметр, который делает поверхности объектов более или менее детализированными. Не то, чтобы от него сильно зависел показатель FPS, но на видеокарте с малым объемом видеопамяти вы будете наблюдать серьезные тормоза, если установите эту настройку на «максимум» (зависит от игры).
- качество теней – очевидно, влияет на четкость и дальность прорисовки теней, отбрасываемых объектами и персонажами. Наиболее качественные тени способны сильно нагрузить видеокарту, поэтому рекомендуется жертвовать этим параметром, если во время игры наблюдаются лаги.
- глобальное затенение – эффект, который имитирует затенение тех мест, куда не попадают лучи. Это делает картинку более «глубокой» и реалистичной, но также существенно влияет на производительность.
- качество освещения – более общий эффект, имитирующий полную модель освещения сцены. В последнее время активно продвигается технология трассировки лучей в реальном времени, которая позволяет правдоподобно симулировать поведение лучей и влияние их на отображение объектов. Очень сильно снижает FPS в современных играх, но и демонстрирует потрясающей красоты картинку.
- дальность прорисовки, детализация объектов – параметр, который определяет, на каком расстоянии от персонажа должны появляться объекты и насколько хорошо они должны быть детализированы. Низкое значение приведет к тому, что предметы будут появляться из воздуха буквально перед носом у персонажа, а высокое, соответственно, позволит увидеть мельчайшие детали на огромном расстоянии.
В отличие от вышеперечисленных опций, настройки анизотропной фильтрации, глубины резкости, тесселяции, блеска, размытия движения, виньетирования, качества шейдеров и постобработки незначительно нагружают ресурсы компьютера.
Обслуживание и чистка ПК
Скопление пыли внутри системного блока стола или ноутбука может повлиять на его работу. Однако чтобы это произошло, компьютер должен совершенно безответственно относиться к своему обслуживанию. Например, термопасту нельзя менять годами и не обращать внимания на температурный режим.

Поэтому в качестве меры предосторожности чистите компьютер от пыли хотя бы раз в полгода, при необходимости меняйте термопасту на процессоре и при необходимости устанавливайте мощное охлаждение в корпусе и процессоре. Программное обеспечение для мониторинга, такое как MSI Afterburner, поможет вам следить за температурой материала и определить, когда начинают приближаться нежелательные значения (в зависимости от материала, вы должны начать беспокоиться при температуре выше 80°C).
После этого компьютер автоматически найдет и установит новые драйверы. Лучше всего перезагрузить компьютер и посмотреть, увеличится ли число FPS в игре — если да, то число FPS увеличится.
Обновить драйвера видеокарты, скачать драйвера для Steam
Независимо от того, какая видеокарта установлена в системном диске, ее драйверы должны быть актуальными. Поэтому перед запуском Steam следует посетить сайт производителя и проверить, не выпущены ли новые драйверы.
После установки драйвера необходимо перезагрузить компьютер, чтобы исключить сбои. Также обратите внимание, что многие старые видеокарты не имеют новых драйверов.
Для некоторых игр производитель видеокарты выпустил специально оптимизированные драйверы. Ищите их в разделе новостей Steam — мы обычно пишем о них. Вы также можете проверить сайт производителя видеокарты.

Изменить параметры электропитания
По умолчанию ваш компьютер настроен на режим сбалансированного питания. На некоторых ноутбуках компьютер переводится в режим энергосбережения для увеличения времени работы.

Это не позволяет компьютеру использовать функциональность Steam в полной мере. Поэтому первое, что вам нужно сделать, это открыть панель управления, которую можно найти с помощью поиска. Далее вам необходимо сделать следующее
- Выбрать режим просмотра «Мелкие значки»;
- Кликнуть на «Электропитание»;
- На экране найти опцию «Настройка схемы электропитания», кликнуть на нее;
- Кликнуть на «Изменить дополнительные параметры питания»;
- В открывшемся окне найти выпадающий список;
- В списке выбрать «Высокая производительность»;
- Нажать кнопку «Применить», затем кликнуть «ОК».
Включить режим производительности Nvidia
После установки драйвера видеокарты Nvidia вы можете использовать функцию рендеринга для ускорения работы Steam. Это несколько упростит графику игры, но повысит FPS. Обратите внимание, что этот метод можно использовать только в том случае, если вы используете видеокарту с чипом Nvidia. Послушайте, как это сделать:.
- В нижнем правом углу экрана, в трее, нажать правой кнопкой мыши на иконку «Настройки NVIDIA»;
- В открывшемся окне справа выбрать вкладку «Параметры 3D»;
- Нажать на опцию «Регулировка настроек изображения с просмотром»;
- Справа поставить флажок напротив «Пользовательские настройки с упором на:»;
- Передвинуть «ползунок», который находится ниже, в крайнюю левую позицию «Производительность»;
- Снизу нажать на кнопку «Применить».

Затем следует запустить Steam и проверить, что все отображается правильно. Если возникают проблемы, необходимо выбрать ‘Настройки в соответствии с 3D-приложением’ вместо ‘Пользовательские настройки, ориентированные на’.
При переносе игры на SSD ожидайте немедленного увеличения FPS на 30-50%. Не делайте этого. Вы определенно увидите некоторые изменения. И к лучшему.
Способ 5: Установка операционной системы на SSD
Вы можете перенести свою операционную систему на твердотельный накопитель, чтобы значительно повысить производительность компьютера, что косвенно влияет на частоту кадров в играх. Вам не нужно переустанавливать Windows, но вы можете перенести все свои данные на другой диск с помощью стандартных инструментов или специального программного обеспечения. Инструкции для этого можно найти по следующей ссылке.

Если вы не можете перенести систему с жесткого диска на твердотельный накопитель, вам придется установить Windows непосредственно на SSD. Процедура несколько отличается от обычной установки, поэтому рекомендуется предварительно ознакомиться с инструкцией на сайте.
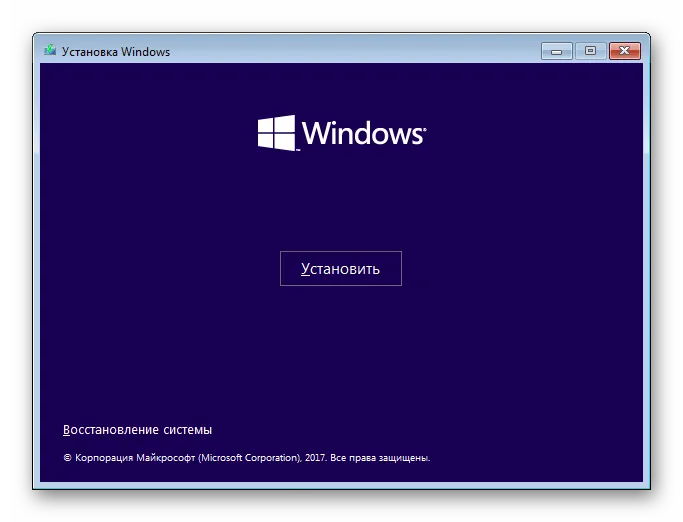
Способ 6: Дефрагментация жесткого диска
Если в вашем компьютере нет твердотельного накопителя, восстановление жесткого диска может улучшить производительность в играх. Этому посвящена обширная статья на данном сайте, в которой объясняется процесс и даются подробные инструкции по выполнению задания.
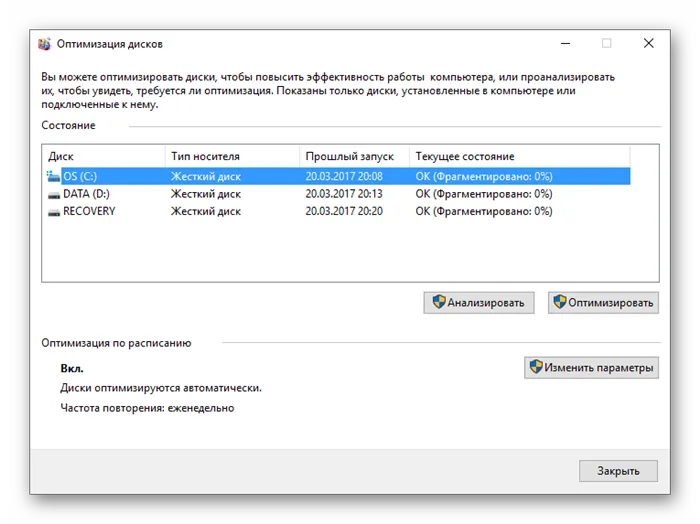
При необходимости процесс может быть автоматизирован с помощью специального программного обеспечения с множеством дополнительных функций.

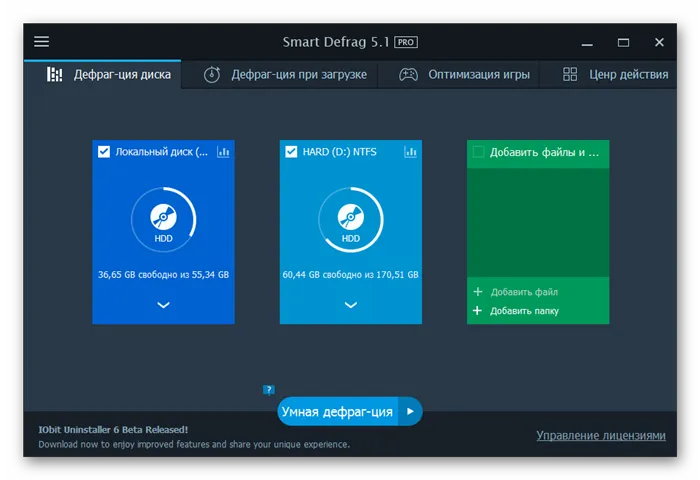
Способ 7: Завершение лишних процессов в «Диспетчере задач»
За один сеанс на компьютере может быть запущено множество приложений, что создает нагрузку на графический чип и процессор и снижает FPS. Поскольку регулярное выключение программы не всегда исправляет ситуацию, рекомендуется использовать для этой цели «диспетчер задач».