В этой статье объясняется, как подключить джойстик к телефону Android. В ней рассматриваются джойстики для PS4 и Xbox One, а также USB- и Bluetooth-джойстики для компьютеров.
Настройка геймпада на Android — практическое руководство
Для смартфонов было создано множество игр, многие из которых практически идентичны играм для ПК. В качестве элементов управления используются виртуальные сенсорные кнопки, но их использование не всегда удобно. Это особенно верно для тех видов действий, которые требуют много движения, прицеливания и выполнения других подобных действий. В этой статье рассказывается о том, как подключить геймпад к Android, чтобы обеспечить только лучшие игровые впечатления.
В зависимости от типа джойстика, вы можете подключить его одним из трех способов.
- Через USB-кабель и специальный переходник.
- Напрямую по каналу Bluetooth.
- С помощью приложения по Bluetooth, для джойстиков от игровых приставок.
Каждый метод имеет свои нюансы и подробные линии установки, поэтому давайте рассмотрим каждый из них подробнее.
Подключение через USB-кабель
Использование USB-кабеля — самый простой способ узнать, как настроить джойстик на Android. Для подключения требуется сам кабель и переходник Micro-USB, который вставляется в соответствующий вход на телефоне.

Дальнейшие действия зависят от того, поддерживает ли игра управление с помощью геймпада. Если да, то никаких дополнительных настроек не требуется.
Или же зайдите в Play Market и установите приложение для настройки контроллера. Например, Tincore Keymapper.
Подключение по Bluetooth
Джойстики, специально разработанные для работы с устройствами Android, часто бывают беспроводными и подключаются через Bluetooth. Они также могут быть оснащены специальными подставками для смартфонов и планшетов для удобства использования. Процесс установки происходит по приведенному ниже сценарию.
-
Открыть настройки мобильного устройства и активировать Bluetooth. Также это можно сделать, опустив шторку быстрых настроек, проведя пальцем от верхней части экрана вниз.
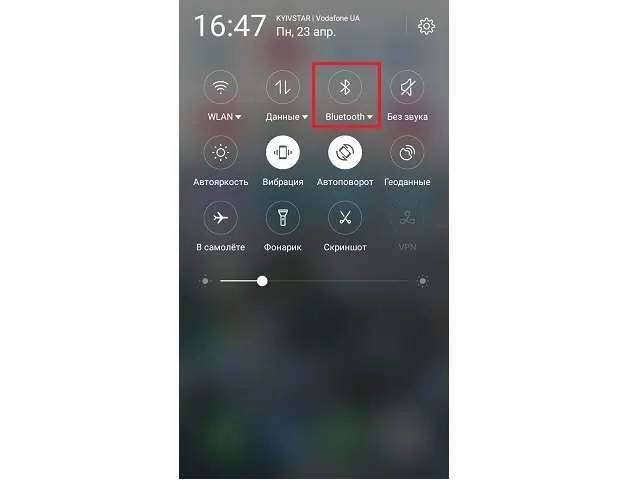
Дальнейшие действия зависят от того, поддерживает ли игра управление с помощью геймпада. Если да, то никаких дополнительных настроек не требуется.
Подключение джойстика
1) Первое, что вам нужно сделать, это открыть батарейный отсек и вставить батарею (которая, кстати, часто поставляется с USB-адаптером). Обратите внимание на корпус джойстика. Некоторые модели оснащены специальным переключателем. Джойстик не будет работать, если он не установлен в положение «включено». 👇

2) Если проблем с джойстиком и батареей нет, на джойстике должен загореться светодиод (многие модели имеют несколько светодиодов, см. ниже). Например, смотрите рисунок ниже 👇).

3) Далее вставьте USB-адаптер в OTG-адаптер (это «прощание» идет в комплекте с беспроводным джойстиком — см. рисунок ниже) и подключите его к MicroUSB телефона.

Если у вас есть контроллер Bluetooth (без отдельного USB-адаптера), сразу после включения зайдите в настройки телефона в раздел «Подключения устройств». Включите протокол Bluetooth и выберите геймпад среди найденных устройств.
Сопряжение обычно выполняется одним или двумя нажатиями на экран.
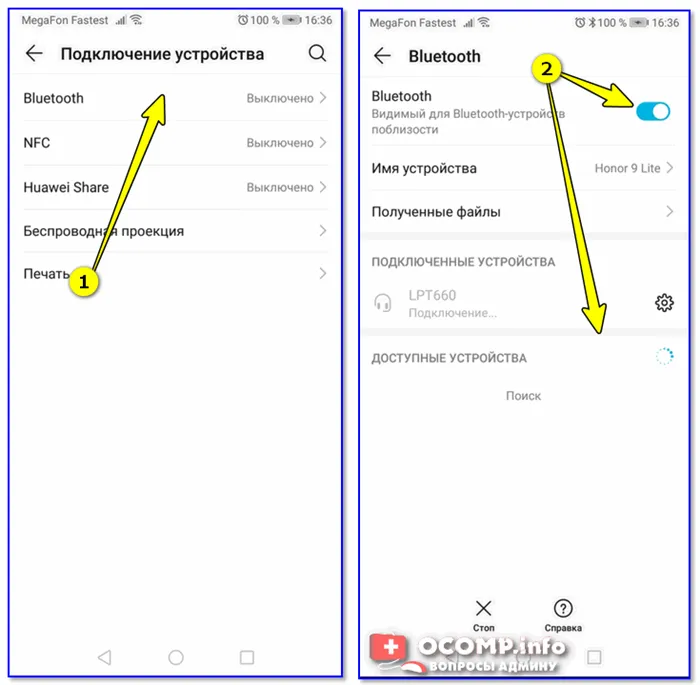
Подключение устройств Bluetooth (Android 9)
4) После запуска игры перейдите в раздел Настройки (Настройки управления). Здесь вы можете указать, какие кнопки использовать. Мой пример ниже. 👇
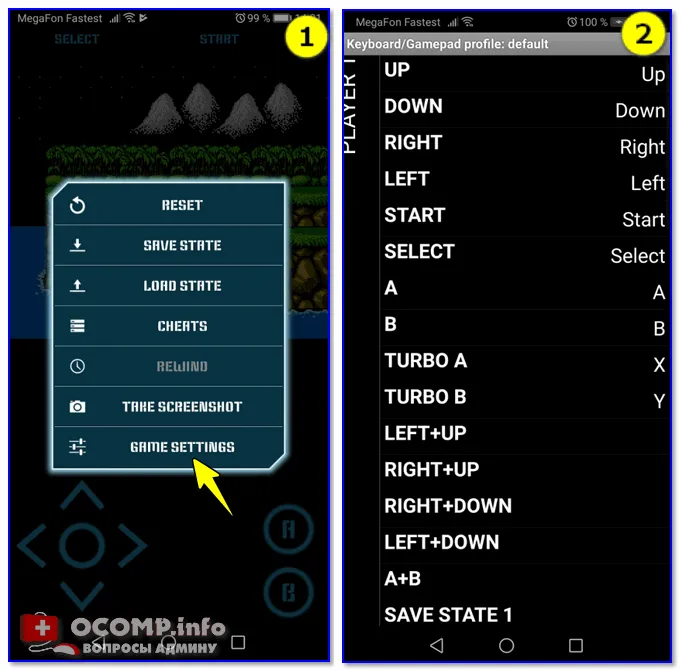
5) Затем вы можете начать играть — все должно работать! Кстати, многие считают, что беспроводные джойстики дают «микрозадержку». Мое личное ощущение, что это не так, и персонаж реагирует на кнопки одновременно (глаза такие же, как в проводной модели).
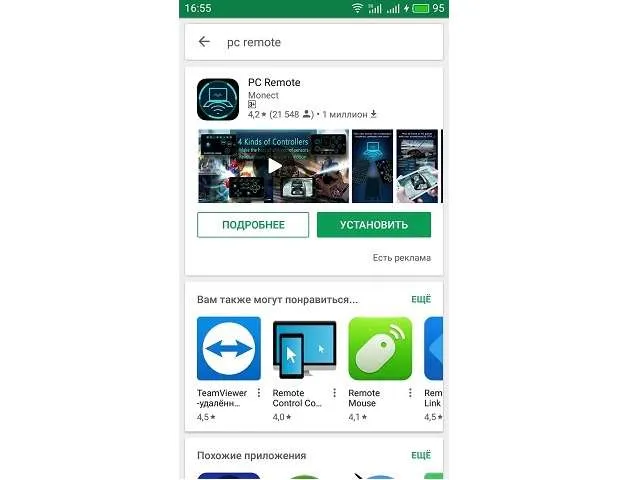
USB-джойстик
1) То же подключение, что и выше (также через OTG-адаптер).

Джойстик подключен к телефону через OTG-адаптер.
2) Остальное во многом зависит от модели джойстика, телефона и игры, в которую вы хотите играть.
Рекомендуется сначала запустить игру, в которую вы хотите играть, и проверить своего персонажа на геймпаде. Работает ли это? Если нет, зайдите в настройки и посмотрите, можете ли вы изменить управление и видит ли игра джойстик вообще.
3) В некоторых случаях игра просто не может определить геймпад, к которому она подключена, и вам придется установить специальное приложение, чтобы исправить это. Если это относится к вам, мы рекомендуем установить TINCORE Key Mapper (или соответствующий Joystick Centre).
TINCORE Key Mapper.
Ссылка на Google Play: https: //play.google.com/store/apps/details?id=com.tincore.and.keymapper&hl=ru&rdid=com.and.keymapper
Ссылка на 4PDA (включая инструкции по применению): https: //4pda.to/forum/index.php?showtopic=471293
KeyMapper — это приложение, позволяющее передавать ввод с геймпада, мыши, клавиатуры или другого экранного устройства ввода. Он необходим для устройств USB и Bluetooth, подключенных к телефону/планшету.
После установки и запуска Tincore Keymapper джойстик обычно обнаруживается и можно начинать играть (обратите внимание, что управление контроллером менее доступно). Пожалуй, единственным существенным недостатком этого программного обеспечения является наличие назойливой рекламы.
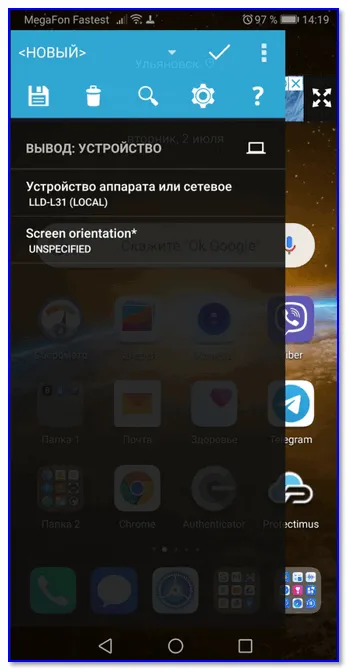
Устройства, подключенные к Tincore Keymapper
Если телефон не видит джойстик
1) Проверьте состояние батареи. Если батарея лицензирована, некоторые кнопки контроллера могут работать неправильно.
2) Убедитесь, что джойстик в порядке. Попробуйте сделать это на другом устройстве: компьютере, ноутбуке и т.д. 👉 Как это сделать, смотрите здесь.
3) Если вы взяли джойстик с консоли, ПК (USB-вариант) и подключили его к телефону, вам, вероятно, понадобится специальное приложение для его правильной работы: центр джойстика, keymapper и т.д.
4) Если у вас есть проводной джойстик: сначала подключите его к порту MicroouSB телефона, затем перезагрузите устройство и проверьте его работоспособность.
Открыть настройки мобильного устройства и активировать Bluetooth. Также это можно сделать, опустив шторку быстрых настроек, проведя пальцем от верхней части экрана вниз.
Как подключить к телефону геймпад от Xbox
Не все контроллеры Xbox можно подключить к мобильным телефонам. Компания Microsoft добавила поддержку этого консольного соединения с Xbox One S.
- Включите геймпад от Xbox удерживая на нём одноименную кнопку
- Нажмите кнопку синхронизации
- На телефоне запустите поиск Bluetooth устройств и найдите в списке джойстик от Xbox
- Нажмите на его название, чтобы осуществить соединение.
Если индикатор на геймпаде перестал мигать, соединение с телефоном прошло успешно и можно играть.
Кстати, к самой PlayStation можно подключиться по беспроводной сети.4 Если у вас есть хорошие наушники, вы сможете услышать звук в играх, который не был слышен на телевизоре. Это скрасит ваш игровой процесс.
Как подключить к телефону Bluetooth джойстик
В настоящее время на рынке Android существует множество беспроводных джойстиков с возможностью беспроводного подключения.
Давайте на примере популярного китайского геймпада IPEGA PG 9021, продающегося на Aliexpress, посмотрим, как подключить джойстик к телефону через Bluetooth.

Первое, что нужно сделать, это включить режим Bluetooth на телефоне и активировать геймпад.
- Перейдите в меню “ Настройки ”
- Откройте раздел “ Беспроводные сети ” и переместите ползунок блютус в положение “ Вкл ”
- После этого, нажмите “ Поиск устройств ” и выберите из списка название вашего джойстика
Теперь вам нужно загрузить приложение из Google Play. Это можно использовать для настройки кнопок управления. Эта модель называется IPEGA TOCH IM.
Если у вас другой геймпад, поищите название этого приложения в описании или инструкции.
Как подключить к телефону проводной USB джойстик
Чтобы подключить проводной джойстик к смартфону с USB, необходимо приобрести OTG-адаптер, позволяющий подключить полноразмерный USB-вход к гаджету с micro USB.

Вы можете узнать больше о режиме OTG и о том, как он работает на вашем телефоне, в этой статье на нашем сайте.
После входа в систему загрузите нужный игровой симулятор из Google Play и настройте кнопки на своем геймпаде.
В принципе, это все — скачайте игру и вы готовы играть.
В этом руководстве объясняется, как подключить геймпад от разных консолей к телефону. Если у вас есть вопросы, пожалуйста, напишите их в разделе комментариев.
Можно подключить джойстик к системе Android, что не займет много времени. Можно подключать как беспроводные модели, так и проводные устройства. Вы можете использовать обычный универсальный геймпад или обратить внимание на контроллер от других игровых консолей.
Инструкция по подключению джойстика на телефон андроид
Джойстики делятся на три основные категории.
- предназначенные для мобильных устройств;
- проводные геймпады;
- беспроводные модели.

В первом случае это очевидно, эти устройства уже адаптированы для работы со смартфонами или планшетами. Они доступны у многих компаний и обычно не имеют проблем с подключением к мобильным устройствам. Затем это делается через Bluetooth или специальный кабель.
Проводные и беспроводные геймпады изначально были разработаны для компьютеров и игровых приставок. Подключение к мобильным телефонам также несколько отличается.
Проводной геймпад

Подключить проводное устройство к мобильному телефону очень просто, к тому же это самый доступный вариант. Для начала работы необходимо настроить саму трубку, а также контроллер и кабель USB OnTheGo. Если первый способ окажется неэффективным, можно попробовать подключиться через USBOTG.
Прежде чем двигаться дальше, посетите магазин приложений для Android и загрузите специальную утилиту под названием TincoreKeymapper. После установки вы можете подключить геймпад, настроить необходимые параметры и наслаждаться как комфортным управлением, так и играми.
Беспроводной джойстик
Подключение этого устройства является более сложным, поэтому необходимо выполнить следующие шаги.
Важно: соединение может быть установлено только со смартфона с root-доступом.
Синхронизация происходит через Bluetooth и включает в себя несколько дополнительных операций.

- На первом шаге понадобится установить на мобильное устройство специальную программку с названием Sixaxis Compatibility Checker. Она предназначена для проверки совместимости телефона и подключаемого джойстика. Для загрузки утилиты можно посетить магазин приложений для ОС Андроид или найти её на специализированных сайтах.
- Затем скачиваем программку SixaxisPairTool на ПК, предварительно синхронизировав джойстик с компьютером посредством USB кабеля. При правильно выполненных действиях утилита запустит собственный драйвер и выведет на дисплей адрес, состоящий из 12 цифр.
- На следующем этапе следует установка на телефон утилиты Sixaxis Controller с последующим её запуском. Понадобится подтвердить разрешение на root-доступ.
- Далее программка должна выдать адрес из 12 цифр, который ранее появлялся на дисплее ПК. Этот адрес вводится на компьютере в приложении SixaxisPairTool в ячейке Change Master с дальнейшим кликом на Update.
- Затем джойстик следует отключить и снова подсоединить к компьютеру, задействовав клавишу PS или X.
Что делать, если джойстик не подключается к телефону на android

Возможно, джойстик не подключен к устройству.
- отсутствие root-прав;
- несовместимость телефона и геймпада;
- неправильные действия.
В первых двух случаях, к сожалению, два устройства не могут быть синхронизированы, и необходимо использовать отдельный смартфон или геймпад. В последнем случае необходимо перечитать инструкцию, чтобы определить, на каком этапе вы допустили ошибку.
Чтобы подключить проводной джойстик к смартфону с USB, необходимо приобрести OTG-адаптер, позволяющий подключить полноразмерный USB-вход к гаджету с micro USB.
Что делать, если джойстик не подключается к телефону
Даже если вы выполнили все правила, вы все равно не сможете подключить джойстик к системе Android. Это может быть связано со следующими проблемами
- На смартфоне или планшете отсутствуют заранее полученные root-права.
- Мобильный гаджет и контроллер попросту несовместимы.
- Ошибки в приложении.
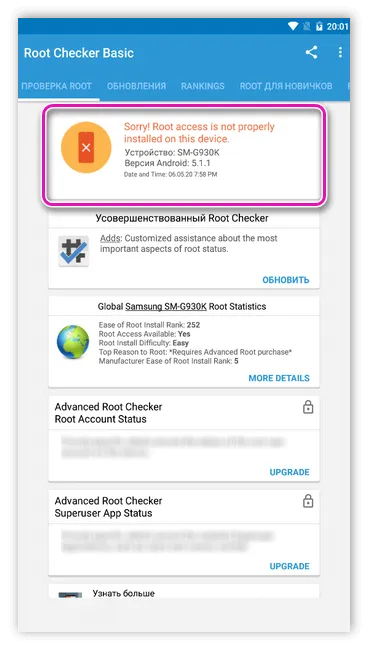
Если первая попытка подключения не удалась, рекомендуется повторить этот процесс несколько раз, так как всегда существует риск непреднамеренной ошибки со стороны пользователя.
Пользователи часто сталкиваются со сбоями в работе игровой системы, вызванными самим геймпадом. Кроме того, эта проблема редко обнаруживается без специальной обработки.
Во-первых, необходимо убедиться, что батареи в беспроводном контроллере заряжены. Современные устройства оснащены специальным индикатором.
Также стоит подключить джойстик к другому устройству, чтобы убедиться, что джойстик работает правильно. Это может быть компьютер или игровая приставка. Убедитесь, что все кнопки и датчики движения работают правильно.

Если подключен проводной джойстик, проблема может заключаться в операционной системе самого мобильного устройства. Рекомендуется перезагрузить устройство после подключения. Это поможет перезапустить все необходимые службы.
Часто проблемы возникают при использовании беспроводного соединения, но если используется проводное соединение, проблема решается сама собой. Описанные проблемы — это лишь малая часть возможных, но наиболее часто встречающихся.
Настройка геймпада на Android
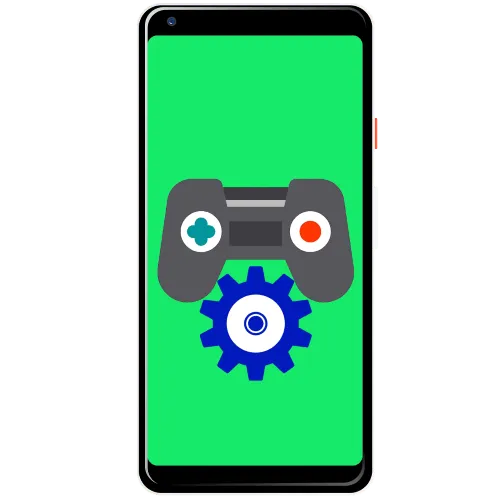
USB-вариант чаще всего требует использования соответствующего адаптера, который имеет следующие форматы

Беспроводные геймпады, не использующие Bluetooth, также должны быть подключены к этому адаптеру. После входа в телефон дальнейшие действия не требуются. Перейдите к следующему шагу.
Bluetooth-решения
Игровые планшеты Bluetooth должны быть предварительно подключены. Это делается следующим образом:.
-
Сначала убедитесь, что на целевом устройстве включён Bluetooth. Для этого откройте «Настройки» и перейдите к соответствующим параметрам – они могут быть как доступны сразу, так и находится внутри пунктов «Соединения» или похожем по смыслу.
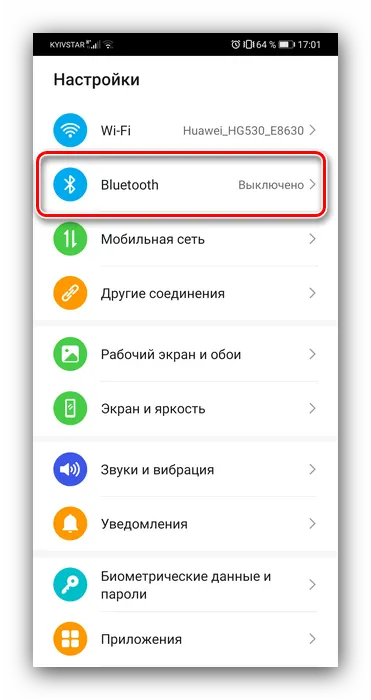
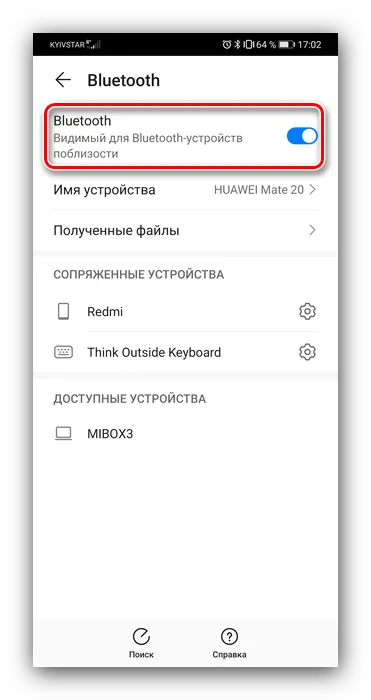
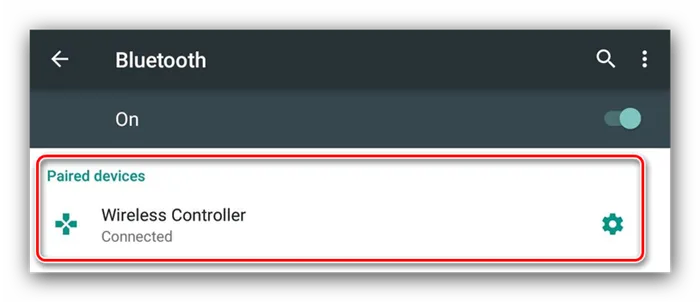
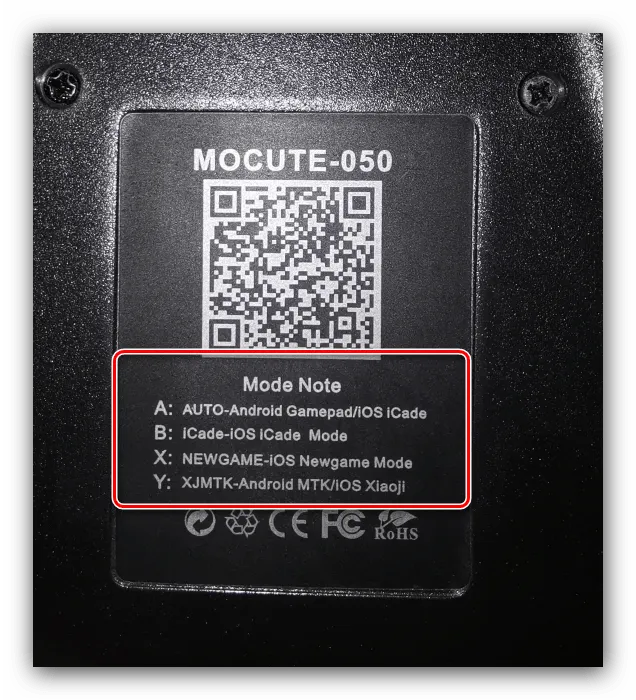
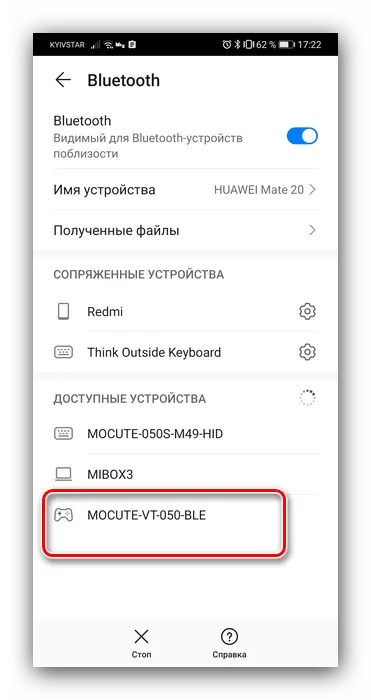

Этап 2: Настройка
Конфигурация контроллера Android зависит от того, поддерживает ли его приложение. Если он официально поддерживается, конфигурация выполняется непосредственно через приложение. В противном случае необходимо использовать специальную оболочку. Этот процесс одинаков для обоих вариантов, поэтому представим для примера мультисистемный эмулятор Retroarch.

- В данной программе присутствует возможность автоопределения – для её использования просто запустите РетроАрк с подключённым контроллером и нажмите на нём любую кнопку.
- Если же вы желаете самостоятельно назначить управление, откройте панель настроек и тапните «Ввод» .
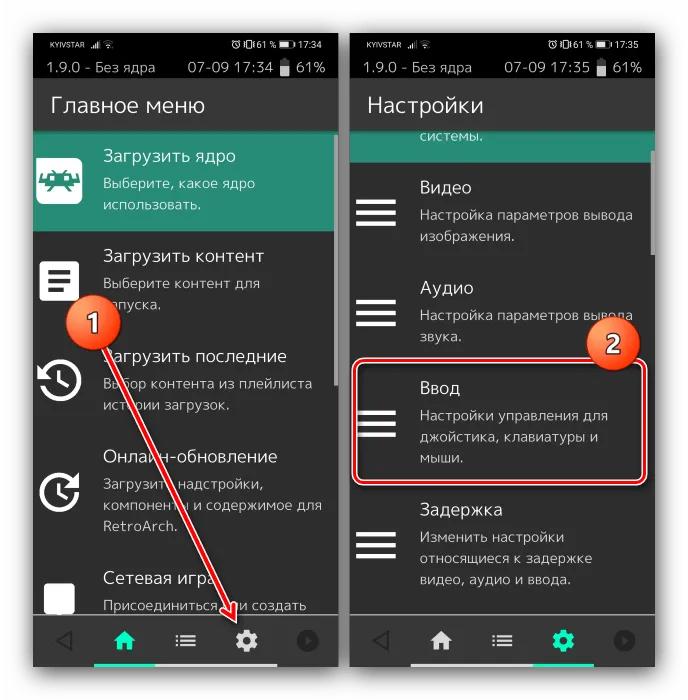
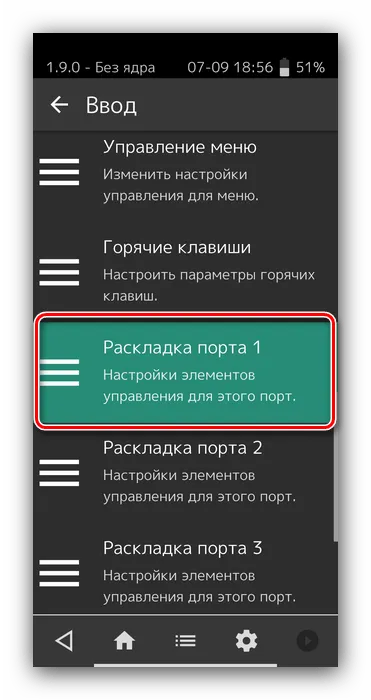
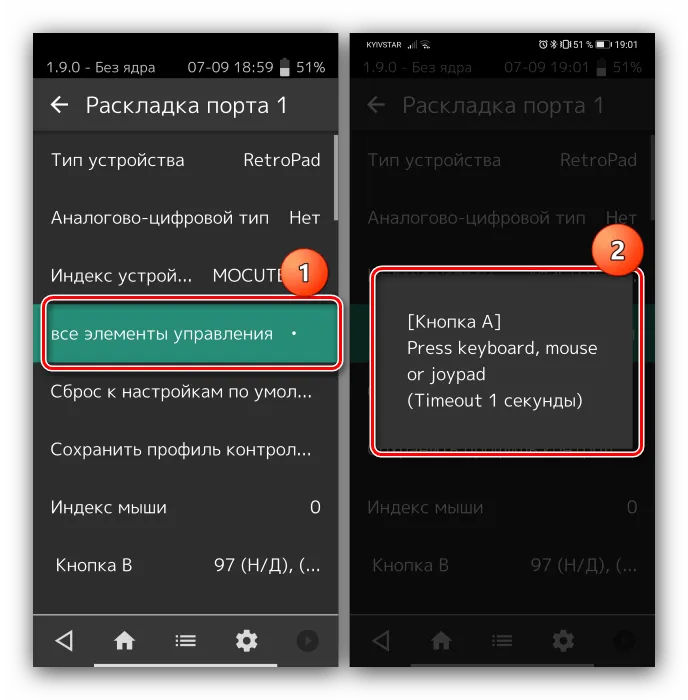
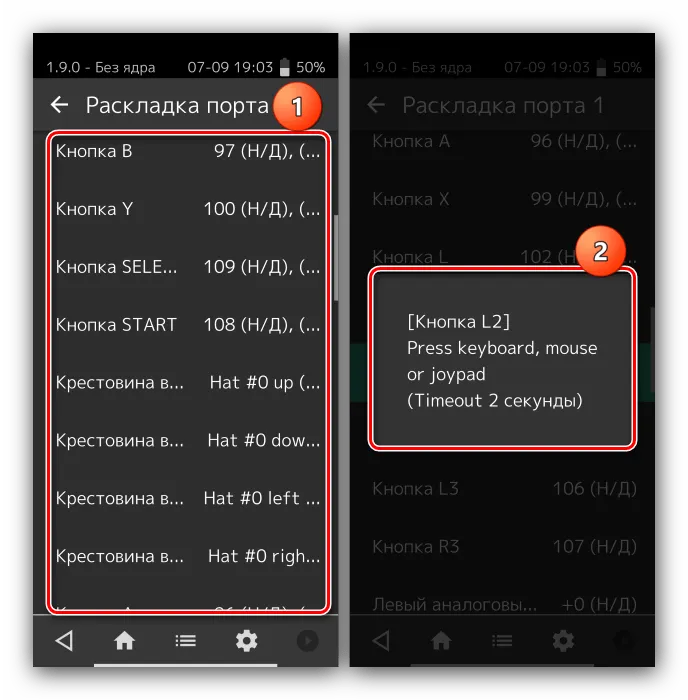
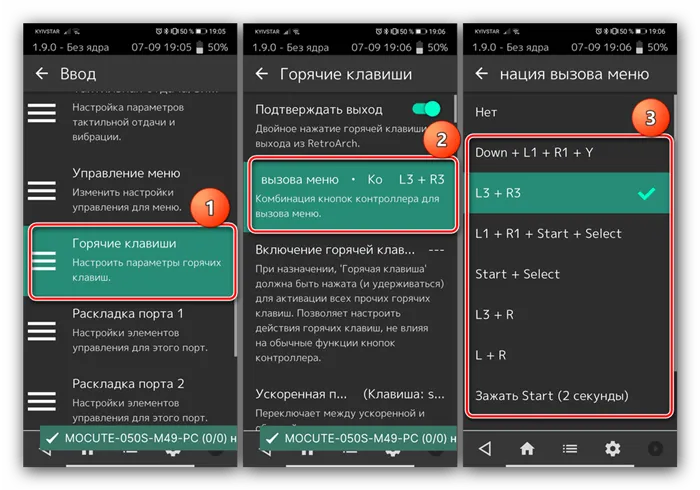
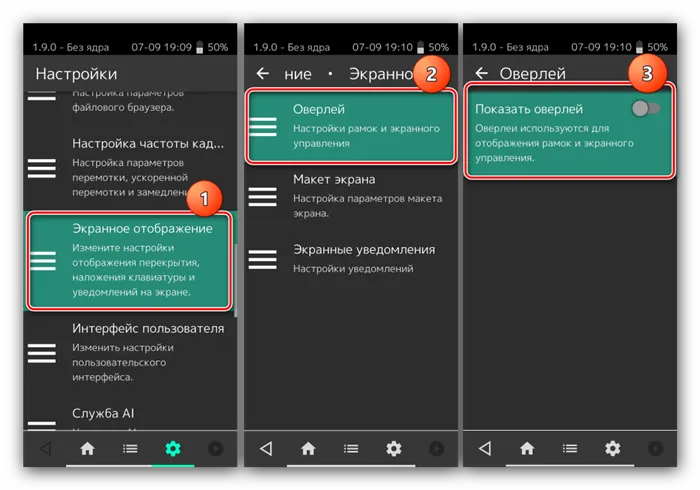
Решение возможных проблем
К сожалению, не всегда удается настроить параметры и использовать геймпад; проблем может быть несколько, и проблема заключается в том, что геймпад не всегда совместим с геймпадом, а геймпад может использоваться для игры. Давайте рассмотрим наиболее распространенные из них и способы их устранения.
Андроид не распознаёт геймпад
Эта неисправность является одной из самых распространенных и имеет несколько причин возникновения. Выполните следующие действия, чтобы диагностировать и устранить проблему.
- Первым делом проверьте работоспособность геймпада: подключите его к заведомо рабочему устройству (подойдёт и компьютер) и убедитесь, что игровой девайс распознаётся и функционирует. Если наблюдаются сбои, причиной всему именно манипулятор.
- Для контроллеров с проводным подключением стоит проверить адаптер – увы, но некоторые дешёвые экземпляры могут работать с перебоями либо вовсе выйти из строя в процессе эксплуатации.
- Также убедитесь, что телефон или планшет поддерживают OTG – в некоторых ультрабюджетных решениях эта технология отсутствует, поэтому USB-устройства не будут с ними работать.
- С устройствами Bluetooth отсутствие реакции на подключение означает неполадки либо с самим геймпадом, либо с модулем смартфона (планшета). Кроме того, версии ОС от Google старше 4.1 не поддерживают работу с беспроводными средствами ввода.
Часть кнопок геймпада не работают или нажимаются вместе с другими
С этой проблемой сталкиваются несколько мобильных геймпадов, что означает, что это неправильно. Поэтому для ее решения необходимо отключить и снова подключить устройство с соответствующей опцией Android. Однако в случае компьютерных контроллеров такое поведение указывает на неисправность материала.
Игра реагирует на нажатия с задержкой
Проблема возникает только с беспроводными геймпадами и в большинстве случаев не может быть решена вручную. Лучшее решение в этом случае — уведомить разработчика игры о проблеме и дождаться выхода обновления.
Мы рады, что вы помогли нам решить проблему, и надеемся, что вы найдете решение вашей проблемы в будущем.
Помимо этой статьи, на сайте есть 12882 полезные инструкции. Добавление lumpics.ru в закладки (ctrl+d), безусловно, полезно.







