Чехол-клавиатура подключается к планшету с помощью интерфейса MicroSB. Аксессуар имеет вид обычного чехла для планшета со специальным основанием и креплением, которое фиксирует крепление на чехле.
Как подключить мышь или клавиатуру к вашему телефону?
Превращаете свой смартфон или планшет в микрокомпьютер для работы или учебы?
Очень легко. Многие из обычных офисных программ можно легко использовать как на смарт-устройстве, так и на компьютере. Microsoft даже позволяет использовать свой офисный пакет (Word, Excel и т.д.) на небольших экранах (менее 10 дюймов).
Чтобы сделать телефон более удобным, к нему можно подключить мышь или клавиатуру. В этой статье рассказывается о том, что нужно для подключения этих аксессуаров к смарт-устройству.
Что нужно для подключения дополнительного устройства с USB-соединением к вашему телефону или планшету?
Чтобы подключить к смартфону обычную компьютерную клавиатуру, мышь или другой USB-аксессуар, необходимо приобрести OTG-адаптер.
OTG-адаптер — это небольшой кабель, который позволяет с одной стороны подключить USB-устройство, а с другой стороны подключить его к смартфону или планшету.

Как подключить мышь, клавиатуру или USB-флешку к телефону Android?
OTG-адаптеры выпускаются как для старых линий связи (MicroUSB), так и для современных линий связи USB-C, поэтому при выборе обращайте внимание на линию связи смарт-устройства.
OTG-адаптеры продаются в большинстве компьютерных магазинов и аксессуаров. Их также можно найти в крупных супермаркетах. Стоимость таких адаптеров составляет около 100 рублей.
Как подключить USB-клавиатуру или мышь к телефону Android?
Если у вас уже есть OTG-адаптер, это очень просто. Все, что вам нужно сделать, это подключить клавиатуру или мышь Android к мобильному телефону через вышеупомянутый адаптер, и вы сразу же сможете использовать подключенное устройство — никаких дополнительных приложений или настроек не требуется.

Если вы не используете очень старую версию Android, бегунок мыши появится на экране, как только вы подключите мышь. Использование мыши практически не отличается от ее подключения к обычному компьютеру.
Как подключить USB-накопитель к телефону или планшету Android?
Для подключения USB-накопителя к мобильному телефону требуется такой же OTG-адаптер.
Когда USB-накопитель подключен к мобильному телефону, в верхней части экрана появляется сообщение о том, что устройство подключено. Вы можете в любое время получить доступ к содержимому USB-накопителя, открыв окно уведомлений и настроек в верхней части экрана (отсканируйте верхнюю часть экрана, чтобы открыть это окно).
Эти адаптеры имеют несколько портов подключения, поэтому вы можете одновременно подключить мышь и клавиатуру.
При подключении адаптера к телефону нажмите на его название, чтобы просмотреть файлы в памяти — практически так же, как на компьютере.
После подключения памяти можно выполнять все обычные функции. Загрузка файлов, копирование нужных файлов на телефон, просмотр или использование существующих файлов.
Как подключить клавиатуру или мышь к вашему смартфону без каких-либо кабелей или адаптеров?
Если вы хотите подключить клавиатуру или мышь к своему телефону или планшету без дополнительных кабелей или адаптеров, вы также можете это сделать. Однако для этого требуется беспроводная мышь или клавиатура Bluetooth. Они, как правило, дороже, чем соответствующие устройства с USB-подключением, и все эти устройства также требуют батареек или аккумуляторов.
Беспроводные аксессуары Bluetooth обладают и другими преимуществами. Вы можете подключить свой смартфон к зарядному устройству USB и одновременно использовать имеющиеся аксессуары Bluetooth.
Информацию о том, как подключить к телефону мышь или клавиатуру Bluetooth, см. в инструкции к устройству (клавиатуре или мыши). Во многих случаях процедура активации телефона может незначительно отличаться от устройства к устройству.
Как правило, включите Bluetooth на устройстве, включите клавиатуру или мышь, а затем предоставьте доступ. Очень легко.
Да, вы можете использовать клавиатуру или мышь на планшете Android. Это означает, что вы можете подключить к планшету Android мышь и использовать курсор мыши или подключить контроллер Xbox 360, чтобы играть в игры консольного типа. Вы также можете подключить клавиатуру и использовать сочетания клавиш, например Alt+Tab.
Подключение мыши, клавиатуры и геймпада по USB
Большинство смартфонов и планшетов Android не имеют полноразмерных портов USB, поэтому периферийные устройства нельзя подключить к ним напрямую. Для этого необходим кабель USB OTG (on-the-go). В настоящее время он продается почти во всех магазинах мобильных телефонов и стоит около 200 рублей. Что такое OTG? Кабель USB OTG — это простой переходник с разъемом на одной стороне, который можно подключить к мобильному телефону или планшету, и стандартным разъемом USB на другой стороне для подключения различных устройств.
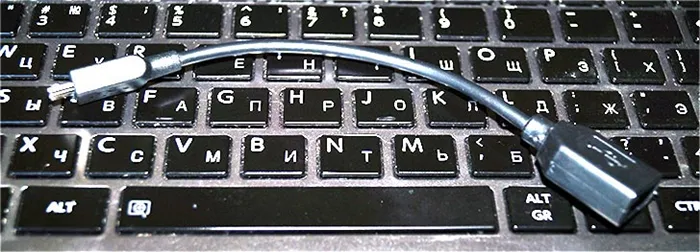
Этот же кабель можно использовать для подключения флэш-накопителя USB или внешнего жесткого диска к Android, но в большинстве случаев для просмотра флэш-накопителя Android потребуется выполнить несколько операций. Определенно напишу в какой-то момент.
Примечание: Не все устройства Google Android поддерживают периферийные устройства через кабель USBOTG. Некоторые из них не имеют необходимой аппаратной поддержки. Например, к планшету Nexus 7 можно подключить мышь и клавиатуру, но смартфон Nexus 4 не может их использовать. Поэтому перед покупкой OTG-кабеля рекомендуется сначала проверить в Интернете, работает ли устройство с OTG-кабелем.
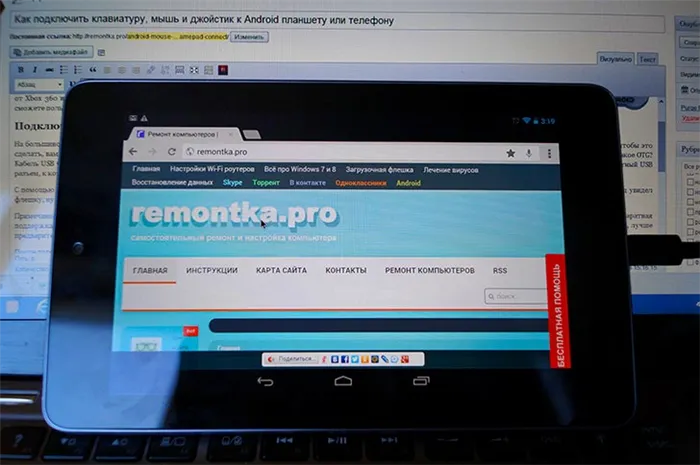
Управление мышью на Android
Получив этот кабель, просто подключите с его помощью свое устройство. Он должен работать без дополнительной настройки.
Беспроводные мышки, клавиатуры и другие устройства
Это не означает, что кабель USBOTG является лучшим решением для использования дополнительных устройств. Лишние кабели и тот факт, что не все устройства Android поддерживают OTG, отдают предпочтение беспроводной технологии.
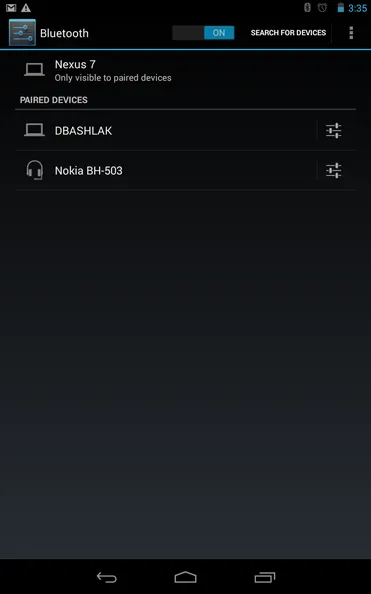
Если ваше устройство не поддерживает OTG или вам не нужны кабели, вы можете легко подключить беспроводную мышь, клавиатуру и геймпад к планшету или телефону через Bluetooth. Для этого просмотрите свои периферийные устройства, перейдите к настройкам Android Bluetooth и выберите именно то устройство, которое вы хотите подключить.
Использование геймпада, мышки и клавиатуры в Android
Использовать все эти устройства с Android очень просто. Единственная проблема, которая может возникнуть, — это игровые элементы управления, поскольку не все игры их поддерживают. В остальном все работает без колючек и корней.
- Клавиатура позволяет набирать текст в предназначенных для этого полях, при этом вы видите большее пространство на экране, так как экранная клавиатура исчезает. Работают многие комбинации клавиш — Alt + Tab для переключения между последними приложениями, Ctrl + X, Ctrl + C и V — для операций копирования и вставки текста.
- Мышь проявляет себя появлением знакомого указателя на экране, которым вы можете управлять тем же образом, которым обычно управляете пальцами. Никаких отличий от работы с ней за обычным компьютером.
- Геймпад может использовать для навигации по интерфейсу Андроид и для запуска приложений, однако нельзя сказать, что это самый удобный способ. Более интересный способ — использовать геймпад в играх, которые поддерживают игровые контроллеры, например, в эмуляторах Super Nintendo, Sega и других.
Так обстоят дела на данный момент. Будет ли кому-нибудь интересно, если я напишу о противоположном подходе — превращении Android-устройства в мышь и клавиатуру для компьютера?
Преимуществом подключенной клавиатуры является улучшенная функциональность гаджета. Прибор имеет красивый внешний вид и очень прост в использовании. Недостатком является высокая цена док-станции. Не все планшеты могут быть подключены. Производители специально создают возможность работы в режиме ноутбука.
Способ 2. Подключение по Bluetooth.
Если гаджет не поддерживает технологию OTG, клавиатуру и мышь можно подключить через Bluetooth, но, как вы понимаете, для этого необходимы специальные периферийные устройства — Bluetooth-клавиатура и Bluetooth-мышь.
Если вы снова не имеете дело с Bluetooth-клавиатурой и мышью, вы можете легко смешивать их с обычными беспроводными устройствами, подключенными к компьютеру, смартфону или планшету с помощью приемника Nano 1A.
В этом методе используются клавиатура Bluetooth и мышь Bluetooth. Для тестов использовались клавиатура Logitech 480 и мышь Sven RX-575SW. Соответствующая клавиатура требует кода, который необходимо нажать, набрав Enter. Мышь может работать с различными функциями. Одна из них — функция Bluetooth, которая активируется при одновременном нажатии всех трех кнопок и в течение нескольких секунд. Если бы я не нашел этот метод активации в интернете, я бы никогда в жизни не догадался его использовать. Кстати, некоторые пользователи в своих отзывах о мыши Sven RX-575SW Bluetooth Mouse пишут — она не работает плавно. Это очень раздражает. Подтверждаю…
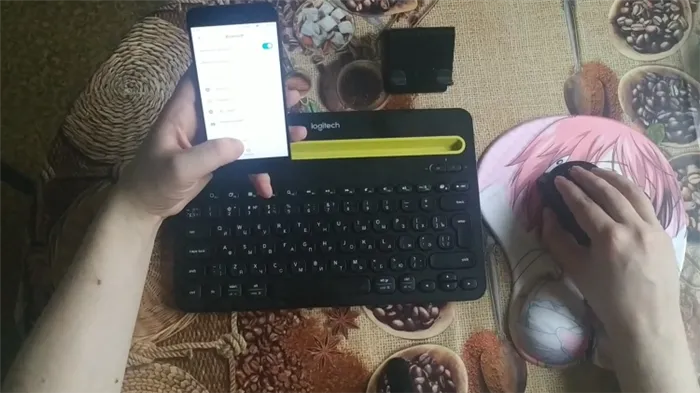
Включите Bluetooth на смартфоне или планшете, перейдите к поиску Bluetooth, включите устройства (клавиатуру и мышь) и создайте сопряжение. Как упоминалось выше, могут потребоваться дополнительные шаги (например, ввод проверочного кода).
Настройка клавиатуры
Клавиатуру необходимо настроить, а мышь не требует пояснений. После того как устройства будут соединены, откройте шторку уведомлений и выберите Установить естественную клавиатуру.
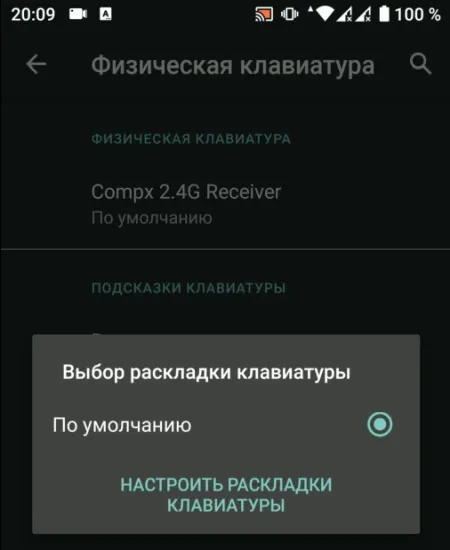
Вам будет предложено выбрать «Установить раскладку клавиатуры». В зависимости от операционной системы и оболочки это меню может выглядеть по-разному. Выберите нужный язык или два языка. Английский и русский в настройках раскладки клавиатуры. В моем случае комбинация поворотов между ними может быть разной на разных клавиатурах. Ctrl+Space».
Если у вас уже есть OTG-адаптер, это очень просто. Все, что вам нужно сделать, это подключить клавиатуру или мышь Android к мобильному телефону через вышеупомянутый адаптер, и вы сразу же сможете использовать подключенное устройство — никаких дополнительных приложений или настроек не требуется.
Чехол-клавиатура
Этот интересный аксессуар очень популярен среди отечественных пользователей. Coverstroke — не такой уж идеальный выбор, но его преимущества не оставляют равнодушными владельцев бюджетных планшетов. Стоимость таких аксессуаров относительно невысока, а их гибкость работает на самом высоком уровне.
Чехол-клавиатура подключается к планшету с помощью интерфейса MicroSB. Аксессуар имеет вид обычного чехла для планшета со специальным основанием и креплением, которое фиксирует крепление на чехле.
Эта клавиатура тонкая. Часто поставляется в качестве аксессуара для некоторых моделей планшетов. Клавиатура подключается к инструкции по подключению USB.
Док-клавиатура для планшетов
Подобные разработки были созданы и для некоторых моделей Android. Клавиатура подключается к гаджету и имеет дополнительный разъем для подключения других устройств, в том числе компьютерной мыши. Эта соединительная база превращает планшет в настоящий ноутбук.
Преимуществом подключенной клавиатуры является улучшенная функциональность гаджета. Прибор имеет красивый внешний вид и очень прост в использовании. Недостатком является высокая цена док-станции. Не все планшеты могут быть подключены. Производители специально создают возможность работы в режиме ноутбука.
Поэтому каждая соединительная станция подключается к отдельной модели устройства с помощью уникального канала связи. Дополнительная емкость аккумулятора этих клавиатур позволяет экономить энергию гаджета.
Настройка внешней клавиатуры
В случае проблем с клавиатурой, раскладку клавиатуры можно настроить вручную. External Keyboard Helper Pro — отличная программа для этих целей.
Программное обеспечение прекрасно тем, что позволяет разрабатывать собственные положения. Можно создать два языка и чередовать их друг с другом. Клавиша ‘Alt’ может быть использована для установки введения специальных символов.
Создайте или измените инициализацию следующим образом.
- Скачиваем и инсталлируем External Keyboard Helper Pro.
- Переходим во вкладку «Язык и ввод» в разделе системных настроек девайса.
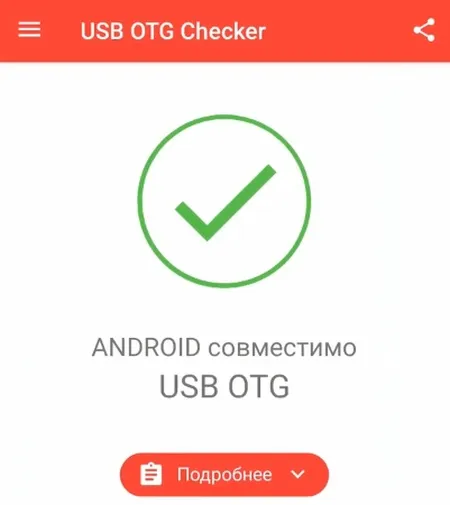
Начните создавать макет. В меню приложения нажмите Настройки EKH.

В строке выбора выберите «Русский» и перейдите в раздел «Дополнительные настройки».

Выберите «Раскладка клавиатуры» и нажмите «Задать назначения клавиш». Вспомогательный дисплей предлагает вам сохранить текущую раскладку в стандартном режиме.


Появится вкладка для работы с макетом. На этой вкладке отображается тип кнопки (символ, код клавиши) и ее цена.
Символ — кнопки, используемые для введения символов. Клавиши с кодом используются для выполнения системных команд. ‘alt’, ‘shift’, яркость подсветки и т.д.
Для редактирования выберите соответствующую клавиатуру, содержащую значения, предложенные в этом списке. Вы также можете использовать опцию «Добавить новую цену».

Введите значение в показанном окне.
- Тип кнопки.
- Скан-код.
- Реакция на опцию Caps Lock.
- Какие значения будут при простом нажатии, и какие будут, если их сочетать с системными кнопками.
- Создать спецсимвол можно путем его копирования из любого места.
Дополнительные функции включают создание текстового шаблона, который инициирует программу при нажатии выбранной кнопки. Для внешних клавиатур можно создавать более сложные конфигурации системы.
Инженер по ремонту мобильных телефонов и компьютеров, работающий в специализированном сервисном центре в Москве. Непрерывный опыт работы с 2010 года. Вопросы? Спрашивайте в комментариях к статье. Отвечать вам как можно быстрее с конкретным сообщением. Очень важно определить проблему и модель устройства, так как каждый случай отличается от другого.
Я не знаю, как решить проблему с моим гаджетом, нужна ли мне консультация специалиста? На ваш вопрос ответит Алексей, специалист по смартфонам и планшетам в сервисном центре.
Как подключить мышь, клавиатуру и GamePad к телефону или планшету Android
Android поддерживает мыши, клавиатуры и даже геймпады. Многие устройства Android позволяют подключать к устройству региональные устройства USB. Для других устройств Android может потребоваться беспроводное соединение через Bluetooth.
Да, вы можете использовать клавиатуру или мышь на планшете Android. Это означает, что вы можете подключить к планшету Android мышь и использовать курсор мыши или подключить контроллер Xbox 360, чтобы играть в игры консольного типа. Вы также можете подключить клавиатуру и использовать сочетания клавиш, например Alt+Tab.
USB-мыши, клавиатуры и геймпады
Телефоны и планшеты Android не имеют полноразмерных портов USB, поэтому периферийные устройства USB нельзя подключать к ним напрямую. Для подключения USB-устройства к устройству Android в дороге необходим USB-кабель. Кабели USB OTG — это адаптеры, которые подключаются к порту micro USB устройства и позволяют подключать полноразмерные периферийные устройства USB.
Кабели USB OTG также позволяют использовать другие USB-устройства с Android. Например, USB-накопитель можно подключить к телефону или планшету Android.
Важные замечания. Не все устройства Android поддерживают региональные устройства с кабелями USB OTG. Некоторые устройства не имеют надлежащей аппаратной поддержки. Например, вы можете подключить USB-мышь и клавиатуру к планшету Nexus 7, но не к смартфону Nexus 4.Перед покупкой кабеля USBOTG убедитесь, что Google поддерживает устройства USB OTG.
Если у вас есть кабель USB OTG, просто подключите его к устройству и подключите USB-устройство напрямую. Ваш регион должен работать без дополнительных мероприятий.

Bluetooth-мыши, клавиатуры и геймпады
Кабели USB OTG не являются идеальным решением для многих устройств. Кабель добавляет много беспорядка к тому, что должно быть портативным устройством. Многие устройства также не поддерживают кабели USB OTG.
Если ваше устройство не поддерживает USB OTG, или даже если вам не нравится кабель, вам повезло. Беспроводную мышь, клавиатуру и геймпад Bluetooth можно подключить непосредственно к телефону или планшету. Просто подключитесь к устройству с помощью экрана настроек Bluetooth в Android, так же, как вы подключаете Bluetooth-телефон. Этот экран можно найти в Настройки — > bluetooth.
Если вы приобрели мышь или клавиатуру для использования с планшетом Android, то для удобства и совместимости вам, вероятно, придется приобрести устройство Bluetooth.








