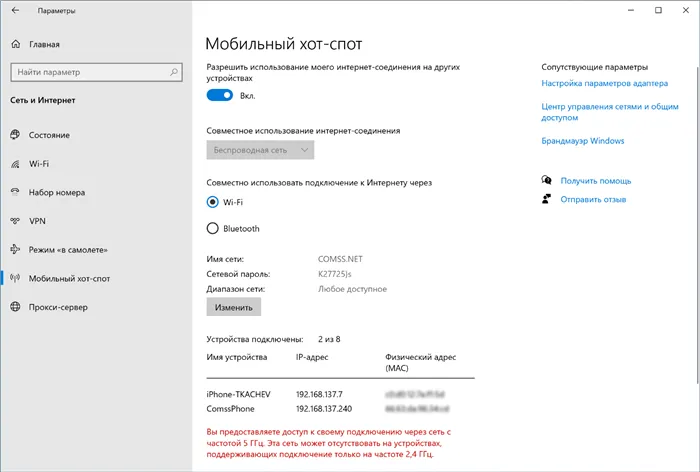ApowerMirror — это более удобное приложение, которое можно использовать для передачи экранов мобильных устройств на Windows 7, 8 и 10 и является одним из наиболее часто используемых приложений для скринкастинга.
5 простых способов вывести изображение с телефона на монитор
Для передачи изображений на больший экран можно использовать только Android, компьютеры и некоторые специальные устройства. В случае отсутствия последних, для их приобретения требуется лишь немного времени и денег. Однако пользователи могут быть озадачены тем, зачем им нужно подключать телефон к монитору компьютера. В связи с этим объясняются основные причины такой деятельности.
Первый — для игроков в различные популярные игры. Для более ярких впечатлений пользователи могут взять с собой широкоформатный проектор, подключить контроллер и играть в игры. Это можно сделать для различных игр. Главное — поддерживать контроллер и управление персонажем (или что-то другое), чтобы основной экран не был заполнен играми.
Вторая наблюдается у людей, имеющих телефоны с разбитыми экранами. Отображение изображений и видео на большом экране делает просмотр контента еще более приятным. Это может происходить, например, со слайд-шоу и фильмами. Просмотр на маленьком экране менее приятен, потому что он раскалывается по всей компании. Подключение смартфона к экрану, особенно если это часть запланированного отдыха (как пример), позволяет наслаждаться высококачественным контентом.
Наконец, вам может понадобиться презентация. Если вы хотите показать другим возможность обновления одного из ваших приложений, или если вы хотите, чтобы другие могли просматривать важные документы (пусть не в самом лучшем качестве, качество изображения смартфона подходит для его размера, но подключение к большому экрану) — монитор это вариант. Однако для презентаций это лишь крайнее решение.
Обсудив основные причины подключения Android к внешнему монитору, далее следует остановиться на самом важном моменте — как выполнить такую задачу. Об этом будет рассказано в следующих параграфах, где будут разъяснены все последствия использования базового оборудования, чтобы ответить на вопрос пользователя «Как передать изображения с мобильного телефона на другой экран?».
Способы передачи изображения на телефон
В целом, существует несколько типов выполнения таких функций. Кроме того, каждая категория метода имеет различные вариации действий. Все это показано в таблице ниже.
| Используя простые возможности устройства | Используя прочие методы со специальным ПО |
| Через кабель формата USB | Средствами Windows 8 и 10 |
| Подключаясь по Wi-Fi к монитору | Через браузер Chrome от Google |
| Синхронизируясь через интерфейс Bluetooth | — |
Через стандартные интерфейсы
Чтобы не полагаться на сложные функции, необходим дистрибутив с простым алгоритмом выполнения синхронизации между Android и компьютером. Важно отметить, что речь идет о передаче изображений, а не об оплате или обмене файлами. Этого можно достичь, следуя приведенным ниже инструкциям.
С помощью USB
Самый простой способ синхронизации — это использование USB-кабеля (он часто продается, а если его приобрести, то стоит недорого и его несложно найти). Здесь пользователю необходим стандартный USB-кабель (часто входящий в комплект телефона) для передачи данных и специальных приложений. Сам алгоритм использования этого метода не сложен. В большинстве случаев это работает следующим образом.
- Сперва нужно подключить свой телефон на Android по проводу к компьютеру;
- Далее, требуется, чтобы был доступен «Режим разработчика». Требуется нажать на номер сборки в пункте «О телефоне», чтобы открыть нужное меню;
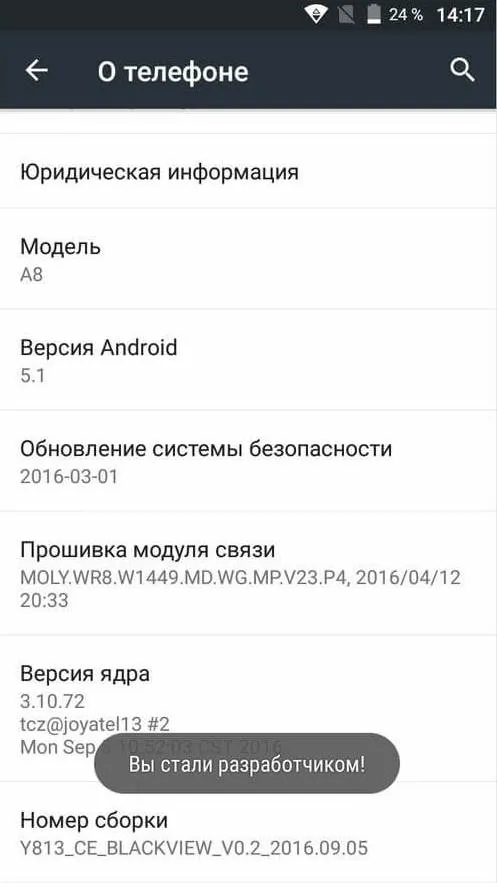
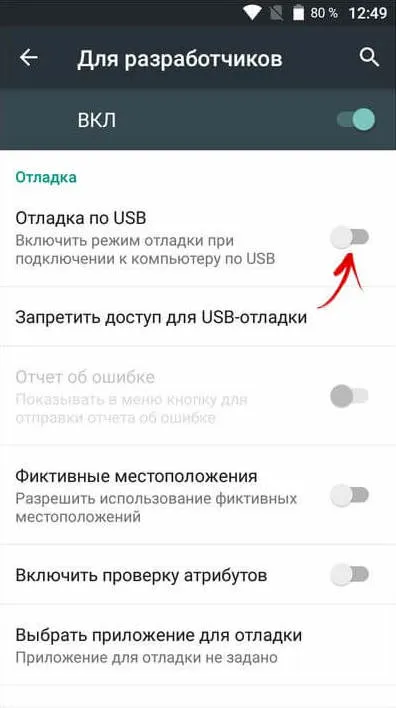

С помощью Wi-Fi
Можно попробовать синхронизировать устройство с компьютером по беспроводной сети. Для работы требуется Wi-Fi — никаких кабелей или аксессуаров не нужно. Алгоритм действий в этом случае следующий: устройство синхронизируется с компьютером посредством беспроводного соединения с ним.
- Включить на ПК и на Android Wi-Fi, чтобы возможно было установить между ними связь;
- Для передачи изображения требуется скачивание приложения Screen Stream(их полно в Google Play, но метод работы один и тот же — можно в этом убедиться, опробовав разные варианты стриминговых приложений);

С помощью Bluetooth
И последний интерфейс, относящийся к стандартному классу, — это Bluetooth. Его можно использовать для передачи изображений на экран. Так происходит синхронизация.
- Включение адаптера Bluetooth на обоих устройствах;
- Требуется узнать, какой номер последовательного порта используется при подключении смартфона к ноутбуку(рекомендуется его записать, так как иногда такую комбинацию забывают);
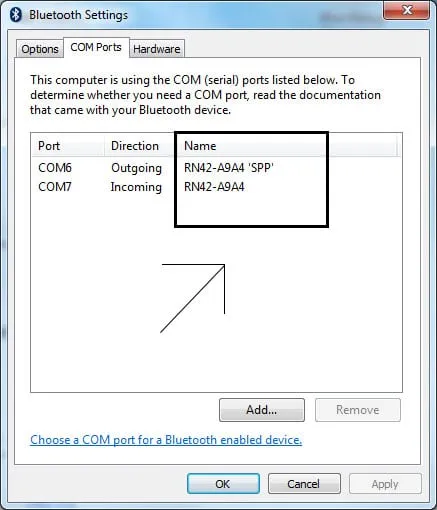
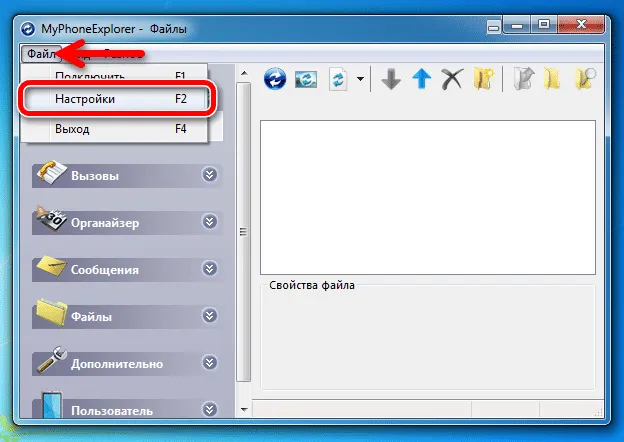
Функция трансляции экрана может отображаться в разделе Настройки > Дисплей на мобильном телефоне под разными названиями, например Screen Broadcast, Screen Share, Screenencast или Screen Duplicate.
Способы подключения смартфона к монитору
Даже очень большие экраны многих мобильных устройств не могут удовлетворить современных пользователей, которые всегда ищут чего-то большего. И большой 24-дюймовый экран — это именно то, что им нужно. Во многих случаях для подключения к смартфону требуется лишь кабель и, в некоторых случаях, специальный адаптер. Никакого платного программного обеспечения или дополнительного технического оборудования не требуется.
Надо сказать, что подключение монитора напрямую к смартфону с помощью USB-кабеля — пустая трата времени. Кабель был создан для выполнения других задач. Кроме того, использование интерфейса USB предполагает установку специальных утилит и приложений. сложно; использование кабеля HDMI намного проще. Также необходим переходник с мини-USB на HDMI. Очень редко входит в комплект поставки вместе со смартфоном. Вам нужно будет обратиться на радиорынок или в хозяйственный магазин.
После приобретения адаптера вы можете перейти к следующему шагу.
- В порт мини-USB смартфона вставляется HDMI переходник.
- С одной стороны HDMI кабель подключается к HDMI порту монитора, с другой – к HDMI переходнику.
- Во избежание помех необходимо удалить все изгибы кабеля. В противном случае просмотр фильма будет сопровождаться появлением постоянных помех.
Самая распространенная ситуация, возникающая при просмотре фильма, — потеря контакта при подключении кабеля. Например, пользователь неправильно вставляет вилку в розетку. В результате, если кабель хороший, изображение не будет отображаться. Откройте экран мобильного устройства, чтобы проверить правильность подключения. Если монитор подключен правильно, на экране мобильного устройства появится сообщение о том, что подключено новое устройство. Если нет, соединение прерывается. Сначала необходимо проверить контакты между кабелем и разъемом (разъем можно плотно снять и установить на место с обоих концов кабеля). Нажимать на соединение не обязательно. Если не нажать, то звено будет повреждено.

Часто на сайте производителя монитора можно найти ряд приложений, которые обеспечивают высококачественную связь между подключенными устройствами и многие другие функции. В результате пользователи могут наслаждаться высококачественным проецированием «изображения» при любых условиях.
В Интернете можно найти как бесплатные, так и платные программы для передачи видео и графики с мобильных телефонов на мониторы компьютеров. Примером может служить клиент MyPhoneExplorer. Он постоянно обновляется, и его функциональность постепенно расширяется.
Передача «изображения» с помощью этой программы осуществляется с использованием технологии Wi-Fi или системы Bluetooth. Для выполнения таких функций необходим рабочий блок с Wi-Fi или Bluetooth (эти устройства есть во всех современных смартфонах) и приемник, подключенный к экрану для передачи сигналов со смартфона. Недостатком этой технологии является то, что она не передает изображения очень высокого качества. Пользователи могут просматривать только небольшие видеоклипы посредственного качества. Проводное подключение (через кабель HDMI) является более подходящим.
Можно ли подключить смартфон к монитору компьютера
Современные мобильные устройства — это многофункциональные устройства с множеством интересных возможностей, одной из которых является подключение устройства к экрану. Чтобы выполнить этот процесс, необходимо полностью ознакомиться с назначением ссылок, как на экране, так и на мобильном телефоне. Однако это относится только к современным портам mini-USB и HDMI. Владельцы устройств старше восьми лет не могут даже мечтать о переносе фильмов на что-то большее.
Что нужно; в дополнение к кабелю может потребоваться установка дополнительного программного обеспечения. Вам также понадобится руководство с подробным описанием процесса обработки «картинки» с телефона на экран, которое можно свободно переписать из Интернета.
Плюсы и минусы подключения телефона к монитору
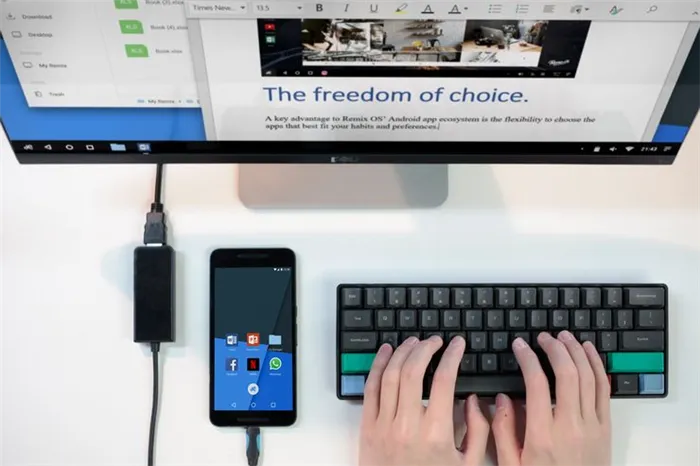
Каждое устройство имеет свои преимущества и недостатки. Процесс переноса «изображений» с телефона на экран не является исключением. Ниже рассмотрены его недостатки и преимущества. Итак, минусы:.
- Главным недостатком является риск потерять уйму времени на решение проблемы (обеспечения связи телефона с широкоформатным экраном). Тем, кто далёк от компьютерной техники приходится долго и нудно сначала искать инструкцию на родном языке. А потом разбираться в описании последовательности подключения и настройки как мобильника, так и монитора. Да ещё нужно подходящий провод (новички часто ошибаются и пытаются подключить не тот кабель). Многих не хватает терпения разобраться в настройках программы, для передачи на дисплей изображения (особенно, если все опции написаны на английском языке). В этом случае есть два выхода: либо искать в опциях возможность смены языка интерфейса, либо ставить на приложение русификатор, либо воспользоваться профессиональным переводчиком от компании Google, который сможет правильно перевести любое иностранное выражение. Не нужно отчаиваться. Всегда можно решить проблему, не прибегая к платной помощи.
- Другим недостатком процесса являются периодически появляющиеся на экране различные артефакты, с которыми просмотр фильма превращается в кромешный ад. И, самое плохое, что найти причину этого явления практически невозможно. Даже опытным мастерам не под силу справиться с задачей. По этой причине люди и не хотят обращаться к мастерам за помощью, зная, что решить проблему практически невозможно (можно только напрасно потратить деньги за вызов мастера, который ничего не сможет сделать).
- Зачастую случается, что процесс передачи «картинки» проходит успешно, но на изображение на экране некачественное. Причиной этого является запись на мобильник низкокачественного видеофайла, который на маленьком дисплее смартфона смотрится неплохо, а на широкоформатном «полотне» – не очень красиво. Результатом такого просмотра является полный отказ некоторых пользователей от передачи видео на большой экран.
- Ещё одним недостатком является затраты на покупку проводов, которые могут стоить столько, что дешевле будет потратиться на просмотр любимого фильма в кинотеатре.
- Недостатком является потеря контактов из-за, к примеру, засорившегося разъёма. В этом случае пользователю придётся довольствоваться просмотром фильма на экране собственного смартфона. Придётся аппарат нести в мастерскую для прочистки.
Несмотря на вышеперечисленные недостатки, эта функция имеет следующие преимущества
Утилита TeamViewer может организовать удаленный доступ к любому устройству на любом устройстве. Чтобы передать полный экран смартфона на ноутбук, необходимо подключение к Интернету, клиентская программа Windows и приложение для Android. Процесс подбора происходит следующим образом.
Splashtop Wired XDisplay — Самая быстрая программа

Splashtop Wired Xdisplay, как следует из названия, требует наличия USB-кабеля для подключения устройства. Также, в отличие от spacedesk, проводной дисплей Xdisplay позволяет подключать мобильный телефон или планшет через USB. Это увеличивает разрешение и частоту кадров. Это дает Xdisplay преимущество перед предыдущими программами, поскольку его можно установить как на Mac, так и на PC. Мобильные приложения доступны как для Android, так и для iOS. Есть также несколько довольно интересных функций. Разрешение и частоту кадров можно уменьшить вручную, если аккумулятор будет храниться на мобильном устройстве.
iDisplay — Все отлично, но без недостатка
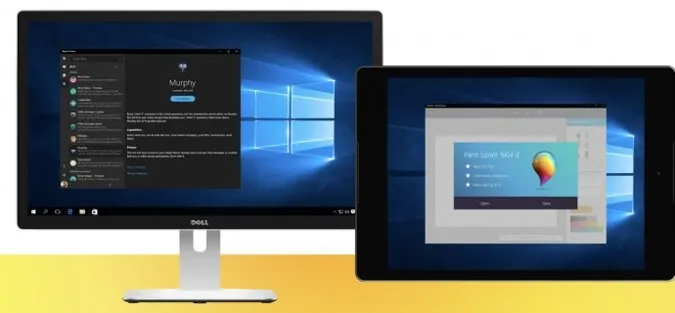
Изначально IdisPlay была программой специально для MacOS и iOS. И если бы у него не было поддержки Android и Windows, его бы не было в этом списке. Это делает IdisPlay одним из лучших решений на современном рынке. Она поддерживает матчи со скоростью до 60 кадров в секунду и распознает множество сенсорных жестов. Единственный недостаток, который может оттолкнуть некоторых пользователей, — отсутствие бесплатной версии. Знаете ли вы, что вы можете легко использовать свое устройство в качестве второго экрана? Сообщите нам об этом в телеграм-чате.
Google Remote Desktop — Изящное решение от Google
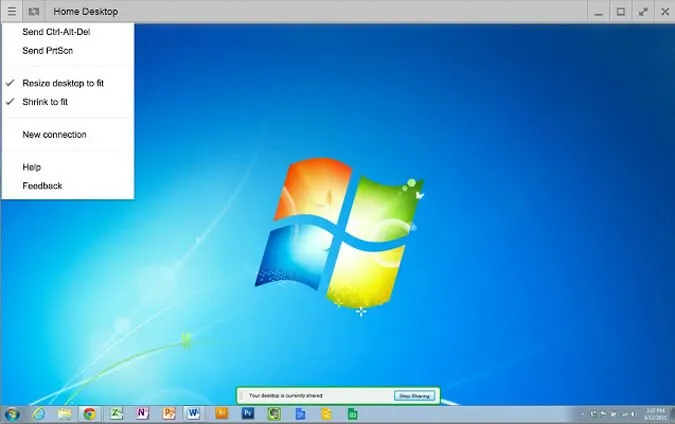
Удаленный рабочий стол Google Desktop позволяет создать соединение между Android и компьютером Windows. Другие операционные системы не поддерживаются. Печально. С его помощью Google Remote Desktop позволяет не только превратить ваш гаджет во «второй экран», но и увидеть рабочий стол компьютера со смартфона. Все, что вам нужно, — это учетная запись Gmail. При этом вам совсем не нужно платить за программное обеспечение.
Чтобы не полагаться на сложные функции, необходим дистрибутив с простым алгоритмом выполнения синхронизации между Android и компьютером. Важно отметить, что речь идет о передаче изображений, а не об оплате или обмене файлами. Этого можно достичь, следуя приведенным ниже инструкциям.
Несколько советов

Выше описаны инструкции по отображению экрана мобильного устройства на компьютере с помощью Windows 10. Однако есть несколько проблем, о которых стоит упомянуть.
В парах при первом подключении все работает очень хорошо. Однако, когда он отключен, трансляция не может быть повторена. По какой-то причине экран беспроводной связи не появляется или не находит себя. Что мне делать?
- Во-первых, попытаться вручную запустить приложение «Подключить».
- Во-вторых, отключить возможности синхронизации в параметрах и повторно включить ее.
- В-третьих, перезагрузиться, непременно убедившись, что на обоих объектах включен Wi-Fi адаптер.
Ничего не помогает? Кроме того, не создается ли соединение и не появляется ли экран беспроводной связи? Во-вторых, существует проблема с устройством Wi-Fi. Более того, они утверждают, что это также адаптер Wi-Fi, который полностью поддерживает Miracast и имеет настоящую программу вождения. Затем попробуйте установить эти оригинальные драйверы вручную.
Вот и все, прежде чем приступить к отображению, необходимо установить оба приложения на устройство.
Подключение через кабель USB
Следующий способ подключения и вывода экрана — это использование USB-кабеля и специальной программы и приложения под названием myphoneexplorer. Табличную версию программного обеспечения можно загрузить по адресу Приложение доступно в Play Market и на сайте разработчика.
Запустите программу на компьютере и смартфоне. Подключите кабель USB.

При первом входе в систему myPhoneExplorer предложит вам ввести имя пользователя (введите любое имя или псевдоним). Затем Файл — Подключиться.
В дальнейшем, пока оба устройства будут запускать программу, устройства будут соединены после подключения кабеля.
Вместо того чтобы рассматривать все параметры, рассмотрите только те, которые вас интересуют. Чтобы отобразить экран смартфона, перейдите в раздел «Разное» и нажмите «Отражение экрана». Экран телефона появится в новом окне.
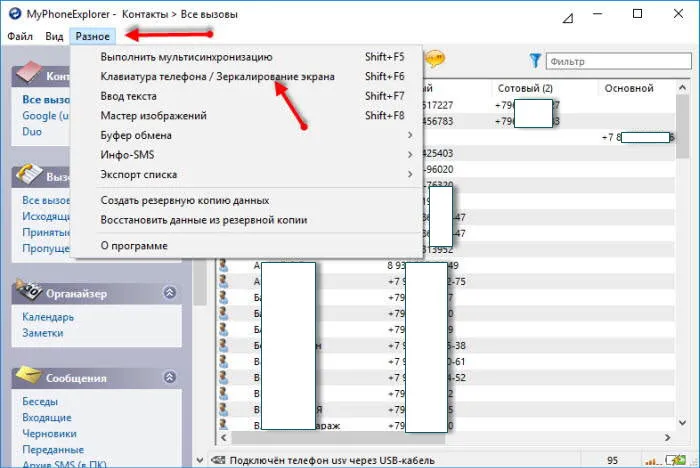
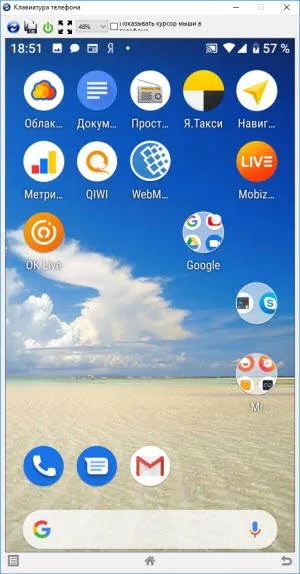
Помимо подключения через USB-кабель, MyPoneExplorer можно подключить через Bluetooth и Wi-Fi. Для этого необходимо изменить способ связи в настройках программного обеспечения рабочего стола.

Вывод экрана через браузер
Это самый простой способ, но он может подойти не всем. У каждого пользователя свой набор устройств с разными операционными системами и возможностями. В результате получается комбинация смартфон + компьютер + браузер.
Для отображения экрана телефона на компьютере необходимо приложение Android Screencast. Соединение между двумя устройствами создается с использованием их IP-адресов.
Запустите приложение на телефоне и выберите экран.
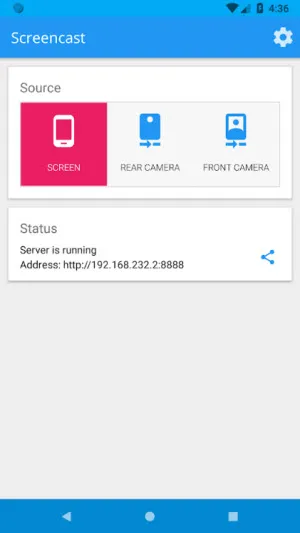
В окне состояния есть ссылка на IP-адрес.
Откройте браузер на вашем компьютере, введите IP-адрес в адресную строку и нажмите Enter.
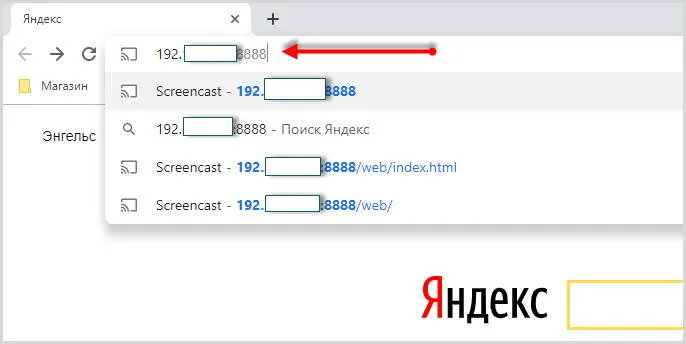
Подключение к смартфону авторизовано, подождите до 30 секунд, и в браузере появится экран телефона.
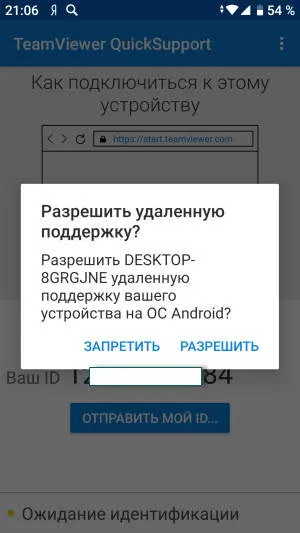
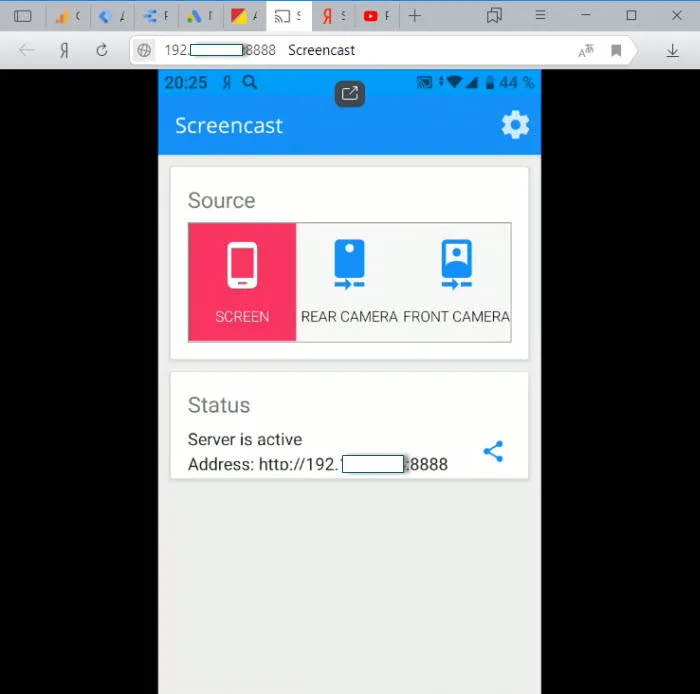
Приложение имеет несколько кнопок, которые можно использовать для отображения внешней и внутренней камер смартфона в окне браузера.
В заключении
Опять же, не все методы отображения экрана телефона на компьютере подходят для каждого пользователя. Здесь следует учитывать операционную систему, компьютер, модель смартфона, на котором установлена операционная система, и уровень владения компьютером пользователем.