Вот, собственно, и все, что я хотел рассказать об этом замечательном сервисе хранения видео от Google. Когда вы установите Google Диск, ваши документы не будут потеряны или потеряны без причины.
Google Drive что это и в чем его преимущества
Google Inc. она уже давно разработала собственный сервис облачного хранения данных под названием Google Drive. Его можно использовать не только для хранения информации, но и для обмена файлами для других действий, например, для совместной работы. Google Drive также включает офисный пакет, который поможет вам работать с редактированием текста, листами, презентациями и другими форматами файлов.
Google Drive имеет множество преимуществ, которые отличают его от других облачных сервисов хранения данных. Ниже перечислены некоторые из основных преимуществ
Простой и безопасный доступ к контенту
Информация Google Drive хранится на сервере, который просто предоставляет ссылку на нужный файл или папку для передачи его другому пользователю. Документ можно использовать на компьютере или мобильном устройстве. Также можно установить права доступа и обработки. Для обеспечения безопасности используются протоколы SSL/TSL и HTTPS, гарантирующие надежную защиту данных.
Интеграция с приложениями и инструментами
Google Диск поддерживает более 100 различных типов файлов, включая PDF. Вы также можете использовать документы Microsoft Office без необходимости конвертировать их в другие форматы.
Совместимость с облачными приложениями
Документы, презентации и бухгалтерские листы, загруженные на Google Drive, можно обрабатывать из других приложений Google. Все, что вам нужно сделать, это получить к ним доступ.
Быстрое решение задач
Google Диск имеет ряд простых в использовании функций, которые позволяют быстрее выполнять домашние задания. Например, вы можете использовать строку поиска, чтобы быстро найти нужную информацию.
Совместимость с любыми устройствами
Документы, находящиеся на Google Диске, можно использовать практически с любого устройства. компьютер, смартфон или планшет.
Сколько дискового пространства предоставляется
Google Drive позволяет сохранить до 15 ГБ пользовательских данных. Это стало возможным после того, как 13 мая 2013 года Google объединил дисковое пространство, доступное в Почте, Google Диске и Google Фото. До этого размер почтового ящика составлял 10 ГБ, а Google Photos Google Drive — 5 ГБ (вместе). Теперь вы можете использовать до 15 ГБ для всего (Почта + Фото + Хранение в облаке). Также предоставляется дополнительное пространство объемом от 100 ГБ до 30 ТБ.
Зарегистрируйте аккаунт Google, чтобы начать использовать Google Диск, если вы еще этого не сделали.
На компьютере
Создайте учетную запись Google на своем компьютере
- зайдите на сайт gmail.com и справа вверху нажмите кнопку « Войти »;
- нажмите на ссылку « Создать аккаунт »;
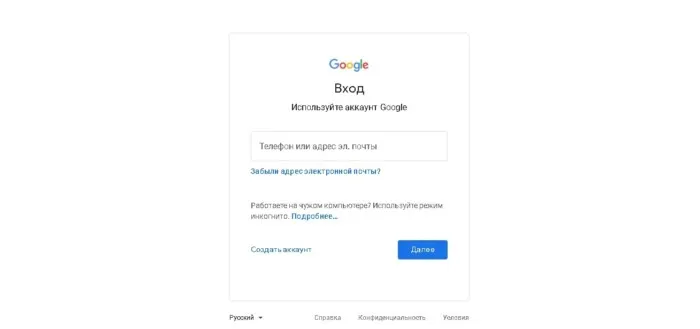
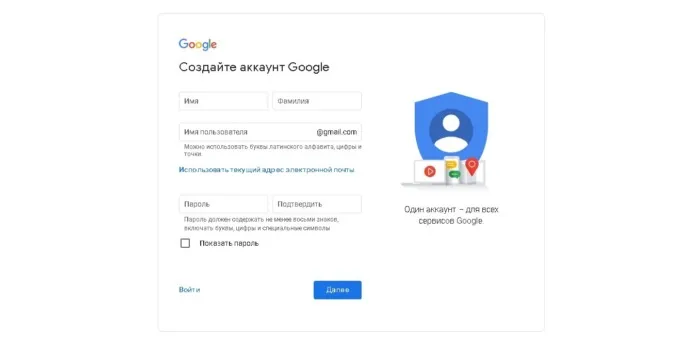

После создания учетной записи Google вы можете войти в Google Диск и использовать все его возможности. Для этого нажмите на квадратный значок в виде точки в правом верхнем углу экрана и выберите «Диск».
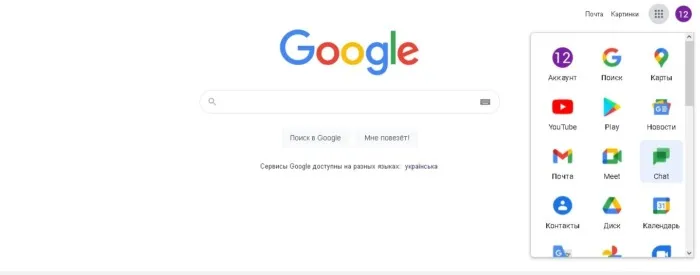
На смартфоне
Чтобы использовать Google Drive на смартфоне, зайдите в Google Play и найдите приложение Google Drive для владельцев мобильных устройств, работающих на операционной системе Android, или в AppStore для владельцев iPhone. Перейдите в AppStore и выберите «Google Диск». Затем установите приложение. Чтобы войти в приложение, которое вы только что установили, вам нужно будет ввести электронную почту и пароль, которые вы использовали при подписке на аккаунт Google. Для устройств Android это не обязательно, если у вас уже есть учетная запись Google, подключенная к вашему мобильному устройству.
Как пользоваться Google Диском
В следующем разделе описано, как выполнять простые функции в Google Диске, такие как папки, загрузка файлов и общий доступ.
Как создать папку на Google Диске
Чтобы создать папку непосредственно из браузера, необходимо
- зайти в Google Диск и нажать кнопку « + Создать »;
- выбрать, что именно нужно создать, в нашем случае мы создаем « Папку »;
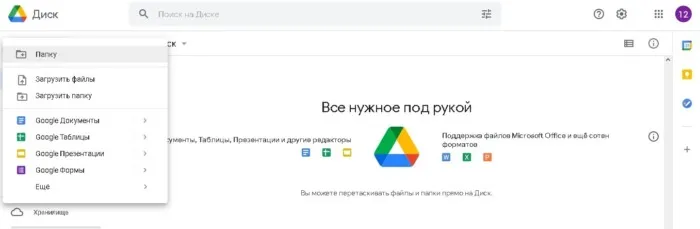
Процесс создания папки с помощью приложения на смартфоне состоит из следующих шагов
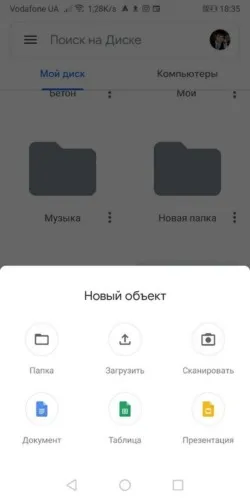
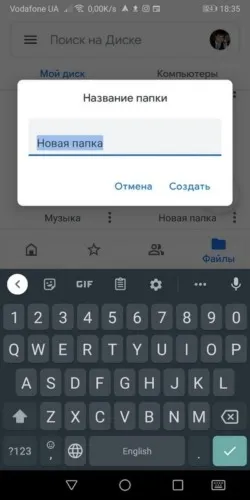
Как загрузить файл на Google Диск
Чтобы загрузить файлы, хранящиеся на вашем компьютере, в облачное хранилище Google Drive, вам необходимо
- войдите с помощью браузера в свой аккаунт Google, перейдите в сервис « Диск » и нажмите на кнопку « + Создать »;
- кликните по кнопке « Загрузить файлы »;
- выберите файл, который требуется загрузить, и дождитесь окончания загрузки.
Чтобы сделать то же самое с помощью Google Drive для мобильного диска, выполните следующие действия.
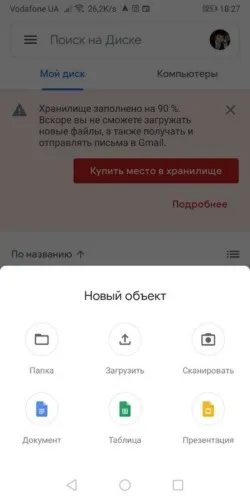
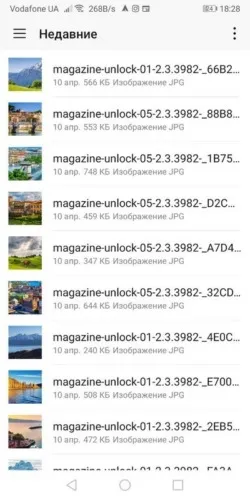
Как настроить совместный доступ
Google Диск позволяет указать три типа доступа.
- Для всех пользователей всемирной паутины.
- Для тех, у кого есть специально созданная ссылка.
- Только для тех, кому разрешен доступ (выслано соответствующее приглашение).
Вам не нужно входить в свой аккаунт Google, чтобы получить доступ к файлам, созданным первым или вторым способом.
Кроме того, существует четыре уровня доступа.
- Владелец — тот, кто создал или загрузил файл, имеет полный доступ.
- Редактор – имеет право изменять документ, но не может его удалить, а также может предоставлять доступ другим пользователям.
- Читатель — может посмотреть содержимое документа и загрузить его на свой компьютер или собственный Google Диск.
- Комментатор — может просматривать, редактировать и комментировать документы.
Чтобы войти в настройки редактирования доступа, нажмите на файл или папку, для которых у вас есть доступ к редактированию, а затем нажмите на значок «Элемент доступа».
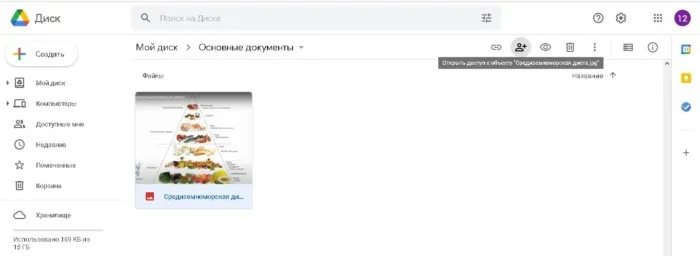
В результате этих действий окно появляется в двух частях. В верхней части окна вы можете указать пользователя (пользователей) для доступа. В разделе ‘Добавить пользователя или группу’ вы можете ввести учетные записи, которые вы хотите разрешить, и необходимые уровни доступа (автор, читатель, комментатор).
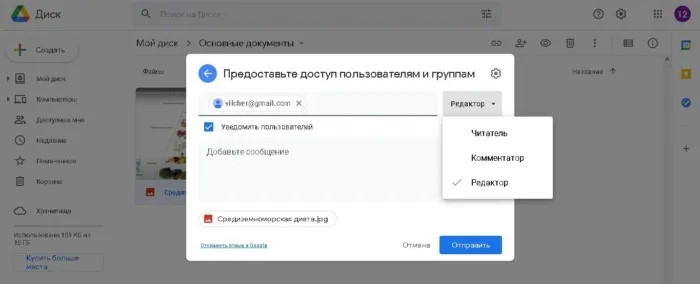
Вы можете закрыть доступ к данным Google Drive в любое время. Чтобы запретить другим пользователям доступ к вашим документам, нажмите кнопку Открыть доступ, а затем удалите всех пользователей в поле или отключите доступ по ссылке.
Загрузка файлов: ручной режим
Примечание Google Диск принимает для хранения документы, изображения, аудио- и видеофайлы. www.drive.google.comまたは適切なアプリケーションからデータをダウンロードしてください. /примечания.
Существует несколько типов съемки, один из которых — перетаскивание. Для этого перейдите по ссылке выше, создайте «папку» и перетащите ее в папку Google Drive для загрузки материала. Если у вас есть приложение, найдите соответствующую папку на компьютере и перетащите туда все, что считаете нужным. Затем перейдите на сайт www.drive.google.comに表示されます.

Для устройств на базе Android действия выполняются следующим образом Запустите приложение на смартфоне или планшете, нажмите на «Плюс» и выберите «Загрузить». Затем выберите файл, и он будет доступен в «Моем диске». Файлы также можно перемещать в другие папки.
Для устройств iOS первый шаг аналогичен предыдущей инструкции, но после выбора файла необходимо нажать на «галочку» вверху. Внизу появится строка состояния. Чтобы перейти к конкретному файлу, выберите «Просмотр в папке».
Загрузка файлов: синхронизация
Все материалы на моем диске изначально синхронизируются с Google Drive. Чтобы синхронизировать другие папки, следуйте следующим инструкциям
— Запустите приложение (Windows: Пуск — Программы — Google Drive -Mac OS: Finder — Программы — Google Drive), затем
-щелкните по значку Google Диска (в Windows — внизу справа на панели задач — Mac — вверху справа в строке меню), -щелкните по значку
-щелкните по иконке в виде триптиха в колонке (в правом верхнем углу), нажмите Настройки, затем Настройки синхронизации, а затем нажмите
— Появятся два варианта синхронизации: для всех файлов в папке «Мой диск» или для определенной папки. В этом случае выберите вариант 2. Установите флажки для папок, которые вы хотите синхронизировать.
— Нажмите кнопку Приложение.
Работа с папками и документами в Google диск
Чтобы создать папку, нужно перейти на веб-страницу Google Диска и нажать кнопку Создать, затем Папки. Дайте новой папке имя и нажмите кнопку Создать.
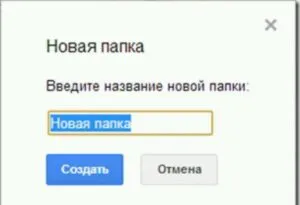
Перемещение файлов также очень просто. Просто щелкните правой кнопкой мыши нужный элемент, нажмите Переместить, перейдите в папку, в которой вы хотите сохранить выбранный документ, и нажмите Переместить.
Вы также можете сохранять файлы в нескольких местах одновременно. Для этого перейдите на сайт drive.google.com, выберите нужный файл, нажмите и удерживайте кнопку. Затем нажмите Shift + Z и нажмите Добавить сюда для каждой папки.
Чтобы удалить элемент, щелкните его правой кнопкой мыши и выберите соответствующее действие. Случайно удаленные файлы можно восстановить из Корзины.
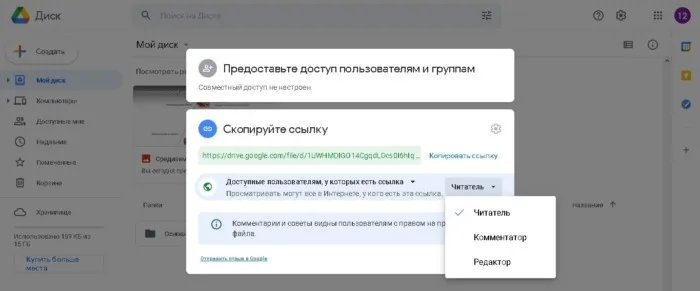
Точно так же, как вам разрешено просматривать данные из других облачных хранилищ, вы можете разрешить другим пользователям доступ к вашим файлам. В частности, здесь есть раздел «Sharedwithme». В настройках доступа с адресами электронной почты перечислены следующие элементы. Сюда не входят файлы с настройками ‘All online’ и ‘All online’. Для каждого файла есть информация о дате предоставления доступа, имени владельца объекта и папке расположения (для данных, добавленных на Мой диск).
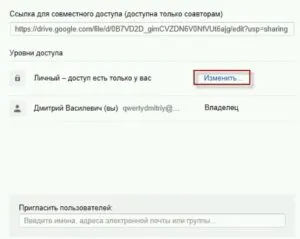
Чтобы синхронизировать эти файлы с устройством, перейдите в раздел Общий доступ, выберите конкретный файл и нажмите Добавить на мой диск в контекстном меню. Вы также можете конвертировать документы Word (и другие) в форматы Google.
Для этого перейдите на сайт www.drive.google.com/drive/settingsにアクセスし на вашем компьютере и найдите строку Преобразовать загруженные файлы в формат Google. Установите флажок рядом с ним. Вы можете внести эти изменения только на своем компьютере.
При использовании Google Диска другие программы могут начать работать медленнее. Если это произойдет, необходимо установить ограничение на скорость передачи данных. Для этого нажмите на значок приложения (там, где уже было описано выше), найдите в колонке значок с тремя точками и нажмите Настройки. Перейдите на вкладку «Дополнительно». Чтобы отрегулировать скорость загрузки, нажмите «Максимальная», чтобы уменьшить ее, или «Неограниченная», чтобы увеличить. После выбора нажмите кнопку Применить.
Вот, собственно, и все, что я хотел рассказать об этом замечательном сервисе хранения видео от Google. Когда вы установите Google Диск, ваши документы не будут потеряны или потеряны без причины.
Если у вас остались вопросы по теме «Как использовать Google Drive», вы можете задать их в комментариях.
Файлы после этой строки могут быть отсортированы в любом удобном порядке по имени, дате просмотра и дате модификации (только для вас или вообще).
Доступный объем “облака”
Все пользователи Google Drive имеют доступ к 15 ГБ бесплатного хранилища для своих данных.
Это пространство может быть использовано для следующих данных
- Файлы, сохраняемые на самом Google Диске;
- Резервные копии Android для смартфонов и планшетов;
- Письма в почте Gmail для текущего аккаунта;
- Все документы, созданные во встроенном офисном пакете;
- Снимки из Гугл Фото, если подключена синхронизация.
Если в облаке недостаточно места для хранения, вы всегда можете расширить его размер. Для этого необходимо приобрести платную подписку на GoogleOne.
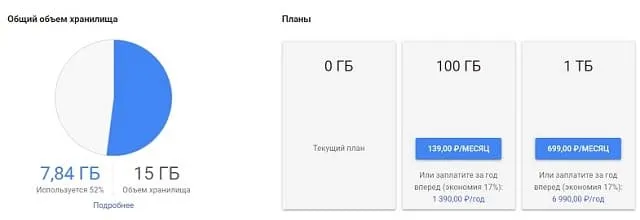
Эта подписка заменяет Google Drive и позволяет всей семье пользоваться облаком и получать своевременную техническую поддержку от Google при возникновении проблем.
В планы GoogleOne входит
- 100 Гб — 139 руб. в месяц или 1 390 руб. в год;
- 200 Гб — 219 руб. в месяц или 2 190 руб. в год;
- 2 Тб — 699 руб. в месяц или 6 990 руб. в год;
- 10 Тб — 6 990 руб. в месяц;
- 20 Тб — 13 990 руб. в месяц;
- 30 Тб — 20 990 руб. в месяц.
Пользователи, которые не хотят тратить много денег на большие объемы данных, могут подписаться на безлимитный Google Drive. Для этого им необходимо подписаться на услугу GSuite.
G Suite — это Google Drive для корпоративных клиентов, который
- Место для хранения своих данных;
- Корпоративную почту;
- Удобный видео- и голосовой чат;
- Своевременную техподдержку;
- Функции для работы в команде.
Стоимость подписки на G Suite составляет от 6 до 25 долларов США на одного пользователя.
Самый дешевый вариант предлагает всего 30 ГБ облачного пространства на одного подключенного пользователя.
Самый дорогой пакет имеет неограниченное пространство для хранения данных при подключении более пяти пользователей. Если пользователей меньше пяти, каждый пользователь получает 1 ТБ хранилища.
У G Suite также есть бесплатная версия — G SuiteforEducation. Он доступен для преподавателей и студентов.
Кроме того, вы можете иметь неограниченное количество учетных записей Google, чтобы расширить свое облачное пространство. Каждая учетная запись имеет 15 ГБ бесплатного хранилища.
Как войти в систему
Чтобы подключиться к облачному хранилищу, выполните следующие действия
- Перейдите на официальный сайт “облака” Google Drive по адресу drive.google.com/drive;
- Если вы не вошли в аккаунт Гугл, введите в появившемся поле свой ID — почту Gmail, а следом пароль.
После этого вы попадете на главную страницу Google Диска. Здесь вы увидите список ваших сохраненных файлов и документов других пользователей, к которым вы можете получить доступ.
Если для входа в систему вы выбрали не тот аккаунт Google, вы можете изменить его в любое время. Просто нажмите на круглый аватар в правом верхнем углу экрана.
Выпадающее меню предложит вам переключиться на другую учетную запись, если вы уже подключены к этому устройству, или нажать Добавить новую учетную запись.
Нежелательные данные и нежелательные файлы могут появляться в облаке и занимать место.
Чтобы избавиться от них, сделайте следующее
- Нажмите на файл правой кнопкой мыши. В выпадающем меню выберите пункт “Удалить”.
- Перейдите в корзину, найдите там нужный документ. Нажмите на него правой кнопкой мыши, выберите “Удалить навсегда” либо “Восстановить”, если вы передумали.
Чтобы ускорить процесс очистки Google Диска, щелкните все файлы, которые вы хотите удалить, с помощью клавиши Ctrl. Щелкните правой кнопкой мыши и выберите «Удалить», чтобы переместить все нежелательные файлы в Корзину.
Кроме того, вы можете иметь неограниченное количество учетных записей Google, чтобы расширить свое облачное пространство. Каждая учетная запись имеет 15 ГБ бесплатного хранилища.
Что еще умеет Google Диск?
Некоторые приемы могут оказаться вам полезными.
Сканирование документов
Google Диск для мобильных устройств умеет сканировать текст. Нажмите на крестик и выберите «Сканировать». Захватите текст, выделите нужную область, и приложение преобразует его в PDF-файл.
Эта функция помогает обрабатывать текстовые документы, когда вы хотите использовать моменты из книги или журнала в качестве идей для статьи или рассказа.
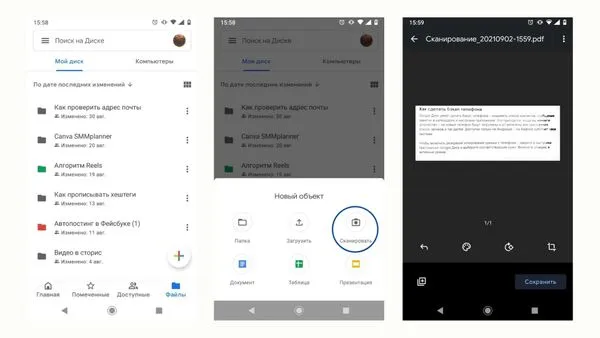
Как сканировать документы в Google Диске
Сохранение картинок из интернета на Диск
Вы можете сохранить любое изображение из браузера с помощью расширения Save to Google Drive. После установки щелкните правой кнопкой мыши на изображении, чтобы отправить его в облако.
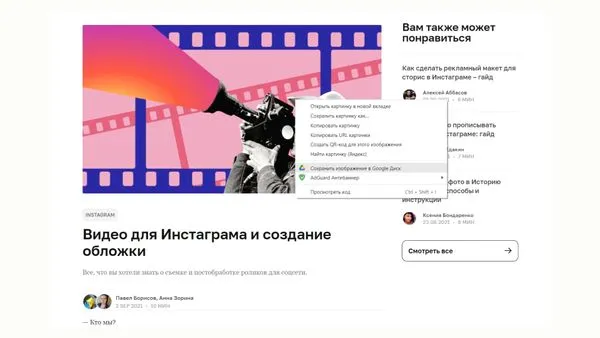
Как сохранять изображения на Google Диске из Интернета
Редактировать текст с фото или из документа
Google Docs позволяет преобразовывать PDF-файлы и фотографии в текст. Нет необходимости вводить текст вручную. Загрузите файл на Google Drive и откройте его в Google Docs. Изображение преобразуется в текст — редактируйте, вычитывайте, добавляйте или удаляйте.
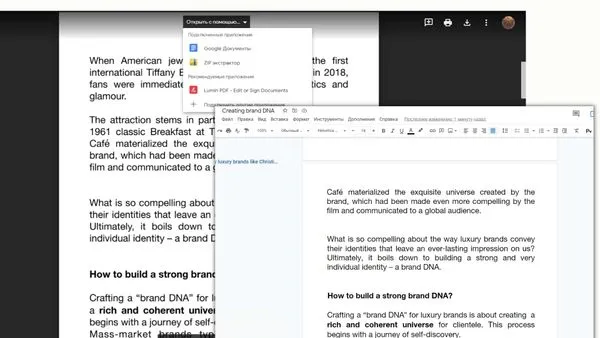
Как открывать PDF-файлы в Документах Google
Как оптимизировать работу в SMM дальше?
Google Drive заменяет почти все приложения Office и может использоваться на любом устройстве. Следующий шаг — оптимизация публикации контента с помощью автоматизированной службы публикации SMMplanner. Эта услуга позволяет планировать посты и сообщения в семи социальных сетях.
DataFan помогает в составлении отчетов — вы можете автоматически создать таблицу, содержащую обзор ваших счетов. DataFan поддерживается GoogleSpreadsheets и GoogleDataStudio, поэтому вы можете вручную загружать документы из Google Drive или подключаться напрямую к социальным сетям. Наш учебник «Как SMM-инженеры могут сэкономить 5-10 часов каждый месяц, автоматизируя отчеты» поможет вам создать свой первый отчет.
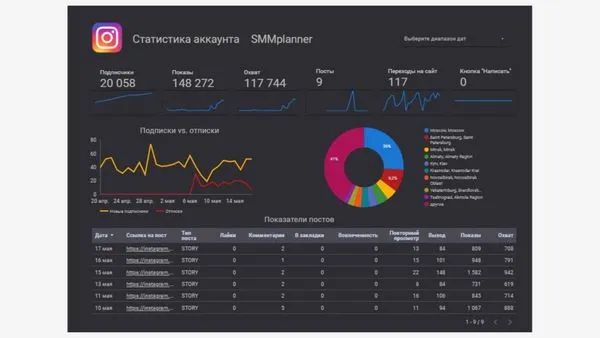
Пример ссылки для Инстаграма DataFan*.







