Чтобы удалить карту соединений на неопределенный срок, в настройках приложения должно быть включено автоматическое обновление данных. Как только карта окажется в зоне действия сети, она получит необходимые обновления и будет снова доступна в течение 15 дней без предварительного уведомления.
Как сохранить Google Карты для офлайн-использования
Примечание: Если вы не пользуетесь картами в течение длительного времени, они могут выйти из строя. Если это произойдет, вы будете проинформированы. Затем просто загрузите обновление, которое учитывает последние изменения в городе, например, изменение связей между районами или появление новых маршрутов.
В то же время следует отметить, что функции общественного транспорта, анализа трафика и навигации с автоматическими альтернативными маршрутами не работают в автономном режиме. Поэтому при навигации на Google Maps без подключения к Интернету большинство навигаций приходится создавать вручную.
Как скачать офлайн-карту
Чтобы использовать автономное приложение, необходимо заранее загрузить на смартфон нужную область карты.
Сохраненные карты можно переименовать для удобства использования. Таким образом, можно легко найти и удалить ненужные карты в будущем. Они много весят и занимают место в устройстве.
Для этого нажмите на значок «Ещё»
Чтобы офлайн-карты не «кушали» трафик тогда, когда вам это неудобно, настройте режим их обновления заранее. Это можно сделать, нажав значок настроек
Если вы хотите загружать карты только при наличии Wi-Fi, выберите «Только при наличии Wi-Fi», чтобы загрузить настройки.
Во многих кафе и ресторанах есть бесплатный Wi-Fi. Вы можете попросить у персонала имя пользователя и пароль.
Как перевести Google Maps в режим офлайн
Чтобы приложение не использовало мобильный интернет, его нужно перевести в режим «Только по Wi-Fi». Для этого нажмите значок меню
Приложение «Мои карты» от Google
Не все об этом знают, но у Google есть еще одно полезное официальное приложение на рынке Play — My Maps. С его помощью можно создавать собственные карты на основе Google Maps. Это важно для локаций, так как позволяет прокладывать маршруты и выбирать предпочтительную видимость (карта, спутник, земля).
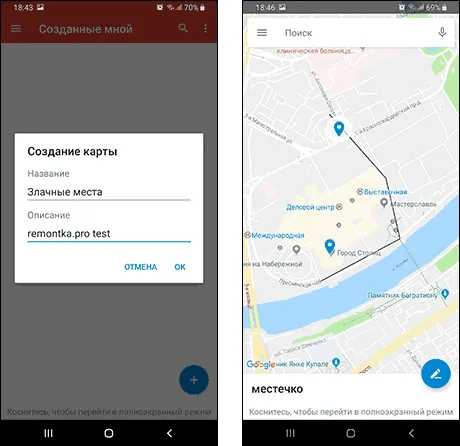
Хотя в приложении для загрузки карт без подключения об этом не упоминается, участки карты сохраняются на устройстве с отметками и примечаниями, а также окружающая местность (если память не опустошена). То есть даже без подключения к Интернету, которое имеется.
В некоторых случаях такой выбор карты более удобен, учитывая возможность создавать собственные объекты для походов, при этом не собираясь путешествовать по другим странам и искать магазины и рестораны.
И, конечно, существуют другие навигационные приложения, не основанные на Google Maps, которые «оборудованы» для автономного использования.
Как загрузить приложение офлайн (без подключения к сети)
Иногда на телефоне нет или отсутствует подключение к Интернету, но Карты абсолютно необходимы. Что мне делать в этом случае? ‘Google Maps предвидел этот сценарий и включил «автономные карты» в список доступных функций. Это означает, что пользователи могут загружать нужные им карты и использовать их позже для подключения, когда интернета НЕТ, потому что у них есть сеть. Доступно дольше. Как это сделать?
-
Запустите «Гугл мапс» нажатием на соответствующую иконку.

Найдите значок Play Market и нажмите на него.
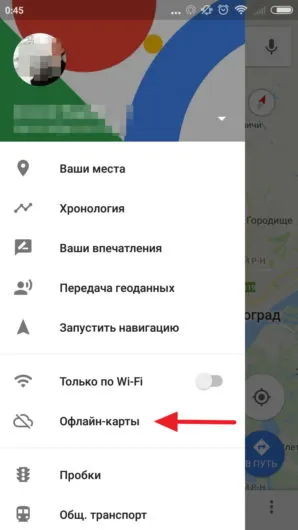
В выпадающем меню найдите опцию «Автономные карты».
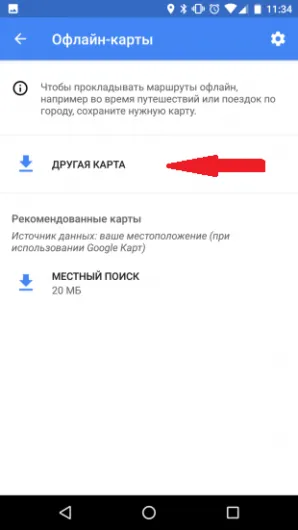
Найдите строку «Другие карты» и нажмите на нее.
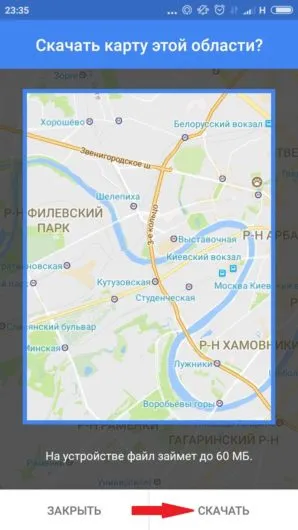
Выберите область и нажмите Загрузить.
Как сохранить офлайн-карту в Google Maps
Функция «Автономные карты» позволяет загружать карты городов и других мест на карту памяти или во внутреннюю память устройства. Это можно сделать следующим образом:.
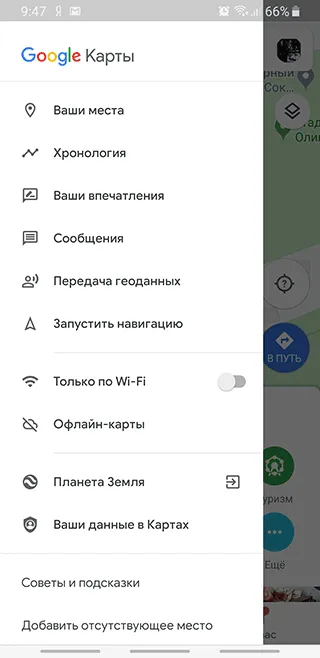
- Откройте приложение Google Maps.
- Найдите меню в левом верхнем углу и выберите в нем пункт «Офлайн-карты» (Offline Maps).
- Далее нажмите на строчку «Выбрать карту» (Select your own map), если хотите самостоятельно указать область, которую нужно сохранить офлайн.
- Укажите регион, который требуется сохранить на устройстве.
- Чтобы увеличить размер области, свайпайте вверх внутри прямоугольника, а для уменьшения диапазона тяните вниз.
- Нажмите «Скачать» (Download) для загрузки офлайн-карты.
- После окончания загрузки, карта выбранного региона будет доступна в приложении “Google Карты” даже без интернета.
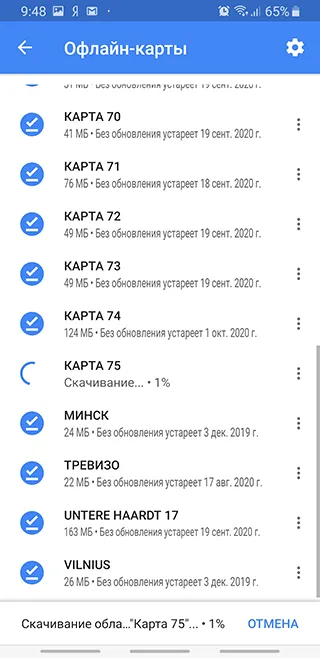
Обратите внимание на дополнительные автономные настройки — их можно включить, нажав на шестеренку в правом верхнем углу экрана. В настройках вы найдете следующие функции.
- автоматическое обновление загруженных карт;
- автоматическое скачивание карт при появлении сети;
- загрузка карт только при активном Wi-Fi, или использование для этого любых доступных сетей;
- если в устройстве установлена SD-карта, то в настройках появится дополнительный пункт «Хранение данных». Здесь вы можете выбрать, куда сохранять новые области – во внутреннюю память или на внешнюю SD-карту.
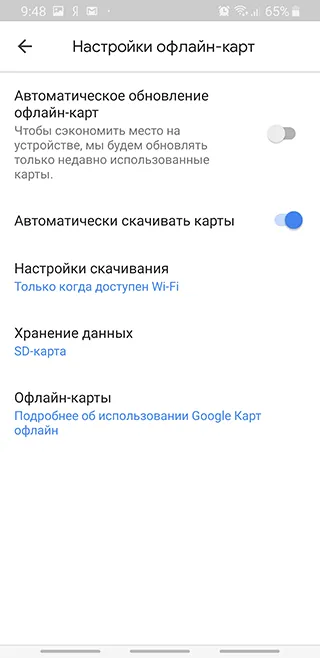
Способ 1: Распечатка карты
Самый простой способ сохранить пути, созданные Google Maps, — использовать эту функцию для распечатки определенных участков земли. Для этого используйте принтер, подключенный и настроенный к компьютеру, или загрузите PDF-файл с помощью виртуального инструмента.
-
Откройте главную страницу сервиса Google Maps и составьте маршрут, используя соответствующие инструменты.
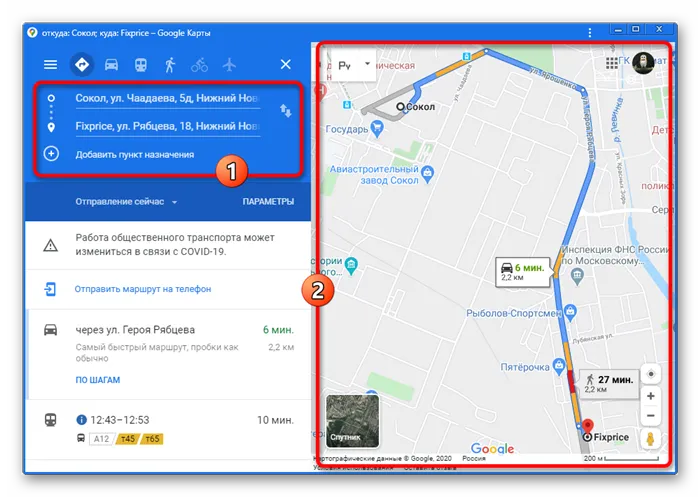
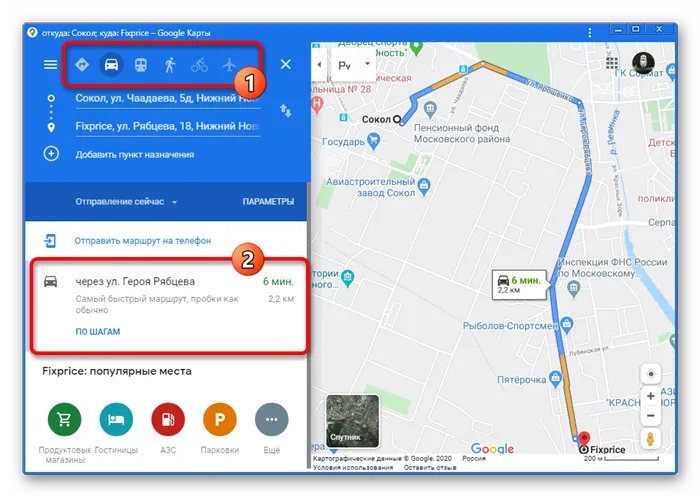
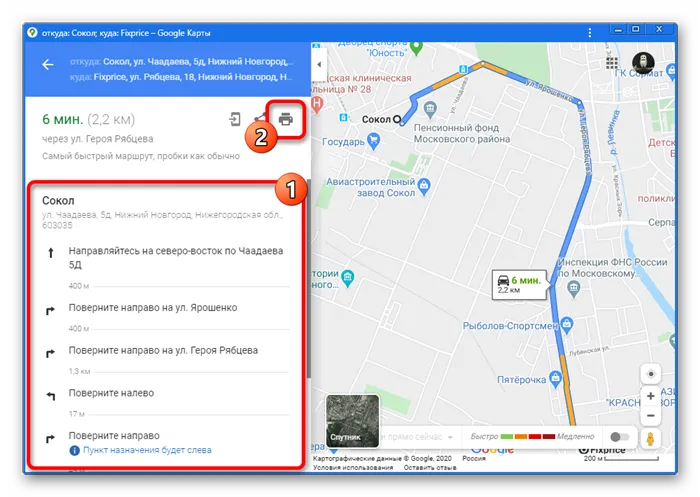
Выберите наиболее подходящий вариант из выпадающего списка. Как правило, одного текста достаточно для комфортного использования маршрута.
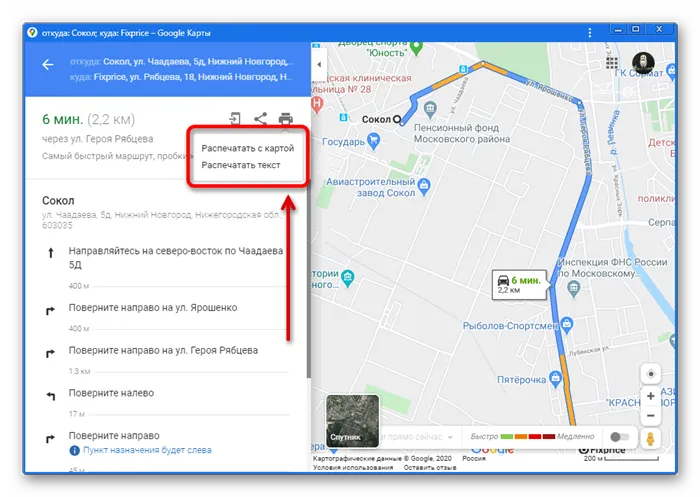
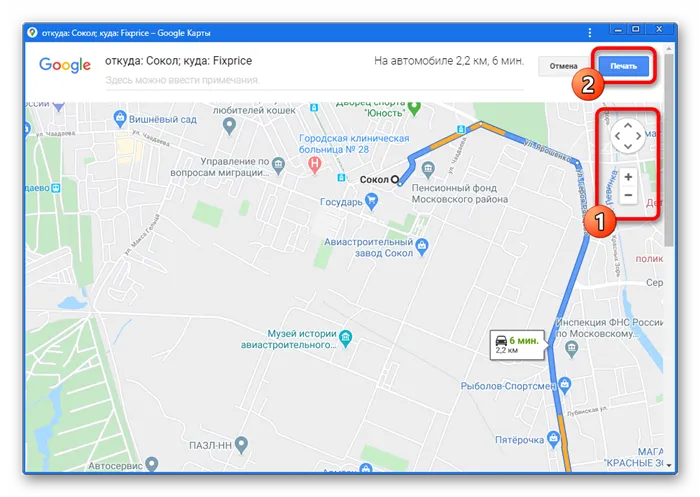
Описание выбранного пути в любом случае отображается в основной части окна или в нижней левой колонке. Этот элемент не может быть удален.
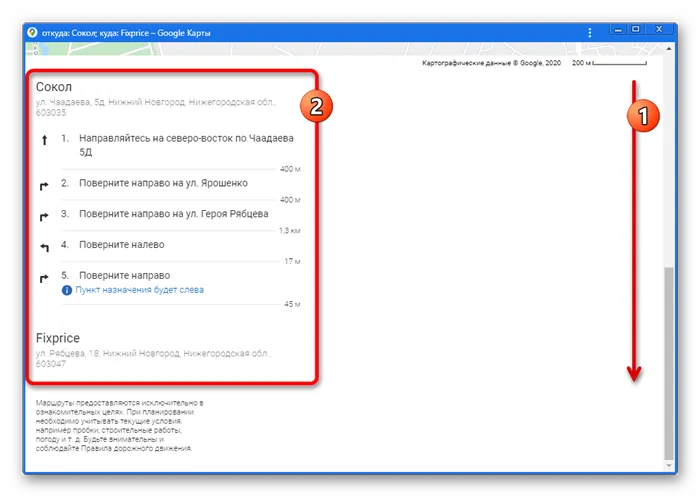
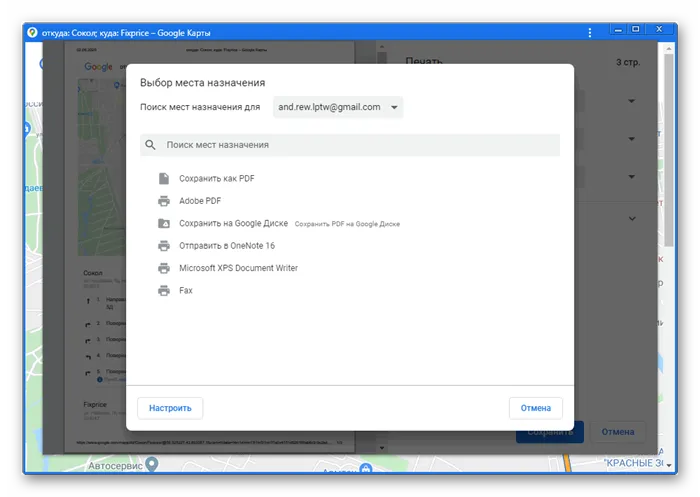
-На компьютере перейдите в раздел «Мои карты». -Откройте карту. -На левой панели нажмите Меню. Распечатать карту. -Следуйте инструкциям на экране.
Автономный режим в Google Карты
Google Maps имеет множество полезных опций и настроек, но, очевидно, не все знают, как работает сервис. В частности, мы обсуждаем возможность доступа к картам без интернета, о чем не знают даже опытные путешественники (история Японии).
Этот параметр также важен, потому что «Google Maps» хорошо работает с фиксированным соединением, но становится бесполезным без интернета. Если соединение прерывается или скорость низкая (в районах, где GPRS и EDGE не являются безопасными, а интернет-тесты, такие как speedcheck.org, дают только 30-40 кбит/с), даже путь не будет работать.
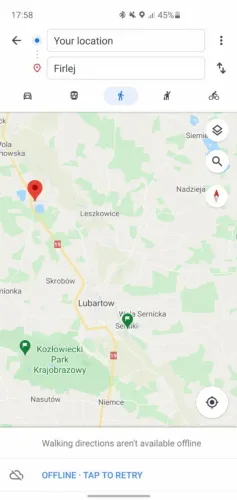
Обычно это зависит от региона, но если вы находитесь где-то между крупными населенными пунктами, «дыры» — не редкость. Научить Google Maps работать в автономном режиме несложно.
Как работает автономный режим в Google Maps?
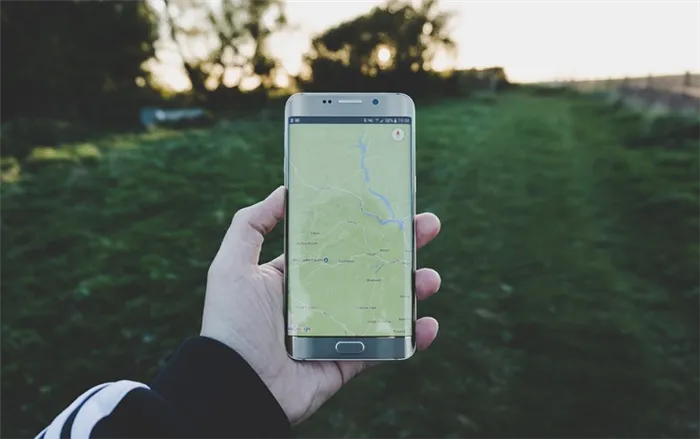
Приложение загружает выбранную область в память смартфона. Размер файла зависит от его размера, но редко превышает 1 ГБ. Если свободной памяти недостаточно, можно использовать карту памяти (если, конечно, смартфон ее поддерживает). Для этого необходимо установить карту microSD и в настройках выбрать Хранилище данных — SD-карта.
Как загрузить карты для автономного использования?
Нажмите на аватар в правом верхнем углу приложения, чтобы открыть главное меню и выбрать Offline Maps. В разделе «Рекомендации» вы увидите, что Google предлагает загрузить сайт с вашим местоположением в центре. Если вы хотите выбрать другую область, нажмите Выбрать карту. Укажите интересующую область (можно увеличить или уменьшить масштаб) и нажмите кнопку Загрузить.
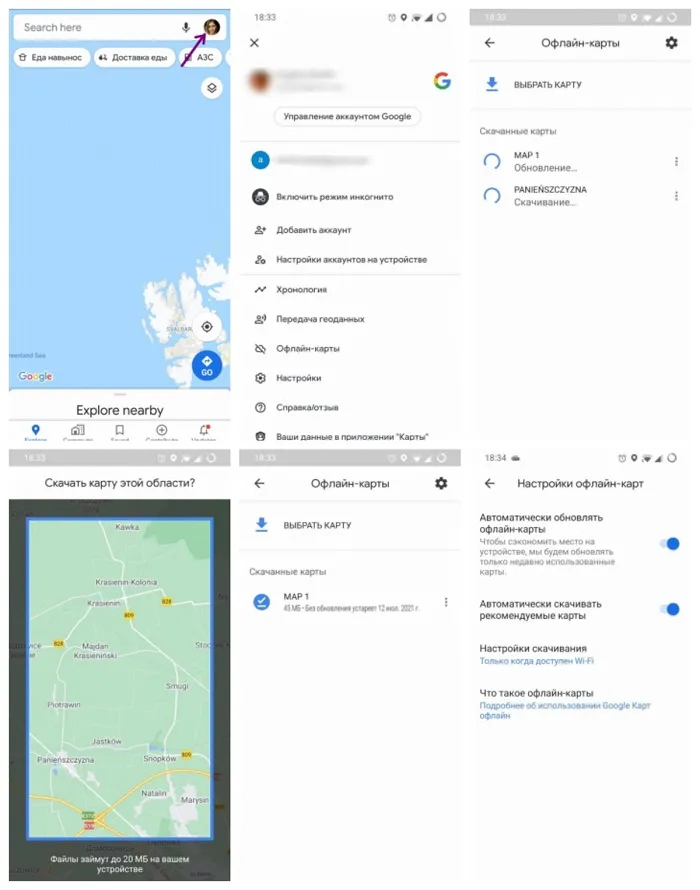
Если вы хотите экономить мобильные данные, включите в настройках загрузку и обновления только по Wi-Fi.
Вы можете сохранить столько очков, сколько пожелаете.
Обратите внимание, что приложение может «съедать» мобильный трафик. Чтобы избежать этого, нажмите на значок шестеренки в правом верхнем углу и в настройках загрузки выберите Только при наличии Wi-Fi.
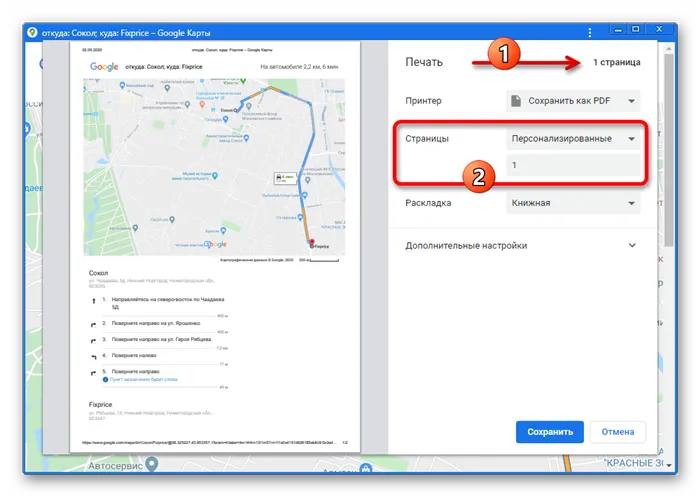
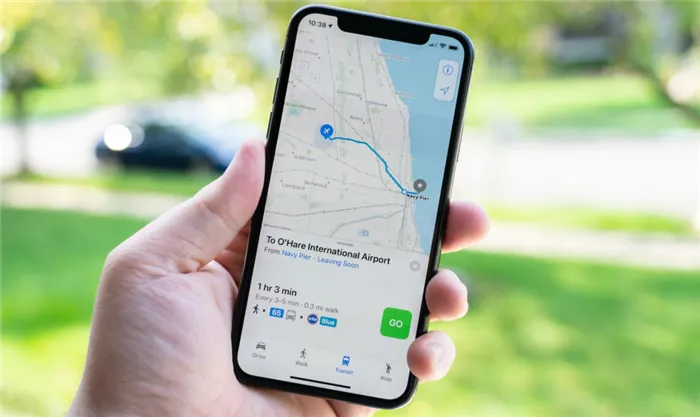
Google Maps — одна из самых надежных и продвинутых навигационных служб, доступных на мобильных устройствах. Он отлично работает при стационарном подключении к Интернету, но становится совершенно бесполезным в автономном режиме. К счастью, Google Maps работает в автономном режиме, но для этого необходимо выполнить несколько действий.
Эта процедура полезна, если вы собираетесь в дальнюю поездку или поход, где у вас нет частичного или полного доступа к культурным благам.
Как работает автономный режим в картах Google
Перед использованием автономной карты интересующая область или области должны быть загружены в память устройства. В зависимости от площади карты, хранящейся в кэше, размер файла может достигать 1,5 ГБ. Если в смартфоне или планшете есть карта microSD, сохраненные области можно перенести на эту карту. Для этого перейдите в Настройки приложения, Настройки автономной карты, Сохранить, Внешнее хранилище.
Важно помнить, что срок действия загруженных карт истекает через 15 дней после последнего обновления. Мир меняется каждый день, и Google не хочет, чтобы вы потерялись или потеряли доступ к данным, которые должны быть доступны сегодня, из-за устаревших данных.
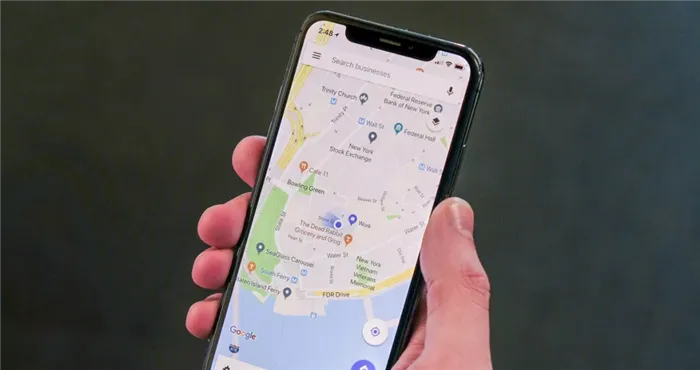
Чтобы удалить карту соединений на неопределенный срок, в настройках приложения должно быть включено автоматическое обновление данных. Как только карта окажется в зоне действия сети, она получит необходимые обновления и будет снова доступна в течение 15 дней без предварительного уведомления.
В автономном режиме приложение не может получить доступ к некоторым функциям, предлагаемым онлайн-версией карты. К ним относятся велосипедные и пешеходные маршруты, информация о дорожном движении и выбор полосы движения. Все остальное, например, 3D-виды и возможность поиска мест и всевозможных объектов, будет функционировать в обычном режиме.
Как пользоваться картами Google без подключения к сети
- Свайпом слева или нажатием на иконку с тремя полосками в верхнем углу вызовите меню управления;
- Откройте пункт «Офлайн-карты»;
- Google предложит вам загрузить местность вокруг. Если нужен другой район, нажмите «Выбрать карту»;
- Щипком пальцев измените масштаб карты и выберите область, которая попадет в офлайн-хранилище;
- Когда с выбором области определились, нажмите «Скачать». Если трафик на вашем тарифе ограничен, лучше выбрать Wi-Fi;
- При необходимости можно загрузить сразу несколько карт: они могут быть не из одного района или страны.
После загрузки карты вы можете отключиться от Интернета, чтобы посмотреть, как работает автономный режим просмотра. Вам не нужно делать ничего особенного. Просто откройте и используйте главный экран приложения.
Чтобы автономная карта не «съедала» трафик, когда вам это не нравится, заранее настройте функцию обновления. Для этого нажмите значок настроек
Много ли места занимают сохраненные Google Maps карты
В зависимости от выбранной области и количества улиц и объектов на карте. Чем выше покрытие, тем тяжелее файл. Например, слегка детализированная карта небольшого города или выбранный участок улицы не займет много места (около 10 мб). В то же время качественная карта Москвы (с множеством дорог и объектов) требует на устройстве около 125 мб.
Обратите внимание, что существует ограничение на размер области, которую можно сохранить на Google Maps. Чем больше городов вы пытаетесь вписать в прямоугольник, тем меньше будут города. Рекомендуется сохранять много файлов, охватывающих меньшие области, так как детали пути будут соответственно уменьшены. При перемещении из одной сохраненной области в другую карта автоматически загружается из памяти устройства.
Ограничения при использовании офлайн-карт в Google Maps
В автономном режиме маршруты можно создавать так же, как и в режиме онлайн. Основные различия между автономными картами:.
- нет возможности построить пеший маршрут и подгрузить информацию о пробках;
- недоступен режим карты «Рельеф» и «Спутник»;
- после построения маршрута нет возможности активировать его, чтобы голосовой помощник подсказывал направление;
- нельзя отслеживать свое местоположение в Google Maps.
Совет: При включении спутникового режима цвета карты меняются на черный и серый. Если вы используете Google Maps в темное время суток, вы можете применить карту.
Как быстро устаревают сохраненные карты
Возраст карты зависит от области, которую вы храните. Густонаселенные районы, как правило, обновляются чаще, так как появляются новые точки интереса (общественные места, дороги), которые необходимо обновлять. С другой стороны, если вы храните участки в основном между городами или небольшими населенными пунктами, вам придется обновлять их каждые несколько месяцев или лет.
Чтобы обновить сохраненную карту, выполните следующие действия
- Приложение уведомит вас, если потребуется обновление одной или нескольких карт – просто нажмите на это уведомление, найдите устаревшую карту и выберите «Обновить»
- Также карты можно обновить вручную: запустите приложение Google Карты, перейдите в раздел «Офлайн-карты» (Offline Maps), выберите сохраненный файл в списке и нажмите «Обновить»
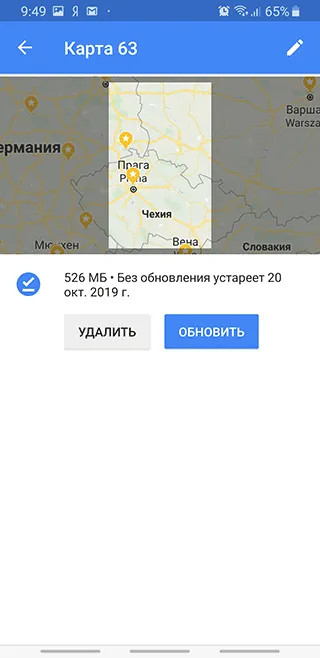
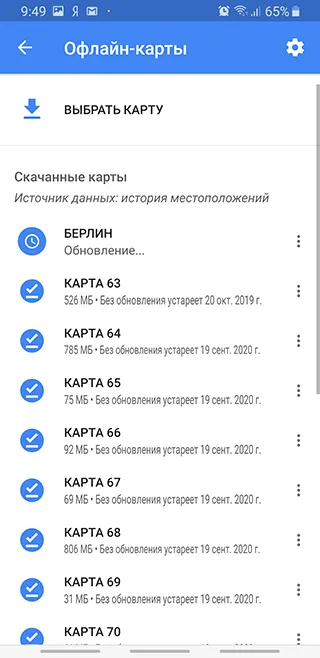
Вы можете переименовать области, сохраненные в Google Maps, чтобы облегчить навигацию по списку. Для этого откройте функцию Offline, нажмите на три точки рядом с сохраненной картой и выберите Rename.
Как извлечь карту из Google Map?
-На компьютере перейдите в раздел «Мои карты». -Откройте карту. -На левой панели нажмите Меню. Распечатать карту. -Следуйте инструкциям на экране.
-Откройте Chrome на вашем компьютере. -Откройте страницу, изображение или файл, который вы хотите распечатать. -Нажмите Файл. -В появившемся окне выберите принтер, который вы хотите использовать, и измените выбранные параметры печати. -Нажмите Печать.
Как поделиться GPS-положением?
-Откройте приложение Google Maps на смартфоне. -Нажмите на местоположение. Затем поставьте красную точку на этом месте. -Проведите пальцем по экрану вверх, чтобы открыть опцию «Поделиться». -Все, что вам нужно сделать, это поделиться этим сайтом.
-Откройте приложение Google Maps на смартфоне. -Нажмите на местоположение. Затем поставьте красную точку на этом месте. -Проведите пальцем по экрану вверх, чтобы открыть опцию «Поделиться». -Все, что вам нужно сделать, это поделиться этим сайтом.
Как закрепить Google Maps?
-Откройте приложение Google Maps на своем мобильном устройстве. -Нажмите «Out and About» в нижней части экрана. -Проведите вверх от нижней панели, чтобы увидеть список предлагаемых маршрутов. -Найдите нужную поездку и нажмите pin с правой стороны.
Для получения дополнительной информации см. разделы «Обучение» и «Компьютеры и Интернет». Не забудьте поделиться статьей со своими друзьями!
В приложении также есть скрытый ярлык для перехода непосредственно к экрану хранилища. Используйте голосовое управление для поиска или озвучивания ‘OK Maps’. Вот видеоролик о методе в действии:.
Как сохранить электронные письма Google на компьютер?
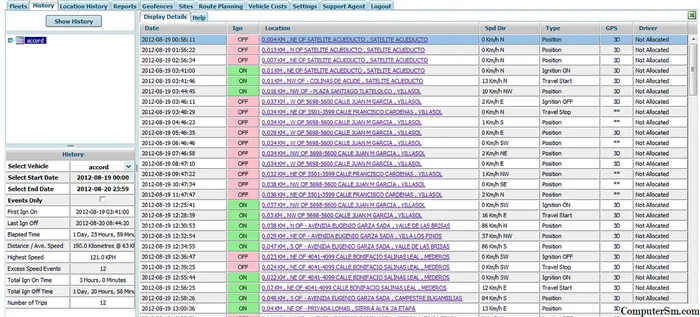
Всегда важно создавать резервные копии своих данных, включая электронную почту, хранящуюся на чужих серверах. Если вы пользуетесь почтой Gmail, резервное копирование выполняется довольно просто.
Как сохранить видео из Интернета на карту памяти USB
По мере развития технологий связи и хранения данных становится все проще передавать, просматривать и хранить большие файлы, такие как видео. Все больше и больше сайтов.

Как отформатировать SD-карту в Windows? Как отформатировать USB-накопитель, внешний жесткий диск или разбить жесткий диск или SSD?







