На этом настройка завершена, и при выключении и повторной активации экрана вам будет предложено ввести пароль, установленный при разблокировке. Для доступа к настройкам безопасности Android также потребуется тот же пароль.
Как установить пароль или графический ключ — защищаем содержимое Андроид устройства
Современные смартфоны и планшеты содержат большое количество персональных данных — от платежных реквизитов и карт подключения до личных фотографий и сообщений в социальных сетях. Если все эти данные попадут в чужие руки, смиритесь с этим — если нехорошо, это может повредить и вашему кошельку, и вашей цене! Однако хорошая новость заключается в том, что вы можете защитить себя, установив ключ с картинкой или пароль на свой телефон или планшет Android. Эта защита гарантирует, что вы сможете получить доступ к устройству или приложению только после импорта пароля. В качестве безопасной альтернативы можно использовать Face ID или голосовую разблокировку.
В этой статье рассказывается о том, как установить пароль или шаблонный ключ для Android. Их можно установить для экрана блокировки и для определенных приложений. Клиенты банков, вы можете устанавливать пароли непосредственно в приложениях, но в галереях или социальных сетях такой возможности нет.
Пароль или графический ключ для Экрана блокировки
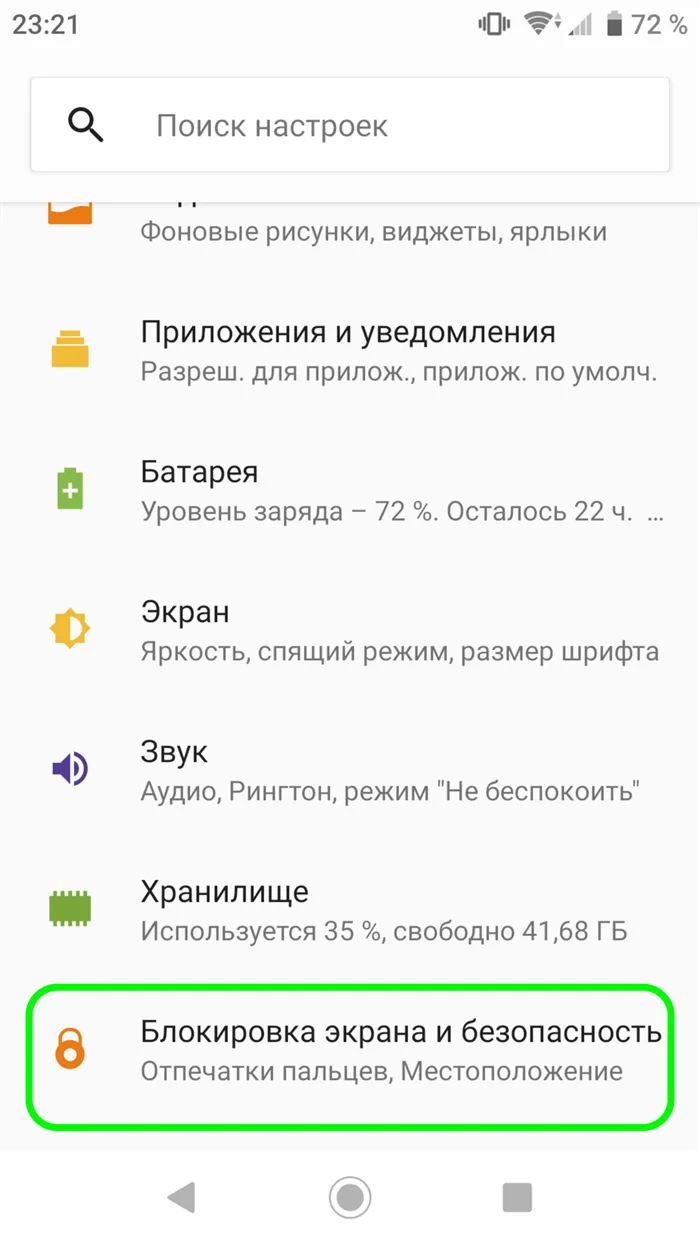
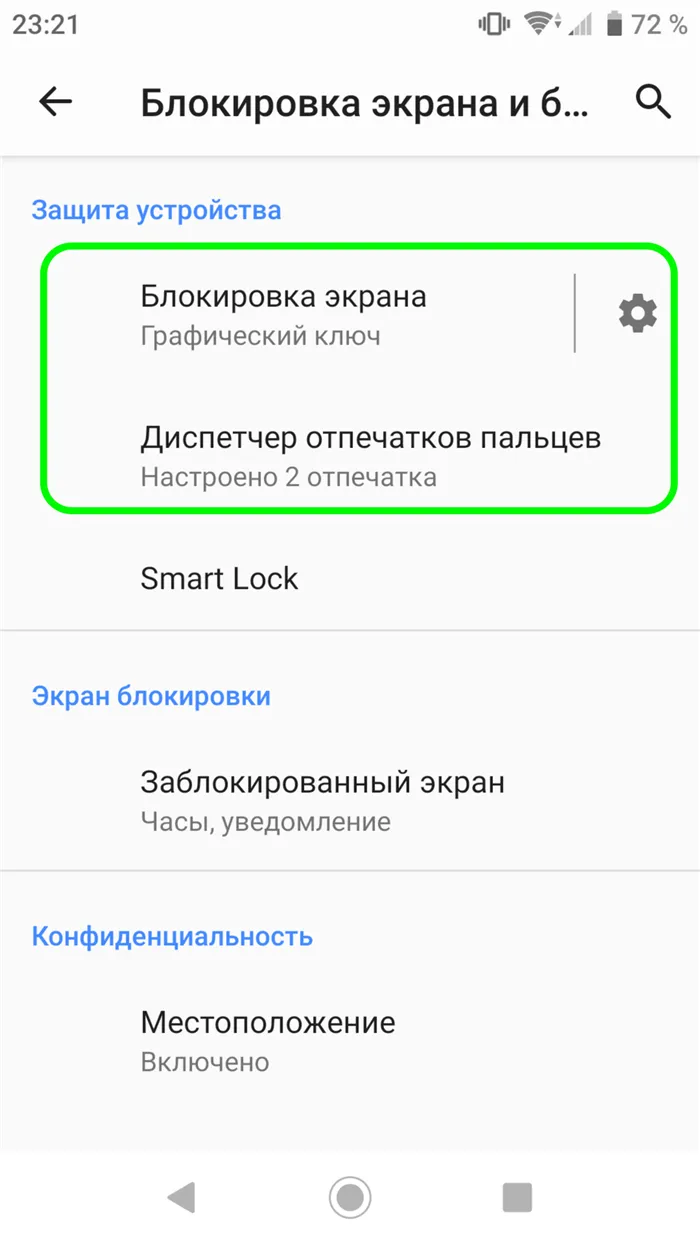
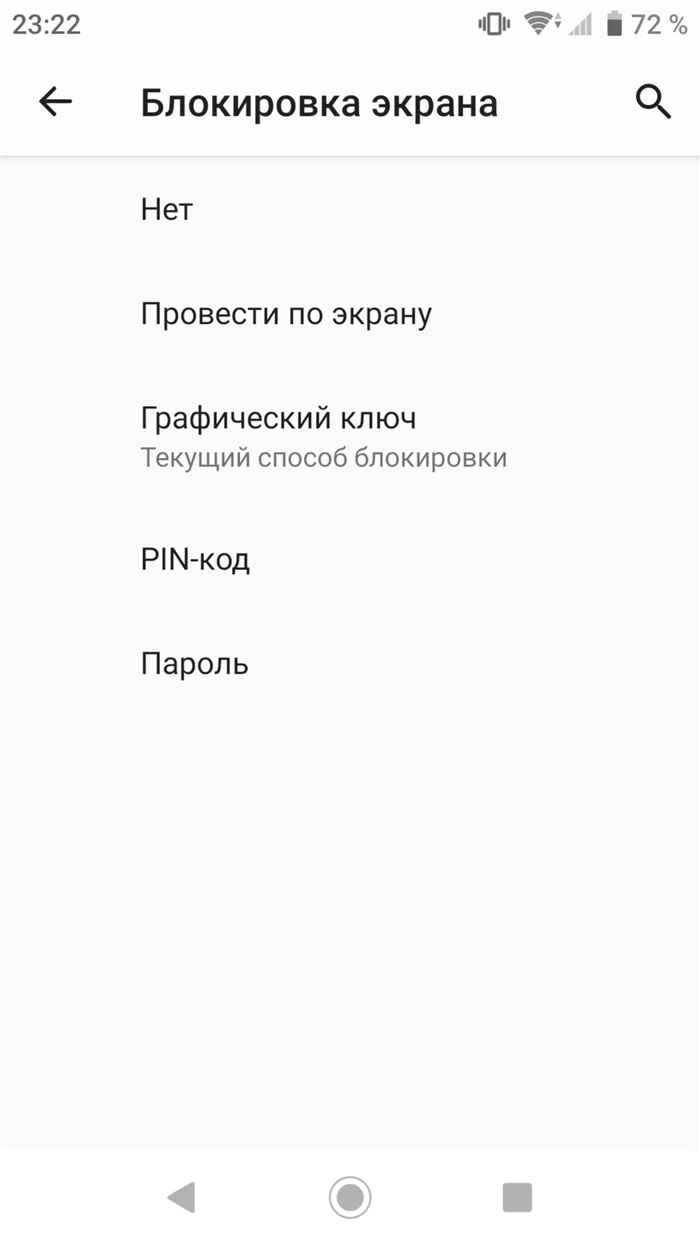
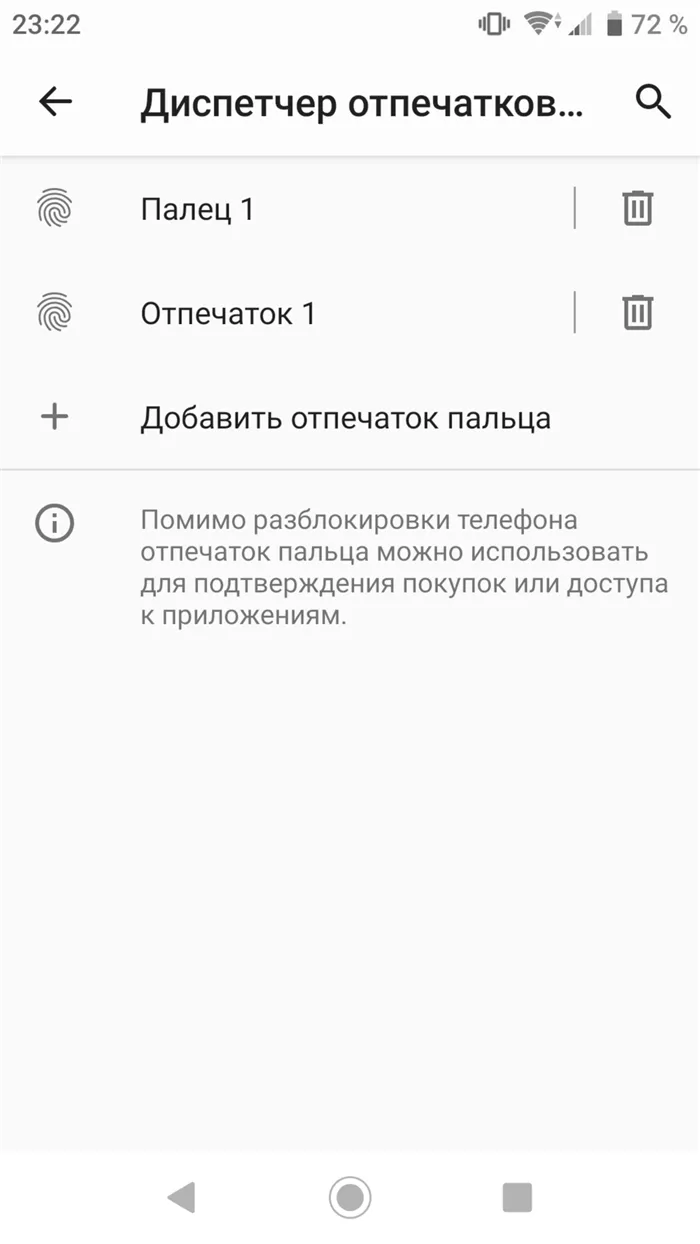
Включить разблокировку отпечатком пальца
Если ваше устройство оснащено сканером отпечатков пальцев, поздравляем! Это отличная мера безопасности для сохранности вашего устройства, так как вы можете установить очень надежные пароли для подключения без отпечатка пальца. Ввиду множества приложений, для которых важна безопасность, можно сделать вывод, что этот метод практически непробиваем, так как позволяет подключаться к отпечатку пальца. Активация этой функции осуществляется так же, как и установка обычного пароля.
- Зайдите в Настройки и найдите пункт Безопасность
- Найдите пункт Добавить отпечаток пальца
Как поставить пароль на приложение
Следующее программное обеспечение можно использовать для установки паролей для приложений Android, чтобы ограничить несанкционированный доступ к приложению Вы можете сделать это из соображений «родительского контроля» или просто для собственной безопасности. Если кто-то завладеет вашим устройством и попытается войти в галерею, вы, к своему неприятному удивлению, обнаружите — пароль без доступа!
- Любые приложения, включая системные
- Любые встроенные функции: камера, галерея, файловый менеджер и даже изменения настроек
- Включение или отключение Bluetooth, Wi-Fi, Интернета и других модулей устройства
- Защифрованное хранилище фотографий и видео, для «особо важных» материалов 😉
- Защита уведомлений и оповещений
- Фотография лица, при неправильном вводе пароля
- Скрытие приложения из меню и настроек, для затруднения удаления
Security Master — это интегрированный центр безопасности устройств. Это антивирус, VPN, защита паролем или отпечатком пальца, защита устройства от опасностей и уязвимостей. Кроме того, он может очистить ваше устройство от устройств и удалить нежелательные приложения и файлы.
Kaspersky Mobile Antivirus — это известный антивирус Касперского для устройств Android. Он обеспечивает полную проверку на вирусы и защиту от уязвимостей. Вы можете устанавливать пароли в приложениях и контактах. Противокражные функции для создания воровских селфи и определения координат устройства.
Вы должны понимать, что каким-то образом можно обойти почти все методы защиты. Это факт! Например, вы можете легко обойти ключ разблокировки с помощью защитного мембранного устройства. Это связано с тем, что после использования мембраны можно увидеть клавишу освобождения от царапин. Тем не менее, установка пароля или шаблона разблокировки на смартфон или планшет Android может сильно осложнить жизнь злоумышленнику. Вы уже должны знать — прежде всего, время, в течение которого вы имеете полный доступ к своим данным, личные данные издалека, которые можно удалить или даже найти вора с потерянным устройством.
Если вам интересно, как установить пароль на смартфон или планшет Android, соблюдайте основные правила пользования устройством и следуйте пошаговым инструкциям в этой статье.
Устанавливаем придуманный пароль на экран блокировки устройства Андроид
Вот пошаговое руководство по этому процессу.
- На экране смартфона или планшетного компьютера находим пункт «Настройки». Нажатием этой кнопки открываем соответствующее меню.
- В специальном разделе выбираем пункт «Безопасность».
- После этого на экране устройства открываются функции дополнительного назначения.
- Выбираем «Блокировка экрана» (перетащить значок).
- После нажатия этой кнопки на экране открывается специальная страница, именно в ней необходимо создать пароль.
- В предложенном меню выбрать ссылку «Пароль» и нажать ее.
- Откроется страница, на которой нужно набрать код в отведенном для этого окошке, предварительно его придумав. Для пароля можно использовать латинские буквы и цифры. Указывать его исключительно из цифр невозможно, нужно указать хотя бы одну букву.
- Далее нажимаем Продолжить.
- В открывшемся окошке подтверждаем указанный ранее пароль кнопкой ОК.
- Теперь пароль успешно создан, и его нужно будет вводить при каждой разблокировке устройства.
Для меня этот метод очень распространен, но не очень практичен. При вводе пароля всегда нужно переключать клавиатуру с цифр на буквы и наоборот. Поэтому рекомендуется указывать вымышленный PIN-код, который может содержать только цифры. Минимальное значение — четыре цифры.
Как поставить пароль на приложение Андроид
Пользователи могут задаться вопросом, как установить индивидуальные пароли на Android, особенно в приложениях. Теперь можно заблокировать определенные функции в специальных приложениях, чтобы скрыть личные сообщения или фотографии от посторонних глаз.
Мы рекомендуем использовать современную программу SmartApplock, бесплатную версию которой можно загрузить из Google Play.
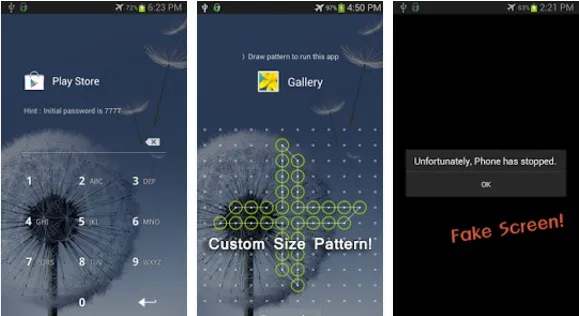
- Необходимо запустить в действие приложение SmartApplock.
- Находим знак плюсик (+) в верхнем углу справа.
- Желаемые для блокировки программы выбираем, помечаем с помощью галочек, затем нужно нажать кнопку Save (сохранить).
- Далее вырисовывается графический ключ, который также следует подтвердить.
- Появится диалоговое окно, в котором задается вопрос о подтверждении ключа и соглашении с ним, нажимаем Да.
После выполнения этой процедуры вы не сможете использовать выделенную программу для просмотра ее содержимого без ввода ключа.
Что делать, если вы забыли код блокировки
Если вы не помните код блокировки, вы можете попытаться восстановить его с помощью учетной записи Google. Однако это возможно только в том случае, если вы предварительно синхронизировали устройство со службами Google, как подробно описано в этой статье.
В крайнем случае, можно сбросить устройство к заводским настройкам. Обратите внимание, что блокировка экрана будет разблокирована, но все данные во внутренней памяти будут стерты.
Рекомендуется использовать «защищенное» приложение, чтобы сохранить важную информацию в тайне, особенно если вы склонны забывать ее.
Установите пароль для iPhone или iPad — процесс аналогичен. При первом включении устройства система попросит вас установить код блокировки и другой способ его изменения/разблокировки.
Как поставить пароль на Android
Это руководство представляет собой пошаговую инструкцию о том, как установить пароль на смартфон или планшет Android и как установить дополнительный способ разблокировки экрана устройства с помощью Smart Lock (поддерживается не на всех устройствах). Является. См. также: как устанавливать пароли в приложениях Android.
Примечание: Все скриншоты были сделаны на Android 6.0 без дополнительной оболочки и точно такие же на Android 5 и 7. Однако на некоторых устройствах с измененным интерфейсом пункты меню могут иметь немного другие названия или появляться в дополнительном разделе настроек. В любом случае, пункты меню присутствуют и их можно легко найти.
Установка текстового пароля, графического ключа и ПИН-кода
Стандартный способ установки пароля Android, присутствующий во всех текущих версиях системы, заключается в использовании соответствующего пункта в настройках и выборе одного из доступных методов разблокировки: текстовый пароль (обычный пароль, который необходимо ввести). PIN-код (код из четырех или более цифр) или графический ключ (уникальный рисунок, который нужно ввести, проведя пальцем по управляющей точке).
Чтобы установить один из вариантов аутентификации, выполните следующие простые действия
- Зайдите в Настройки (в списке приложений, либо из области уведомлений нажмите по значку «шестеренки») и откройте пункт «Безопасность» (или «Экран блокировки и безопасность» на последних устройствах Samsung).
- Откройте пункт «Блокировка экрана» («Тип блокировки экрана» — на Samsung).
- Если ранее уже был задан какой-либо тип блокировки, то при входе в раздел настроек вас попросят ввести предыдущий ключ или пароль.
- Выберите один из видов кода для разблокировки Android. В этом примере — «Пароль» (простой текстовый пароль, но все другие пункты настраиваются примерно аналогичным образом).
- Введите пароль, который должен содержать не менее 4 символов и нажмите «Продолжить» (в случае если вы создаете графический ключ — проведите пальцем, соединив произвольные несколько точек, таким образом, чтобы создался уникальный узор).
- Подтвердите пароль (еще раз введите точно такой же) и нажмите «Ок».
Примечание: смартфоны Android со сканером отпечатков пальцев имеют дополнительную опцию — отпечаток пальца (в том же разделе настроек, что и другие опции блокировки; для устройств Nexus и Google Pixel перейдите в раздел Безопасность — Отпечаток пальца Google или Отпечаток пальца Pixel. раздел).
На этом настройка завершена, и при выключении и повторной активации экрана вам будет предложено ввести пароль, установленный при разблокировке. Для доступа к настройкам безопасности Android также потребуется тот же пароль.
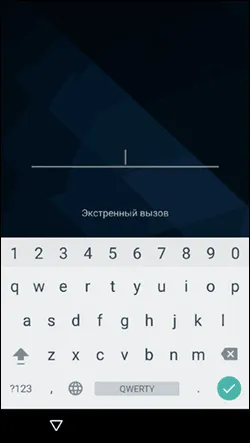
Дополнительные параметры безопасности и блокировки Android
Кроме того, на вкладке Безопасность можно настроить следующие параметры (только варианты блокировки паролем, PIN-кодом или шаблоном).
- Автоблокировка — время, через которое телефон будет автоматически заблокирован паролем после выключения экрана (в свою очередь, вы можете настроить автоматическое выключение экрана в Настройки — Экран — Спящий режим).
- Блокировка кнопкой питания — блокировать ли устройство сразу после нажатия кнопки питания (перевод в сон) или подождать промежуток времени, заданный в пункте «Автоблокировка».
- Текст на заблокированном экране — позволяет вывести текст на экране блокировки (находится под датой и временем). Например, можно поместить просьбу вернуть телефон владельцу и указать номер телефона (не того, на котором устанавливается текст).
- Дополнительный пункт, который может присутствовать на Android версий 5, 6 и 7 — Smart Lock (умная блокировка), о которой стоит поговорить отдельно.
Если новый ключ успешно создан, система предложит вам выбрать опцию отображения уведомлений на заблокированном устройстве. Эта опция предотвращает отображение на заблокированном экране сообщений, электронной почты и уведомлений, т.е. скрывает отображение личной информации.
Как поставить пароль на телефон: полная инструкция
Установите пароль на телефон или планшет — это необходимо сделать сразу после первой активации устройства. Чтобы предотвратить доступ посторонних лиц к вашим личным/чувствительным данным.
Пароли для смартфонов очень важны. Мы находимся там, потому что поддерживаем почти всю свою личную жизнь. Давайте рассмотрим все способы защиты устройства с помощью пароля.

В предыдущей статье мы рассмотрели лучшие браузеры для Android. Далее мы рассмотрим все способы защиты паролем смартфона или планшета Android, а также способы защиты паролем iPhone и iPad.
Как поставить пароль на Андроид
Интересно! Это универсальная инструкция о том, как установить пароль на мобильный телефон Samsung, Honor, Xiaomi или другой мобильный телефон или планшет на базе Android или планшет на базе Android. Все шаги одинаковы. В модели мобильного телефона названия меню, а иногда и просто их расположение, не отличаются, но начало одно и то же.
1. откройте настройки устройства и перейдите в раздел «Безопасность». В некоторых моделях он может называться, например, «Экран блокировки и безопасность».

2.Нажмите пункт меню Вид и выберите тип пароля. Введите и проверьте энергию.

Вы также можете определить дополнительные типы замков, такие как узор, лицо, пин-код и отпечаток пальца. Пин-коды — это цифровые пароли. Это означает, что можно вводить только цифры.
Эти два типа замков работают в паре. Это означает, что если вы решите использовать как код, так и отпечаток пальца, вы сможете разблокировать телефон обоими способами. Это особенно полезно, если вы не хотите постоянно вводить коды.
Как поставить пароль на Айфон
Установите пароль для iPhone или iPad — процесс аналогичен. При первом включении устройства система попросит вас установить код блокировки и другой способ его изменения/разблокировки.
1. откройте настройки телефона и перейдите в раздел «Раздел и пароль Touch ID».

2. введите код, указанный ранее в поле Enter В разделе нажмите ‘Изменить пароль’. Введите новый элемент. Например, вы можете сделать его четырехзначным кодом, нажав на «Параметры пароля».

Здесь также можно полностью отключить пароль, например, использовать только Touch ID или Face ID. Однако я не рекомендую этого делать, так как это приведет к отключению пароля.
Важно: Без пароля мобильного телефона вы не сможете пользоваться приложением Wallet. Это означает, что вы не можете оплачивать покупки неповрежденными платежами. Другие функции, такие как сброс настроек iPhone, также блокируются.
Здесь можно установить, как долго экран будет заблокирован. не прикасаясь к экрану смартфона и ничего не делая после нажатия кнопки блокировки. Вы можете установить оптимальную цену.
Пароль
Еще один вариант защиты личных данных — определение пароля. Этот метод защиты позволяет пользователям использовать ключевые слова, которые представляют собой любую комбинацию буквенно-цифровых символов. По сути, использование такого пароля является более сложным и безопасным вариантом PIN-кода.

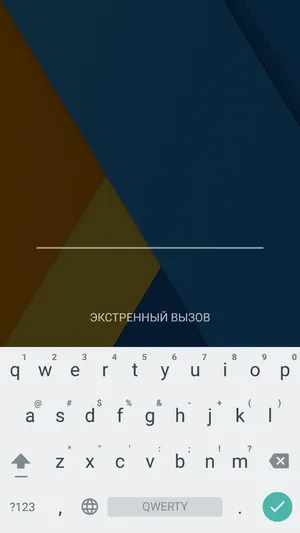
При использовании буквенно-цифровых паролей будьте очень внимательны при их определении. Пароли чувствительны к пехоте (они реагируют на прописные и строчные буквы).
Вы можете выбрать способ разблокировки смартфона, исходя из собственных предпочтений. Каждый метод обеспечивает надежную защиту ваших данных. Чем сложнее пароль, тем надежнее будут защищены ваши фотографии, контакты, электронная почта и другая конфиденциальная информация.
Функциональность различных методов блокировки может отличаться на разных устройствах (например, вы можете не иметь возможности перетасовывать кнопки или выбирать размер графического поля пароля). Однако все описанные выше способы установки пароля могут быть использованы на большинстве устройств Android, за исключением нескольких вариаций.
6. Для блокировки системы Android можно также использовать сторонние приложения. Однако рекомендуется блокировать смартфон/планшет с помощью встроенных в систему методов.
Samsung
Посмотрите, как ввести пароль на телефоне Samsung. Это очень просто, но несколько отличается от стандартной прошивки Android.

- Находим пункт «Тип блокировки экрана». Смотрите, тут есть несколько вариантов. «Рисунок» – это графический ключ. Вы также можете установить разблокировку через «Лицо» или «Отпечаток пальца». Мы же далее рассмотрим варианты с ПИН-кодом и паролем – настраиваются они одинаково.
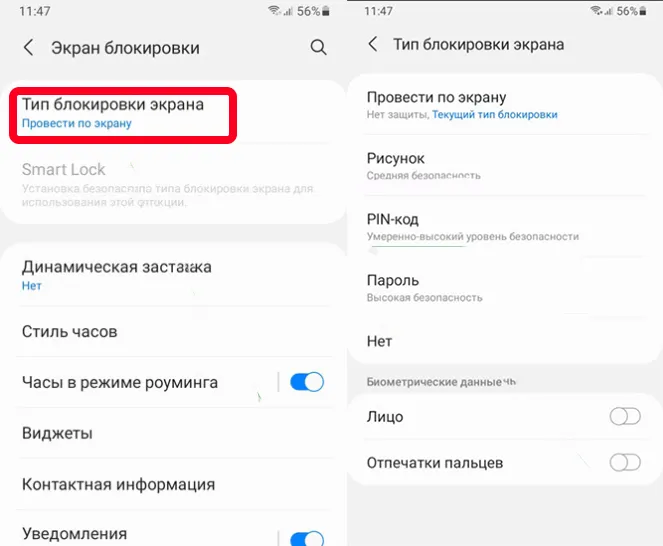
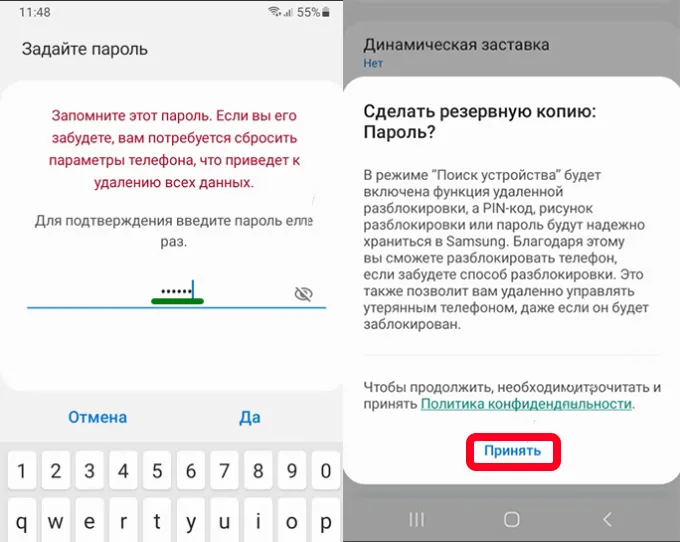
- В конце вам нужно установить режим уведомлений. «Только значки» – настройка, при которой вы будете видеть только значок мессенджера, куда пришло новое сообщение. «Сведения» – можно прочитать сообщение, которое вам прислали. Если же вы хотите вообще убрать уведомления с экрана блокировки, то включите бегунок «Скрыть содержимое».

OnePlus
Из-за небольших различий в прошивках телефонов OnePlus мы решили вынести настройку пароля в отдельную главу. Сначала перейдите в Настройки тем же способом. Далее найдите раздел «Пароли и безопасность». Наконец, необходимо выбрать один из вариантов аутентификации — «Пароль блокировки экрана».

Затем вы увидите несколько вариантов. Цифры» — это PIN-код, а «Буквы и цифры» — сам пароль. Здесь также можно задать графический ключ. Также можно настроить функцию разблокировки по отпечатку пальца или «лицу». Чтобы прояснить последнее, эта функция работает иначе, чем в iPhone, где используется отдельный 3D-датчик. Она использует фронтальную камеру телефона и алгоритмы искусственного интеллекта. В нем по-прежнему используется отпечаток пальца для повышения безопасности.







