Поскольку смартфоны часто используются в вертикальном положении, не вся информация на экране будет видна, а часть из них может быть скрыта. Поэтому рекомендуется располагать телефон в горизонтальном положении, чтобы увеличить объем отображаемой информации. После этого на экране появится вся необходимая информация.
Как на Андроиде обновить приложение и настроить автоматическое скачивание
При использовании смартфона владелец устанавливает множество игр и приложений. Все они регулярно обновляются, добавляются новые возможности и функции. В то же время, не все пользователи знают, как обновлять приложения на операционной системе Android. Поэтому существуют подробные руководства о том, как правильно выполнять обновления. Это гарантирует, что вы всегда будете иметь доступ к новейшим играм и функциям программного обеспечения.
Какой бы марки телефон Android у вас ни был, будь то Samsung или Xiaomi, вы найдете Play Store. В нем есть не только огромная библиотека игр и программ, но и своевременные уведомления. Пользователи могут загружать обновления вручную, но рекомендуется включить автоматическое обновление, чтобы не терять время на получение дополнительных файлов.
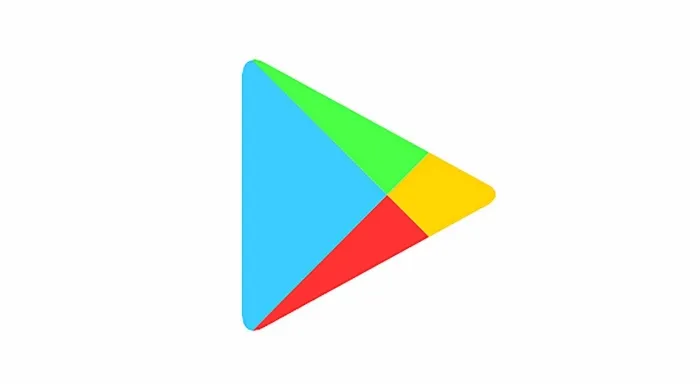
- Тапнуть по иконке своего профиля, расположенной в правом верхнем углу.
- Открыть настройки.
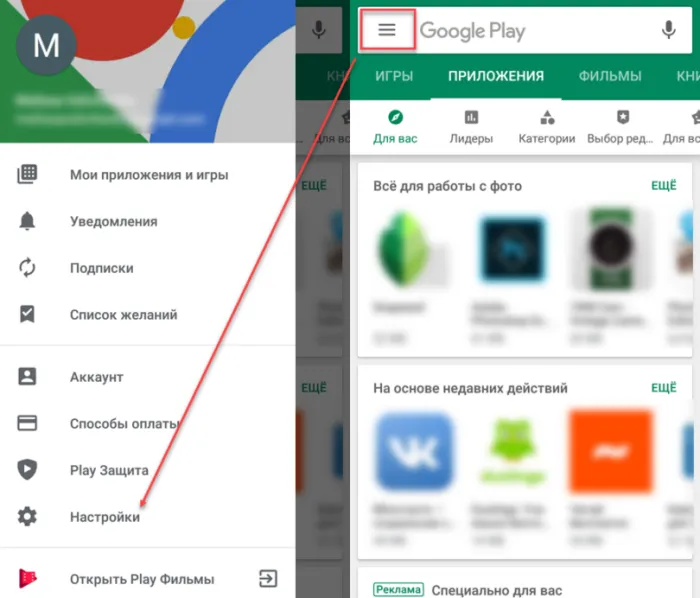
- Раскрыть вкладку «Настройки подключения» и перейти в раздел «Автообновление приложений».
- Установить необходимое значение.
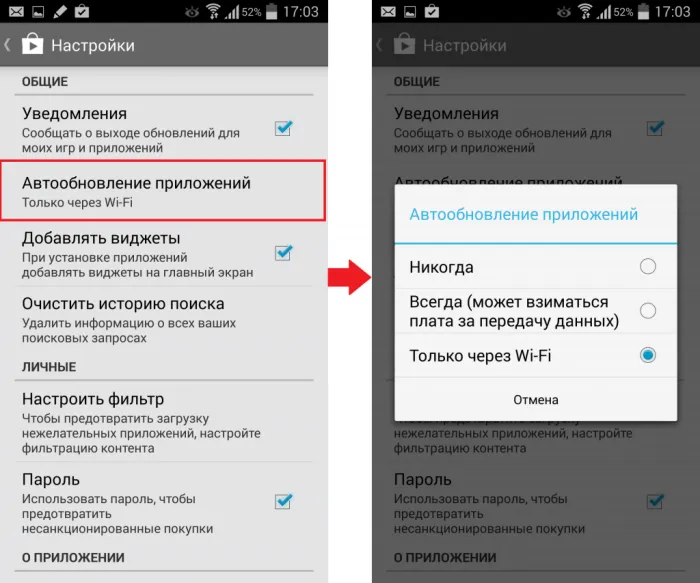
ПРИМЕЧАНИЯ. В настройках автоматического обновления можно установить значение ‘Любая сеть’, ‘Wi-Fi’ или ‘Отключено’. В первом случае для загрузки будет использоваться как мобильный, так и домашний интернет, во втором — только Wi-Fi.
Если вы загружаете приложение из другого App Store (например, Gallery App), вы также можете включить автоматическое обновление. Конкретные элементы меню называются по-разному, но в целом инструкции остаются теми же.
Если включена функция автообновления, обновления автоматически извлекаются раз в день. Обычно ночью или когда смартфон неактивен. При необходимости вы можете активировать принудительные обновления в любое время и в любом месте.
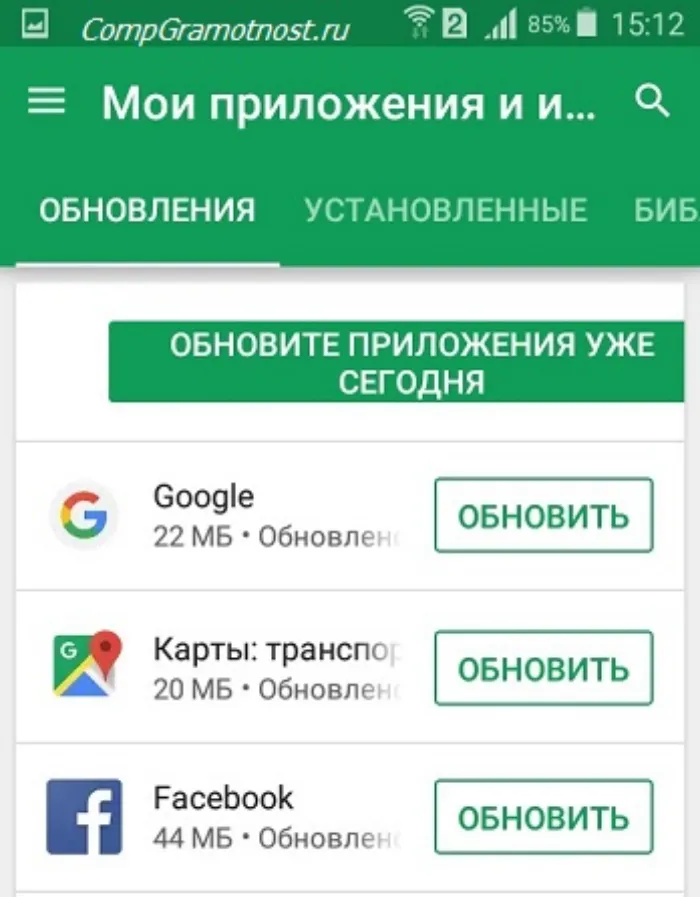
Как обновить приложение вручную
Если вы не хотите ждать самостоятельного обновления смартфона, вы можете проверить наличие обновлений перед их установкой. Для этого вам необходимо
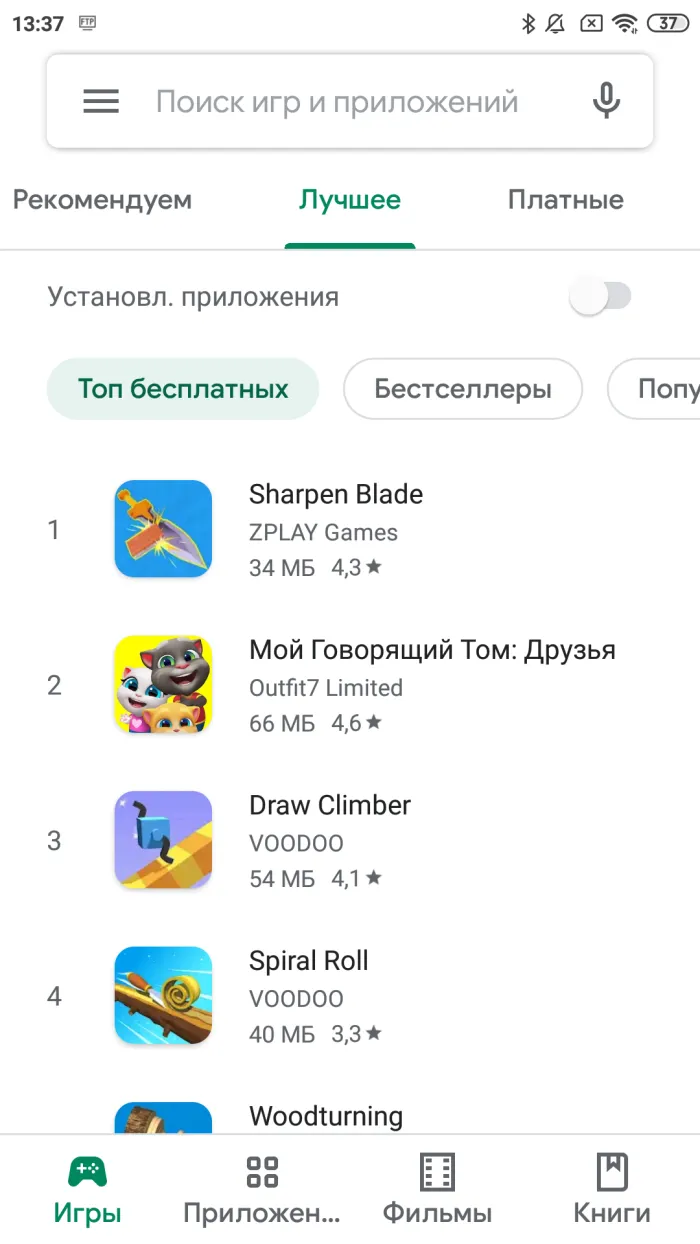

Для поиска игр и программ можно использовать соответствующую панель в рабочей среде магазина, а также раздел PlayMarket «Управление и управление приложениями». Если вы не можете загрузить обновления через мобильный интернет, проверьте настройки Play Маркета в разделе Настройки подключения.
Однако вы не сможете обновить свое приложение через Play Маркет или Галерею приложений, если ранее установили его с помощью APK-файла, а не из Магазина. Вам придется двигаться вперед несколько иным путем:.
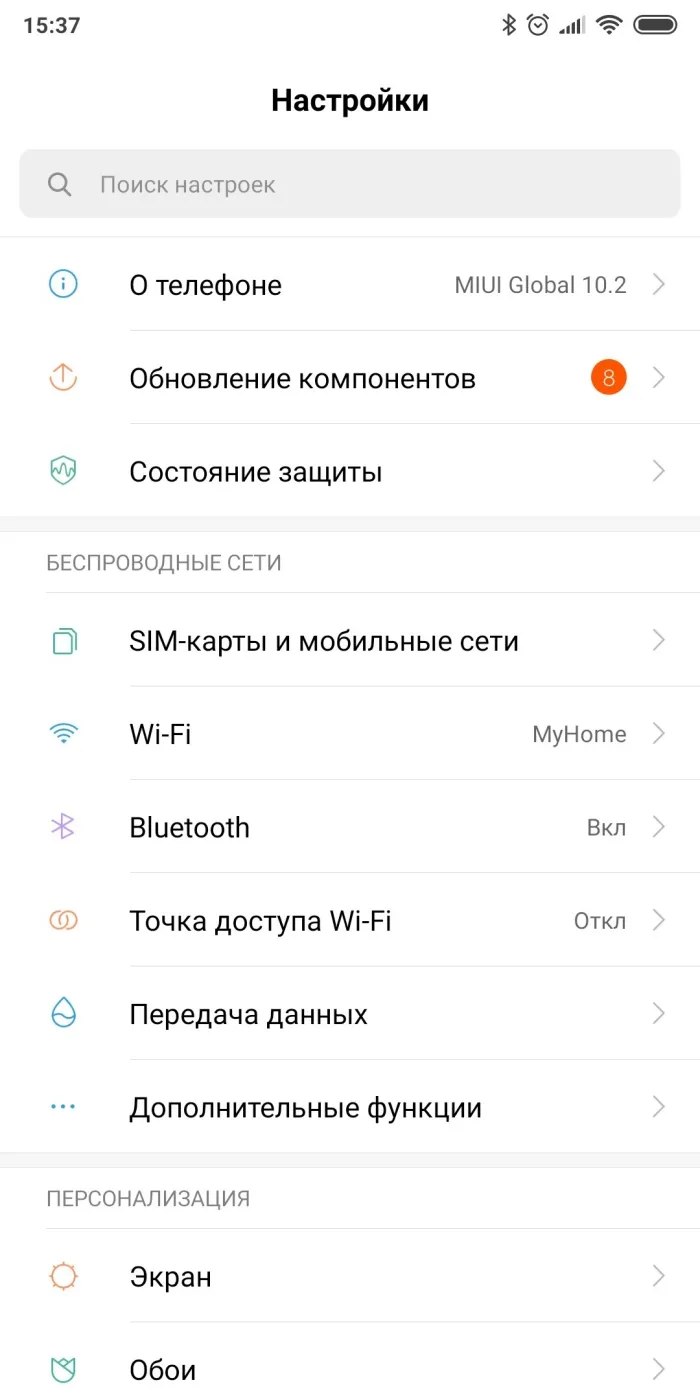
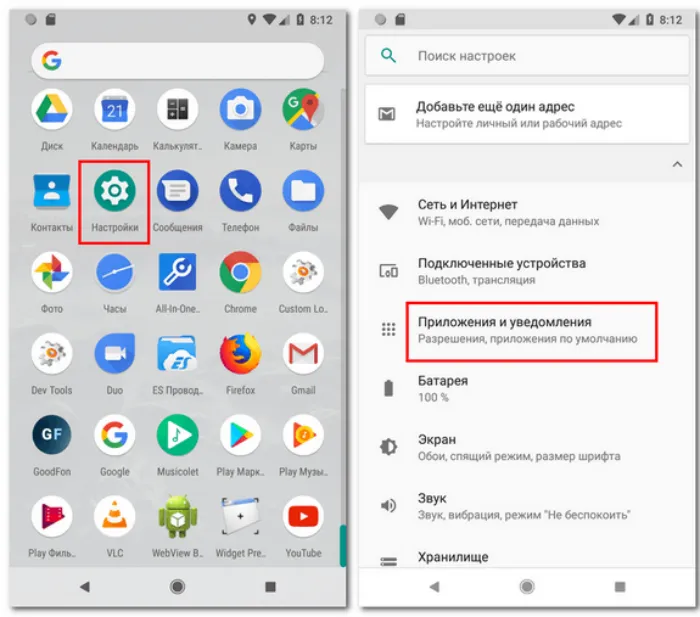
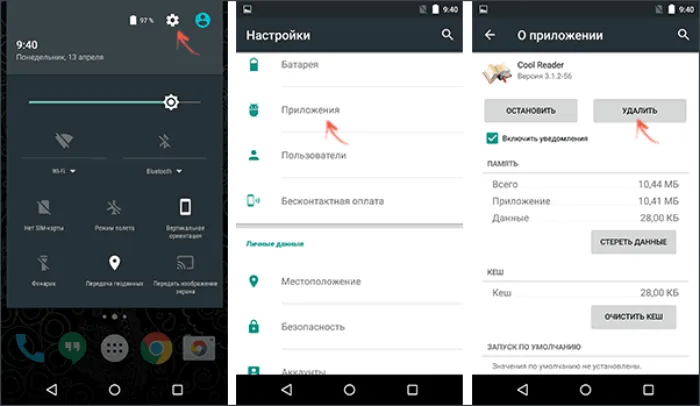
- Через интернет загрузите APK-файл последней версии программы.
- Запустите установочный файл и подтвердите инсталляцию софта.
Обратите внимание, что по умолчанию на смартфонах Android запрещено устанавливать игры и программы из неизвестных источников. Поэтому необходимо изменить настройки устройства при запуске файла или заранее, чтобы гаджет не распознал APK как вредоносный файл.
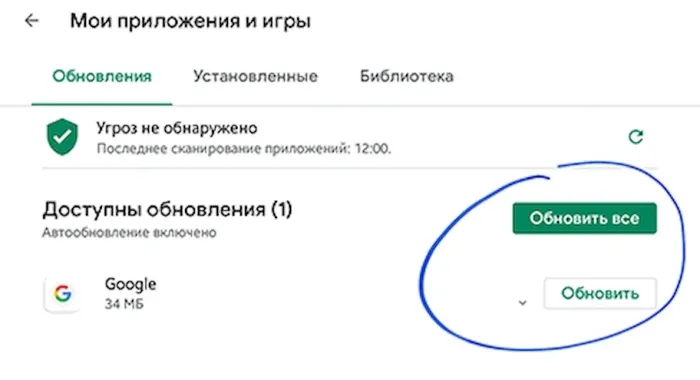
Возможные проблемы
Хотя процесс обновления программного обеспечения кажется простым и понятным, многие пользователи сталкиваются с различными проблемами при установке обновлений. Рекомендуется узнать, как устранить наиболее распространенные проблемы.
- Не работает функция автообновления. Проверьте настройки Play Маркет или другого магазина. Также убедитесь в наличии подключения к интернету и не забывайте, что при активации функции обновление происходит не моментально.
- Не загружается апдейт. Проверьте подключение к интернету, а также наличие достаточного количества свободного места во внутренней памяти (должно быть минимум 3-5 Гб в свободном доступе).
- Я знаю, что вышел апдейт, но он недоступен в магазине. Во-первых, не исключено, что вы используете старую версию операционной системы, и ОС перестала поддерживаться разработчиками программы. Также есть вероятность блокировки приложения на территории вашей страны, и тогда единственным выходом из ситуации станет использование VPN.
- После установки обновления программа перестала запускаться. Скорее всего, произошел конфликт программного обеспечения. В подобной ситуации рекомендуется удалить приложение, а затем установить его снова. Если это не поможет решить проблему, следует дождаться очередного апдейта, в котором должны быть исправлены все ошибки.
Однако проблемы с установкой обновлений не являются поводом для обращения в сервисный центр. Если все остальное не помогло решить проблему, прочитайте инструкцию о том, как повторно создать обновление.
ПРИМЕЧАНИЯ. В настройках автоматического обновления можно установить значение ‘Любая сеть’, ‘Wi-Fi’ или ‘Отключено’. В первом случае для загрузки будет использоваться как мобильный, так и домашний интернет, во втором — только Wi-Fi.
Как проверить наличие обновлений приложений на Samsung (Android 10)
При обычных обстоятельствах достаточно нажать на Информация о приложениях и уведомления о программном обеспечении, чтобы обновить программную среду Samsung. Однако позже вам может потребоваться обновить приложение вручную, так как вы можете потерять информационные уведомления. Если вы не знаете, как это сделать, данное руководство поможет вам разобраться. Это сообщение было обновлено, чтобы отразить последние шаги, которые необходимо выполнить, если на вашем устройстве Samsung установлена последняя версия программного обеспечения Android 10.
Необходимое время: 1 минута.
Обновить приложение очень просто. Все, что вам нужно сделать, это открыть приложение Play Store и обновить его оттуда. Некоторые стандартные приложения Samsung можно обновить только из магазина Samsung Galaxy или из меню настроек приложения. Например, приложение Samsung Camera по умолчанию не может получать обновления из Play Store, поэтому, если у вас возникли проблемы с этим приложением, вы можете проверить наличие ожидающих обновлений в настройках. Все приложения, полученные из Google Play Store, также могут получать обновления из Play Store. Ниже вы узнаете, что нужно сделать для их обновления.
-
Откройте приложение Play Store.
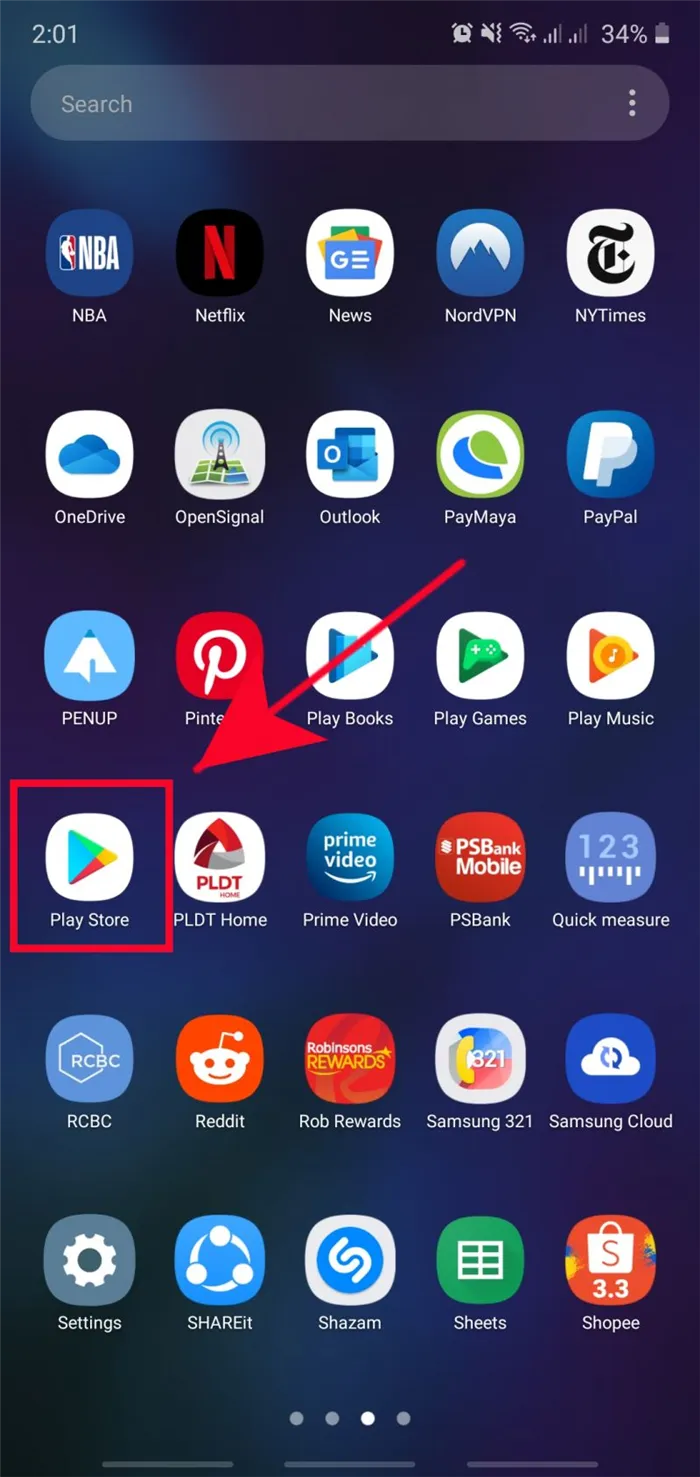
Это приложение Google по умолчанию. Найдите приложение Play Store на главном экране или в строке приложений.
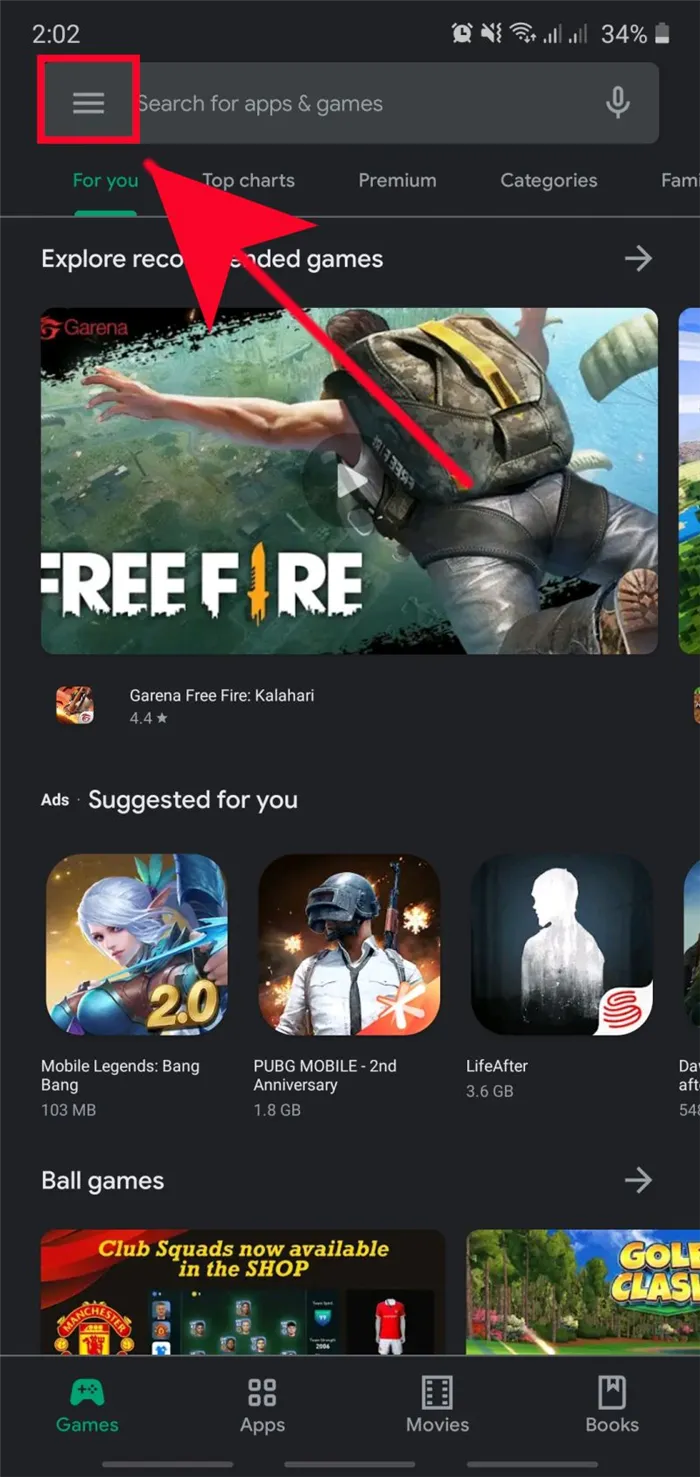
Это значок в левом верхнем углу (три горизонтальные линии). Пресса.

Выберите Мои приложения и игры.
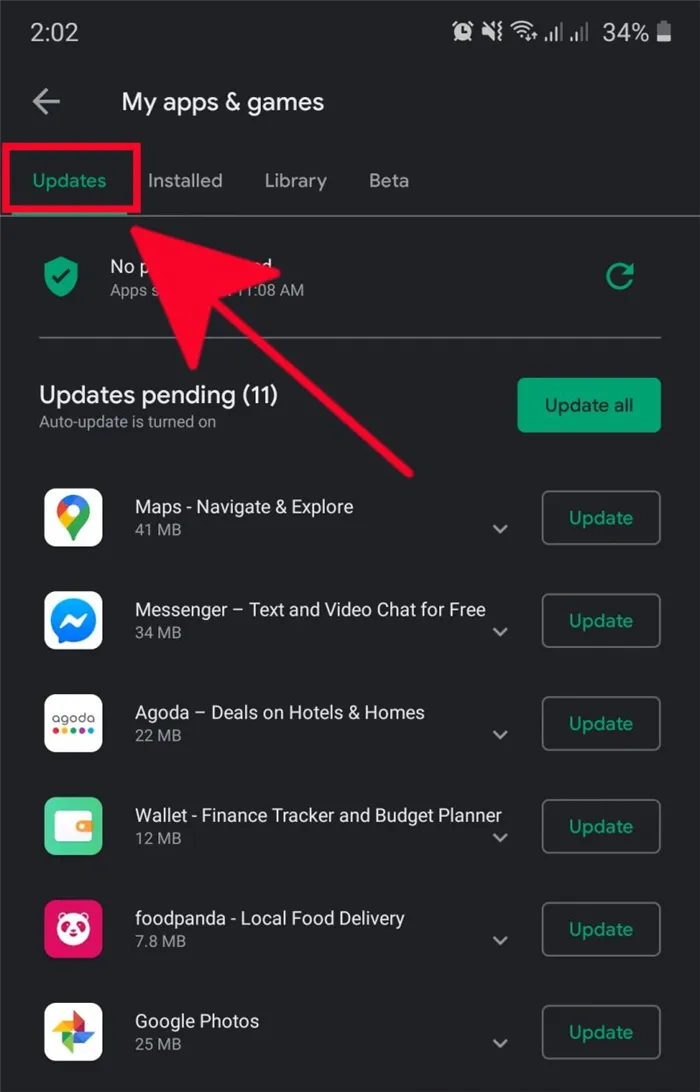
Это одна из вкладок в разделе Мои приложения и игры. Необходимы четыре вкладки: обновление, установка, библиотека и бета-версия. Нажмите кнопку Обновить.
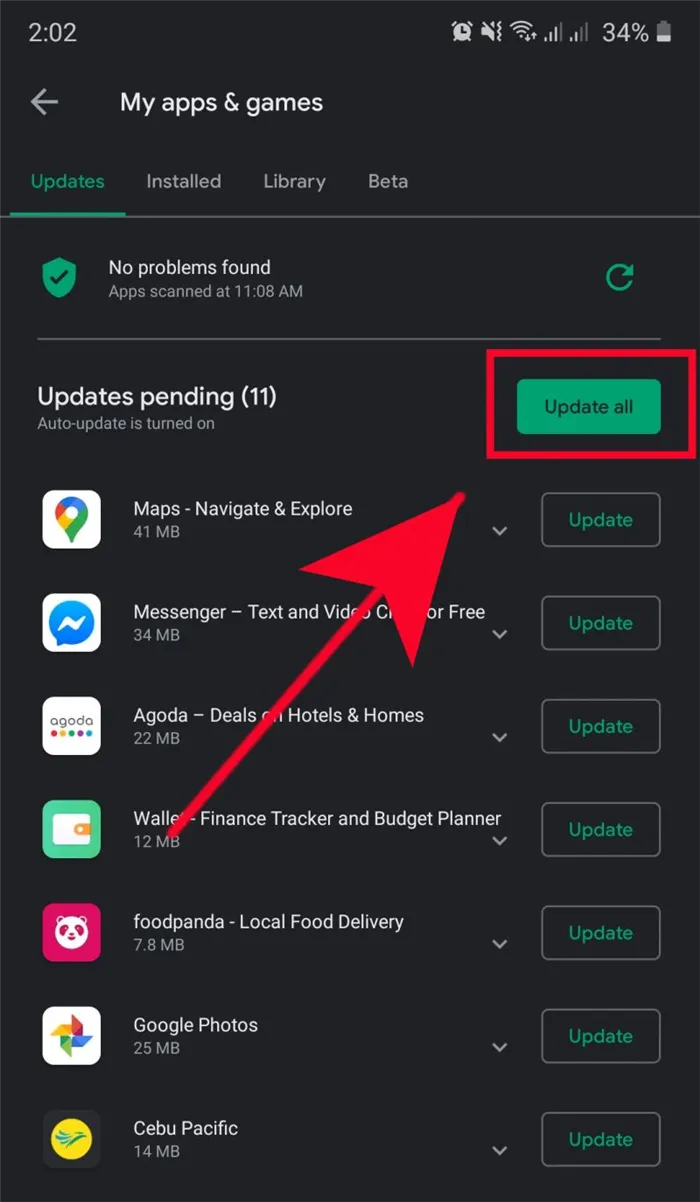
Если для вашего приложения доступно только одно обновление, вы можете нажать кнопку Обновить. Если необходимо обновить множество доступных приложений, нажмите Все.
Примечание: Если вам нужно обновить много приложений, используйте Wi-Fi вместо мобильной передачи данных. Одновременное обновление многих приложений может потреблять значительное количество ГБ вашей подписки на мобильные данные. Чтобы обновлять приложения только по Wi-Fi, выполните следующие действия
- Откройте приложение Play Store .
- Коснитесь значка Дополнительные настройки в верхнем левом углу (три горизонтальные линии).
- Коснитесь Настройки .
- Нажмите Настройки загрузки приложений .
- Выберите Только через Wi-Fi (выберите через любую сеть, если у вас нет Wi-Fi).
- Нажмите Готово .
Это! Мы надеемся, что теперь вы сможете постоянно следить за тем, чтобы ваши приложения Samsung обновлялись.
Предлагаемые варианты чтения:
- Как заблокировать спам и робо-вызовы на Samsung (Android 10)
- Как выполнить полный или полный сброс на Samsung (Android 10)
- Как исправить проблемы с Bluetooth на устройстве Samsung (Android 10)
- Как сбросить настройки сети на устройстве Samsung (Android 10)
У вас проблемы с телефоном? Не стесняйтесь связаться с нами, используя эту форму. Мы сделаем все возможное, чтобы помочь. Мы также снимаем видеоролики для тех, кто хочет следовать четким инструкциям. Для устранения неполадок посетите наш канал YouTube ThedroidGuy.
Многие приложения, установленные на смартфонах, являются системными приложениями и часто обновляются производителем смартфона вместе с обновлениями операционной системы. Обновление приложений, установленных на телефоне, должно выполняться вами.
Обновление приложений из Play Market вручную
Вы можете обновлять приложения или игры Android вручную. В том же меню Play Market с доступными играми и услугами есть кнопка «Обновить» для каждой новой улучшенной версии, которая выходит. Однако на многих устройствах опция автоматического обновления активна.
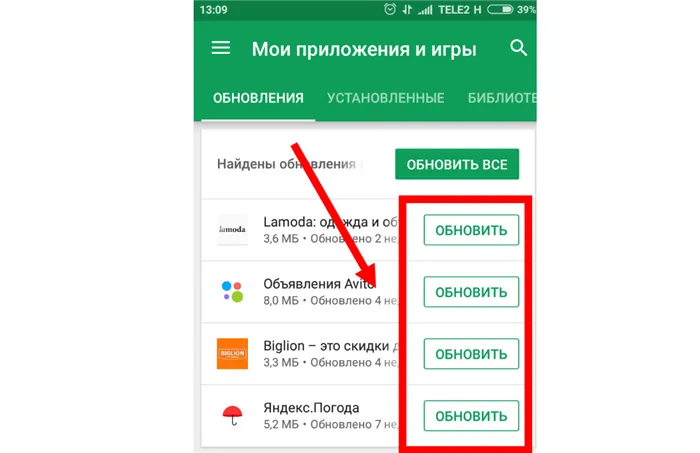
Кнопки для обновления приложений вручную
Однако некоторым пользователям не нравятся нововведения, и они очень довольны функциональностью некоторых программ. Чтобы не устанавливать каждый раз новую версию приложения из системы, необходимо отключить опцию автоматического обновления и выполнять процедуру вручную.
Процесс отключения автоматических обновлений для определенных приложений:.
- Нужно зайти в PlayMarket.
- В меню найти «Мои приложения и игры».
- Выбрать из списка нужную программу.
- Нажать на её название для открытия на странице.
- В правом верхнем углу будет расположено меню, спрятанное под значком трёх вертикальных точек.
- Последним в нём будет пункт «Автообновление», рядом с которым можно установить галочку.
Обратите внимание! Если галочка уже присутствует, это означает, что функциональность активна. Чтобы отключить его, щелкните этот элемент и снимите флажок, чтобы отключить автоматическое обновление.
Далее вам нужно будет выполнить установку вручную.
- Нажать самостоятельно на кнопку «Обновить» рядом с ним.
- Затем для многих продуктов появляется диалоговое окно с предложением принять специальные разрешения. Нужно нажать кнопку «Принять».
В зависимости от общего размера устанавливаемых файлов, процесс будет задержан на некоторое время. Затем файлы необходимо будет обновить.
Способы включения автообновления приложений: через Wi-Fi или мобильный Интернет
Владельцам устройств Android доступны как ручные, так и автоматические обновления приложений. Для тех, кто не хочет тратить время на ненужные действия и хочет быть в курсе новинок, чтобы искать интересующие функции на своем устройстве, предусмотрена возможность автоматического обновления для всех объектов. Эту возможность можно найти в соответствующем разделе телефона.
- Необходимо открыть PlayMarket.
- Затем перейти в меню.
- В нём нажать пункт «Настройки».
- В разделе «Общие» отыскать пункт «Автообновление приложений».
В этом разделе пользователи могут выбрать наиболее подходящий для них вариант.
- «Любая сеть». При подключении к мобильному Интернету или Wi-Fi обновляться все установки на телефон начнут самостоятельно онлайн. Но при этом пользователь лишается возможности контролировать расход личных средств на счету. Некоторые мобильные операторы могут взимать за пользование Интернетом дополнительную плату;
- «Только Wi-Fi» — более безопасный метод для пользователя. При подключении к сети Wi-Fi будет происходить автоматическая установка обновлений. Но пользователь может не бояться за случайное списание средств с его мобильного счёта;
- «Никогда». Владелец смартфона отказывается от установки автообновлений, сможет это делать исключительно вручную.
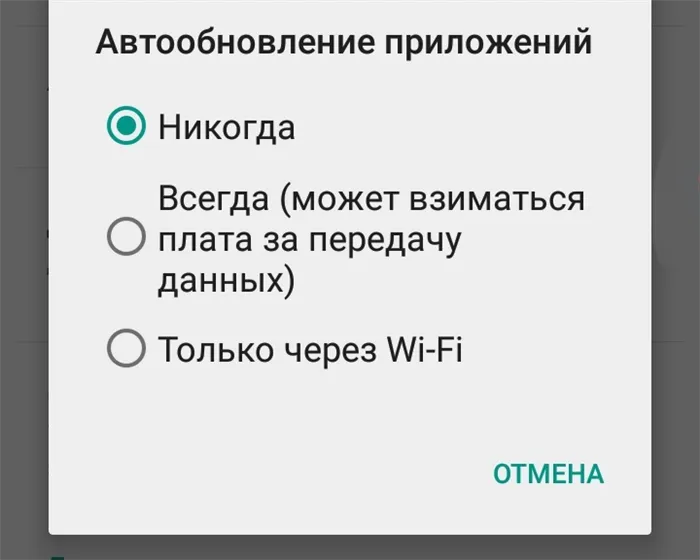
Пункты, доступные в меню автопродления
Важно: Большинство людей предпочитают выбирать Wi-Fi.
Обновление сразу всех приложений
Если функция автоматического обновления в Play Store включена через Wi-Fi или мобильный интернет, она применяется ко всем установленным приложениям. Таким образом, когда появятся новые версии, они будут установлены. Чтобы активировать автоматическое обновление, необходимо выполнить следующие действия.
- Открыть PlayMarket.
- Зайти в меню в левом верхнем углу страницы, найти раздел «Настройки».
- Выбрать пункт «Автообновление приложений» и подходящий в нём вариант — «Только через Wi-Fi» или «Любая сеть».
Обратите внимание! Даже если функция автоматического обновления включена, не все приложения и игры могут устанавливать новые версии без участия владельца смартфона. Это происходит, если приложение требует дополнительных разрешений.
Обновление отдельных программ
Вы можете выборочно включить автоматическое обновление для некоторых, но не для всех приложений. Не все приложения с обновленной функциональностью необходимы, интересны и удобны для пользователя. Таким образом, вы можете оставить любимые, часто используемые, полезные и другие приложения в списке приложений, которые автоматически обновляются.
Прежде чем включить обновления для конкретного приложения на Android, необходимо убедиться, что функция автоматического обновления включена в настройках смартфона. Это в полной мере относится ко всем приложениям, установленным магазином.
Чтобы выборочно настроить соответствующее автоматическое обновление, необходимо выполнить следующие шаги
- Открыть PlayMarket, зайти в его меню.
- В нём найти раздел «Мои приложения и игры».
- В списке необходимо будет искать все те проги, которые не нуждаются в установке автоматических обновлений.
- Придется открывать каждую из них, заходить в правом верхнем углу в меню, убирать галочку рядом с пунктом «Автообновление». Так делать до тех пор, пока в списке не останутся только те предложения, которые нуждаются в установке автообновлений.
Обновления приложений из сторонних источников
Если стандартные приложения из официального AppStore или PlayMarket устанавливаются легко и просто, и даже могут автоматически устанавливать обновления, то с приложениями сторонних разработчиков ситуация немного сложнее. Как правило, они не имеют функции автоматического обновления. Все сторонние приложения устанавливаются из других неизвестных источников, но не из официального магазина Android. Их можно приобрести на других сайтах или загрузить с определенных ресурсов или устройств.
Если ваше устройство не предлагает эти обновления, вы можете использовать специальные программы, такие как APKUpdater. Это официальная версия PlayMarket, позволяющая устанавливать и управлять обновлениями для сторонних приложений. Приложение отображает список всех приложений, установленных из других источников, и позволяет проверить, доступна ли возможность обновления для этих приложений.
- Откройте приложение Магазин Google Play .
- Нажмите Меню → Мои игры и приложения .
- Кнопка рядом с приложениями, для которых доступны обновления, имеет надпись Обновить. Вы также можете найти конкретное приложение.
Ручное обновление приложений на Android
Для обновления приложений по отдельности или в группах:.
- Откройте приложение Магазин Google Play .
- Нажмите Меню → Мои игры и приложения .
- Кнопка рядом с приложениями, для которых доступны обновления, имеет надпись Обновить. Вы также можете найти конкретное приложение.
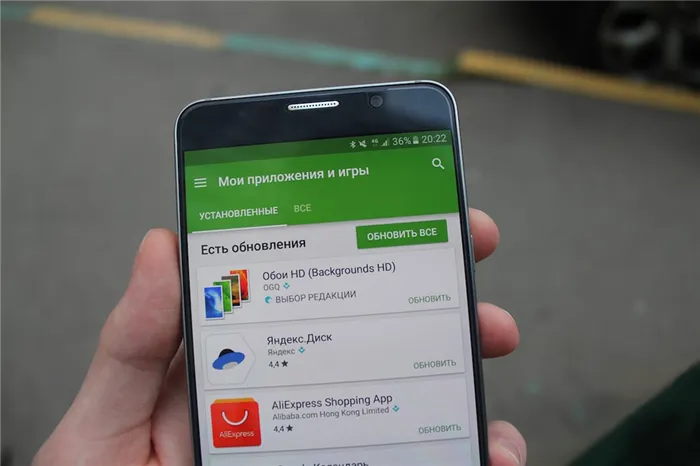
Блокнот.: Для некоторых приложений после обновления может потребоваться новая лицензия. В этом случае вас могут попросить принять их.
Советы.: для обновления приложений может потребоваться перезагрузка устройства.
Если нужно обновить много приложений, нажмите Обновить все или нажмите на приложение, которое нужно обновить, и нажмите Обновить.
Вывод
В этой статье мы рассмотрели три варианта, которые помогут вам обновить приложения для Android. Метод Google Play прост, поскольку процесс может быть автоматизирован. Если программное обеспечение установлено из другого источника, необходимо сначала удалить старую версию, а затем установить новую.
Какой метод информирования является предпочтительным? Обновляете ли вы каждое приложение вручную или автоматически? Или вы вообще пользуетесь Google Play? Поделитесь своим мнением в комментариях.







