Функция модема работает почти на всех смартфонах, даже на некоторых старых моделях. Например, даже в Samsung Galaxy A1000 Wi-Fi работает без малейших проблем и перебоев.
Как раздавать Интернет с Samsung Galaxy по Wi-Fi
Самый простой способ поделиться Интернетом с мобильного телефона через Wi-Fi на компьютер, ноутбук, планшет или другой смартфон. Однако обратите внимание, что по Wi-Fi можно раздавать только мобильный интернет (который вы получаете от своего поставщика услуг). Сама процедура выглядит следующим образом
- На вашем смартфоне Samsung перейдите в Настройки — Подключения — Мобильная точка доступа и модем.
- Вверху включите пункт «Мобильная точка доступа». Если вам сообщат, что для этого необходимо отключить Wi-Fi, согласитесь (так как мы не можем раздавать имеющееся подключение Wi-Fi этим способом, о чем я упоминал выше).
- Для того, чтобы изменить имя сети, узнать или изменить пароль нажмите по пункту «Мобильная точка доступа» и укажите необходимые данные вместо стандартных.
- После этого вы можете подключаться к созданной беспроводной сети с любых других устройств и использовать мобильный Интернет вашего телефона с них.
Некоторые оттенки, которые могут быть важны в контексте раздачи Интернета через Wi-Fi по телефону:.
- Не забудьте, что для работы Интернета требуется, чтобы был подключен и активен мобильный Интернет.
- Некоторые операторы связи на некоторых тарифах блокируют возможность раздачи мобильного Интернета с телефона на другие устройства.
- Если вам нужно быстро подключить к Интернету другой телефон, в настройках мобильной точки доступа на Samsung можно нажать по значку QR-кода вверху справа и отсканировать сгенерированный код другим смартфоном.
- Если на вашем тарифе ограничен трафик, учитывайте, что, подключая к созданной точке доступа ваш ПК или ноутбук, вы можете его быстро израсходовать (например, если начнут скачиваться обновления ОС).
Раздача Интернета со смартфона на компьютер через USB
В отличие от предыдущего способа, когда телефон Samsung подключается к компьютеру или ноутбуку через USB, смартфон можно использовать в качестве Wi адаптера для раздачи не только мобильного интернета, но и доступа к полученной сети через Wi-Fi соединение — по fi. процедура выглядит следующим образом.
- Подключите ваш телефон кабелем USB к ПК или ноутбуку.
- После подключения зайдите в область уведомлений на телефоне и нажмите по уведомлению о USB подключении.
- Выберите пункт «USB-модем».
- Windows или другая ОС настроит новое устройство (ваш телефон в качестве модема).
- В списке подключений на компьютере (Win+R — ncpa.cpl ) появится новое подключение Ethernet. Если оно отключено, нажмите по нему правой кнопкой мыши и выберите пункт «Включить».
- Если сеть всё так же остается в состоянии «Отключено», на телефоне зайдите в Настройки — Подключения — Мобильная точка доступа и модем, отключите, а затем снова включите пункт USB-модем, сеть станет активной, а Интернет доступен.
Делимся Интернетом по Bluetooth
Последний способ: использование Bluetooth-соединения. Его основными недостатками являются относительно низкая скорость соединения и нестабильная работа (а иногда и отсутствие соединения). Процедура выполняется следующим образом.
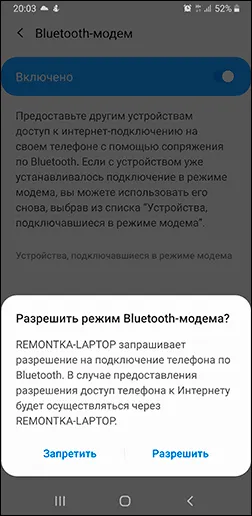
- На телефоне Samsung перейдите в Настройки — Подключения — Мобильная точка доступа и модем.
- Включите пункт Bluetooth-модем.
- Подключитесь по Bluetooth с другого устройства, причем, если говорить о Windows 10, простое сопряжение устройства через «Параметры» — «Устройства» может не работать. После него вам потребуется нажать правой кнопкой мыши по значку Bluetooth на компьютере, выбрать пункт «Присоединиться к личной сети» (или зайти в Панель управления — Устройства), нажать правой кнопкой мыши по вашему смартфону в списке устройств и выбрать пункт «Подключаться через» — «Точка доступа» или «Прямое подключение». На телефоне может появиться запрос на разрешение подключения в режиме Bluetooth-модема.
- В списке доступных подключений (открыть который можно через Win+R — ncpa.cpl) вы должны будете увидеть активное «Сетевое подключение Bluetooth».
Телефон Samsung как модем или Wi-Fi адаптер — видео инструкция
В целом, совместное использование Wi-Fi или USB с телефонов Samsung обычно работает нормально. Соединения Bluetooth не всегда проходят гладко, но, надеюсь, все будет работать так, как нужно.
На этом настройка завершена. Теперь другие устройства с беспроводными адаптерами могут подключаться к созданной точке доступа обычным способом. Для этого необходимо просканировать сети, работающие в данной области, и найти нужную сеть по ее имени. После выбора сети необходимо ввести пароль. На этом настройка соединения завершена.
Как раздать интернет с Samsung Galaxy A51

Используйте устройство в качестве мобильной точки доступа, чтобы позволить другим устройствам получить доступ к мобильному соединению устройства при отсутствии сетевого подключения. Подключения можно создавать с помощью Wi-Fi, USB или Bluetooth.
На экране настроек выберите пункт Ссылки → Мобильные точки доступа и модемы.
За эту операцию может взиматься дополнительная плата.
✓ Мобильная точка доступа: используйте мобильную точку доступа для обмена данными устройства с компьютером или другими устройствами. ✓Bluetooth-модем: использование устройства в качестве беспроводного модема Bluetooth на компьютере (доступ к мобильным соединениям Bluetooth для передачи данных). ✓USB-модем: использование устройства в качестве беспроводного USB-модема на компьютере (доступ к мобильным соединениям передачи данных через USB). При подключении к компьютеру устройство работает как мобильный модем.
Мобильная точка доступа
Используйте устройство в качестве мобильной точки доступа, позволяя другим устройствам получать доступ к мобильному соединению данных устройства.
1На экране настроек выберите Link->Mobile hotspot и modem->Mobile hotspot.
2Нажмите на переключатель, чтобы активировать соответствующий режим. Нажмите значок Установить пароль для подключения к мобильной точке доступа, значок Настройки точки и выберите нужный уровень безопасности. Затем введите пароль и выберите Сохранить.
3 Найдите и выберите ваше устройство в списке сетей Wi-Fi на другом устройстве. Для подключения без ввода пароля нажмите
Если на устройстве не обнаружена мобильная точка доступа, нажмите Hotspot, чтобы удалить устройство.
4 Для доступа в Интернет с подключенного устройства используйте передачу данных через мобильный телефон.
Самый простой способ поделиться Интернетом с мобильного телефона через Wi-Fi на компьютер, ноутбук, планшет или другой смартфон. Однако обратите внимание, что по Wi-Fi можно раздавать только мобильный интернет (который вы получаете от своего поставщика услуг). Сама процедура выглядит следующим образом
Настройка раздачи на Android
Сначала подключите и настройте Мобильный интернет. После этого можно продолжить настройку.
Обратите внимание, что представление и детали меню могут отличаться в зависимости от модели телефона.
- Откройте основное меню.
- Найдите приложение «Настройки» в виде шестеренки и откройте его.
- В верхнем подразделе «Беспроводные сети» или «Сетевые подключения» нажмите на пункт меню «Еще…» или «Другие сети». Если у вас нет таких пунктов, то найдите подраздел с настройками Wi-Fi и Bluetooth и раскройте дополнительные настройки данного подраздела.
- Выберите пункт «Режим модема». У вас он может называться «Режим модема и роутера», «Модем», «Модем и точка доступа», «Подключение точки доступа».
- На некоторых моделях телефонов откроется список вариантов подключения, выберите «Wi-Fi-роутер». В остальных моделях сразу же откроются пункты меню с настройками. Если у вас открыты настройки — переходите к следующему шагу.
- Для включения передачи интернета в пункте «Мобильная точка доступа» или «Настройки роутера», «Точка доступа Wi-Fi», «Wi-Fi роутер» переведите бегунок в режим «Включено».
- Ниже нажмите на настройки. Называться пункт может по-разному. Например «Настройки роутера».
- В открывшемся окне указаны автоматические настройки, которые вы можете изменить под себя. «Имя сети» — обычно указывается название модели телефона. Так будет называться ваш смартфон в списке доступных Wi-Fi-сетей. При желании логин можно изменить на свой.
- Если вы хотите ограничить доступ, то в строчке «Тип безопасности» выберите WPA2 PSK. Затем задайте пароль для подключения в строке «Ключ безопасности сети». Или вы можете выбрать «Нет» или «Не защищена», «Без пароля», в таком случае подключиться к вашей сети сможет любой желающий.
Раздача на iOS
Если у вас iPhone, введите настройки для обеспечения Wi-Fi. В списке меню выберите Режим модема.
Если этот раздел недоступен, необходимо создать дополнительные настройки. Это нужно сделать только один раз.
- Откройте настройки iPhone и нажмите на «Сотовая связь».
- Нажмите на «Параметры данных».
- Далее «Сотовая сеть передачи данных».
- Посмотрите, заполнены или нет поля в подразделе «Сотовые данные». Если заполнены, то эти данные нужно запомнить. Если нет — переходите к следующему шагу.
- Прокрутите список меню вниз до подраздела «Режим модема».
- Далее необходимо заполнить все пустые поля. В строки «APN», «Имя пользователя» и «Пароль» перенесите данные указанные в подразделе «Сотовая связь».
Если есть пустые поля, необходимо заполнить оба подраздела. Данные можно получить на официальном сайте мобильного телефона. В качестве альтернативы можно указать стандартные данные, подходящие для всех операторов.
Ваши настройки готовы. Перезагрузите телефон. В настройках, под элементом ‘Cellular network’ (мобильная сеть), вы увидите ‘Modem mode’ (функция модема). Нажмите на нее, чтобы «активировать» верхний ползунок. Во всплывающем окне выберите «Активировать wi-fi». В пункте ‘Настройки Wi-Fi’ отображается автоматически созданный пароль, который вы можете изменить самостоятельно.
Общие правила безопасности
Надежные пароли
Всегда выбирайте безопасное соединение и указывайте надежный пароль для настроек общего доступа в Интернет. На устройствах Android и iOS нельзя устанавливать пароли, состоящие менее чем из восьми символов. Задайте их, используя строчные и прописные буквы, цифры и знаки препинания. Это защитит вас от нежелательных подключений.
Раздача интернета только при необходимости
Включайте общий доступ, только если необходимо подключить к сети дополнительные устройства. Отключите прибор сразу после использования. Это защитит вас от нежелательных подключений и утечки личных данных. Кроме того, мобильный телефон разряжается гораздо быстрее, если активирован общий доступ к мобильному интернету.
Проверка данных на экране устройства
Количество подключенных пользователей и их IP-адреса отображаются на экране устройства с общим доступом к Wi-Fi. Время от времени проверяйте количество соединений. Если обнаружено несанкционированное подключение, заблокируйте этого пользователя. Измените пароль на более сложный в настройках.
Соблюдая эти простые правила, вы сможете легко распространять свой мобильный на другие устройства, не опасаясь за свой телефон.
В целом, совместное использование Wi-Fi или USB с телефонов Samsung обычно работает нормально. Соединения Bluetooth не всегда проходят гладко, но, надеюсь, все будет работать так, как нужно.
Как раздать интернет на Samsung: два простых способа для телефона!
Смартфоны обладают широкими возможностями и могут выступать в качестве точек доступа (AP). Поэтому нелепо задаваться вопросом, как дать Wi-Fi своему Samsung. Чтобы быстро и без проблем установить систему, необходимо ознакомиться со следующими инструкциями. Важно знать, что смартфон можно использовать в качестве модема или точки доступа USB.

Этот драйвер предполагает, что на вашем компьютере установлена Windows 7 или более новая версия!
Модели Samsung оснащены опцией «USB-модем», которая позволяет получать онлайн-передачи с SIM-карты через USB-кабель. Однако в этом случае невозможно распространить сигнал с компьютера на другие устройства. Для этого необходим маршрутизатор.
Для обмена Wi-Fi с мобильного телефона с компьютерами и ноутбуками вам потребуется
- Выполнить необходимые настройки Сети на Samsung и включить передачу данных на смартфоне.
- Подключить коммуникатор к ПК или ноутбуку посредством провода. В Windows запустится поиск соответствующих драйверов, если они в данный момент отсутствуют в системе.
- На телефоне нужно открыть «Настройки» и перейти в раздел «Подключения». Если он отсутствует, можно переходить далее.
- Перейти в «Модем и точка доступа»/«Другие сети» или «Еще».
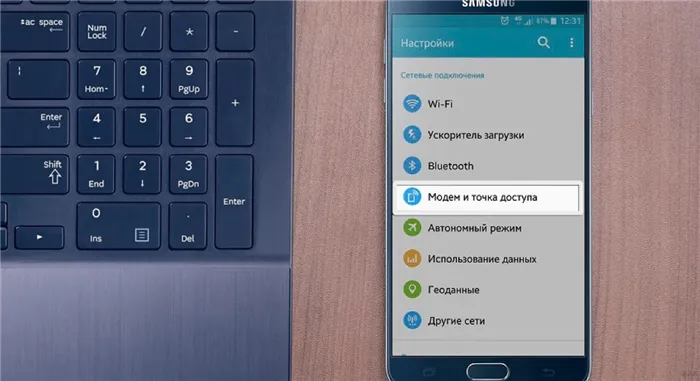
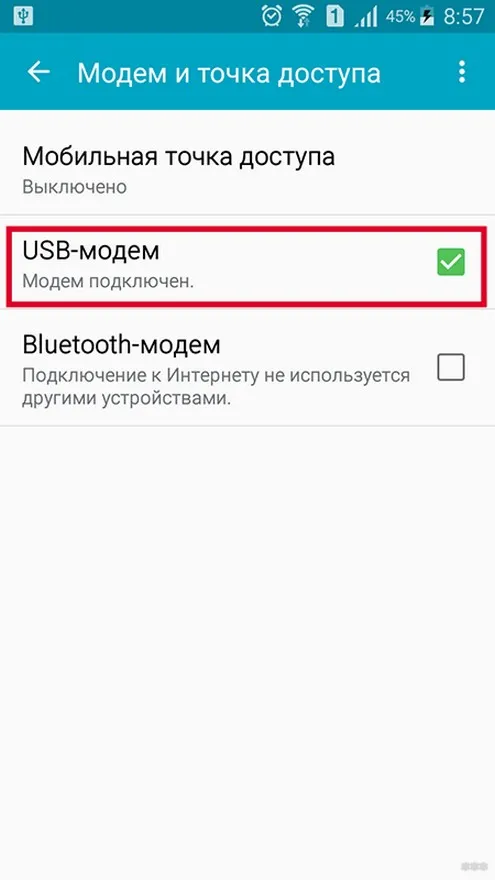
- Потребуется несколько секунд, чтобы в системной панели Windows также появился значок о соединении с Сетью.
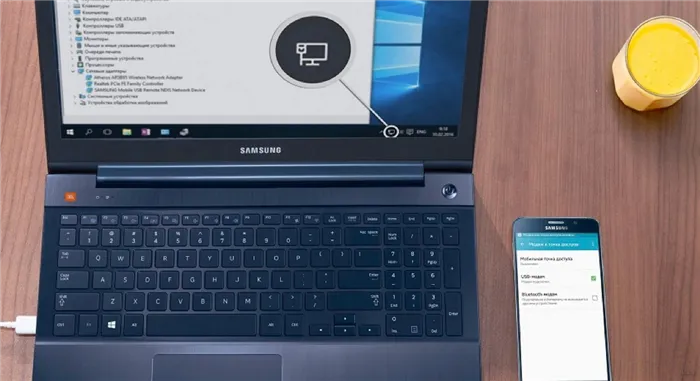
Если вы уже подключены, но не можете получить доступ к сети, это может быть связано с вашими настройками. В большинстве случаев это связано с недостаточным количеством денег или низким уровнем сигнала на SIM-карте. В крайнем случае, вам может понадобиться перезагрузить телефон и компьютер, а затем перезагрузиться.
Все инструкции по этому вопросу можно найти в следующем видеоролике
Если на вашем компьютере возникла ошибка, обратитесь к разработчику Windows или производителю вашего ПК.
Преимущества этого соединения:.
- одновременно идет зарядка телефона;
- скорость будет выше по сравнению с вторым вариантом, о котором речь пойдет дальше.
- в случае подключения через неоригинальный провод, скорость может снизиться;
- подключить к Интернету через смартфон Самсунг можно лишь одно устройство.
Использование в качестве Access Point
В следующем видеоролике вы узнаете, как создать точку доступа со смартфона.
Во-вторых, вы узнаете, как настроить точку доступа благодаря функции ‘Wi-Fi hotspot’. Чтобы обеспечить Wi-Fi с вашего Android, выполните следующие действия
- Провести подключение к интернету на телефоне и активировать «Мобильные данные».
- Открыть на телефоне «Настройки» и выбрать «Подключения». Если второго нет, перейти далее.
- Найти «Модем и точка доступа» и запустить его. В панели уведомлений должен появиться новый ярлык.
- На устройстве, которое будет подключаться к Сети, нужно выбрать AndroidAP. Если название было изменено, его нужно увидеть на телефоне.
- Ввести код доступа, отображенный на экране Самсунга, и подождать, пока компьютер подключится к Интернету.

Если вы не можете установить сетевое соединение, проблема заключается в ошибке ввода пароля. Интернет может не работать из-за неправильных настроек или низкой доставки сигнала. Перезагрузка обоих устройств также может помочь.
Это решение имеет следующие преимущества
- нет необходимости в установке драйверов или подключения кабеля;
- доступна раздача на несколько устройств одновременно.
- скорость будет ниже;
- расстояние также имеет значение;
- смартфон будет разряжаться быстрее.
Чтобы безопасно включить точку доступа на Samsung Galaxy, необходимо сначала установить пароль и изменить другие настройки. Если этого не сделать, любой другой сможет войти в систему. Это означает, что данный пользователь тратит ценную полосу пропускания или, что еще хуже, может пытаться войти в систему и украсть данные.
Wi-Fi роутер
Важно: Если смартфон включен как точка доступа, он может выступать в качестве маршрутизатора для домашних или офисных устройств. Однако настройка намного проще и предлагает меньше удобных опций.
Один из способов использования точки доступа заключается в передаче сигнала с телефона на маршрутизатор, откуда сигнал распространяется на другие устройства. Однако для этого необходимо использовать маршрутизатор с соответствующими опциями.
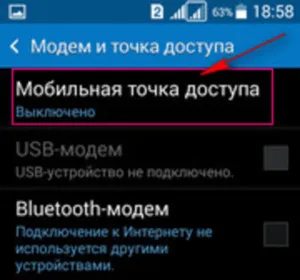
Bluetooth модем
Вы можете использовать свой смартфон в качестве точки доступа Bluetooth. Для этого выполните следующие действия
- Войти в настройки, затем в подключения.
- После этого перейти на страницу «Режим модема».
- В числе предлагаемых опций имеется возможность установить Bluetooth модем. Для этого достаточно в соответствующей строчке сделать отметку.
Теперь другие устройства могут подключаться к телефону Samsung через Bluetooth. Обратите внимание, что этот параметр можно использовать только с устройствами, оснащенными соответствующим адаптером.
Чтобы ноутбук мог воспользоваться этим типом доступа, необходимо выполнить следующие действия.
- Зайти в Панель управления, затем в Устройства и принтеры.
- Необходимо добавить новое устройство.
- Когда оно будет обнаружено, надо разыскать в списке устройств. Кликнуть правой клавишей по «Подключиться с использованием» и указать, что речь идёт о точке доступа.
Затем создается соединение.
Вы можете настроить свой Samsung как точку доступа и подключаться через WiFi, Bluetooth или порт USB. Обратите внимание, однако, что смартфон активно использует свое движение и энергию для подключения. Однако в некоторых случаях такая функция может быть очень полезной.

Подгорнов Илья Владимирович Все статьи на этом сайте были проверены нашими техническими консультантами. Если у вас остались вопросы, вы всегда можете задать их на его странице.







