Мы надеемся, что наша статья поможет вам в этом вопросе. Предложенные способы помогли вам распечатать нужные файлы с помощью мобильного телефона. Если вы знаете какие-либо функциональные варианты печати файлов с мобильного телефона, пожалуйста, поделитесь ими в комментариях.
Как распечатать фото или документ с телефона
Как печатать фотодокументы с телефона? Представьте себе такую ситуацию. Вы находитесь в городе, и из всех имеющихся в вашем распоряжении гаджетов у вас есть только один телефон. В электронной почте или мессенджере вы получаете сообщение, содержащее фотографию или документ, который вы печатаете. Как вы можете сделать это с помощью своего телефона?
Да, конечно, чтобы что-то напечатать, нужно найти то, с чего это можно напечатать. Что нужно для печати с телефона:.
- Кабель, который подключается к телефону и к компьютеру или к принтеру. (UBS прекрасно подойдет от вашего зарядного устройства).
- Если нет кабеля, ищем принтер с модулем Wi-fi в нем.
- На худой конец используйте флэш карту, установленную в телефоне. Но в таком случае в ксерокопировальном центре должен быть карт ридер, чтобы вставить вашу флешку micro SD в ноутбук или пк.
Многие современные копировальные центры обычно имеют такой же статус. Если такой возможности нет, может помочь первый способ с использованием USB-кабеля. Подключите кабель к мобильному телефону и позвольте Photocopier Manager подключить телефон в режиме драйвера. Откройте Файл и нажмите Печать. Если вы не можете подключить телефон через USB-кабель, попросите кардридер, чтобы получить карту micro SD. Рекомендуется перенести необходимые файлы на SD-карту. Если вам посчастливилось найти центр с принтером Wi-Fi, узнайте, принтер какой марки оснащен модулем Wi-Fi, и загрузите соответствующее приложение из магазина Google Play. Рассмотрите пример с принтером Epson, поскольку приложения для разных марок также похожи.
Пример работы с приложением Epson Iprint.
Загрузите приложение по ссылке в Google Play Маркете.
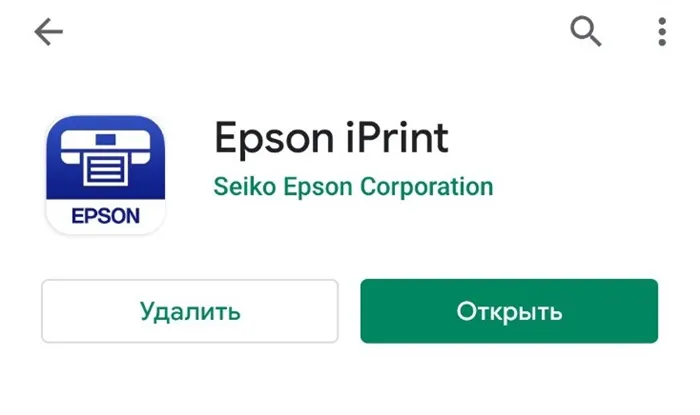
Используйте Epson iPrint для печати файлов с телефона
Затем вам будет предложено принять Условия использования и ознакомиться с информацией об опросе пользователей. Кто хочет прочитать лицензионное соглашение на программное обеспечение и заявление о конфиденциальности. Для тех, кому лень это делать, нажмите «Согласен». После того как вы прочитаете и согласитесь со всеми соглашениями, откроется главное меню.

Принтеры выбор главного меню Epson iPrint
Сначала выберите рабочий принтер, к которому подключена панель управления Wi-Fi. Выберите нужный принтер из предложенных карточек.
- Локальный (автоматически покажет действующий принтер домашней сети с подключенным общим доступом).
- IP – адрес вручную (вводим IP адрес если нам известно)
- Удаленный (для работы с включенным принтером удаленно, например, находясь в другом городе. Требуются специальные настройки. Может взиматься плата).
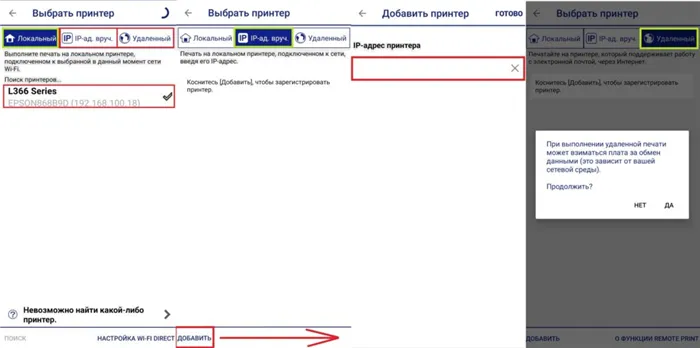
Выберите принтер для печати с Epson iPrint
Принтер подключен и готов к работе.
Интерфейс Epson Iprint.
Epson Iprint предлагает широкий спектр возможностей.
- Печать фотографий. Просто выбираем изображение из галереи в телефоне и печатаем (размер 10*15);
- Печать документов. Выбираем необходимый для печати документ на телефоне;
- Печать из облака. Выбираем ваше облачное хранилище из предложенных приложением. Выполняем вход. Ищем файл для печати. Печатаем;
- Сканирование. Кладем в сканер изображение или документ и нажимаем на телефоне кнопку сканировать. Полученное изображение загрузится вам на телефон, можно сохранить изображение, отправить в печать, отправить в любой мессенджер или на почту формате pdf или jpeg ;
- Захват изображения. Фотографируем нужный объект. Делаем манипуляции по настройке изображения если это необходимо и печатаем;
- Копирование. Работает все точь-в-точь как со сканированием.
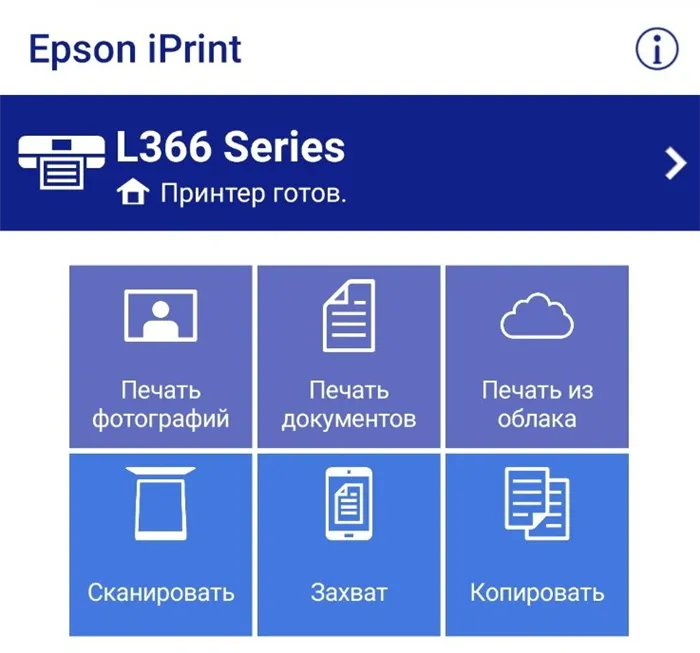
Отображаются все подключения, включая сетевое (через маршрутизатор) и Wi-Fi direct, которое соединяет телефон напрямую с принтером. Последний вариант подходит, если маршрутизатор находится далеко и соединение нестабильно, или если соединение вообще отсутствует.
Печать из Google Диска с помощью «Виртуальных принтеров»
Далее на примере фотографии покажите, как печатать с телефона Android на принтер с помощью облачного хранилища Google и приложения «Виртуальный принтер».
Для использования Google Диска необходим аккаунт Google. Если нет, вам нужно будет ввести один. Виртуальный принтер также вошел в вашу учетную запись.
Шаги по настройке печати на принтер через смартфон Android:.
Если после поиска появляется уведомление «нет принтеров в списке», принтер должен быть подключен к службе виртуальных принтеров (инструкции по ссылке).
Если принтер находится в локальной сети, убедитесь, что мобильное устройство также зарегистрировано в локальной сети.
При работе с документами необязательно использовать Google Drive, поскольку в программу обычно уже встроена возможность доставки.
Преимущество использования приложения виртуального принтера заключается в том, что устройство и принтер не обязательно должны находиться в одной локальной сети или сети Wi-Fi. Документы или фотографии можно отправить на принтер в другой части мира для печати. .
Фирменные приложения для печати с Android телефона на принтер: скачать
Существуют фирменные приложения для печати на принтерах известных брендов, таких как HP, Canon, Epson и Samsung.
Он на порядки функциональнее, чем Виртуальный принтер Google, с большим количеством настроек и различных конфигураций для печати документов и фотографий.
Загрузите следующие фирменные приложения
Найдите другие приложения разработчика в магазине приложений Google Play.
Универсальные Android приложения для печати: скачать
Существуют также универсальные приложения для Android, которые можно использовать для печати информации на принтере. Как правило, они платные и стоят 100-300 рублей.
Загрузка универсальных приложений:.
Перед приобретением лицензионного ключа пользователи могут выполнить пробную печать, чтобы убедиться в совместимости приложения с принтером.
Если у вас остались вопросы, замечания или поправки, обязательно напишите их в комментариях. Мы работаем для наших читателей и хотим, чтобы контент был актуальным и полезным! Новые выпуски уже в пути, следите за новостями! Всем пока!
Для достижения наилучших результатов используйте актуальный фотопринтер
Встроенный струйный или лазерный принтер может создавать достаточно качественные фотоотпечатки, особенно если использовать для печати фотобумагу высокой плотности. Однако если пользователи хотят превратить фотографии с мобильного телефона в действительно качественные отпечатки, им необходимо использовать настоящий фотопринтер.
На рынке представлено множество отличных фотопринтеров, причем каждый год выпускаются все новые и более совершенные модели. Однако приобрести фотопринтер не всегда просто. Особенно если пользователь не до конца понимает, какие функции необходимы для желаемого образца. Например, давайте рассмотрим три отличных фотопринтера, которые поддерживают подключение Wi-Fi и идеально подходят для печати фотографий с мобильных телефонов.
‘HPENVY5055 — отличный, экономичный фотопринтер, который может печатать фотографии большинства стандартных размеров. Он производит цветные фотографии с разрешением 4800 x 120 точек на дюйм, что достаточно для большинства пользователей. В качестве приятного бонуса, фотопринтер также включает в себя дополнительный документ сканер (к сожалению, пользователям устройств iOS придется использовать приложение ‘HPSmart’ с этим принтером).
Если пользователь хочет получить немного лучшее качество конечного изображения, следует выбрать CanonIP8720 или EpsonExpressionPhotoXP-970. Из этих двух вариантов принтеров Canon IP8720 технически лучше, он производит цветные фотографии с разрешением 9600 x 2400 точек на дюйм и максимальным размером бумаги 13×19 дюймов. В то же время Epson Expression Photo XP-970 — отличный пример фотопринтера «все в одном» с цветным разрешением 5760 x 1440 точек на дюйм, максимальным форматом бумаги 11 x 17 дюймов, встроенным фотосканером и интегрированными функциями. Голосовой помощник Google и Alexa.
Печать в любом месте на принтере «Zink»
Большие стабильные принтеры идеально подходят для печати фотографий высокого качества и стоят относительно недорого, но требуют наличия и состояния. Если пользователи хотят быстро печатать простые фотографии с мобильного телефона, им стоит обратить внимание на принтер, печатающий изображения по запатентованной технологии «Zink imaging».
Идея принтеров Zink очень интересна и отличается от обычных стандартных методов печати, фокусируясь в первую очередь на удобстве для пользователя. Каждый принтер Zink — это принтер Zink, он компактен и портативен, имеет минимальные размеры и помещается в небольшую сумку или рюкзак. Принтеры поддерживают беспроводное подключение и создают полноцветные цифровые изображения без использования чернил, картриджей, лент или тонера. В них используется специальная бумага с хитроумно сконструированными кристаллами красителя внутри, которые окрашиваются и работают в соответствующем цвете после термического воздействия на принтер. Кроме того, принтеры оснащены приложением, которое позволяет пользователям применять различные фильтры, добавлять рисунки и текст к фотографиям перед их печатью.
В настоящее время доступны такие принтеры Zink, как HP Sprocket и Polaroid Zip. Оба устройства доступны по цене, имеют отличные сопроводительные приложения и продаются со всеми видами специальной бумаги для печати, включая съемную бумагу для наклеивания фотографий.
Заказать печать фотографий через приложение
Если пользователи не хотят тратиться на покупку нового принтера только для печати фотографий с мобильного телефона, они могут использовать заказ через приложение, что, вероятно, является одним из самых дешевых и простых способов, даже при высоком качестве.
В мире полиграфических услуг разнообразие готовых решений не очень велико. Однако услуги, включающие функциональные и простые в использовании приложения. Приложение «ShutterFly», вероятно, одно из самых популярных, доступное, интуитивно понятное и идеально подходящее для печати обычных фотографий, открыток и даже больших изображений.
В качестве альтернативы можно использовать приложения ‘MPIX’ (‘iOS / Android’) или ‘Print Studio’ (‘iOS / Android’). ‘MPIX является прямым конкурентом ShutterFly, но Print Studio очень проста в использовании, хотя ей не хватает некоторых функций.
Да, конечно, чтобы что-то напечатать, нужно найти то, с чего это можно напечатать. Что нужно для печати с телефона:.
Использование карманного принтера
В последние годы на рынке появилось множество карманных принтеров, позволяющих быстро печатать фотографии с мобильного телефона. Большинство моделей работают от аккумулятора и даже не нуждаются в розетке. Конечно, вам нужно возобновлять энергию, но ее хватает только на печать 20-30 фотографий.
В карманных принтерах используется технология Zink. Секрет заключается в специальной бумаге, состоящей из множества слоев прозрачных микрокристаллов, которые приобретают цвет под воздействием тепла. Чтобы напечатать фотографию, поместите бумагу в принтер, подключите смартфон через USB, NFC, Wi-Fi или Bluetooth и отправьте фотографию на устройство.
Преимущества карманных принтеров:.
- Моментальная печать, результат с минимальными усилиями.
- Мобильность. Работа от аккумулятора.
- Отсутствие чернил и необходимости заряжать картридж.
- Высокая стоимость устройства и расходных материалов. Средняя цена такого принтера — около 7000 рублей.
- Низкое качество снимков по сравнению с печатью на обычных фотопринтерах.
- Маленький размер фотографий. Чаще всего 50 × 76 мм, редко — 100 х 150 мм (формат А6).
Карманные принтеры не подходят для печати фотографий из семейных альбомов или фоторамок. На данный момент это гораздо более забавное устройство для того, чтобы как-то возродить недавно забытую традицию фотографии Polaroid.
Самый простой способ распечатать фотографии со смартфона Android — использовать Google Virtual Printer, специальное приложение для удаленной печати, которое запускается в браузере Chrome. Просто добавьте принтер в браузер, а затем отправьте фотографии на печать.
Как распечатать документы и фото с телефона Android
Прошли те времена, когда нужно было писать что-то от руки, идти в специальное место для печати фотографий, платить деньги и получать их напечатанными через несколько дней. Сегодня даже самые дешевые принтеры могут печатать что угодно по беспроводной связи с вашего мобильного телефона. Просто откройте изображение или текст и отправьте его на принтер. Однако не все знают, что это можно сделать на устройстве дома или в офисе. Нас часто спрашивают, как распечатать что-либо со смартфона Android. Поэтому мы решили подготовить небольшой семинар и заодно ответить на все вопросы.

Все современные принтеры могут печатать с вашего смартфона. Послушайте, как это делается.
Как распечатать
Многие помнят времена, когда большинство принтеров были проводными. Кабели были подключены как к компьютеру, так и к розетке. Лучшее, что можно было сделать, — это настроить сетевой принтер, но с ним нужно было повозиться некоторое время. В то время печать со смартфона или планшета была практически невозможна для большинства пользователей. Были способы сделать это, но они были совсем не удобными.
К счастью, даже многие современные недорогие принтеры поддерживают Bluetooth или Wi-Fi. Это означает, что вы можете печатать как с компьютера, так и с мобильного телефона или планшета. Вы можете печатать веб-сайты, PDF-файлы, фотографии и все остальное. И вы можете сделать это одним нажатием кнопки.

Существует множество принтеров, и почти все современные модели могут печатать с вашего мобильного телефона.
Очевидно, что сначала вам понадобится совместимый принтер. Если вы все еще используете старый принтер, который не поддерживает беспроводную печать, следующий текст не будет работать. Приводить примеры моделей не имеет смысла, так как их бесчисленное множество. Кроме того, если вы приобрели только это устройство, вы не сможете приобрести модель без этой функциональности.
Также рекомендуется приобрести новый принтер, если вы печатаете в больших количествах. Существуют очень дешевые модели, которые делают печать более удобной за ваши деньги.
Как печатать на принтере с телефона
Сначала нужно открыть настройки телефона и найти пункт «Другие подключения». Откройте его и найдите опцию «Печать». На самом деле, найти его несложно, так как в этом меню не так много позиций.

Он может называться по-разному, но содержание его одно и то же.
Затем откройте раздел Печать и выберите службу печати по умолчанию из предложенных пунктов. Вам будут предложены варианты печати. Затем вы можете отключить их, если они вам не нужны, или проверить, какие принтеры доступны в сети.
Отображаются все подключения, включая сетевое (через маршрутизатор) и Wi-Fi direct, которое соединяет телефон напрямую с принтером. Последний вариант подходит, если маршрутизатор находится далеко и соединение нестабильно, или если соединение вообще отсутствует.

Выберите фотографию, откройте ее, нажмите Отправить и выберите принтер.
После активации режима печати и отображения доступных принтеров остается только отправить документ или фотографию на принтер. Для этого откройте то, что вы хотите напечатать, и нажмите кнопку Отправить. Теперь перед вами открывается список возможностей печати. Вам будет представлен предварительный просмотр того, что вы хотите напечатать, и варианты доставки. Все, что вам нужно сделать, — это выбрать нужную и отправить туда документ.
Это позволяет печатать то, что вам нужно, будь то веб-сайт, электронное письмо или фотография. Мой принтер установлен на столе со смещенным центром, вместо того чтобы легко протянуть кабель к компьютеру. Это даже удобнее, поскольку я часто сижу в кресле или прохожу мимо, если что-то отправляется по работе.
В данном примере показан пример интерфейса. Конечно, она может немного отличаться в зависимости от телефона, но вряд ли различия будут существенными. Концепция всегда почти одна и та же.







