Руководитель проекта, куратор редакционной группы и один из основных авторов. Именно она проверяет достоверность информации и отвечает на вопросы посетителей. Посмотреть все записи автора →.
Как сделать Google поисковой системой по умолчанию
Привет всем! В прошлом вы могли вводить поисковые запросы только через поисковые системы, такие как Google или Yandex, но все немного изменилось. Производители браузеров усовершенствовали адресную строку, чтобы пользователи могли вводить очень общие вопросы, а также ссылки.
Почти во всех браузерах пользователи могут выбрать, какую поисковую систему использовать в адресной строке. В большинстве случаев, когда вы устанавливаете веб-браузер, все будет в порядке, и вам не придется задаваться вопросом, как там все устроено. Однако настройки могут измениться и стать неприятными и неизвестными.
Вот как сделать Google поисковой системой по умолчанию в некоторых популярных браузерах Существует несколько причин, по которым адресная строка браузера могла измениться. Когда компьютер заражен вирусом или устанавливается новая программа, не снимайте флажок с рекомендуемых утилит загрузки. Часто это антивирусные утилиты, поисковые системы и браузеров.
Помимо адресной строки, вы можете установить Google в качестве домашней страницы в различных браузерах. Дальнейшее чтение. Нажмите на ссылку.
Chrome
Начните с самого популярного браузера GoogleChrome. По умолчанию поиск в адресной строке установлен в Chrome, но если вы хотите внести изменения, нажмите на три точки в правом верхнем углу и выберите Настройки.
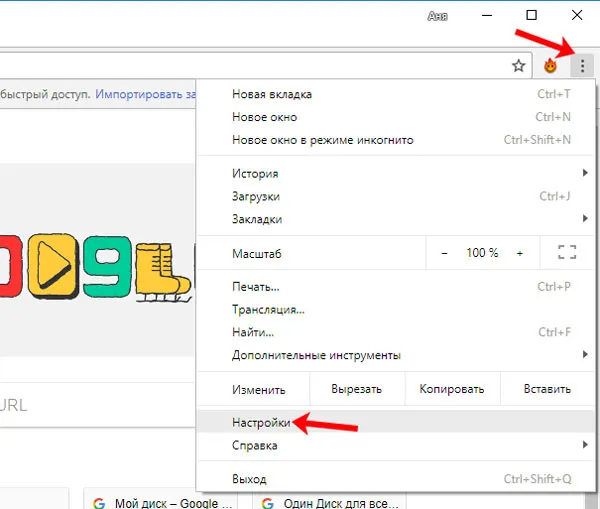
Затем прокрутите немного вниз и в разделе Поисковые системы, используемые в адресной строке, разверните список и выберите Google. Это изменит ваш предпочтительный метод.
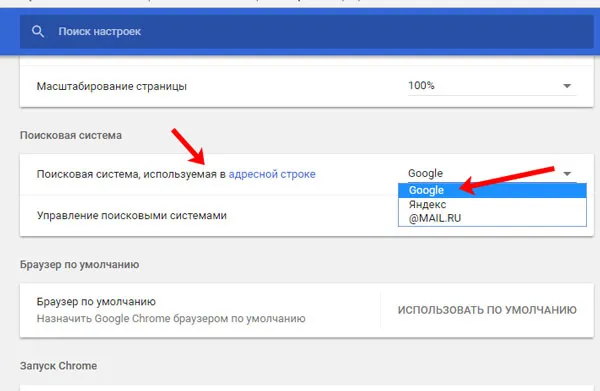
Opera
Выбрать поиск Google по умолчанию в Opera несложно. Нажмите на кнопку Меню в левом верхнем углу и перейдите к разделу Настройки.
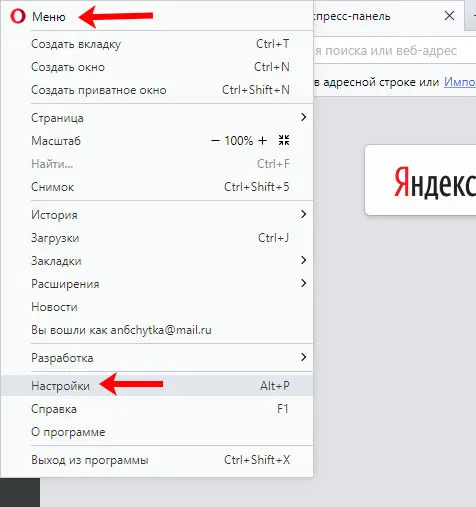
Затем откройте вкладку Браузер с левой стороны и определите свою поисковую систему, выбрав ее из списка в разделе Поиск.
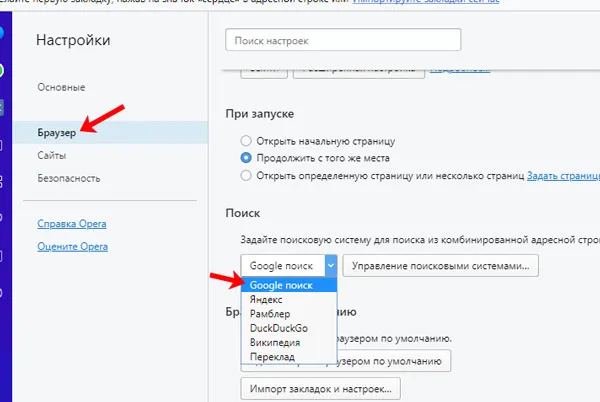
На момент написания этой статьи браузер Mozilla по умолчанию использует ЯндексПоиск. версия программы, по крайней мере, для русскоязычной части пользователей. Поэтому, если вы используете Google, вам придется модифицировать его самостоятельно.
Google Chrome
Конечно, начните с GoogleChrome, самого популярного на сегодняшний день веб-браузера. В общем, как продукт известного интернет-гиганта, этот браузер уже включает Google Search по умолчанию. Однако после установки некоторого программного обеспечения вместо него может использоваться другая «поисковая система».
В этом случае вам придется исправлять ситуацию самостоятельно.
Вот и все. Если вы выполните эти простые действия, результаты поиска Google снова появятся в адресной строке (омнибоксе) Chrome.
Mozilla Firefox
На момент написания этой статьи MozillaBrowser по умолчанию использует ЯндексПоиск. Версия программного обеспечения, по крайней мере, для русскоязычной части пользователей. Поэтому, если вы используете Google, вам придется исправлять это самостоятельно.
Это также можно сделать буквально несколькими щелчками мыши.
Конец. Помимо адресной строки, теперь можно быстро искать в Google с помощью отдельной поисковой строки, которая располагается с правой стороны и соответствующим образом подсвечивается.
Opera
Изначально Opera использует Google Search так же, как и Chrome. Кстати, на самом деле браузер основан на программе Good News Corporation, Chromium.
В конечном итоге, если поиск по умолчанию будет изменен и Google нужно будет вернуть на эту «позицию», как говорится, все останется по-прежнему.
По сути, процесс определения поисковой системы по умолчанию в Opera во многом аналогичен описанному выше.

Для тех, кто использует браузер Mozilla, трудностей не возникнет. Нажмите на три полоски в правом верхнем углу, чтобы открыть указанный объект несколько раз.
Как изменить поисковую систему в браузере Гугл Хром

Инструкция о том, как изменить поисковую систему в браузере Google, проста. Во многих случаях вирусы заражают компьютеры, когда вспомогательные программы устанавливаются из сомнительных источников. Инфекция может проявляться по-разному. В вашем браузере может быть установлена сторонняя поисковая система, которую вы не выбирали и не использовали. Чтобы вернуться к прежним настройкам, необходимо восстановить все настройки по умолчанию или выбрать прежние значения.
Вы можете ввести поиск нужной вам информации прямо в адресной строке. Как правило, Google изначально определялся как поисковая система Chrome. Однако если пользователя что-то не устраивает, он может легко выбрать другой PS.
На компьютере
В большинстве случаев на компьютере используется интернет-браузер. Процесс изменения поискового ресурса на компьютере требует соблюдения определенных инструкций.
Изменение по умолчанию
Чтобы установить предустановленный поиск в хроме, необходимо
Используйте различные номера для быстрого доступа к настройкам PS.
Это самые простые способы изменить поисковую систему Google Chrome.
Добавляем, изменяем или удаляем ПС
Chrome также позволяет изменять или добавлять SAR, а также создавать значения по умолчанию. Что мы делаем:.
- Все начинается с браузерного руководства (три точки), кликаем на него и в выпавшем меню снова выбираем пункт настроек.
- В ПС кликаем по управлению и выбираем добавить.
- Для добавления надо заполнить три окошка – название, ключ для быстрого перехода на нужный ресурс и ссылка на сайт, где вместо запроса набираем %s, например, http://www.google.com/search?q=%s.
- После заполнения всех полей кликаем по кнопке «добавить».
При необходимости дополнительные ресурсы могут быть установлены в предустановленном состоянии. Сегодня существует множество поисковых систем, таких как Yandex, Yahoo или Duckduckgo, Mail.ru и Rambler, Baidu.
Android
В настоящее время все больше пользователей используют браузеры на своих мобильных устройствах. Здесь также можно определить предпочитаемую поисковую систему, выбрать ее по умолчанию или добавить другие варианты.
Изменение по умолчанию
Чтобы сбросить режим по умолчанию, необходимо
- Запустить браузер Хром на телефонном либо планшетном устройстве.
- Кликнуть по управлению и зайти в настраиваемый раздел.
- Кликаем по поисковой системе.
- Выбираем нужные варианты и пользуемся.
Обычно предлагается возможность выбора из последних использованных поисковых систем.
Добавляем, изменяем или удаляем ПС
Добавление или удаление происходит по тому же алгоритму, что и на компьютере.
Через администрирование введите изменения PS и удалите все ненужные опции.
На iPhone алгоритм изменения вопросов поиска ресурсов практически идентичен алгоритму Android или компьютера.
Если у вас остались вопросы или жалобы, пожалуйста, сообщите нам.
Изменение по умолчанию
- Запускаем Хром на айфоне.
- Тапаем по значку «Еще», а потом по настройкам.
- Жмем на поисковую систему.
- Подбираем подходящий поисковик из предложенных вариантов или указываем самостоятельно.
Как правило, ресурс был недавно инициирован пользователем.
Добавляем, изменяем или удаляем систему поиска
Алгоритм изменения или добавления SP на iPhone такой же, как и на телефоне Android.
При правильном подходе вы сможете легко управлять такими функциями Google Chrome, как выбор поисковой системы. Сервис прост и удобен в использовании. Теперь каждый может менять поисковые ресурсы в соответствии со своими предпочтениями.
Любовь Павлова (Написано статей: 109)
Руководитель проекта, куратор редакционной группы и один из основных авторов. Именно она проверяет достоверность информации и отвечает на вопросы посетителей. Посмотреть все записи автора →.
В области поиска этого браузера есть поисковая строка, которая определяет, какую поисковую систему использует Firefox. Это определяет Google как поисковую систему по умолчанию.
Как изменить поиск по умолчанию в Google Chrome
В некоторых случаях может потребоваться изменить поисковую систему по умолчанию, используемую Google Chrome. Это может произойти по ряду причин. Например, вас не устраивает встроенная поисковая система Google, или изменение было вызвано вспомогательной или сторонней программой. Вот как изменить поисковую систему по умолчанию для Chrome на компьютерах и мобильных телефонах в блоге Системное администрирование
Вы можете изменить поисковую систему Google Chrome через настройки браузера. Для этого выполните следующие действия.
1. нажмите на значок в виде трех вертикальных точек в правом углу.
2. перейдите в раздел «Настройки».
3. найдите блок поискового двигателя. Чтобы выбрать тот или иной параметр, щелкните по выпадающему меню напротив одноименного пункта.
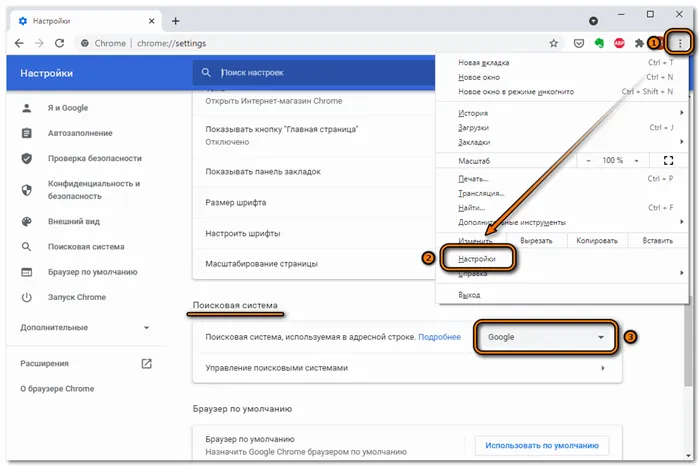
4. выберите нужную опцию в меню.
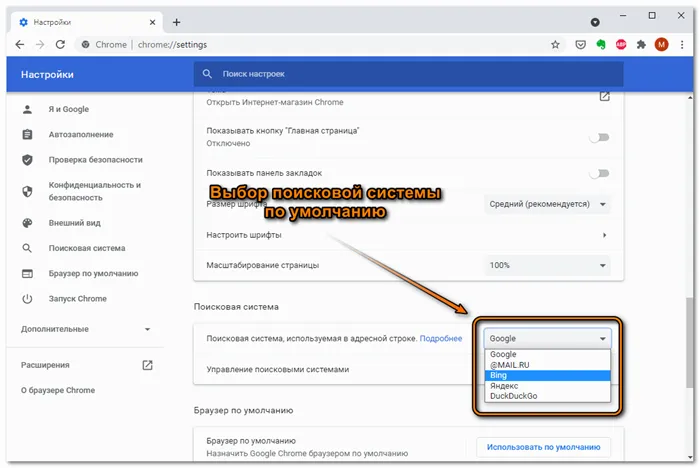
Если подходящей системы нет, пользователи могут добавить свою собственную поисковую систему. Для этого нажмите на «Управление администрацией». В новом окне нажмите кнопку Добавить в верхней части блока.
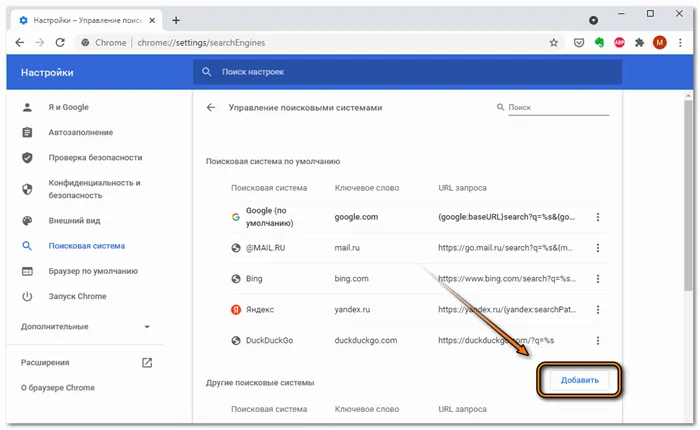
Затем вам нужно будет полностью заполнить открывшуюся форму. Введите имя системы. Вы можете дать ему имя, которое подходит вам. В поле Ключевое слово введите адрес сайта следующим образом: имя.домен. например, poznyaev.ru Далее введите URL ресурса. Важно добавить %s в конец ссылки, чтобы использовать систему по умолчанию.
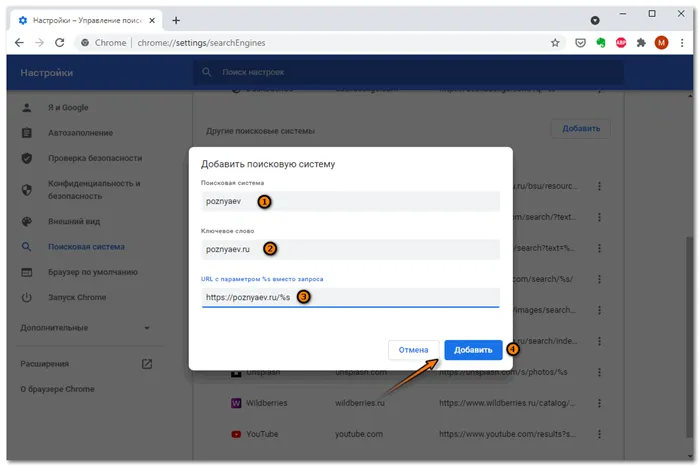
После ввода всех данных кнопка «Добавить» становится активной. Нажмите на это, чтобы создать новый вариант. Изначально он появится в нижней рамке. Нажмите тройную точку рядом с Options (Параметры) и выберите Use as default (Использовать по умолчанию).
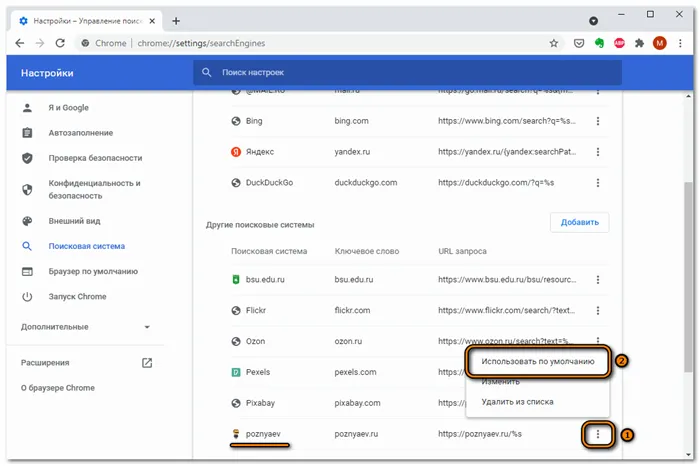
Чтобы изменить поисковую систему, вернитесь на предыдущую страницу, создайте адресное меню и выберите цель. Новая опция становится опцией по умолчанию.
Как изменить поисковик по умолчанию на телефоне
В отличие от настольной версии браузера, вы не можете добавлять собственные варианты в список доступных поисковых систем в адресной строке. Узнайте, как можно изменить настройки на телефоне с iOS и Android.
Не забудьте подписаться на Zen Feed!
На Айфоне
Чтобы изменить поиск по умолчанию на устройстве Apple, выполните следующие действия.
1. запустите приложение и нажмите три горизонтальные точки внизу, чтобы попасть в главное меню.
2.Выберите пункт ‘Настройки’ в нижней части.
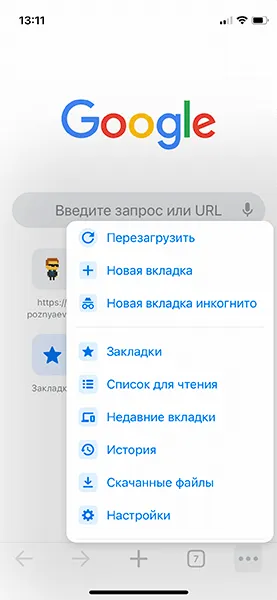
3. нажмите на строку «Поиск машины». В левой части отображается поисковая система по умолчанию.
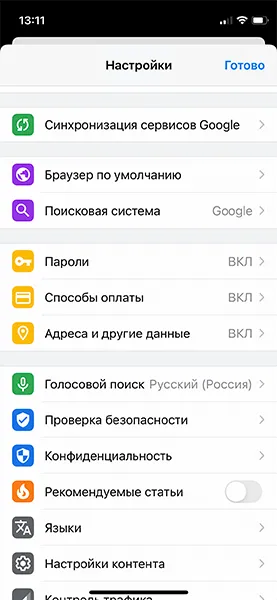
Откроется новое окно, в котором вы можете выбрать один из предложенных вариантов.
На iPhone можно выбрать одну из наиболее распространенных поисковых систем: duckduck go, mail.ru, yandex, bing или google.
На Андроиде
Чтобы изменить поисковую систему по умолчанию в Google Chrome для мобильных телефонов, выполните следующие действия.
1. откройте приложение и перейдите в главное меню, нажав на три вертикальные точки в правом верхнем углу.
2. нажмите раздел Настройки.
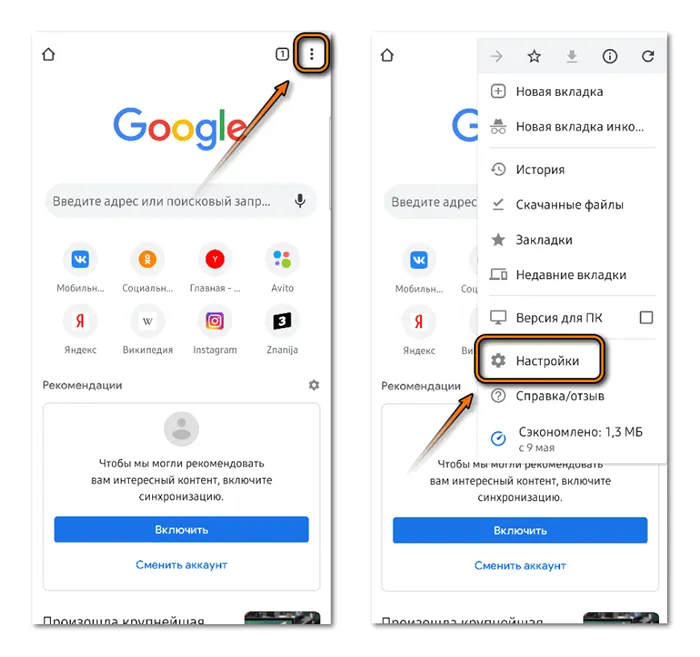
3. в блоке Главная выберите Поисковые системы.
4. выберите наиболее подходящий для вас вариант.
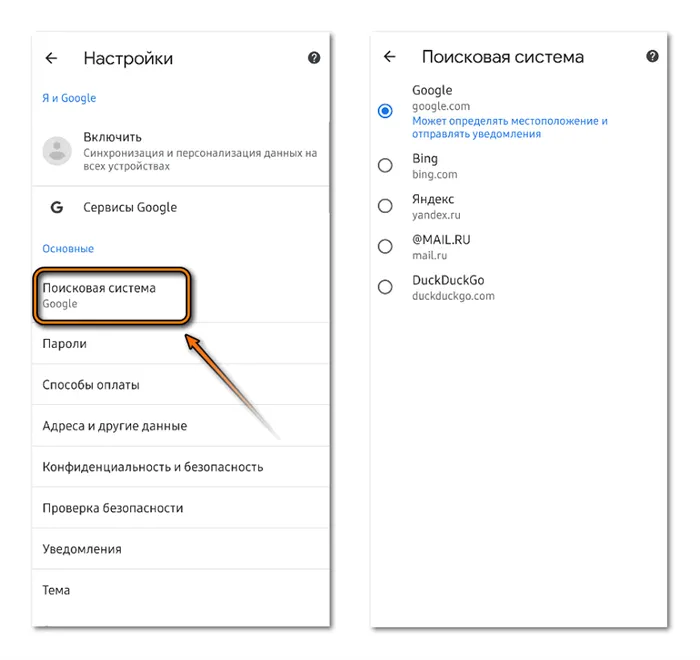
Алгоритм действий на Android и iPhone схож. Процесс смены поисковой системы не занимает много времени. Просто перейдите в раздел «Настройки». Ранее мы обсуждали, как избавиться от рекламы в браузере. Напишите в комментариях поисковую систему, которую вы хотите использовать.
В области поиска этого браузера есть поисковая строка, которая определяет, какую поисковую систему использует Firefox. Это определяет Google как поисковую систему по умолчанию.
Управление поисковыми системами, используемыми в браузере Google Chrome
В Google Chrome можно просматривать веб-страницы непосредственно из адресной строки (также известной как «универсальная поисковая строка») в верхней части окна браузера. Когда вы вводите поисковый запрос в эту строку, результаты поиска автоматически отображаются через поисковые системы, такие как Google.
Вы можете указать, какую поисковую систему адресная строка использует по умолчанию.
Настройки поисковой системы по умолчанию
Адресная строка по умолчанию, используемая GoogleChromeПоиск в Google. отображает результаты поиска, но вы также можете использовать другую поисковую систему.
- Нажмите меню Chrome на панели инструментов браузера.
- Выберите Настройки и найдите раздел Поиск.Google Chrome — самая популярная поисковая система в Интернете.
- В меню выберите поисковую систему. Если нужной поисковой системы в меню нет, нажмите Управлять поисковыми системами .
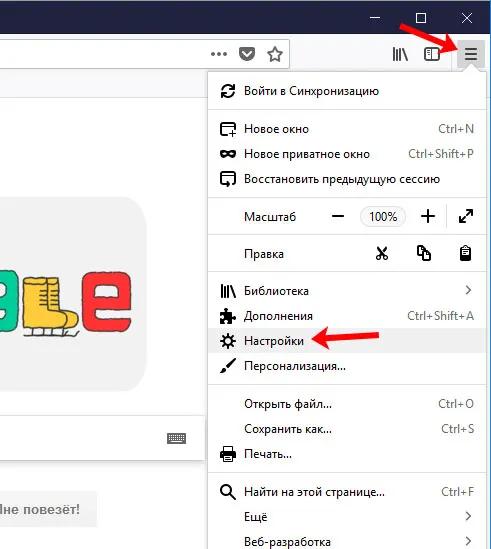
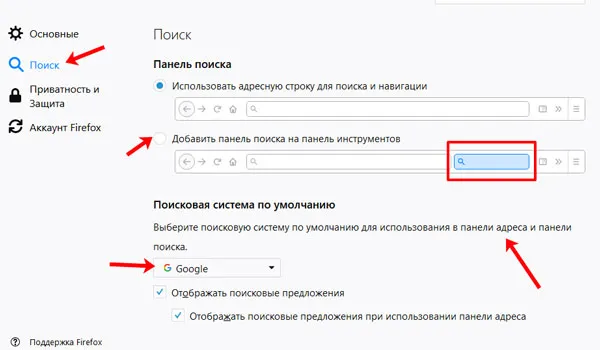
Не видите кнопку? Возможно, вам потребуется изменить URL поисковой системы. Более подробную информацию о настройках поисковых систем см. ниже.
Если нужной вам поисковой системы нет в списке, выполните следующие действияДобавьте его в качестве новой поисковой системы.Google Chrome — самая популярная поисковая система в Интернете.
Добавление, изменение и удаление поисковых систем
Google Chrome автоматически сохраняет список поисковых систем, которые вы использовали во время работы в Интернете. Например, на сайте https://www.youtube.comにアクセスすると браузер автоматически обнаруживает поисковую систему YouTube и добавляет ее в список доступных поисковых систем. Это позволяет выполнять поиск на YouTube прямо из адресной строки без необходимости посещать этот сайт.
Чтобы вручную добавить, изменить или удалить поисковую систему в браузере, выполните следующие действия
- Нажмите меню Chrome на панели инструментов браузера.
- Выберите Настройки и найдите раздел Поиск.Google Chrome — самая популярная поисковая система в Интернете.
- Нажмите кнопку Управление поисковыми системами.
- Добавить поисковую систему. Прокрутите вниз диалогового окна и заполните поля, чтобы установить поисковую систему.
- Изменить поисковую систему. Выберите поисковую систему из списка и нажмите поле, которое надо изменить.
- Удалить поисковую систему. Выберите поисковую систему и нажмите значок ×, который отображается в конце строки.
Подробнее о настройках поисковой системы
Вот несколько советов, которые помогут вам получить максимальную отдачу от поисковой системы.
- Добавление новой поисковой системы. Введите метку для поисковой системы.
- Ключевые слова. Введите текстовую комбинацию, которую нужно использовать для этой поисковой системы. Для быстрого доступа в адресной строке к этой поисковой системе воспользуйтесь ключевым словом.
- URL. Введите адрес поисковой системы.
Выполните следующие шаги, чтобы найти подходящий веб-адрес.
- Откройте поисковую систему, которую хотите добавить.
- Выполните поиск.
- Скопируйте и вставьте веб-адрес страницы результатов поиска в поле URL. Помните, что URL страницы результатов поиска отличается от URL-адреса веб-сайта. Например, доступ к Google вы получаете по адресу https://www.google.com, но нужно добавить URL страницы результатов поиска, например, https://www.google.com/search?q=XYZ, если вы искали «xyz».
- Замените поисковый термин в URL на %s. Например, для поисковой системы Google конечный URL-адрес поисковой системы будет https://www.google.com/search?q=%s. При вводе поискового запроса в адресной строке %s будет автоматически заменен на ваш поисковый термин.
Убедитесь, что URL содержит %s. В противном случае вы не сможете установить эту поисковую систему в качестве поисковой системы по умолчанию.
Установите Google в качестве поисковой системы по умолчанию в вашем любимом браузере, чтобы вы могли осуществлять поиск непосредственно в окне браузера без необходимости открывать URL-адрес Google. Например, в большинстве браузеров вы можете удалить URL-адрес или открыть новую вкладку, а затем ввести то, что вы хотите найти в Google.
Изменить поисковую систему Opera на Google
Вы можете изменить поисковую систему Google в Opera на странице настроек поисковой системы.
Выберите логотип Opera в левом верхнем углу и выберите Настройки.
Прокрутите вниз до раздела «Поисковая система».
Выберите меню справа и выберите Поиск Google.
Изменить поисковую систему Safari на Google
Браузер Safari можно изменить в верхней части программы, рядом со строкой URL. Просто выберите меню слева от поисковой строки и выберите Google.
Однако это изменит только поисковую систему, используемую для данного поиска. Чтобы сделать Google поисковой системой по умолчанию в Safari, выполните следующие действия
Выберите значок Настройки/шестеренка в правом верхнем углу браузера и выберите Настройки.
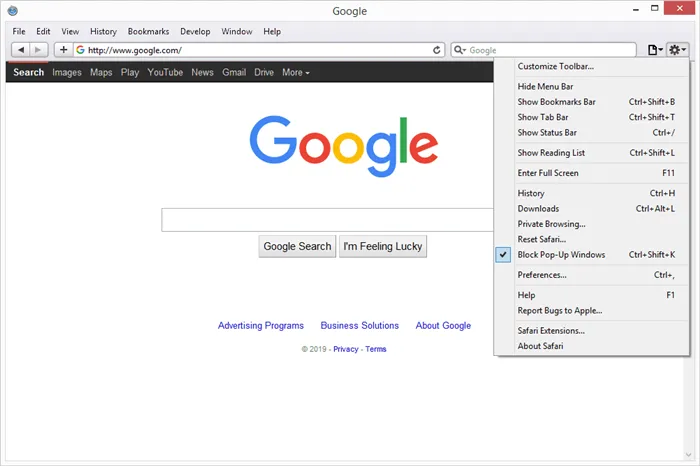
Если вы используете Mac, перейдите в Safari > Настройки.
Если вы являетесь пользователем Windows, перейдите на вкладку Общие и выберите меню рядом с Поисковая система по умолчанию.
Для пользователей Mac перейдите на вкладку Поиск и выберите меню рядом с Поисковая система.
Выберите Google.
Изменить поисковую систему Internet Explorer на Google
Чтобы использовать его из браузера, необходимо добавить Google Search в качестве поисковой системы в Internet Explorer.
Выберите стрелку справа от строки поиска в правом верхнем углу IE и нажмите кнопку Добавить.
Найдите Google Поиск и выберите Добавить сразу под ним.
Для подтверждения снова выберите Добавить.
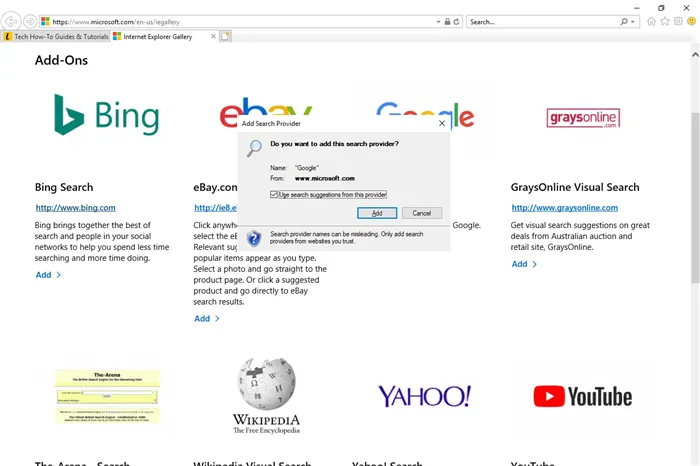
Вернитесь к строке поиска в верхней части Internet Explorer и нажмите стрелку вниз, чтобы найти опцию Google Search. То же самое можно сделать на панели навигации.







