Не удалось отключить блокировку. ‘Нет’ элемент неактивен. Ниже, «Запрещено менеджером, политикой шифрования или областью хранения учетных данных». Что делать
Как снять блокировку экрана на Андроиде
Блокировка экрана Android — это важная функция, позволяющая защитить вашу личную информацию от недоброжелательных глаз и предотвратить утечку в случае потери или кражи вашего гаджета. Эта защита может не понадобиться, а доступ к телефону может оказаться долгим и утомительным процессом. Поэтому все пользователи должны не только знать, какие виды блокировки экрана существуют, но и отменить установленные запреты и ограничения.
Полное отключение защиты экрана смартфона может вызвать определенные проблемы. Не случайно Google расширяет функциональность экрана, устанавливает различные виджеты на рабочем столе, облегчает доступ к звонкам, съемке фото и видео, запуску Messenger и других важных приложений. Все действия выполняются простым прикосновением к экрану. Поэтому рекомендуется найти самый простой способ блокировки экрана.
Сегодня существует несколько способов защиты экрана. Таким образом, у каждого из них есть свои личные данные с разной степенью защиты. Некоторые из них являются стандартными функциями, другие — новейшими разработками.
Стандартные
- Простой свайп, «шторка». Защита снимается простым движением пальца вверх или в сторону.
- Графический ключ. Для получения доступа к функциям гаджета нужно соединить расположенные на экране точки таким образом, чтобы получился замысловатый узор. после нескольких неудачных попыток включается таймер, и новый доступ будет доступен только после его истечения.
- ПИН-код. Представляет собой комбинацию из четырех цифр и вводится всякий раз, когда требуется воспользоваться смартфоном. Этот вариант подходит для тех, кто хорошо запоминает визуальную информацию.
- Пароль. Должен содержать от 4 до 16 символов – букв и цифр разного регистра. Считается самым долгим методом разблокировки, и подходит терпеливым пользователям.
Новые
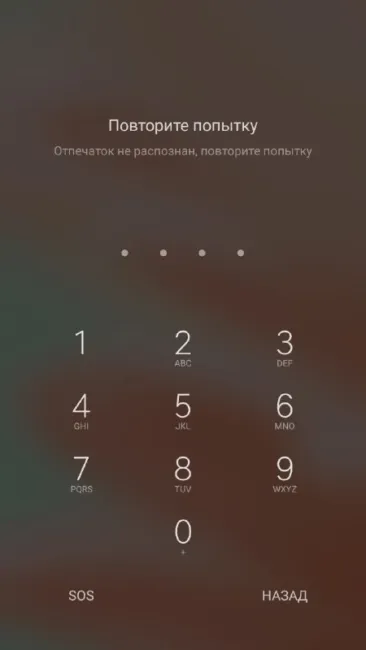
- Распознавание лица. Высоконадежный способ защиты. Во время сканирования система фиксирует определенные точки. При абсолютном совпадении с введенным в память устройства образцом блокировка снимается.
- Отпечаток пальца. Папиллярный узор на кожном покрове считается уникальным у каждого человека, поэтому скопировать его невозможно.
- Сканер сетчатки. Считается способом защиты высокого уровня, и работает по схожему с предыдущим алгоритму. Устанавливается в преимущественно дорогих моделях смартфонов.
В Google Play Store можно найти множество сторонних приложений, которые предлагают другие, более фантазийные варианты, например, решение задач, головоломок или ответы на вопросы.
Как снять блокировку экрана телефона
Принцип отключения блокировки одинаков на всех смартфонах Android. В некоторых версиях могут отличаться только названия элементов меню. Алгоритм очень прост, но важен только в том случае, если вы знаете пароль (PIN-код или ключ).
Сначала нужно войти в меню и перейти в раздел «Настройки», где собраны все приложения.
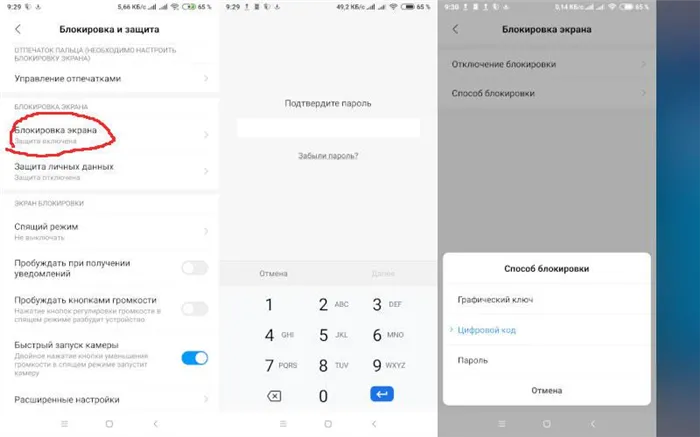
- Прокрутив список вниз, найти и открыть вкладку «Пароли и безопасность».
- На следующей странице появится список доступных операций, среди которых нужно отыскать опцию «Вид блокировки». Здесь будет указано, какой способ защиты используется.
- Кликнув по строке, перейти на страницу, где потребуется ввести идентификатор (используемый по умолчанию).
- В открывшейся вкладке выбрать другой тип блокировки либо выбрать позицию «Нет». В этом случае любой вид защиты будет снят.
Как удалить блокировку на телефоне, если вы забыли пароль
Как видите, обойти блокировку экрана очень просто, если вы знаете идентификатор, который нужно ввести для доступа к содержимому телефона. Если пароль забыт, ситуация может усложниться, и попасть на рабочий стол для выбора меню будет невозможно. К счастью, разработчики предусмотрели такие сценарии и создали эффективный и полезный инструмент.
Через службу поддержки Google
После нескольких неудачных попыток снять защиту система может попросить вас ввести данные вашей учетной записи.
Если вы подключены к Google, но после импорта личных данных все еще испытываете проблемы, целесообразно обратиться в службу технической поддержки. Для этого отправьте электронное письмо с подробным описанием ситуации. Обычно специалисты отвечают быстро, и в течение короткого времени вы должны получить на свой электронный адрес уведомление об успешной разблокировке устройства.
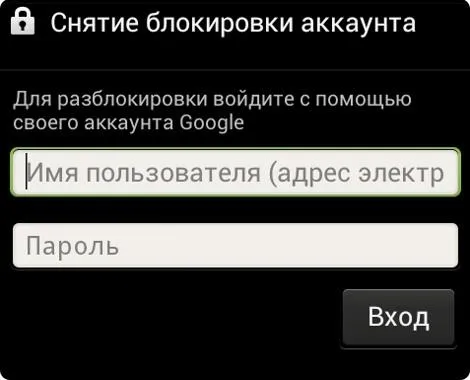
Через почту
Другой удобный вариант разблокировки дисплея Android предполагает использование электронной почты. Это полезно, потому что личность была случайно представлена пять раз подряд. Когда на экране появится сообщение «Забыли пароль?». : .
- кликнуть по данной фразе;
- на предложение указать адрес привязанного к аккаунту почтового ящика, ввести идентификационные данные (логин и пароль);
- дождаться сообщения об успешном завершении операции.
Этот способ актуален, если устройство изначально было подключено к Интернету. Если соединение отсутствует, необходимо перезагрузить устройство и выполнить другие действия для его активации.

Поскольку панель быстрого доступа заблокирована так же, как и меню телефона, остается единственный вариант — отключить защиту с помощью уникальных функций, доступных на смартфоне. Чтобы воспользоваться этой возможностью, необходимо следующее.
- Тапнуть по иконке «Экстренный вызов»
- В поле для ввода указать следующую комбинацию символов: *#*#7378423#*#*.
- Кликнуть по строке «service test — wlan».
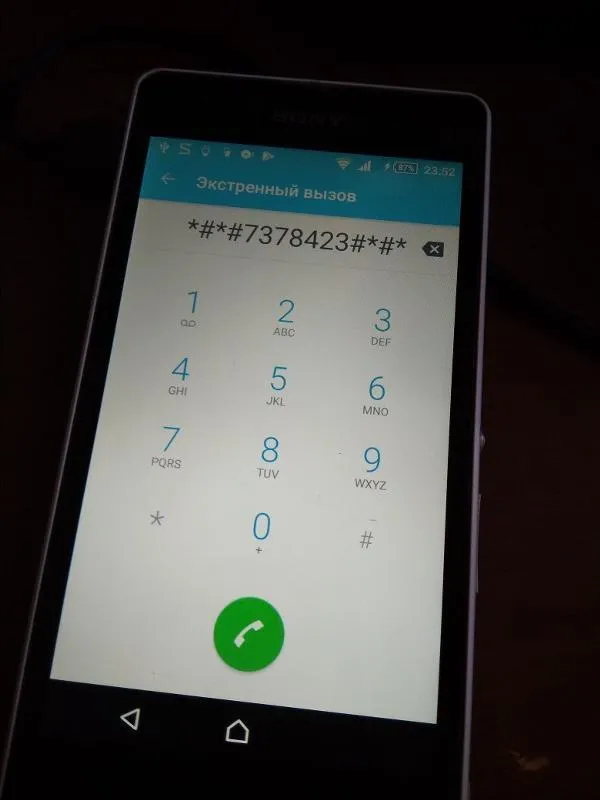
Теперь вы можете безопасно войти в систему через Wi-Fi или мобильный интернет. Затем вы можете попытаться получить свой пароль по электронной почте.
С помощью входящего вызова
Этот способ отключения блокировки дисплея на мобильных устройствах актуален, если вы работаете под управлением операционной системы Android, но не лучше версии 6.0. Другими словами, чем больше телефон, тем более применим этот метод. Для осуществления этого процесса необходимо следующее
- Совершить звонок на заблокированное устройство.
- Ответить на входящий вызов и перевести его в режим удержания.
- Далее вызвать общее меню (или панель быстрого доступа) и перейти в раздел «Настройки».
- Выбрать категорию «Безопасность» и решить вопрос об отмене защиты.
Используем разряженную батарею
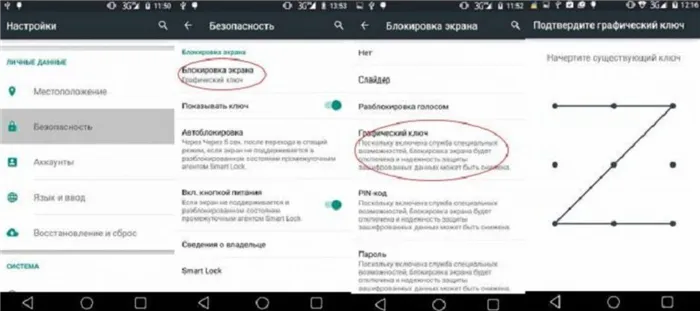
Полное удаление всех данных через «Google Find Your Device» позволяет удалить пароль и снова получить доступ к телефону. Однако использование пароля приведет к удалению других полезных личных данных.
Как можно снять блокировку экрана Android: Видео
Далее рассмотрим, как разблокировать экран Android.
-
После того как гаджет перешел в режим сна или понадобилось его выключить, после включения понадобится ввести кодовое слово или ключ – в зависимости от того, какой способ защиты выбрал пользователь.
Чтобы разблокировать экранный пароль устройства Android с помощью этого метода, необходимо запомнить кодовую комбинацию. Однако пользователи часто забывают вводимый ими шифр.
Что делать когда забыли графический ключ на Android: Видео
Как убрать забытый шифр
Существует два способа войти в операционную систему, если пароль забыт.
Первый — это сброс к заводским настройкам. Для этого необходимо войти в режим «восстановления». Метод импорта зависит от устройства. Чтобы найти алгоритм, обратитесь к официальной инструкции или свяжитесь с технической поддержкой производителя. Выберите в меню пункт ‘Factory reset’. Все контакты и SMS-сообщения будут удалены, но вместе с ними исчезнут и пароли.
Другой способ удаления кода блокировки экрана — перепрошивка гаджета. Однако в этом случае вы рискуете получить неработающее устройство.
Совет: Перед выключением гаджета с заданным паролем рекомендуется записать его где-нибудь. Риск забыть шифр сводится к минимуму. Существуют специальные программы для создания и хранения слов.
Отключение блокировки экрана на Android: Видео
Поделитесь этим материалом со своими социальными сетями.
Большое спасибо! Первый вариант сработал для меня на моем устройстве Android! Еще раз спасибо, удачи!
Я даже не мог заставить его достичь опции «не блокировать», пока не удалил все сертификаты безопасности.
Не удалось отключить блокировку. ‘Нет’ элемент неактивен. Ниже, «Запрещено менеджером, политикой шифрования или областью хранения учетных данных». Что делать
Я даже обыскал весь интернет и ничего не нашел! Только после разгребания всех настроек israzel /all я наконец нашел его! Для этого в настройках выберите ‘Credentials’ / ‘Clear Credentials’ (удалить все сертификаты). Вот и все! Все работает, черт возьми?)
Спасибо большое!!! Ты — мой спаситель.
Большое спасибо, ваши советы мне очень помогли.
Здравствуйте, удаление сертификата для снятия пароля блокировки экрана не сработало для меня. Также слово «нет» не разрешено политикой шифрования администратора или хранилищем учетных данных, но оно не является неактивным.
Я могу это сделать! Я сделал все так, как сказал мне Александр.
Советы Александра также помогли мне. Большое спасибо.
Александр! Спасибо! Я могу это сделать!
Спасибо Александр!!! Я уже два месяца борюсь за этот экран!
Александр — лучший! 5 человек боролись и не смогли помочь.
У меня есть 3 открытые строки графический ключ, пин и пароль, недоступные сверху.
Я хочу отключить код блокировки экрана.
Пытались использовать другие места для устранения засора.
Спасибо за помощь. Александр, вы гений!
Что делать, если в меню блокировки экрана нет ничего, кроме слова password? Могу ли я просто попросить изменить пароль вместо того, чтобы отменить его?
Код блокировки экрана можно отключить с помощью тех же настроек, которые его включили. Вам необходимо знать, какой пароль был введен. Кроме того, вы использовали программу блокировки сторонних производителей или стандартную программу? В любом случае, все выключается и включается. Посмотрите на настройки. Если настройки не позволяют отключить ненужные пароли, можно выполнить общий сброс к заводским настройкам. Не загружайте резервные копии из облака после сброса настроек (если они запрашиваются системой). Конечно, вы потеряете программы и игры, но зато сможете избавиться от надоедливых паролей. Все необходимое находится в Play Store, поэтому вы можете восстановить свои игры и приложения. Если вы загрузили файл APK, вы наверняка где-то его сохранили. Пароль включен, а остальные элементы не включены. После его выключения остальные элементы будут работать. Отключение пароля является простым и понятным. Однако важно понимать, что каждое устройство имеет свой алгоритм. Например, есть Samsung C4. Этот телефон работает следующим образом. Зайдите в Настройки и перейдите на вкладку «Мое устройство». Откройте раздел «Экран блокировки». Введите «Экран блокировки». Введите пароль, который вы сами установили (требуется для выключения). Другими словами, вы ввели настройки блокировки экрана. Здесь выберите «Сканировать экран (без защиты)». Вот и все. Ну, это со мной. На других телефонах алгоритм аналогичен, но названия разделов могут отличаться. Вы должны принимать во внимание ситуацию. Если вы используете стороннее приложение, либо удалите его, либо отключите блокировку экрана паролем в настройках приложения.
Этот способ актуален, если устройство изначально было подключено к Интернету. Если соединение отсутствует, необходимо перезагрузить устройство и выполнить другие действия для его активации.
Как убрать блокировку экрана на Android если забыли пароль или запрещено администратором
Чтобы защитить свои личные данные, можно заблокировать экран смартфона Android. Это можно сделать разными способами. Например, если устройство потеряно. Однако бывают случаи, когда такая защита не является абсолютно необходимой и требует времени только при включении устройства. В этой статье рассказывается о том, что такое блокировка экрана в Android. В нем также объясняется, как их удалить или установить.
В Android существует несколько типов блокировки экрана. Мы описываем их в приведенном ниже списке и указываем примерные уровни безопасности.
- Отсутствие блокировки. Экран включается кнопкой питания и сразу виден рабочий стол. Защита отсутствует;
- Простой свайп. Экран разблокируется посредством движения пальца по нему. Защищает только от случайных включений;
- Графический ключ. Пользователь рисует узор по специальным направляющим точкам и таким образом разблокирует устройство. Безопасность достигается путем введения паузы между попытками ввода после нескольких неудачных;
- ПИН-код. Набор из нескольких цифр, который нужно ввести для снятия блокировки. Точно так же, как и в случае с графическим ключом, при нескольких неправильных вводах устанавливается пауза на определенное время. Безопасность более высокая;
- Пароль. Наиболее безопасный, но в то же время длительный способ разблокировки экрана. Заключается во вводе комбинации из цифр и букв разного регистра;
- Отпечаток пальца. Относительно новый способ защиты, являющийся самым безопасным на сегодняшний день. Подобрать невозможно;
- Распознавание лица. Еще более современный алгоритм, предусматривающий сканирование множества точек лица владельца и автоматическую разблокировку устройства при его появлении перед сенсорами. Довольно сомнительный вариант, значительно проигрывающий отпечатку;
- Сканер радужной оболочки глаза. Еще один алгоритм защиты, работающий по принципу сканирования уникальной для каждого человека сетчатки. Защита высочайшего уровня.
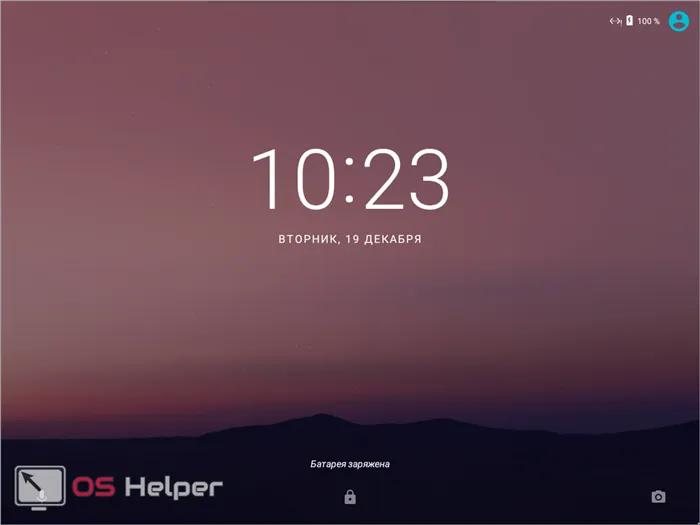
Сторонние приложения также могут быть использованы для обеспечения безопасности путем применения различных головоломок, вопросов и т.д. Чтобы попасть в Android. Функциональность операционной системы Google в этой области безгранична. Поэтому мы не будем сильно углубляться в детали и перейдем непосредственно к объяснению того, как отключаются блокировки в разных версиях Android.
Как убрать
В настоящее время доступны некоторые из наиболее распространенных версий Android. Существуют также добавки в «чистые» операционные системы, например, используемые Xiaomi и Samsung. В этом разделе также объясняется, как с ними работать. Но прежде чем начать, помните: снимая блокировку, вы делаете свой телефон и находящуюся в нем информацию уязвимыми для злоумышленников. Продолжайте.
Android 2.x
Версии операционных систем Google в порядке появления. Пропустите только очень древний Android 1.x и исключительно планшет 3.x.
- Для снятия защиты в Google Android 2.x нужно изначально перейти в меню приложений. Его иконка обозначена на скриншоте ниже.


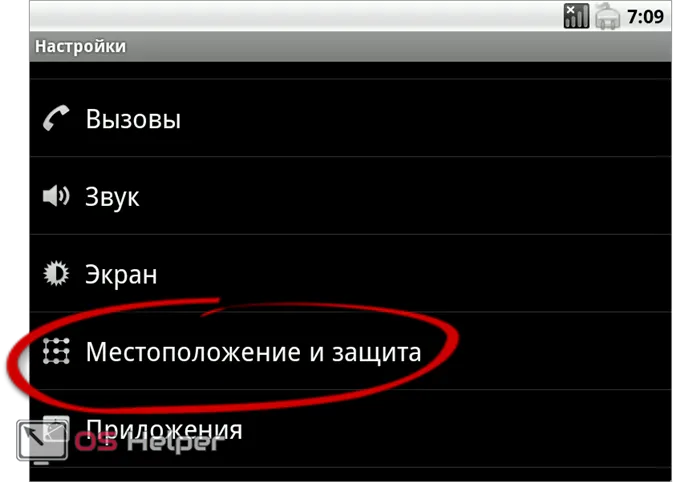
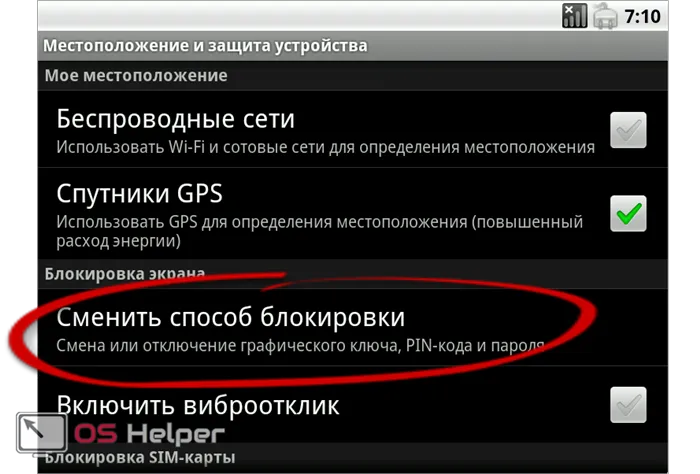
- Так как у нас был активен ПИН-код, то для его отключения нужно будет обязательно ввести шифр. Если у вас стоит другая защита, например, графический ключ или пароль, соответственно, укажите их. О том, что делать если вы не знаете этих данных, написано в самом конце статьи.

- Итак, когда верификация будет проведена, можно отключать защиту. Для этого мы просто жмем по отмеченному на скриншоте пункту.

Ниже вы также увидите другие методы блокировки, поддерживаемые вторым Android.
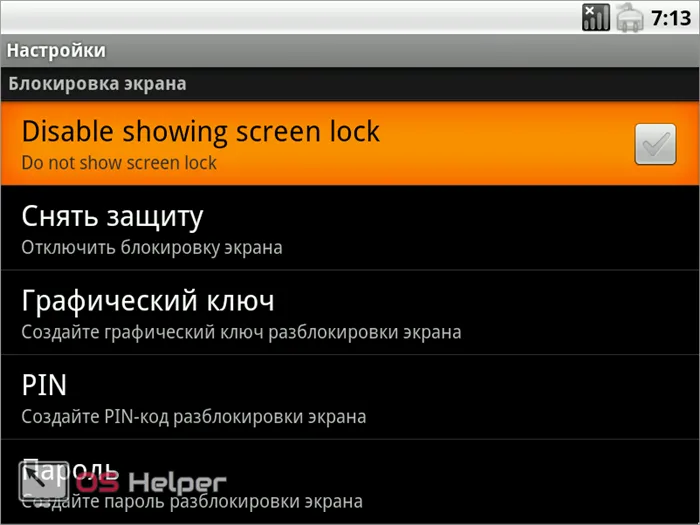
Двигаясь дальше, вы увидите версию операционной системы 4.
Android 4.x
Теперь пришло время поговорить о некогда популярной операционной системе. Четвертый Android. Она до сих пор установлена на миллионах смартфонов и планшетов. Чтобы отключить блокировку, сделайте следующее
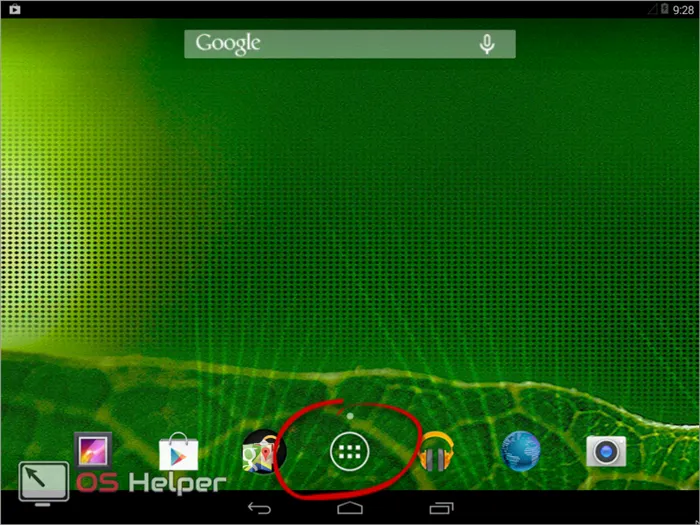
Что делать, если запрещено администратором
Человек может знать пин-код, ключ изображения или пароль, но не может их удалить. Чтобы решить эту проблему, сделайте следующее: a. Выключите блокировку на смартфоне или планшете. b. Выключите блокировку на смартфоне или планшете.
- Переходим в меню приложений. В данном случае это Андроид 6, но в других версиях ОС последовательность действий подобна.
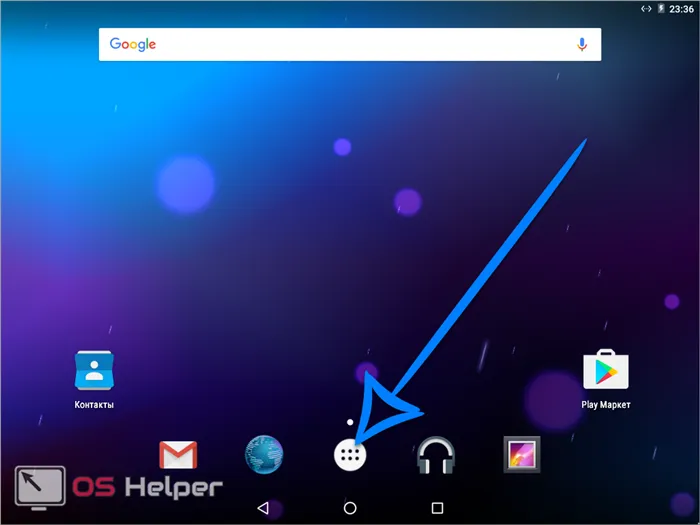
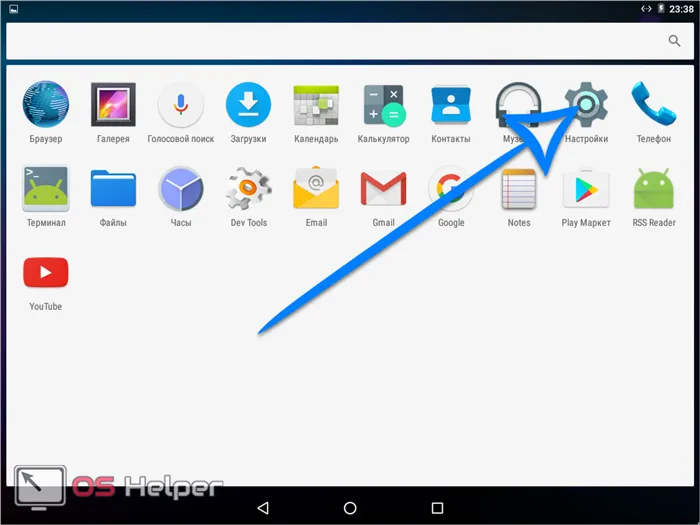


- Смотрим какие приложения есть в этом списке. Например, удаленное выключение и блокировка могут влиять на запрет смены пароля. У вас тут могут быть другие функции, для проверки их тоже можно отключить. Жмем по галочке, обозначенной на скриншоте.
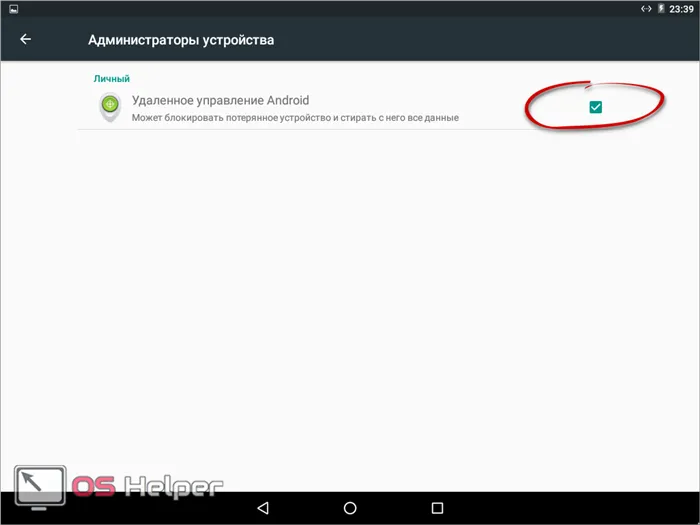
- Ниже обозначен перечень полномочий. Есть тут и блокировка экрана, возможно, именно она и мешает нам. Жмем «ОТКЛЮЧИТЬ».
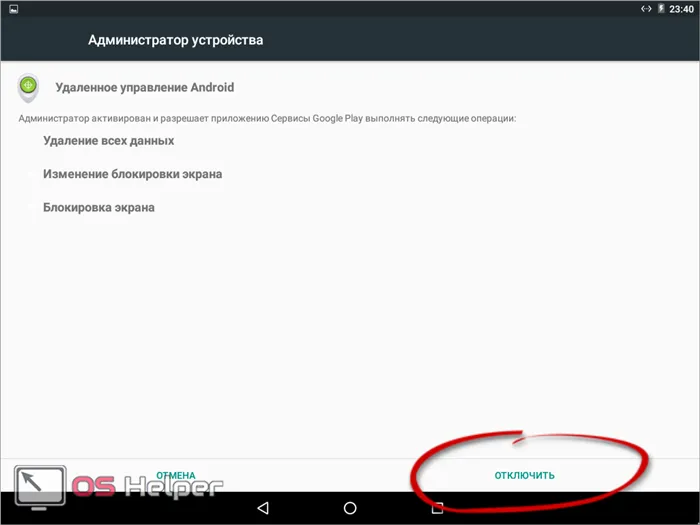
В любом случае, каждое применение в контрольной точке может быть разным. Действуйте в соответствии с вашим особым статусом.







