1. на веб-страницах История приложений и История нажмите на три вертикальные точки блока поисковых запросов, который вы хотите удалить.
Как очистить историю поиска в Google Chrome
Браузер Google Chrome сохраняет все действия пользователя в специальном разделе. Человек всегда может зайти на соответствующую страницу браузера и посмотреть всю историю своих действий.
Конечно, некоторым людям эта функция может и не понадобиться. Однако многие пользователи заходят на определенные страницы и нажимают на нужные им вкладки. Сегодня мы рассмотрим, как удалить историю поиска в Google Chrome. С самого начала стоит отметить, что можно удалять как отдельные регистрации, так и все сразу.
Как удалить все данные
Сначала рассмотрим, как удалить всю историю поиска Google Chrome одним движением. Это несложно сделать. Все, что вам нужно знать, — это правильный процесс. Ниже вы узнаете, как удалить все данные браузера на настольном компьютере и мобильном устройстве.
Через компьютер
Чтобы удалить всю историю поиска из браузера Google Chrome на вашем персональном компьютере, необходимо выполнить несколько простых шагов.
- На компьютере открываем основную страницу Google Chrome. Если вы авторизованы в аккаунте от Google, то в правой верхней части страницы будет располагаться маленькая фотография вашего профиля. Клацните по ней левой клавишей мыши.
- После чего, в правой части страницы должно появиться небольшое окошко. Найдите в данном окне пункт « Управление аккаунтом Google » и клацните по нему левой кнопочкой мышки.
- Как только вы это сделаете, в браузере откроется новая вкладка. Теперь, необходимо посмотреть в левую часть новой страницы. Там будет список с основными разделами. Вам понадобится щелкнуть левой клавишей мыши по строке « Данные и персонализация ».
- Затем, спускайтесь вниз по странице до того момента, пока не увидите подраздел « Действия и хронология ». Данный раздел занимает преимущественно правую часть страницы. Необходимо будет нажать левой клавишей мыши по графе « Мои действия ».
- Когда откроется новая страница, необходимо будет пролистнуть её немного вниз до специальной строчки для поиска. В правой части строки будет находиться иконка в виде трех точек. Именно по этому значку и придется кликнуть левой кнопкой мыши.
- Выдвинется маленькое окно. В нем будет пункт « Удалить действия за определенный период ». Нажимаем ЛКМ по этому пункту.
- Как только вы это сделаете, по центру экрана появится новое окошко. Пользователю необходимо будет выбрать, за какой период он хочет стереть историю поиска в браузере Google Chrome.
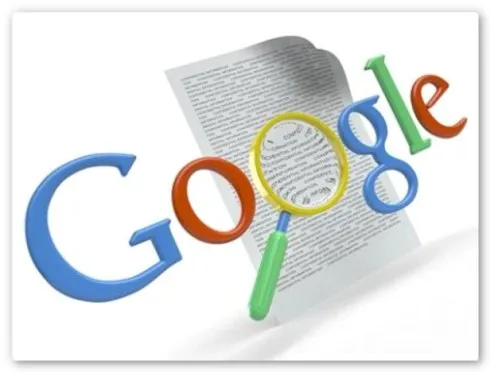
Существует четыре основных варианта. Последний час, Последний день, Все время и Выбор пользователя. Например, нажмите Все время в левой части.
Через телефон
Многие люди предпочитают использовать Google Chrome как на мобильных устройствах, так и на компьютерах. Поэтому имеет смысл найти способ удалить все данные из мобильного браузера.

Сразу стоит отметить, что процесс практически идентичен независимо от операционной системы смартфона.
- Открываем приложение Google Chrome на смартфоне. В правой верхней части страницы будет находиться основная фотография вашего аккаунта Гугл. Щелкаем по ней один раз. Если фотографии нет, то необходимо авторизоваться в своем профиле.
- Выдвинется специальное меню с некоторыми настройками. В самой верхней части данного окошка будет графа « Перейти в настройки аккаунта Google », именно по ней и нужно будет клацнуть.
- Затем, перед вами появится новая вкладка. Под адресом электронной почты будет панель с основными подразделами страницы. Находите там строчку « Данные и персонализация » и нажимаете прямо по ней.
- После чего, спускаетесь немного вниз по странице, пока не появится блок « Действия и хронология ». В данном блоке будет пункт « Мои действия ». Нажимаем по нему один раз.
- Должна открыться страница с историей запросов в браузере Google Chrome. Вам понадобится найти специальную строку для поиска определенного действия. В правой части этой строчки будет находиться значок в виде трех точек, щелкайте прямо по нему.
- Когда вы это сделаете, вылезет окошко с четырьмя основными пунктами. Понадобится кликнуть один раз по графе « Удалить действия за определенный период ».
- Браузер предложит вам четыре основных варианта – последний час, все время, последний день и по выбору пользователю. Если вы хотите стереть абсолютно все данные, то просто нажмите по пункту « Все время ».
- Система попросит вас выбрать, из каких именно сервисов необходимо удалить информацию о ваших действиях. Оставляете нужные варианты, а затем клацаете по кнопке « Далее ».
- Готово! Благодаря представленному порядку действий, история поиска в браузере Гугл Хром будет очищена. В подтверждение этому должно появиться сообщение « Удаление завершено ». Останется только нажать по графе « ОК ».
Как удалить отдельную запись
Мы подробно проанализировали процесс, который помогает навсегда удалить историю поиска в браузере Google Chrome. Однако не обязательно удалять всю историю поиска сразу. Это можно сделать только для отдельных записей. В следующей статье вы узнаете, как удалить отдельные записи из Google Chrome.
Через компьютер
Как всегда, сначала начните со своего персонального компьютера. Чтобы удалить отдельную запись Google, задайте вопрос об истории на компьютере. Выполните следующие действия.
- Переходим на основную страницу Гугл Хрома и нажимаем левой клавишей мыши по основной фотографии профиля, которая находится в верхней правой части вкладки.
- В появившемся окне будет пункт « Управление аккаунтом Google ». Именно по нему и нужно будет щелкнуть левой кнопочкой мышки.
- После этого, вас должно перебросить на новую страницу. В левой части вкладки будет находиться меню с основными разделами для настроек аккаунта от Google. Вам придется кликнуть левой кнопкой мыши по строчке « Данные и персонализация ».
- После чего, просто спускаетесь вниз по странице до раздела « Действия и хронология ». Немного ниже данного подраздела будет пункт « Мои действия ». Клацаем по нему левой кнопкой мыши.
- Если вы выполнили все действия выше верно, то перед вами откроется страница с историей запросов в браузере. Если вы хотите удалить действие, которое было сделано давно, то можно найти его с помощью строки для поиска или фильтра по дате и продукту. Когда подходящий запрос найден, необходимо будет кликнуть по иконке в виде трех точек левой клавишей мышки. Данный значок находится в правой части поиска.
- Когда вы это сделаете, выдвинется окно всего лишь с двумя пунктами. Вам понадобится клацнуть ЛКМ по графе « Удалить ».
- На этом все. Если в левой нижней части страницы появилось уведомление « Удалено … действий », то это означает, что вы все сделали правильно.
Через телефон
Чтобы удалить отдельные записи из истории вопросов браузера Google Chrome на мобильном устройстве, необходимо выполнить следующие действия
- Перейдем в Гугл Хром на смартфоне. Нажимаем один раз по фотографии профиля, которая располагается в верхней правой части страницы.
- После чего, находим пункт « Перейти в настройки аккаунта Google » и нажимаем по нему.
- Затем, на панели с основными разделами находим графу « Данные и персонализация » и щелкаем прямо по ней.
- Теперь, спускаем вниз по странице до раздела « Действия и хронология ». Там будет строчка « Мои действия », клацаем прямо по ней.
- На открывшейся вкладке находим то действие, которое хотим навсегда стереть из истории запросов. В правой части каждого действия будет находиться иконка в виде трех точек, кликаем прямо по ней.
- В маленьком окошке будет графа « Удалить », именно по ней и потребуется клацнуть.
- На этом все. Если вы выполните все действия верно, то в нижней части страницы появится уведомление « Удалено … действий ».
Несмотря на щедрые усилия разработчиков, все еще существует несколько интересных способов предотвратить хранение информации о посещенных страницах.
Как удалить историю
Как правильно удалить историю поиска в Google Chrome? Существует несколько вариантов удаления следов и одновременной очистки нежелательных файлов.
Самый простой способ — выбрать вкладку История (CTRL+H) и щелкнуть Очистить историю.
Самый сложный способ требует входа в учетную запись Google.
Полное удаление
В верхней правой части экрана, в таблице, нажмите на значок вашего профиля.
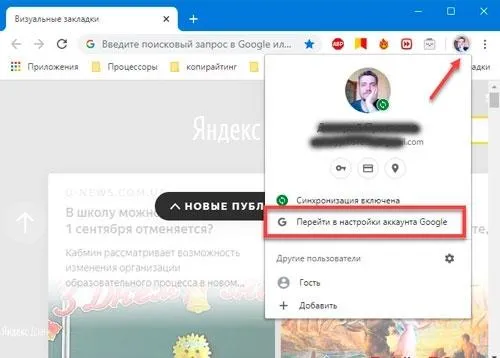
Настройте учетную запись Google Chrome
- Открыть меню учетной записи.
- Кликнуть по «Данные и персонализация».
- В нижней части окна выбрать раздел «Действия и хронология».
- Выбрать «Мои действия».
- Щелкнуть по «Удалить действия за определенный период».
- Выбрать нужный период.
- Подтвердить действие.
Для более быстрого перехода мы рекомендуем использовать эту ссылку — myactivity.google.com/myactivity. Если вы вошли в свой аккаунт Google, вы можете удалить отдельные элементы или полностью очистить данные от пользователя. Вы можете использовать его непосредственно на странице деятельности.
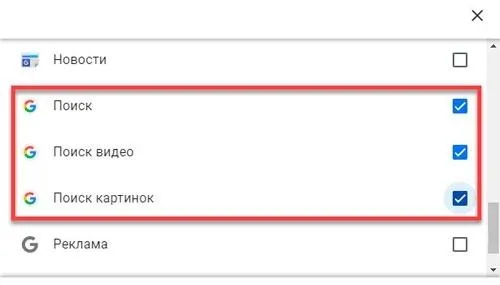
Выберите данные, которые вы хотите удалить в Google Chrome
- Открыть меню аккаунта.
- Войти в «Данные и персонализация».
- Перейти в «Отслеживание действий».
- Выбрать «Настройки отслеживания действий».
- Выключить функцию.
Компания больше не собирает историю. Этому несколько способствует использование поисковой системы.
Как удалить отдельные страницы
Аналогичным образом вы можете удалить конкретные вопросы со страницы активности вашего аккаунта. Чтобы удалить отдельные страницы поиска, необходимо
- Войти в меню аккаунта.
- Выбрать «Данные и персонализация».
- Перейти в «Мои действия».
- Промотать страницу вниз.
- Удалить ненужные запросы.
Google предоставляет информацию в день. Это облегчает сортировку и поиск вопросов для удаления. Чтобы удалить конкретный запрос, необходимо вызвать текстовое меню. Текстовое меню открывается нажатием кнопки с тремя вертикальными точками, которые появляются при наведении курсора мыши на удаляемый запрос.
Расширения для удаления истории
Если расширение позволяет очистить историю поиска, их использование целесообразно. Они могут полностью автоматизировать процесс и предлагают гораздо большую функциональность, чем обычные инструменты Google.
- Click&Clean — универсальный вариант, также способный чистить кэш Java и куки, а также обеспечивать высокий уровень анонимности, удаляя следы пребывания пользователя в сети;
- No Speed Dial — увеличивает скорость работы браузера и позволяет быстрее открывать новые вкладки;
- Clear Cache — это расширение способно удалять практически все данные о посещенных сайтах, чистить кэш и даже системные файлы, связанные с интернет-серфингом.
Шаги для установки расширений:.
- Запустить браузер.
- Открыть меню.
- Выбрать «Дополнительные инструменты».
- Перейти в «Расширения».
- Кликнуть по трем горизонтальным полоскам в левой части экрана.
- Выбрать «Перейти в интернет-магазин расширений Google».
- Ввести в строку поиска наименование нужного расширения.
- Перейти на его страницу.
- Нажать кнопку «Установить».
Эти расширения могут оптимизировать работу браузера и упростить взаимодействие с вкладками.
Чистка истории с телефона
история поиска на компьютере, а также при использовании мобильного устройства Android с авторизованным аккаунтом Google. По сравнению с компьютерной версией, мобильная версия имеет урезанную функциональность, поэтому инструкции следующие
- Войти в браузер.
- Открыть меню.
- Войти в «Google».
- Нажать на «Управление аккаунтом Google».
- Открыть «Данные и персонализация».
- Перейти в «Мои действия».
- Выбрать «Удалить действия».
Остается только проверить, нет ли удалений. Раздел отслеживания активности позволяет полностью отключить хранение запросов, поэтому вам больше не придется беспокоиться о том, сможете ли вы получить доступ к истории поиска.
QA-инженер, менеджер по автоматизированному тестированию программного обеспечения. Знание Java, C/C ++, JSP, HTML, XML, JavaScript, SQL, Oracle PL/SQL. журналистов и обозревателей в области информационных технологий. Создатели и администраторы веб-сайтов.
Для более быстрого перехода мы рекомендуем использовать эту ссылку — myactivity.google.com/myactivity. Если вы вошли в свой аккаунт Google, вы можете удалить отдельные элементы или полностью очистить данные от пользователя. Вы можете использовать его непосредственно на странице деятельности.
Как удалить
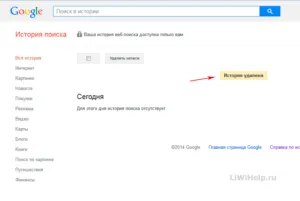
Вы можете выбрать одновременное или выборочное удаление всех сохраненных данных из вашей учетной записи. Вы можете определить и указать, какие данные хранятся.
На компьютере
Для повышения производительности следует регулярно очищать историю поиска и использования браузера.
При необходимости вы можете удалить все следующее
- При переходе на вкладку «Управление историей» появляются сведения, разбитые по дням, об активности пользователя в последнее время.
- Нажав на три точки напротив действия, можно выбрать кнопку «Удалить» и стереть именно это одно единственное.
- Нажав на три точки напротив даты, можно выбрать кнопку «Удалить» и стереть историю за этот день.
- Нажав на три точки вверху соответствующей страницы, можно кликнуть «Выбрать» и напротив всех действий появится квадратик, с помощью которого можно это сделать, а затем вверху воспользоваться кнопкой удаления, похожей на мусорное ведро.
- Если, нажав на три точки вверху соответствующей страницы, кликнуть «Выбрать параметр», то откроется окно, котором появляется возможность выбирать временные рамки удаления вплоть до «За все время».
На телефоне
На мобильных устройствах для просмотра и удаления истории использования аккаунта необходимо выполнить следующие действия
- Зайти в браузер.
- Нажать три точки в правом верхнем углу.
- Выбрать раздел «Настройки».
- Нажать на свое имя вверху под надписью с названием раздела.
- Кликнуть «Отслеживание действий в Google»
- При выборе «Управление историей» можно увидеть свои действия, отсортированные по времени.
На планшете
На планшетах метод удаления истории зависит от операционной системы, но аналогичен для Windows и Android.
Как отключить отслеживание
На компьютере
При необходимости пользователи могут создавать собственные учетные записи и выбирать, какой информацией делиться с разработчиками.
Пользователи имеют право регулировать хранение своей истории в определенных службах Google. К ним относятся:.
Это повышает комфорт и безопасность пользователя.
Чтобы узнать, какие данные сохраняются, перейдите в раздел «Отслеживание активности».
- Нажать на пункт с девятью точками «Сервисы».
- Выбрать «Аккаунт».
- Далее перейти в раздел «Конфиденциальность».
- Затем нажать на пункт «Личная информация».
- Пролистать вниз до раздела «Отслеживание действий»
Здесь вы можете выбрать, какие данные Google может сохранить в дальнейшем или вовсе отключить сбор личных данных.
Для редактирования нажмите Проверить настройки мониторинга активности.
Что вы можете с ней сделать: нажмите или щелкните Manage History, чтобы отключить ее, задав индивидуальные настройки.
На телефоне
Чтобы просмотреть и удалить историю использования вашей учетной записи на мобильном устройстве, выполните следующие действия.
- Зайти в браузер.
- Нажать в правом углу.
- Выбрать «Настройки».
- Кликнуть на свое имя вверху под надписью.
- Выбрать «Отслеживание»
- В каждом пункте есть символ для включения и выключения сохранения данных.
На планшете
На этом устройстве режим проецирования зависит от операционной системы, но аналогичен Windows и Android.
Просмотр истории посещений
Просмотр истории вкладки
- Нажать в правом верхнем углу.
- Выбрать «Настройка».
- Пункт «История» следует кликнуть дважды.
История недавно закрытых вкладок
- Нажать в правом верхнем углу.
- Выбрать «Настройка».
- Пункт «Недавно закрытые» следует кликнуть дважды.
- Отобразится десять сайтов.
История всех страниц.
Быстрые кнопки вызова истории запросов, загрузок и т.д.
В браузере историю можно открыть, нажав STRL+H.
Вкладка Инструменты, где можно выпустить историю, имеет свою собственную ссылку. При необходимости его можно добавить на главную страницу и открыть одним щелчком мыши.
Удаление поисковых запросов по определенной дате или за все время
Если вы хотите удалить историю приложения, созданного в течение определенного периода времени, выполните следующие действия.
1. перейдите на страницу своего аккаунта Google, войдите в свой аккаунт и
2. в меню справа нажмите «Данные и персонализация» и
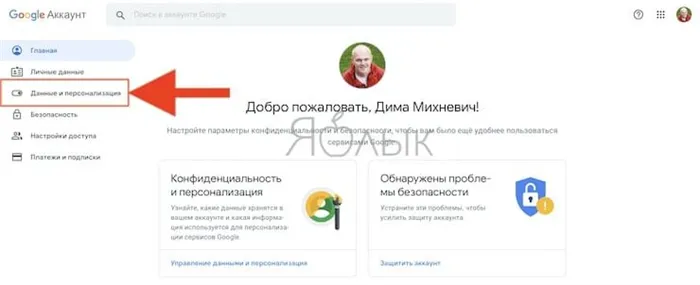
3. в разделе «Отслеживание активности» выберите «Приложения и история веб-поиска».
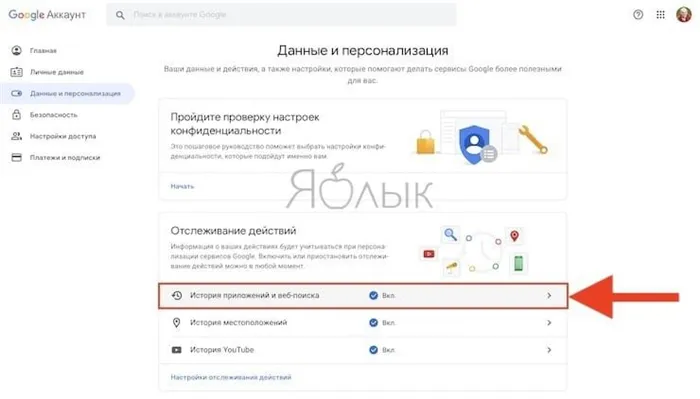
4. в главном меню слева выберите раздел «Удаление действий с течением времени».
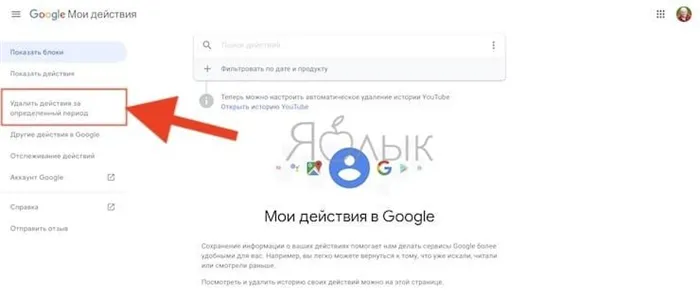
5.Выберите нужный выбор из доступных вариантов. Выберите «Последний день», «Всегда» или нужный вариант. Выберите «Всегда» или желаемый период времени. Все запросы, сделанные в течение этого периода, будут удалены.
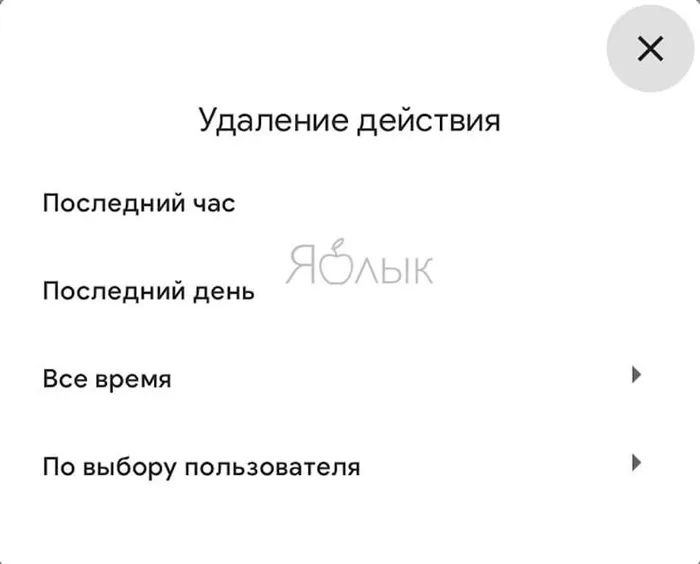
Как запретить Google сохранять поисковые запросы
1. перейдите на страницу аккаунта «Данные и персонализация» по этой ссылке.
2. нажмите на «История поиска приложений и веб-поиска».
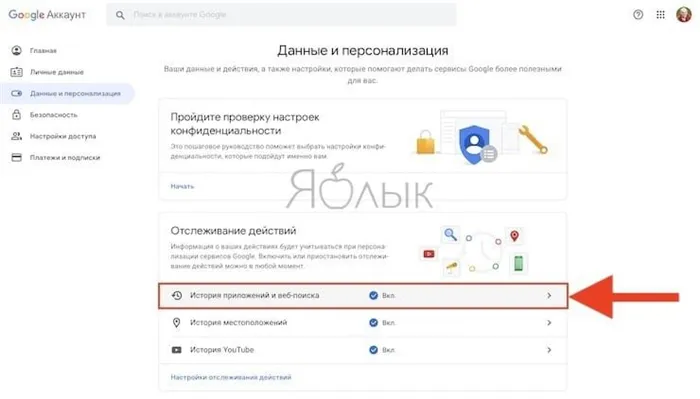
3. установите «История приложений и веб-страниц» в положение «Выключено».







