Есть программы, для которых рабочий стол уже полностью готов. Уже есть иконки, обои и виджеты, созданные на ту же тему. Большинство этих приложений поставляются с платной подпиской. Если вы не можете найти бесплатный вариант, вы можете создать свои собственные бесплатные ярлыки.
Основы iOS: как добавить виджеты на экран блокировки iPhone и центр уведомлений
Конечно, Apple не первой начала использовать виджеты, но любой iPhone под управлением iOS 8 или более поздней версии может добавить виджет в представление «Сегодня», которое можно найти, прокрутив вниз с верхней части главного экрана или в любом приложении. На iOS 8 и iOS 9 для доступа к виджетам на экране блокировки (на iOS 10, iOS 11 и iOS 12 просто проведите пальцем вправо на экране блокировки) можно использовать то же перетаскивание.
Виджеты iOS не совсем такие же, как виджеты Android, но они идеально подходят для отображения последней информации, статистики, фотографий, обзоров новостей, контактов и данных, поскольку не могут напрямую занимать место на главном экране или экране блокировки. использование, карты, напоминания, пароли Wi-Fi и т.д. Если вы хотите быстро скоротать время, вы также можете играть в игры прямо из Today Show.
Просто установите приложение, совместимое с виджетами, на свой iPhone и выполните следующие действия, чтобы отобразить виджет на экране блокировки, в Центре уведомлений и даже в режиме «Сегодня» на главном экране. В частности, в этом разделе рассматриваются виджеты для iOS 11 и iOS 12. Если по какой-то причине вы используете более старую версию iOS и у вас есть вопросы, пожалуйста, задавайте их в комментариях. Мы будем рады помочь вам.
Добавление виджета в вид на сегодня
Чтобы добавить виджет, проведите вниз в Центре уведомлений и проведите вправо до вида Сегодня, или сделайте то же самое, проведя вправо на первой странице экрана блокировки или главного экрана. Там прокрутите вниз и выберите Изменить. Если в приложении появился новый виджет, iOS немедленно уведомит вас об этом с помощью кнопки Редактировать.
В большинстве случаев вы сразу заметите, что в текущем представлении уже есть некоторые стандартные приложения Apple, которые являются виджетами, поскольку они автоматически активируются (активные виджеты обозначаются красным символом минус вверху (активные виджеты обозначаются красным символом минус вверху). Прокрутите вниз до раздела «Дополнительные виджеты», чтобы узнать, какие еще виджеты можно добавить в приложения, установленные на iPhone.
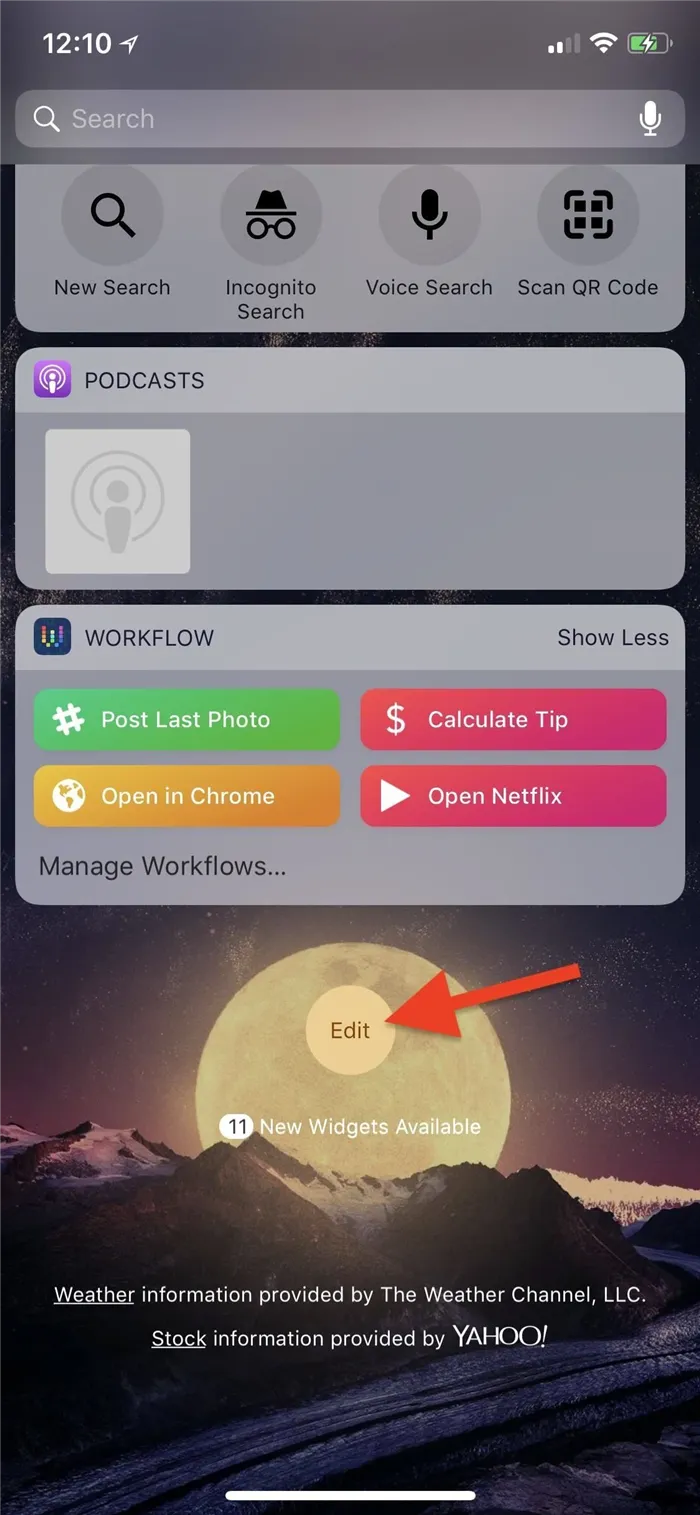
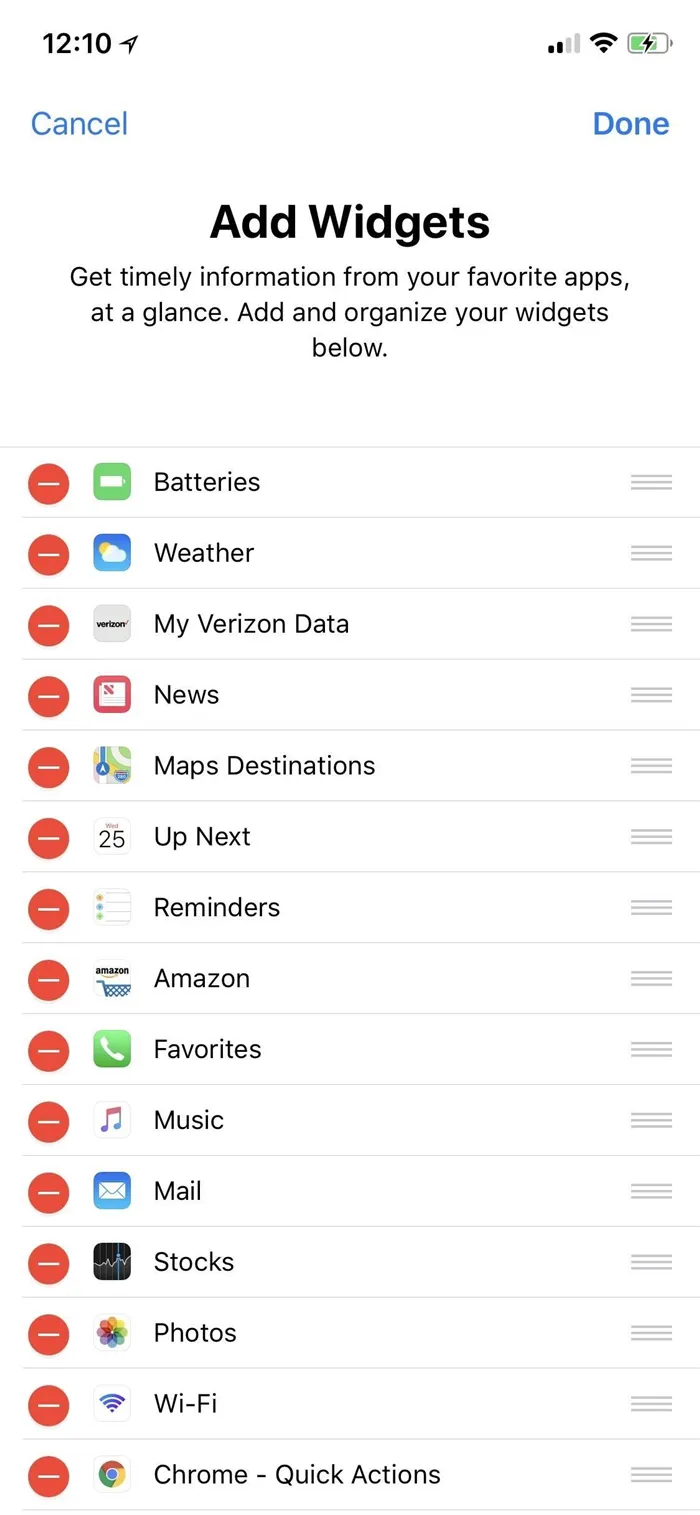
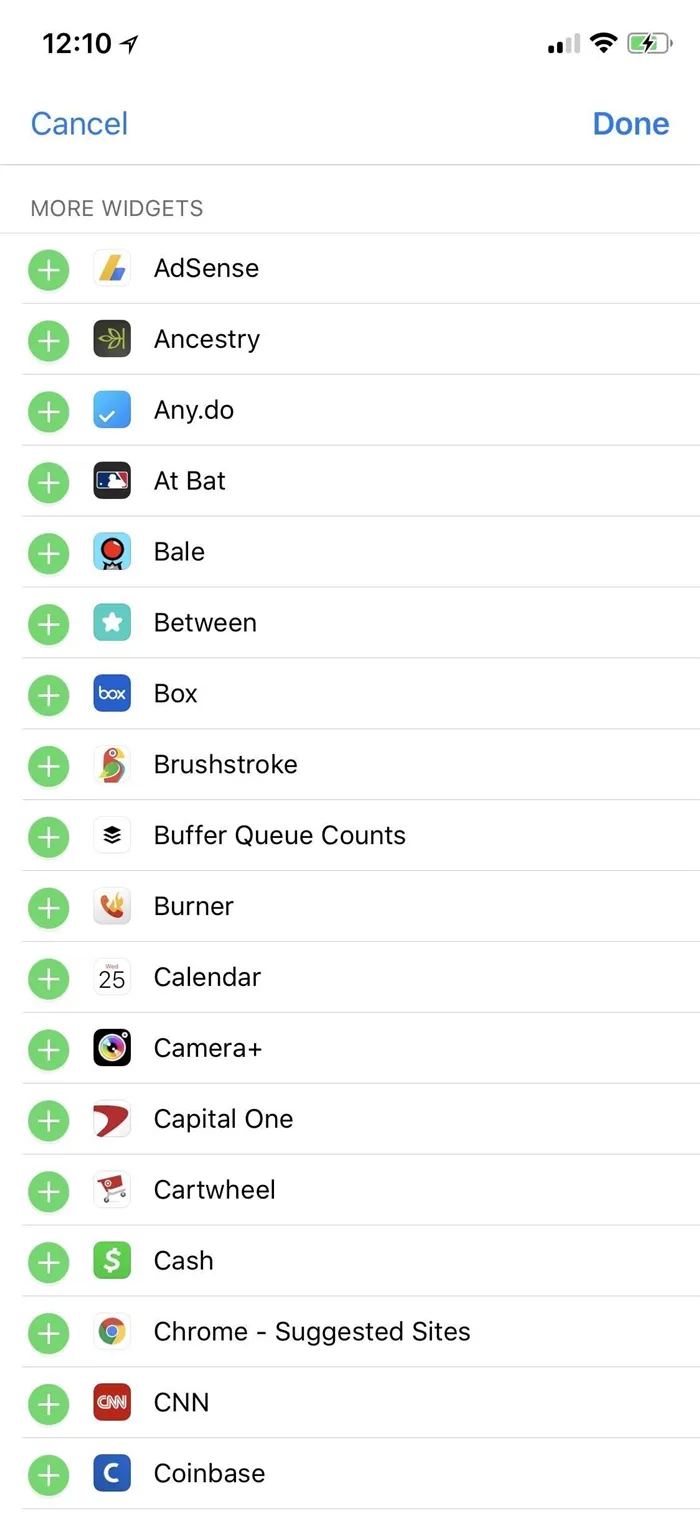
Чтобы добавить виджет, просто нажмите на зеленый знак плюс рядом с виджетом в списке, и вы автоматически перейдете к списку включенных виджетов, который будет расположен в нижней части списка. Для некоторых приложений, например, Google Maps, можно выбрать один из нескольких виджетов. Чтобы выйти, просто нажмите кнопку Done в правом верхнем углу, и виджет появится в текущем представлении.
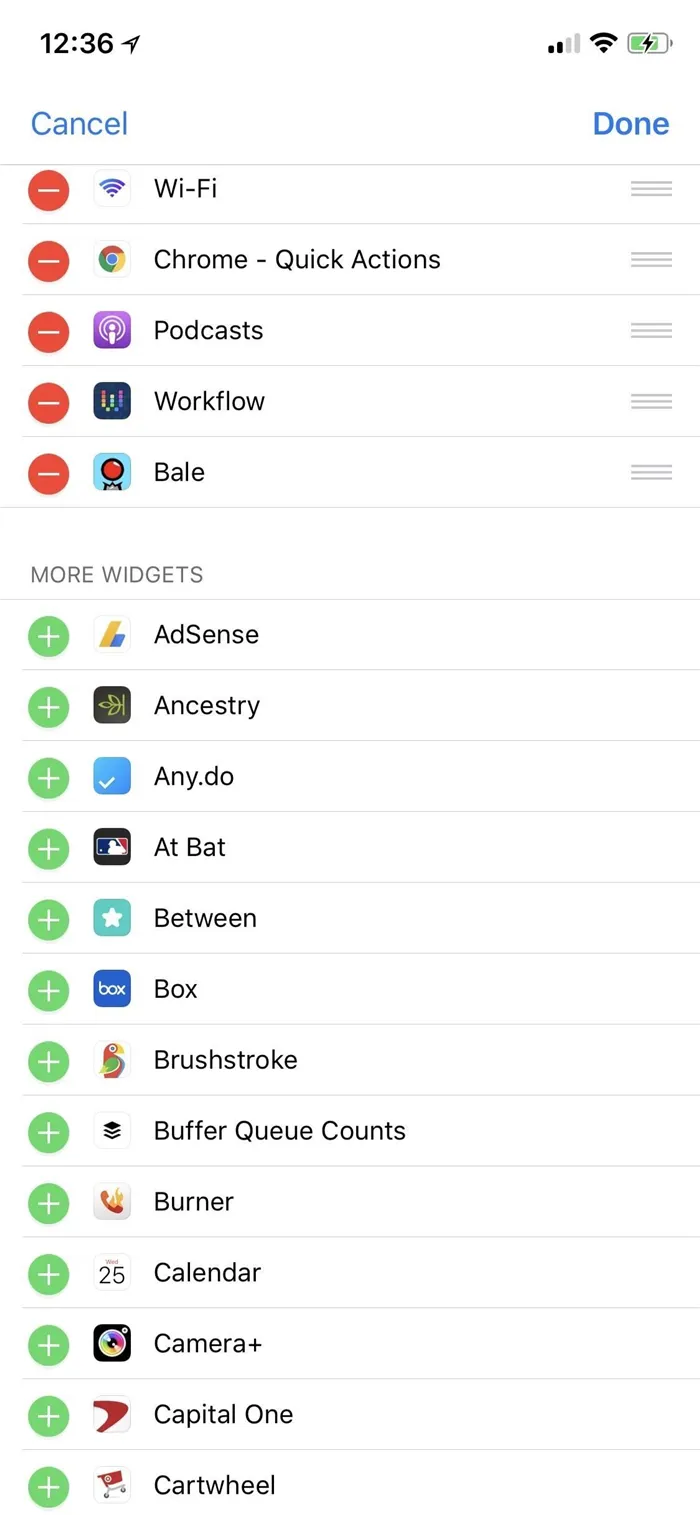
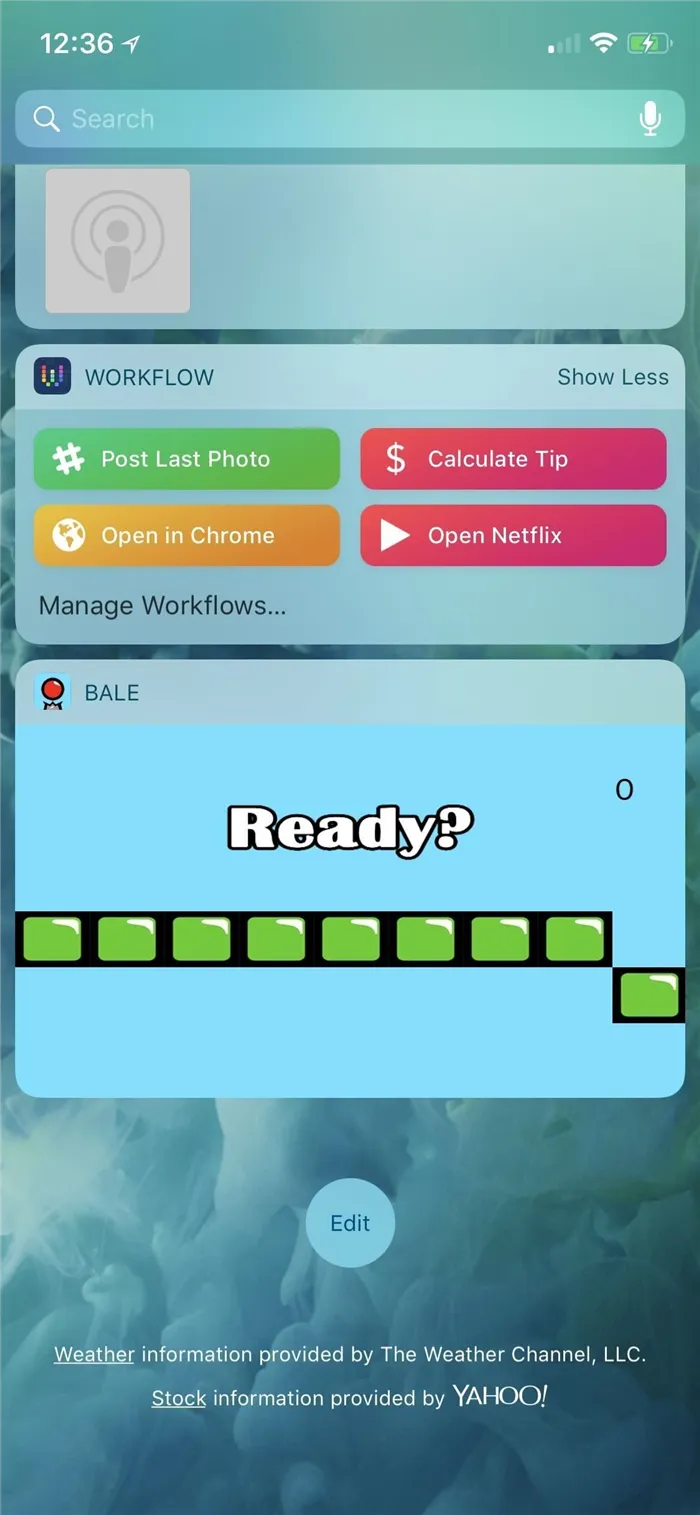
Если вы пользуетесь iPhone с поддержкой 3D Touch, вы также можете легко добавлять новые виджеты в представление «Сегодня». Начиная с iOS 10, Apple также позволяет разработчикам приложений отображать виджеты на главном экране, но это возможно только с помощью жеста 3DTouch. Не все приложения используют эту функцию, но если это так, нажмите Добавить виджет на виджете главного экрана, чтобы добавить его в представление «Сегодня».

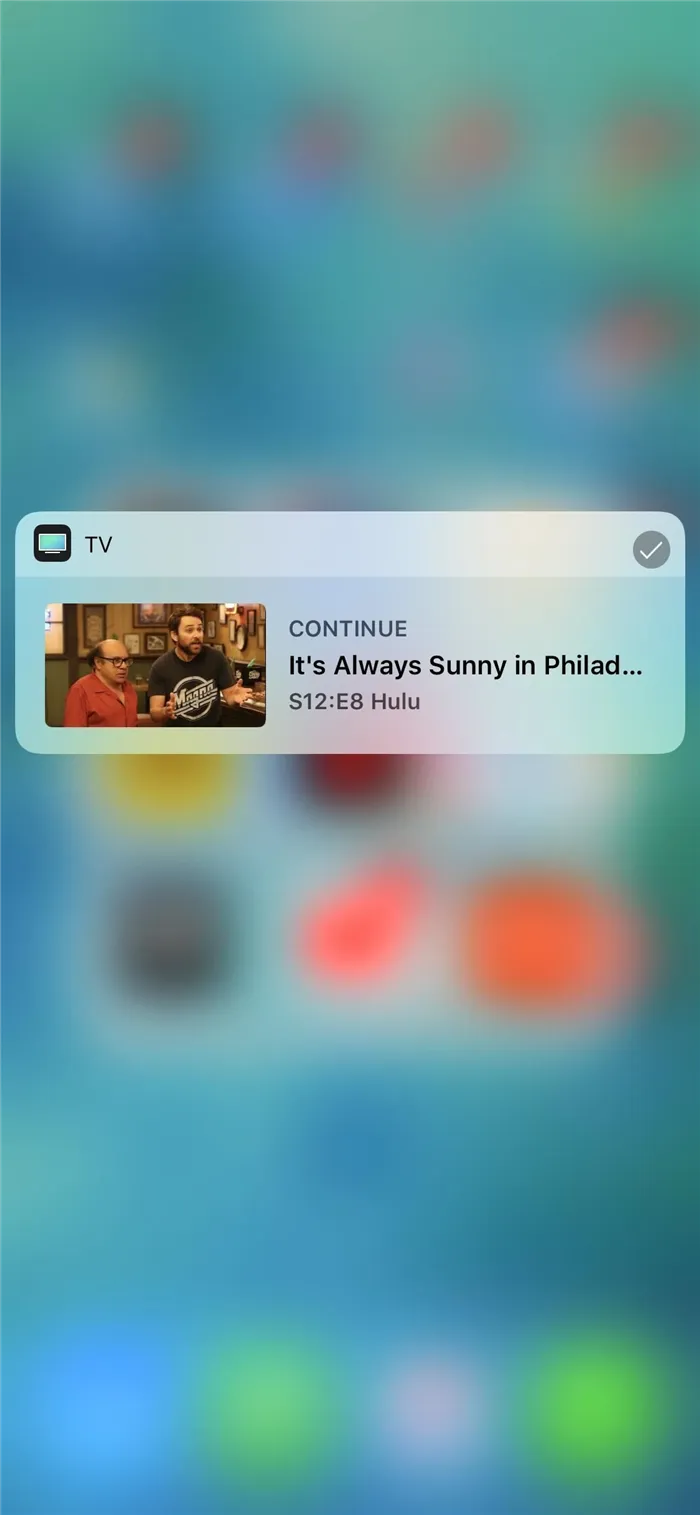

Изменение порядка виджетов в представлении «Сегодня»
Виджеты не обязательно должны оставаться в том порядке, в котором они размещены. После добавления виджета в список одобренных виджетов вы можете вернуться на страницу редактирования виджетов и нажать на значки в виде трех линий рядом с одобренными виджетами, чтобы переместить их вверх или вниз по списку. Когда все виджеты будут размещены по вашему вкусу, нажмите «Finish» для завершения.
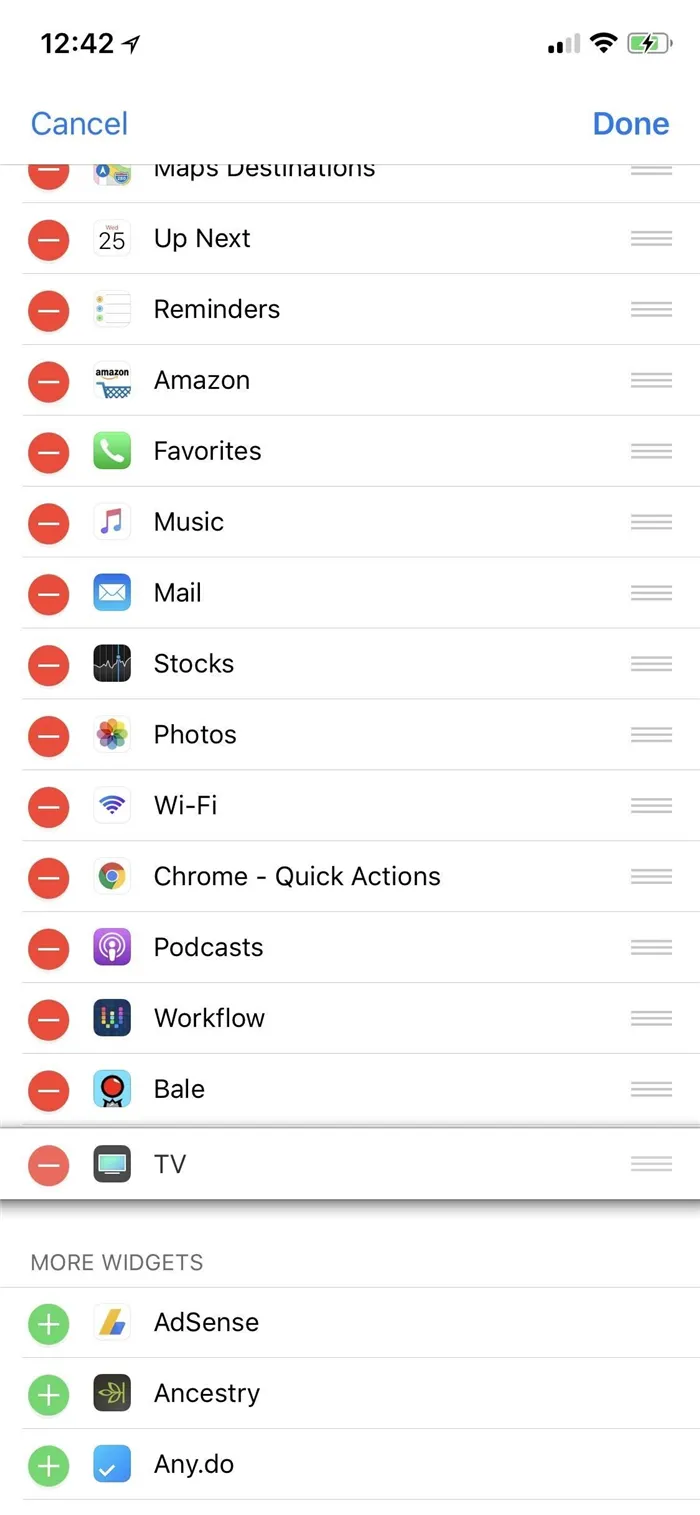
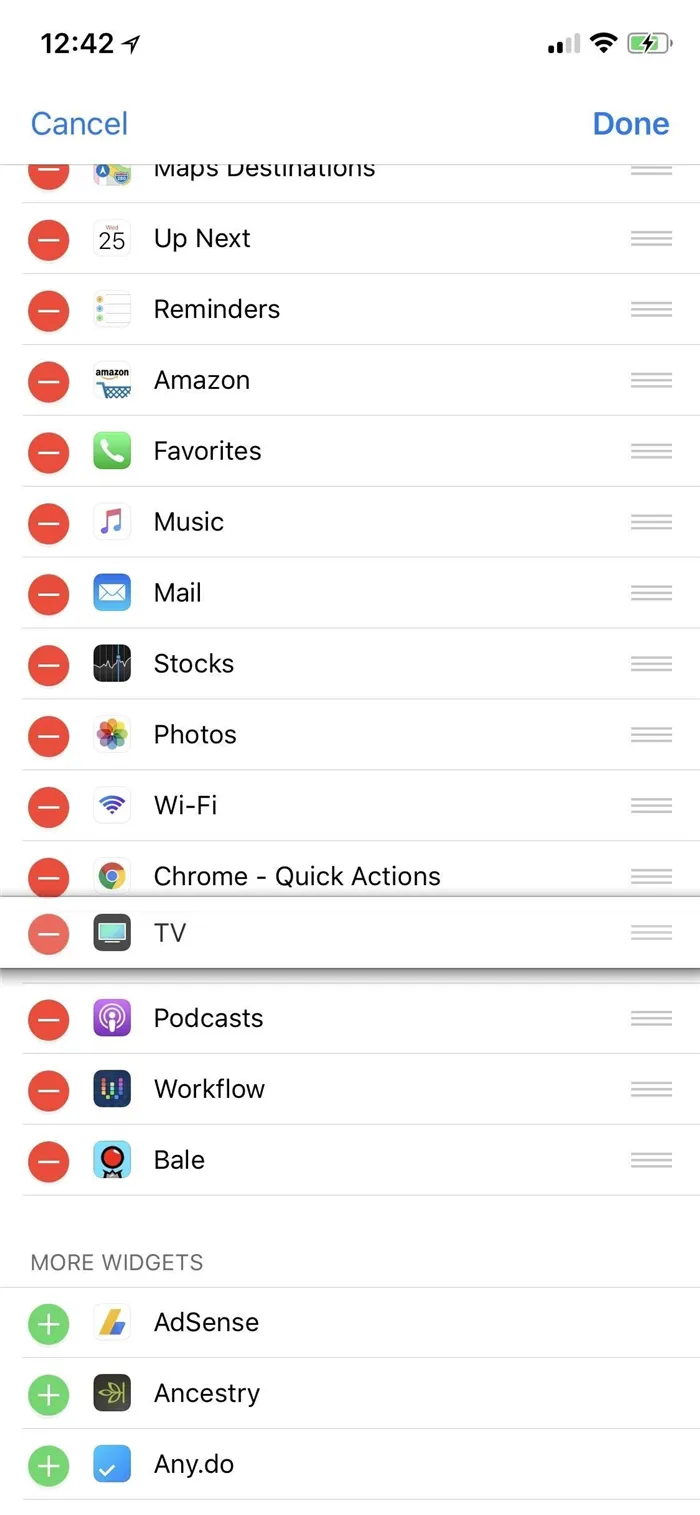
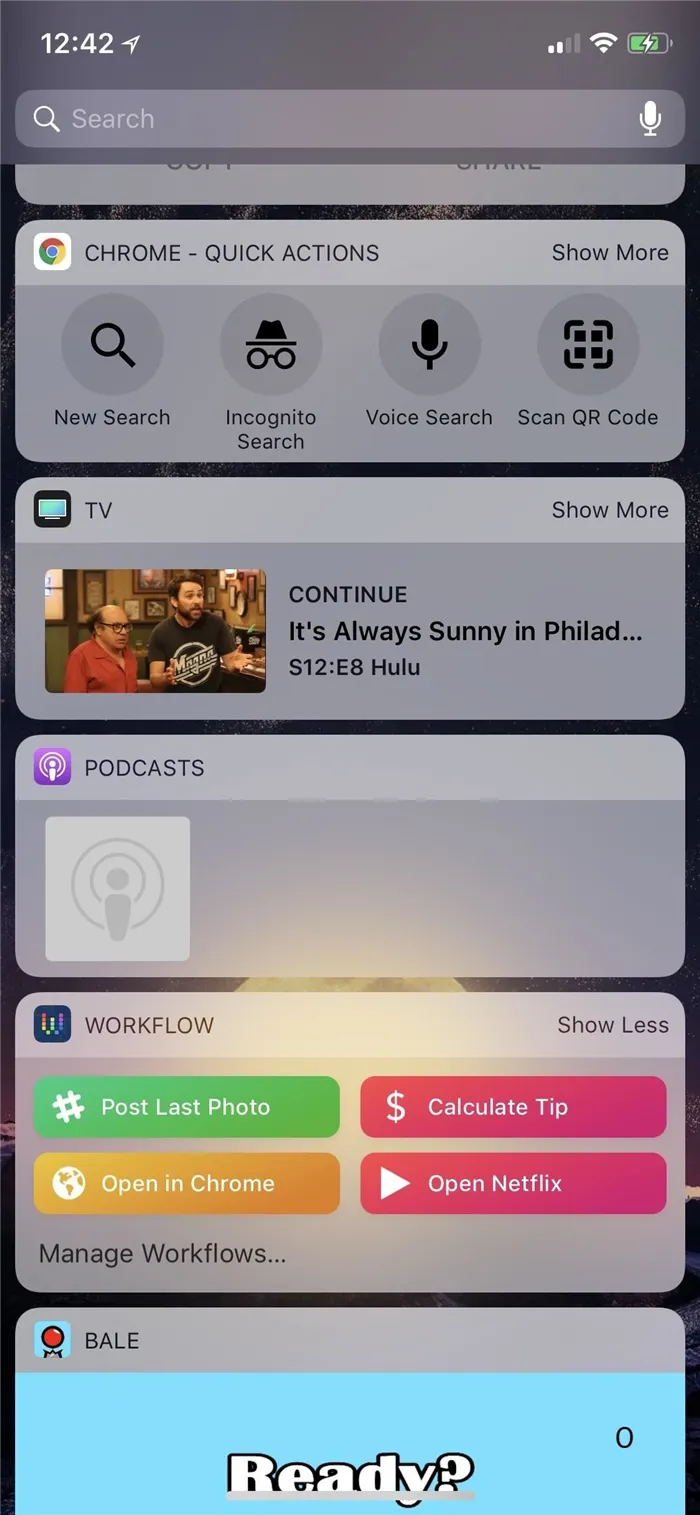
В режиме покачивания обратите внимание на кнопку «плюс» (+) в левом верхнем углу экрана. Та же самая кнопка появится, если вы будете долго нажимать на пустую область домашнего экрана или на любую дополнительную страницу приложений. Нажатие на эту кнопку открывает галерею виджетов, где вы можете добавлять и настраивать виджеты.
Настройка виджетов на домашнем экране
Выполните следующие действия, чтобы перейти к списку доступных виджетов, удалить новые виджеты или добавить на главный экран ненужные вам дополнения.
- Перейдите на экран виджетов свайпом слева направо.
- Внизу списка виджетов нажмите кнопку «Изменить».
- Вы увидите список доступных виджетов: в верхней части — включенные на вашем iPhone в настоящий момент, в нижней — те, которые возможно включить.
- Убрать или добавить виджеты вы можете, нажимая соответствующие кнопки «Плюс» и «Минус» (после этого также потребуется нажать «Удалить».
- Для изменения порядка виджетов используйте перемещение строки с помощью трех полосок в правой части.
- По окончании изменений просто нажмите «Готово» в правом верхнем углу.
- Ещё один способ добавить виджет приложения, которое имеет такую функциональность — долгое удержание иконки приложения на домашнем экране, затем — выбор пункта «Добавить виджет».
Установка новых приложений (или удаление старых) может изменить список доступных виджетов. Могут появляться новые и исчезать старые. Если удалить все виджеты в настройках, левая часть исходного экрана не исчезнет. Имеется кнопка «редактировать» и строка поиска. Они не исчезают полностью.
Как отключить виджеты на экране блокировки iPhone
Виджеты экрана блокировки могут быть полезны, но не всегда безопасны, если iPhone попадет в руки другого человека. При необходимости можно отключить виджеты на экране блокировки.
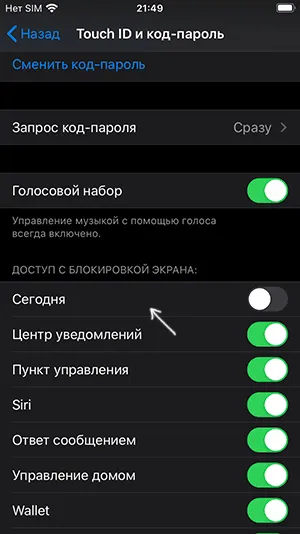
- Зайдите в Настройки — Touch ID и код-пароль, введите ваш пароль.
- Пролистайте внизу до раздела «Доступ с блокировкой экрана».
- Отключите пункт «Сегодня». При необходимости можно отключить и другие элементы, чтобы они не отображались на заблокированном экране.
Если вы это сделаете, виджет экрана Today больше не будет отображаться на экране блокировки.
В iOS 14 представлено новое приложение Apple Weather, и виджет также отображает реальный дождь и плохую погоду, создавая отличный визуальный эффект.
Как использовать виджеты в iOS 14
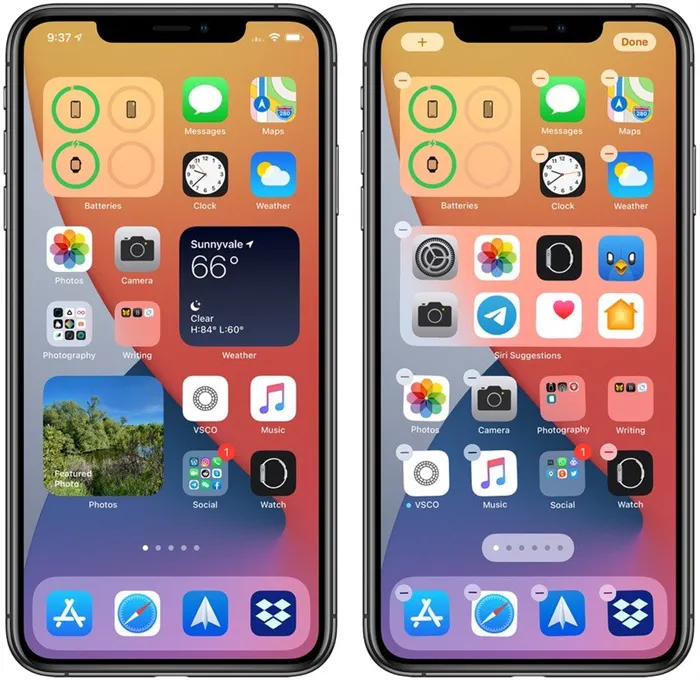
В iOS 14 компания Apple внесла ряд существенных изменений в главный экран iPhone. В частности, он представил концепцию виджета «домашнего экрана», аналогичного виджетам, доступным на телефонах Android.
Ранее использование «виджетов» было ограничено вкладкой «Сегодня». Доступ к вкладкам можно получить, сканируя главный экран слева направо. Однако в iOS 14 виджеты претерпели изменения в дизайне и функциональности, и отображаемые в настоящее время виджеты могут быть добавлены на главный экран вместе с приложением.
Как добавить виджеты на «Домашний экран»

Существует несколько способов добавления «виджетов» на исходный экран. Нажатие на виджет в разделе «Сегодня» вызывает меню «Редактировать домашнее лечение». Нажав на эту кнопку, вы перейдете в режим Wiggle, откуда можно перетащить «виджет» из «Сегодня» и разместить его на «Главном экране».
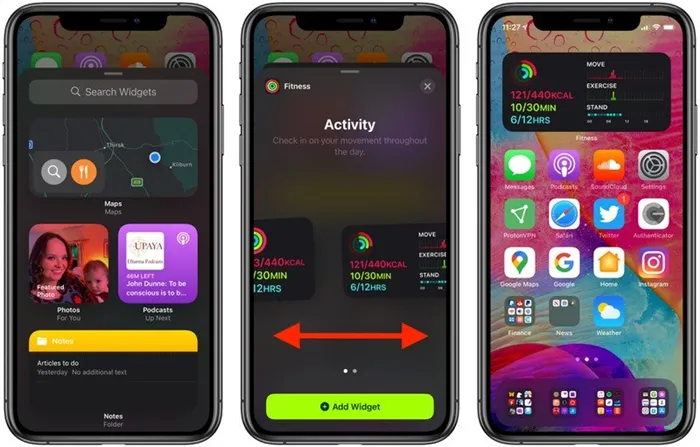
В режиме встряхивания обратите внимание на кнопку «Плюс» в левом верхнем углу экрана. Эта же кнопка появляется при нажатии на пустую область исходного экрана или дополнительную страницу приложения. При нажатии этой кнопки открывается галерея виджетов, куда можно добавить виджеты.
В галерее виджетов можно искать конкретный виджет или прокручивать доступные варианты. Нажмите на виджет в списке, чтобы увидеть доступные для него параметры размера и содержания. Чтобы добавить виджет на экран сейчас или на главный экран, выделите его, выберите размер (маленький, средний или большой) и нажмите кнопку Добавить виджет.
Размеры виджетов и другие функции
Когда вы создаете новый виджет, чем больше его размер, тем больше содержимого он может отобразить. Например, в виджете Погода самый маленький виджет показывает текущие условия, а самый большой — прогноз на ближайшие несколько дней.
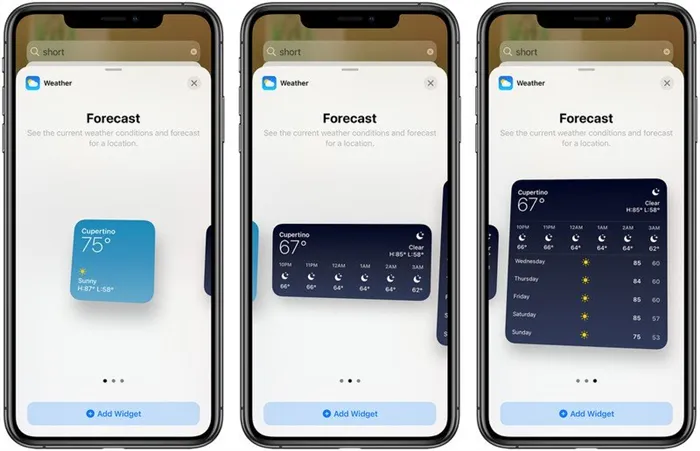
Помните, что самые большие «виджеты» занимают больше места на главном экране. Маленькие виджеты занимают четыре фигурные области четырех размеров, средние виджеты занимают восемь прямоугольных областей применения, а большие виджеты занимают 16 квадратных областей применения.
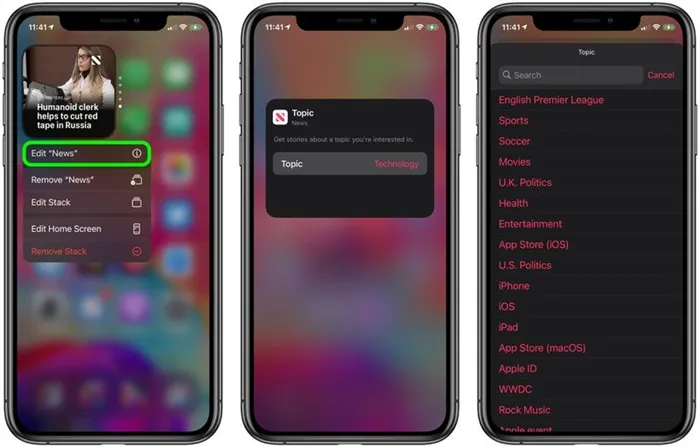
Некоторые приложения также имеют различные варианты виджетов для разных операций. Например, виджет Apple News позволяет просматривать актуальные новости дня или обсуждать интересующие вас темы. Эта функциональность может быть изменена на существующий виджет Apple News в любое время. Нажмите на виджет, а затем выберите «Редактировать».
Если виджет находится на исходном экране, его можно перемещать, как приложение. Нажмите и удерживайте экран, чтобы войти в режим Shaft, и перетащите виджет пальцем.

В галерее виджетов перейдите в раздел «Список», чтобы увидеть виджеты, которые может предложить Siri. Эти динамические виджеты отображают приложения, основанные на привычках пользователя iPhone, аналогично тому, что появляется в предложениях Siri при использовании функции поиска на iPhone.
Вы также можете накладывать «виджеты» друг на друга. Таким образом, вы можете собрать всех своих любимчиков и чередовать их, проводя пальцами вверх-вниз друг по другу. Apple также добавила возможность отображения наиболее актуальных и полезных виджетов на основе привычек iPhone.
Обновив iOS 14, пользователи наконец-то смогут настроить рабочую среду iPhone. В этом могут помочь виджеты, темы и новые иконки. Сегодня мы покажем вам, как виджеты iPhone могут помочь вам настроить ваш iPhone.
Как добавить или включить виджеты на айфоне?
Вы можете добавить виджеты на свой iPhone, не приложения, а виджеты, которые инженеры Apple сделали доступными в качестве опции (Add Widget). Программы, доступные для создания виджетов, упоминаются при добавлении виджета.
Как происходит процесс добавления виджета?
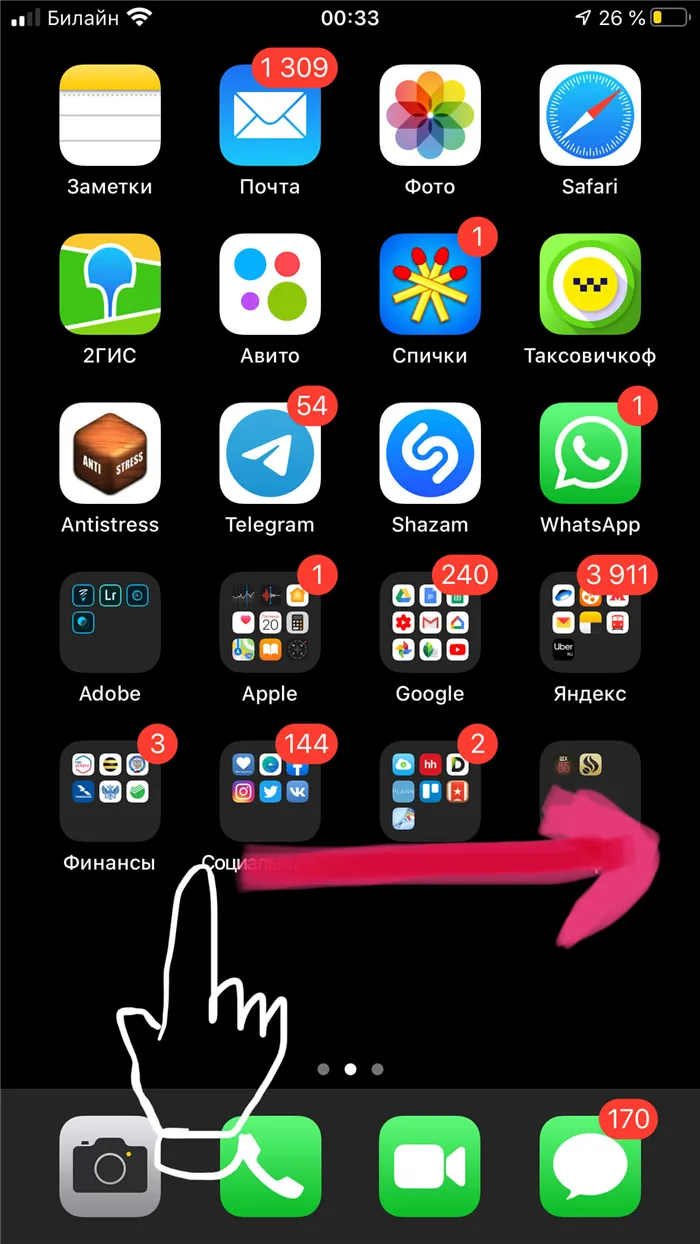
Рисунок 5: Чтобы добавить виджет и переместить его в окно, отсканируйте правую часть главного экрана (или экрана блокировки).
- Оказавшись на экране виджетов, листайте вниз до самого конца, пока не дойдёте до кнопки «Изменить».

Рисунок 6: Оказавшись на экране виджета, скользите вниз, пока не дойдете до кнопки Редактировать.
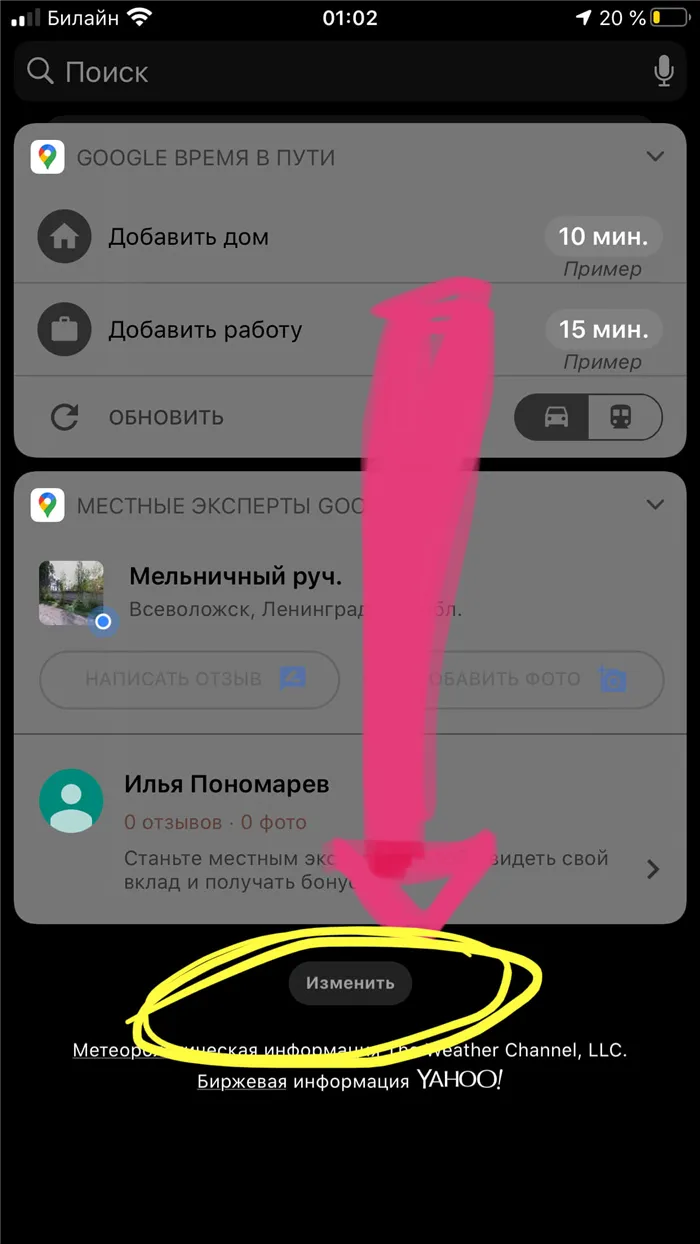
Рисунок 7: Нажмите кнопку Изменить.
Перед вами появится список виджетов. В верхней части списка находятся виджеты, которые уже установлены (есть красный круг с символом минуса — нажмите на круг, чтобы удалить виджет). В нижней части списка зеленых кружков с символом «плюс» находятся те, которые можно установить. Соответственно, чтобы установить виджет, нажмите Syn. Нажмите DONE, чтобы подтвердить действие.

Рис. 8.Чтобы удалить виджет, нажмите «минус», чтобы добавить виджет, нажмите «плюс». Нажмите ‘DONE’, чтобы подтвердить действие.
Как настраивать и редактировать виджеты на iPhone?
Вы можете редактировать положение виджетов — изменять их положение на экране, размещая их в соответствии с вашими предпочтениями. Это так просто:.
- Повторяем шаги из предыдущих советов по установке виджета (смахиваем на главном экране вправо — попадаем в экран виджетов — листаем вниз до кнопки «Изменить» — нажимаем её — пропадаем в список виджетов со знаками «плюс» и «минус»).
- Справа от каждого названия виджета Вы увидите прозрачную кнопку с тремя серыми линиями (см. рисунок):
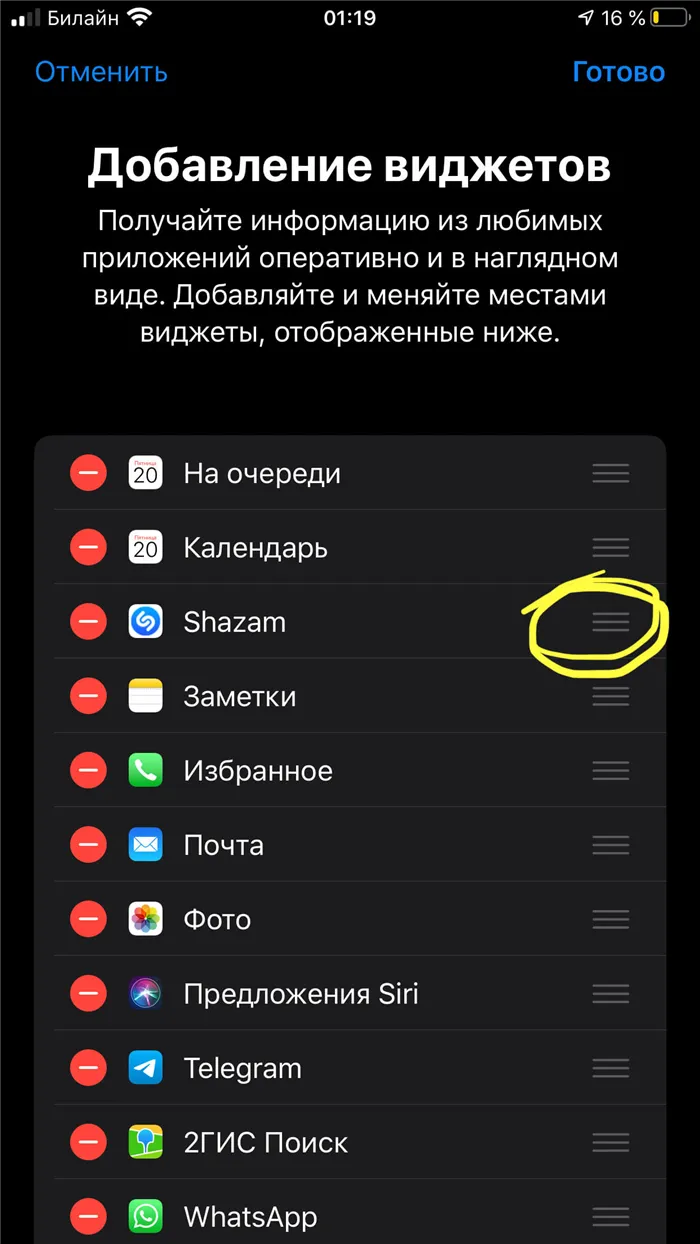
Рисунок 9.Используйте кнопки с тремя линиями справа, чтобы изменить порядок расположения виджетов.
Нажмите и удерживайте эту кнопку и перетащите виджет вверх или вниз в списке других кнопок (я нажал кнопку виджета Shazam и передвинул его под виджет фото).

Рисунок 10.Нажмите и удерживайте кнопку и перетащите виджет вниз.
Результат: после выполнения действия виджет находится в нужном положении. Чтобы подтвердить внесенные изменения, нажмите кнопку Done (Выход). В левом окне этот виджет будет отображаться, помимо всего прочего, в том порядке, в котором вы его установили (как в нашем примере — виджет Shazam размещен после «Фото»).
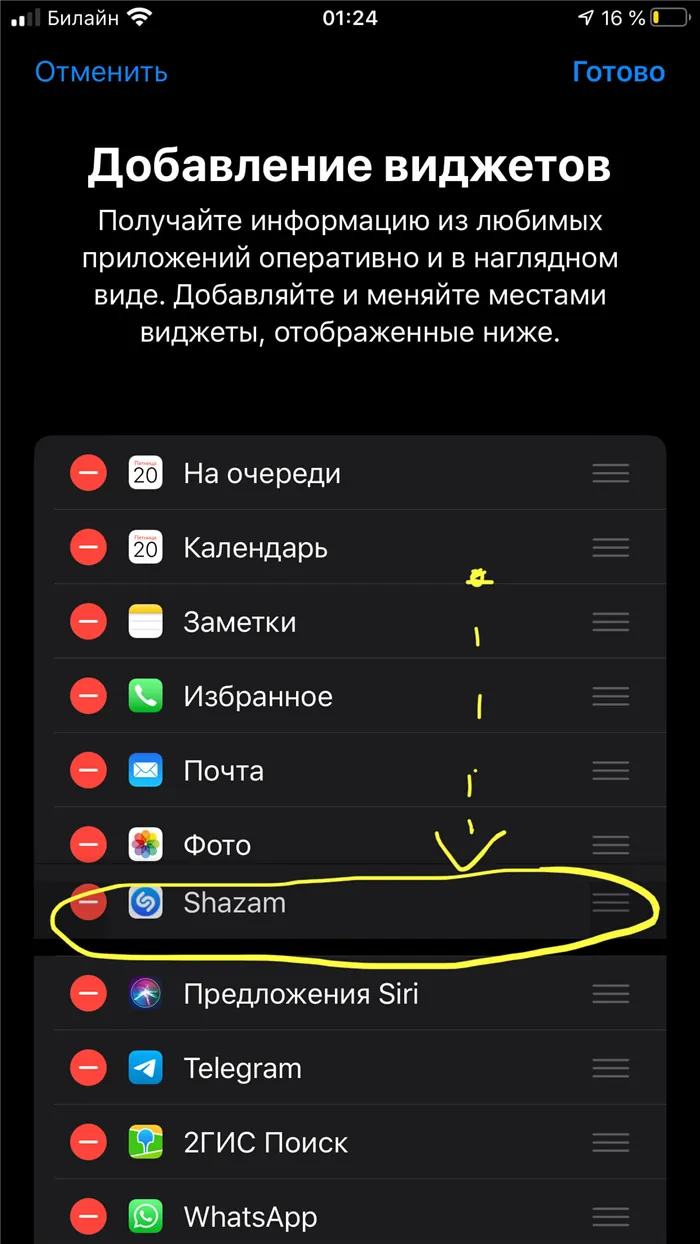
Рис. 11.Виджет был перепозиционирован
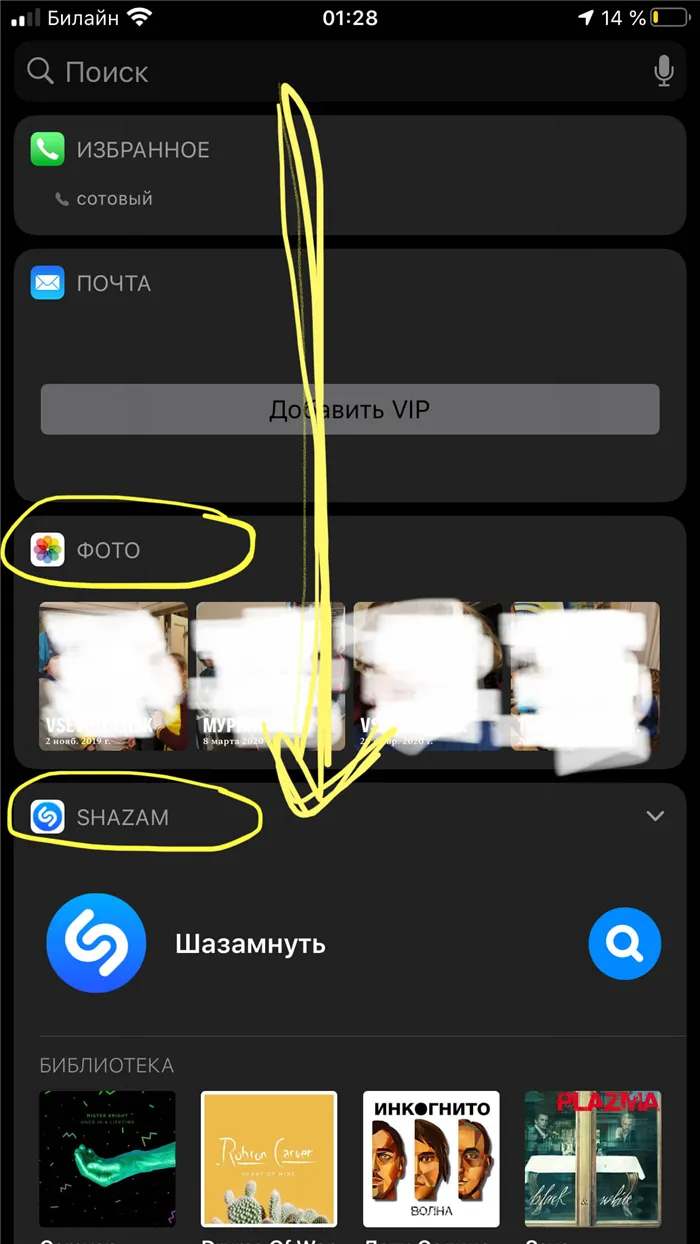
Рисунок 12.Виджет также изменил положение окна, которое перемещается сверху под «Фото».
Выводы
Как видите, виджеты Apple — это действительно функциональные опции, которые позволяют владельцам видеть основную информацию о важных приложениях, экономя время и заряд батареи. Добавление их на экран, удаление и работа с ними — простой механизм. Обычно это не представляет сложности даже для начинающих пользователей. Главное — решить, какие виджеты для вас наиболее важны. Однако это вопрос практики, и при необходимости его можно легко удалить или заменить в любое время.
Тогда удачи вам в работе, качественного отдыха и функционального использования вашего устройства во всех жизненных ситуациях!
Smart Stack отображает информацию в течение всего дня. На стандартных устройствах Smart Stack включает фотографии, заметки, календарь и слайды времени.
Как самостоятельно создавать Смарт-стопки?
Поверх друг друга вы можете создавать собственные Smart Pillars, просто размещая нужные вам виджеты.
1.Нажмите и удерживайте палец на пустом месте на исходном экране, пока значок приложения не начнет двигаться.

2. нажмите ‘-‘ в левом верхнем углу виджета.
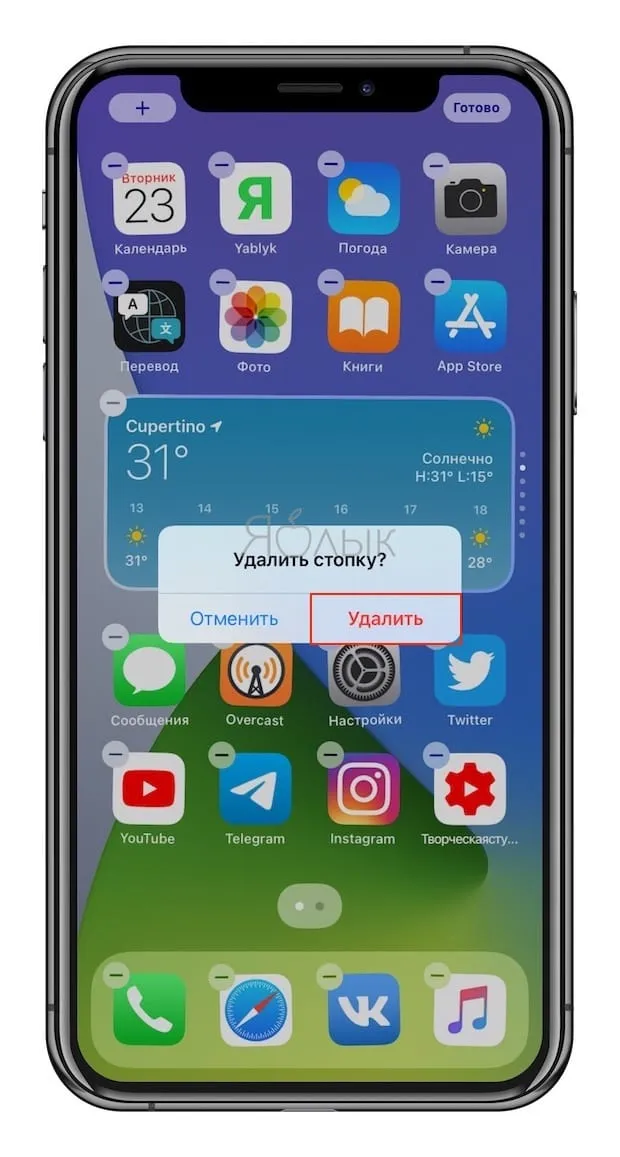
3. во всплывающем окне нажмите Удалить.
Вы также можете удалить виджет, нажав пальцем на сам виджет. В этом случае в появившемся меню необходимо выбрать пункт Удалить виджет.
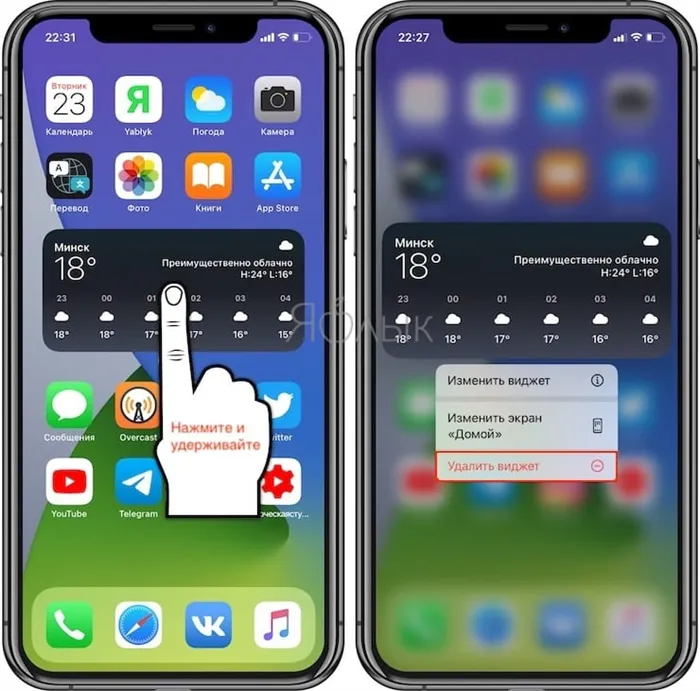
Сторонние разработчики виджетов сделают это замечательное обновление еще более полезным в ближайшие месяцы, поскольку пользователи смогут настроить оригинальный экран в iOS.
Как увидеть виджет «Сердце» на iPhone? Нравится ли вам это важное обновление пользовательского интерфейса? Сообщите нам свои мысли в комментариях!
Управление виджетами на iPhone с iOS 10 – iOS 13
Виджеты позволяют быстро получить доступ к нужной информации и выполнить простые действия без необходимости открывать приложение. Виджеты могут быть доступны на экране блокировки, главном экране или в «Центре уведомлений». Хотите ли вы узнать погоду или выключить свет дома — виджеты гибкие и простые в использовании.
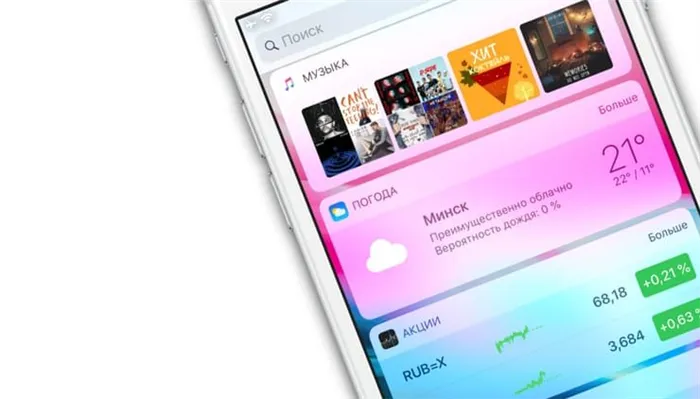
Как открывать виджеты на iPhone и iPad
Доступ к виджетам можно получить с экрана блокировки и с главного экрана iPhone или iPad. Просто включите дисплей iPhone или iPad или разблокируйте устройство, а затем сканируйте прямо на виджет.
Вы также можете получить к ним доступ из Центра уведомлений. Вы можете сделать следующее.
1. перетащите экран iPhone или iPad сверху вниз.
2. сканируйте вправо для доступа к виджету.
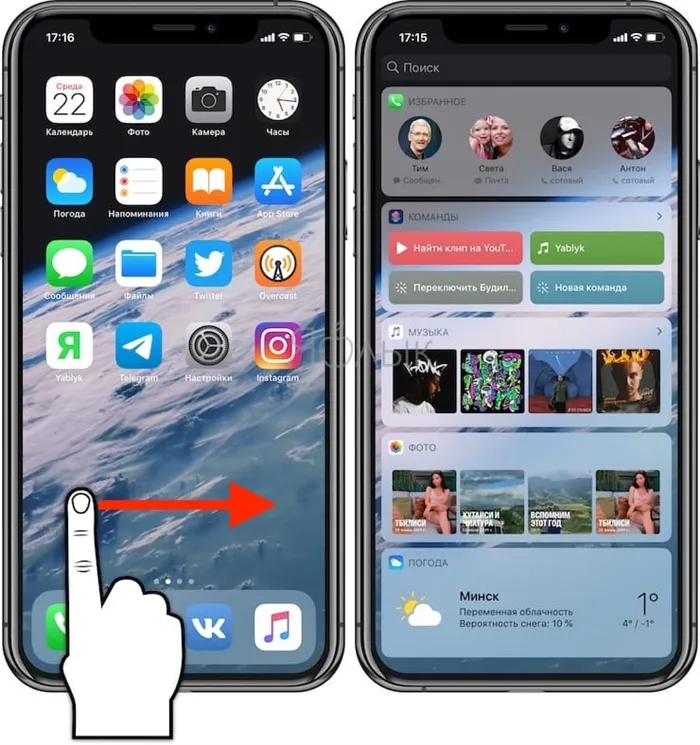
В этой статье объясняется, что такое виджеты и в чем их преимущества, а также подробно рассказывается и показывается, как их найти, установить и добавить. Как всегда, все представлено в деталях (на примере iPhone 8+).
Оформляем главный экран смартфона: виджеты, иконки и темы iPhone
Обновив iOS 14, пользователи наконец-то смогут настроить рабочую среду iPhone. В этом могут помочь виджеты, темы и новые иконки. Сегодня мы покажем вам, как виджеты iPhone могут помочь вам настроить ваш iPhone.
Теперь каждый может добавить на свой рабочий стол виджеты, например, погоду, сообщения или заметки о работе. Как добавить виджеты iPhone:.
- Нажимайте на экран смартфона несколько секунд, ярлыки приложений начнут двигаться.
- Нажмите «+» в левом верхнем углу, чтобы перейти в меню виджетов.
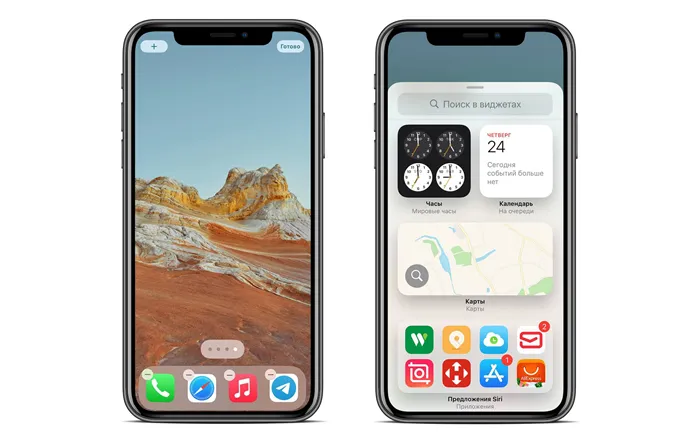
Выберите тот, который вам больше всего подходит, и перетащите его на рабочий стол. Вы можете добавить виджеты на любой рабочий стол. Имеются различные размеры. Перетащите его в то место, где вы хотите сделать свой iPhone еще более полезным. Помимо стандартных опций виджета, существуют опции настройки.







