После установки приложению предоставляется доступ к ФС. Удобный интерфейс позволяет легко находить нужные фотографии. Чтобы удалить файл, нажмите на него, а затем на значок корзины.
Почему на Андроиде не удаляются фото из галереи и как ее очистить навсегда
Каждый раз, когда вы открываете галерею, вас сопровождает очевидный сюрприз. Может быть неясно, откуда взяты некоторые фотографии и изображения. При сортировке кучи выясняется, что половина файлов — из WhatsApp, Telegram и других мессенджеров. Другие фотографии были сделаны случайно или для развлечения. Обычно такие снимки отправляются прямо в корзину, но это не всегда так. Это объясняет, почему вы не можете удалить фотографии из галереи телефона Android.
На самом деле, первый контакт с этой проблемой кажется довольно интересным и иногда раздражающим. Фотографии могут быть удалены успешно, но через некоторое время появиться вновь. Это не столько пугает, сколько сбивает с толку. Однако больше всего раздражает, когда неисправность обнаруживается после того, как пользователь выбрал десятки фотографий, особенно долго искал и нажал кнопку «Удалить».
В целом, адекватного комментария для этой ситуации не существует. И происходит это чаще всего по следующим причинам: пользователю нужно удалить десяток или более фотографий, а он удаляет их все.
- Галерея немного заглючила. В таком случае проблема будет разовая, а при следующем удалении никакой ошибки не появится. Ну, думаем, если вы читаете эти строки, то вряд ли ошибка появлялась только один раз.
- У приложения недостаточно прав для работы с файловой системой. Да, может быть такое, что на уровне настроек галерея лишилась доступа к файлам, а на экране отображает только файлы, сохраненные в кэше, и миниатюры.
- Стоит стороннее приложение, которое синхронизирует файлы обратно. Вы их удаляете, а они снова грузятся из облака. Забавное явление.
- Проблемы с самой ФС. Тут может быть что угодно, начиная от поврежденного формата и заканчивая битыми секторами на диске.
- Вирусы. Не мудрено, что они могли заблокировать папку с картинками на изменение.
Поэтому, как вы могли заметить, вышеперечисленные причины имеют мало общего с действиями пользователя. Поэтому с ними могут столкнуться даже те, кто не менял никаких настроек и не устанавливал никаких странных программ.
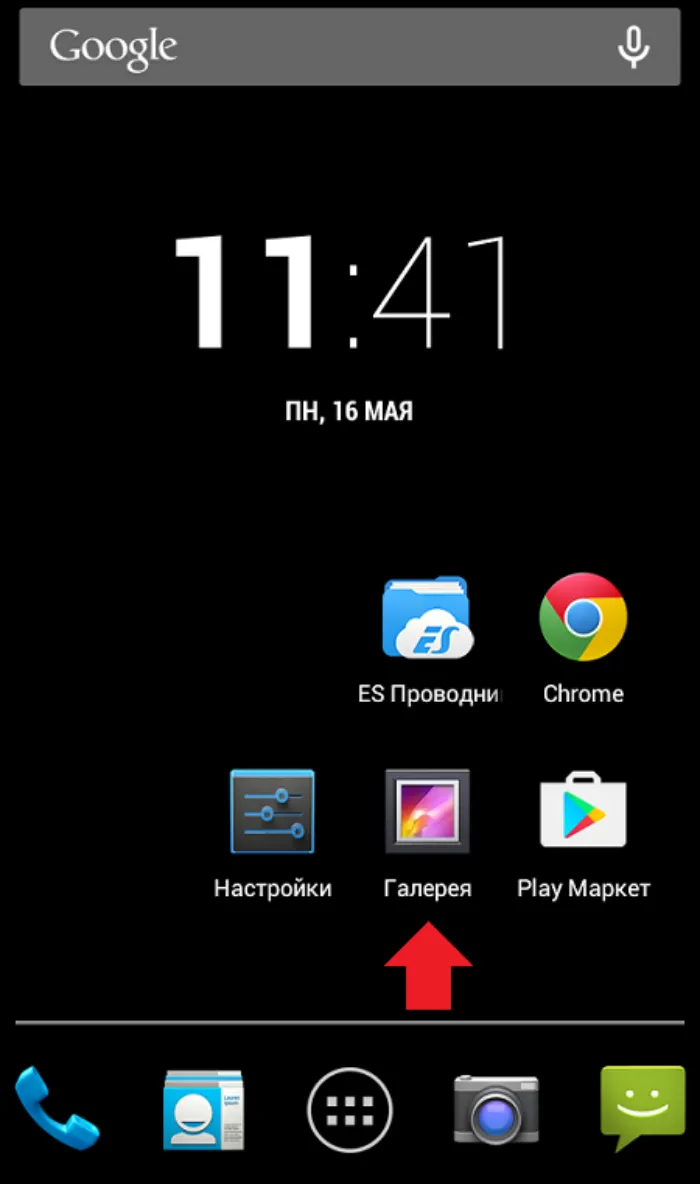
Как удалить фотографии из галереи навсегда
Если стандартные средства Галереи не решают проблему, необходимо прибегнуть к решениям. Да, их интерфейс и подход непривлекательны, но других решений не найдено. Нет, решение есть, но вам нужно сбросить настройки галереи. Для этого выполните следующие действия
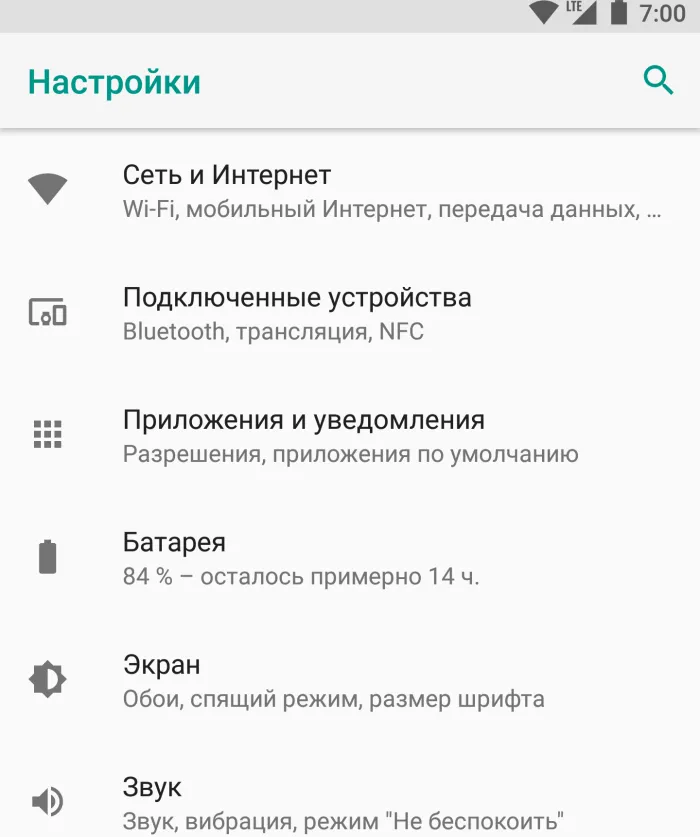
- Перейдите в раздел «Приложения».
- Найдите приложение «Галерея».
- Откройте страницу о нем, а после кликните по «Закрыть», «Очистить кэш» и «Стереть данные».
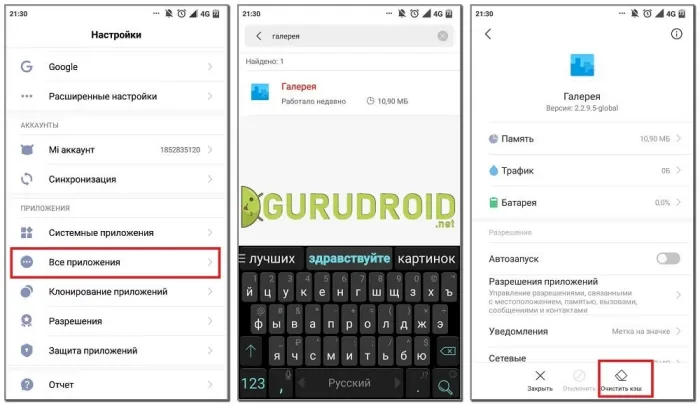
Файловый менеджер
Общеизвестно, что Галерея, как и любое другое приложение, является лишь удобным инструментом для просмотра Проводника. Поэтому открывать, переименовывать или удалять файлы без использования встроенного Проводника безопасно. Единственным недостатком этого метода является то, что вам придется вручную искать папку с фотографиями или вводить формат фотографии по порядку, например, «.jpg», «.png», «.tiff», «.gif» и т.д. Но для удобства, краткое резюме:.
- Фотографии и видео, сделанные на камеру, хранятся по адресу «Внутренняя память/DCIM/Camera».
- Мессенджеры прячут фотографии либо в папке «Название_мессенджера/Media», либо в «Android/Media» на SD-карте.
- Скачиваемые картинки находятся в каталоге «Downloads» во внутренней памяти устройства.
Сам алгоритм удаления очень прост.
- Откройте проводник.
- Перейдите в папку с проблемным фото.
- Держите на нем палец до появления меню в нижней части.
- Выберите команду «Удалить».
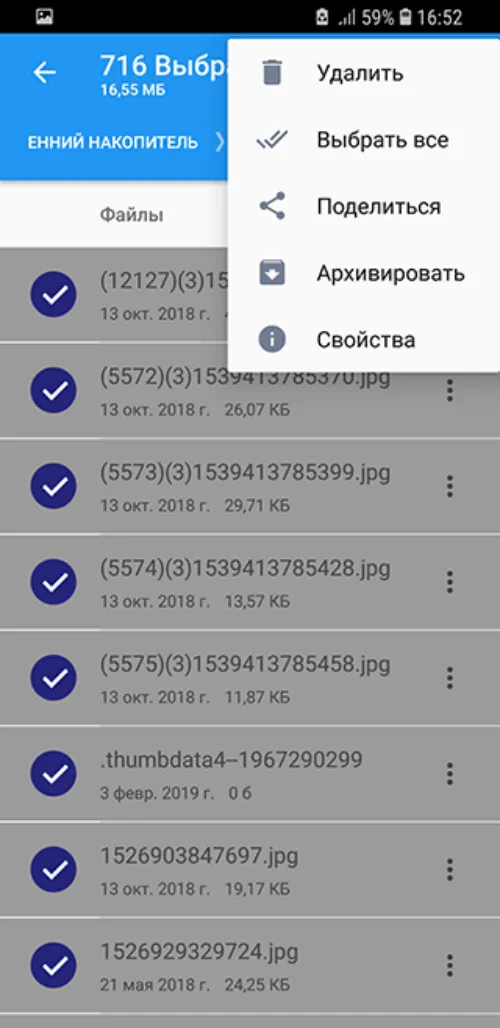
Я думаю, что я снова занимался этой деятельностью.
Через ПК
Если встроенный файловый менеджер не позволяет полностью очистить галерею (это связано с тем, что он тоже имеет ограничения), вам придется воспользоваться проводником Windows или другой операционной системой на вашем компьютере. В этом случае выполните следующие действия.

- На телефоне выберите режим «Передача файлов».
- В проводнике откройте появившееся устройство.
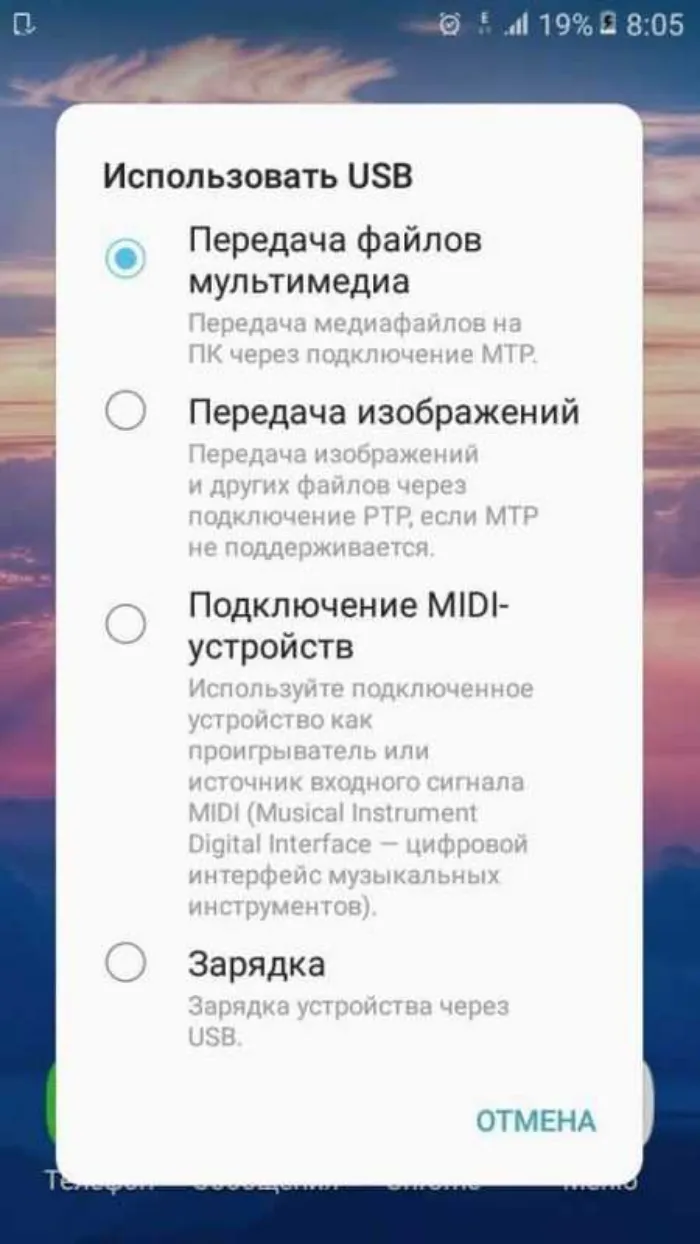
- Откроется каталог с двумя подпапками – SD и Emulated. Последняя – это внутренняя память.
- Найдите нужную папку и откройте ее.
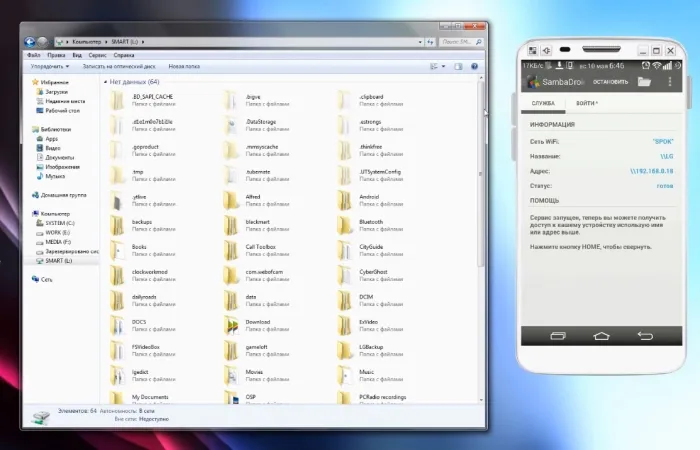
- Кликните по проблемной фотографии.
- Нажмите «Del» для перемещения в корзину или «Shift» + «Del» для безвозвратного удаления.

Затем необходимо отключить телефон и дождаться завершения операции. Не выключайте гаджет до завершения деинсталляции. Невыключение может привести к проблемам с памятью.
Это простая, удобная программа, позволяющая манипулировать файлами. Программа достаточно удобна для пользователя и четко разработана, что позволяет большинству пользователей легко общаться. Давайте рассмотрим пошагово, как можно использовать это программное обеспечение.
Как удалить фото
Опытные пользователи Android могут удалить нежелательные данные без проблем. Единственные люди, которые не знают, как удалить фотографии с мобильного телефона, — это те, кто впервые приобретает смартфон. Есть несколько способов.
Через «Галерею»
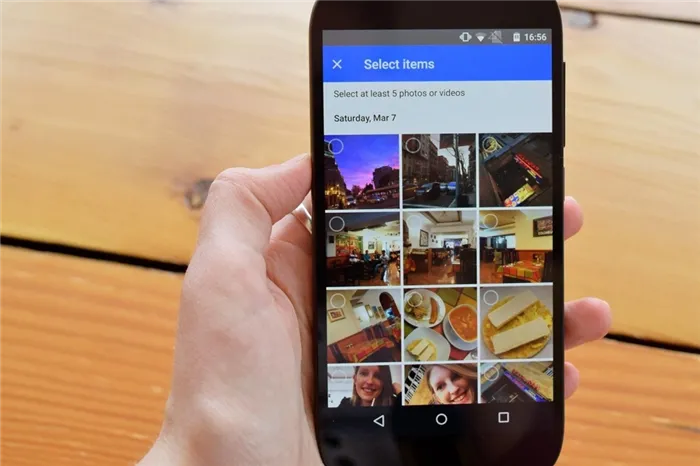
Это «родное» приложение, и его значок находится на рабочем столе устройства. Процесс удаления происходит следующим образом.
- Заходят в «Галерею», если нужно, в конкретную папку.
- Находят фотографию, которую следует удалить.
- Нажимают на нее и недолго удерживают, до тех пор, пока она не выделится (или не появится галочка).
- Жмут на значок корзины.
- Подтверждают удаление кнопкой «Ок».
Чтобы не редактировать одну фотографию, можно выбрать несколько фотографий за один раз. Для этого удерживайте палец нажатым, пока фотография не будет выделена, а затем выберите остальные одним касанием. Вверху появится цифра, указывающая на количество выбранных файлов. Затем нажмите на ведро, чтобы подтвердить удаление.
Нежелательные кадры могут быть использованы для удаления кадров, которые пользователь хочет удалить и сохранить. Не разочаровывайтесь, поскольку сначала они переносятся в папку «Недавно удаленные». Там она будет храниться в течение 30 дней до полного удаления. Чтобы вернуться в Галерею, перейдите в эту папку, выберите фотографии и нажмите кнопку Сброс.
Через файловый менеджер
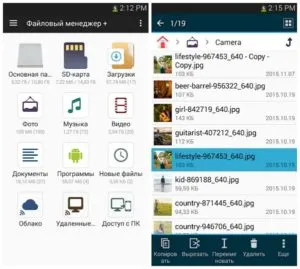
В целом, существует несколько файловых менеджеров. В качестве примера используется ES Explorer. Шаги.
- Запускают проводник, выбирают раздел. Их 2: память самого телефона и память на карте microSD. Папка, где хранятся все фотографии, расположена в памяти смартфона, значит, выбирают ее.
- Заходят в папку «DCIM» — в ней хранятся кадры, сделанные на телефон.
- Фотографии, сделанные на камеру, сохраняются в папке «Camera».
- Заходят в папку, выделяют нужные файлы и отправляют в корзину.
С помощью компьютера
С помощью специального кабеля подключите смартфон к компьютеру, чтобы удалить ненужные фотографии. Эта процедура аналогична удалению файлов через файловый менеджер.
- Выбирают память устройства или карты microSD.
- Заходят в папку «DCIM».
- «Camera».
- В этой папке отобразятся все фотографии. Для удаления их выделяют и жмут на значок корзины.
Почему фотографии не удаляются
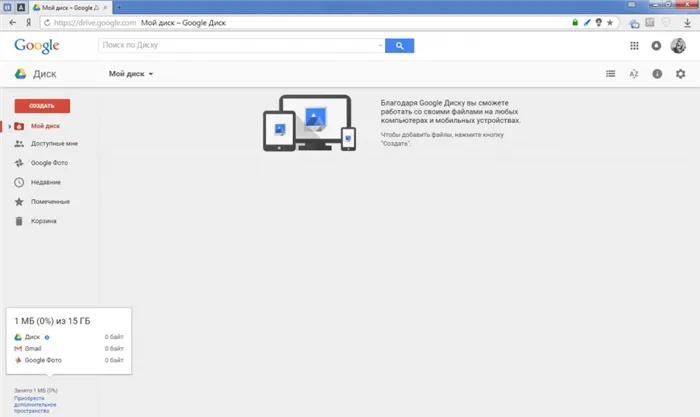
Google Cloud Save.
Многие владельцы гаджетов удивляются, почему их телефоны не удаляют фотографии, и винят в этом вирусы, но дело в том, что они не удаляют фотографии и, как правило, не входят в состав вредоносных программ. Причина этого заключается в том, что смартфоны автоматически синхронизируются благодаря хранению данных в облаке.
Это означает, что пользователь отправляет изображения в корзину, и они снова попадают в галерею. Владельцы гаджетов могут даже не знать, что в их телефоне есть место для хранения данных. В целом, сервис прост в использовании, но бесконечные пользователи могут потрепать нервы.
Какие программы хранят фотографии в «облаке»:.
Хранение в облаке не ограничивается этими двумя услугами. Доступно множество других услуг. Например, функция автоматической синхронизации полезна, если важные файлы были случайно удалены.
Это означает, что одни и те же фотографии копируются в облако и могут быть легко восстановлены позже. Помимо фотографий, можно синхронизировать видео, сообщения, телефонные книги, программы и контакты из игр.
Как отключить синхронизацию
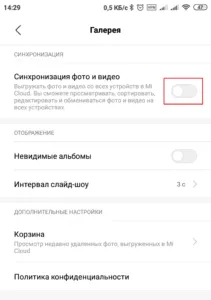
Как безвозвратно удалить фотографии на Android — необходимо разобраться с причиной восстановления информации. Синхронизация данных является функцией смартфона и может быть отключена. Он может быть «вязаным» в определенных областях применения, и вам нужно определить, что это такое.
Доступ к меню и настройкам различается у разных производителей и моделей телефонов. В целом, однако, процесс одинаков на всех устройствах Android.
В большинстве случаев это мультимедийные файлы, то есть фотографии, видео, которые невозможно удалить (так как они сразу же восстанавливаются). Проблемы с синхронизацией необходимо решить в настройках галереи. Как удалить фотографии с телефона:.
- Заходят в «Галерею».
- Жмут на значок в виде вертикального троеточия.
- Выбирают «Настройки».
- Находят пункт «Синхронизация фото и видео», переводят его в неактивное положение.
- Перезагружают смартфон.
Это делается для того, чтобы навсегда удалить фотографию, не возвращаясь к ней. Если вам нужно удалить сообщения, действия аналогичны.
Учетные записи Google могут синхронизировать данные, а также фотографии. А иногда они восстанавливают их автоматически, даже не спрашивая об этом.
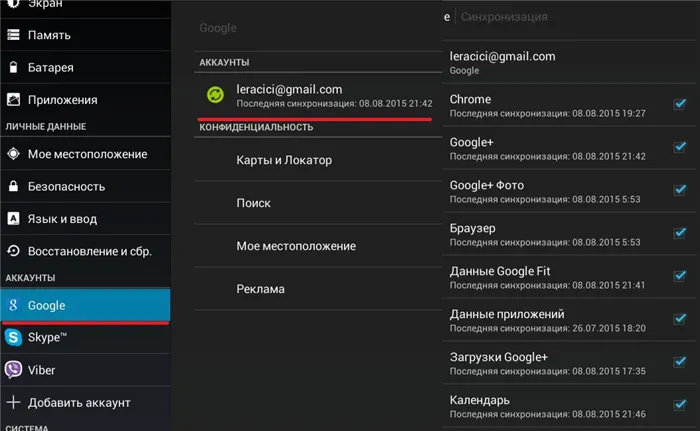
Если вы не можете удалить фотографии с телефона Android, стоит отключить Google Sync. Как это сделать:.
- Заходят в «Настройки».
- «Учетные записи».
- Выбирают «Google», там – активный в данный момент аккаунт.
- В списке будут разные пункты (загрузки, контакты, диск и прочее). С необходимых достаточно убрать галочку и нажать на «Синхронизация», что перезапишет информацию в облачном хранилище.
- Перезагружают телефон и пробуют повторно удалить фотографии. Если все сделано правильно, они не будут восстанавливаться.
В новых версиях операционной системы Android отключить синхронизацию данных стало еще проще.
- «Настройки».
- «Синхронизация».
- Пункт «Автосинхронизация данных». Тумблер переводят в неактивное положение.
- Перезагружают гаджет.
Удалить фотографии с телефона несложно. Это вся группа, по очереди. Однако иногда файлы восстанавливаются после того, как они были отправлены в мусор. Это активирует синхронизацию путем сохранения облака — дубль фотографии копируется на устройство. Выбор удобен, но иногда он имеет центральное значение, например, когда вы хотите освободить место на своем устройстве. Решение — отключить автоматическую синхронизацию через Галерею Google или настройки аккаунта.
Хотя перечисленные выше инструменты предназначены в основном для очистки памяти на компьютерах, некоторые из них эффективны и на мобильных устройствах. Подробные инструкции можно найти в отдельной статье.
Как удалить файлы на телефоне андроид приложение Andro Shredder
Это простая, удобная программа, позволяющая манипулировать файлами. Программа достаточно удобна для пользователя и четко разработана, что позволяет большинству пользователей легко общаться. Давайте рассмотрим пошагово, как можно использовать это программное обеспечение.
- Для начала нам нужно скачать Andro Shredder ;
- После этого, нужно дать приложению доступ к мультимедиа элементам;
- Программа мне предлагает очистить буфер обмена. Я так и сделаю, хотя в нем у меня всего 31 байт информации;
- Выбираем вверху вкладку «Очистка», чтобы провести быстрое удаление нужных файлов;
- В новом окошке утилита нам показывает, какой объём занимает наш внутренний диск, сколько свободного пространства на нём мы имеем, и сколько занято. Также, нам предлагается выбрать вариант деинсталляции. Самый быстрый и безопасный – это автоматический режим «Быстрое удаление». Этот режим желательно использовать неопытным пользователям;
- Прокручиваем страницу вправо, и выбираем «Добавить файлы, или директорию (папку)»;
- В новом окошке, выбираем нужные файлы, нажав аккуратно на файл и задержав пальчик. Затем, нажимаем на команду «Выбрать» вверху;
- После того, как мы выбрали нужный файл, или папку, нажимаем на зелёную кнопку «Уничтожить файлы» или «Очистить выбор» (в зависимости от того, что вы выбрали, файл или папку);
- У нас появляется предупреждение о необратимом удалении. Соглашаемся, нажав ОК;
- Начинается сам процесс очистки. Во время данного процесса нужно не мешать ему, ни на что не нажимая;
- Далее, мы видим результат удаления. Я выбрал только четыре файла поэтому, в моём смартфоне удаление произошло всего за 6 секунд. Нажимаем ОК.
При необходимости выберите другой файл или папку и снова запустите режим удаления. Давайте рассмотрим еще одно приложение.
Приложение iShredder
Это также отличное приложение для быстрого и простого удаления файлов и папок Android. Посмотрите на пошаговое удаление Ishredder.
Если вы не хотите устанавливать нежелательное программное обеспечение, но не можете удалить нежелательные элементы простыми методами, в этом случае вы можете использовать Удаление в безопасном режиме. Эта функция запускает только системные программы и приложения, установленные разработчиком.
Это означает, что если есть программное обеспечение, которое не может удалить какой-либо элемент, его нельзя запустить в Безопасном режиме, и оно может быть удалено без проблем.
Здесь не объясняется, как ввести BR. Мы написали две статьи на эту тему: как войти в BR на телефоне Xiaomi и как войти в BR с другого телефона. Затем остается подключиться к БР и удалить приложение.
Удаляем приложения через компьютер
Приложение, о котором мы говорим, предназначено для очистки компьютера от системного мусора и идеально подходит для удаления данных. Вы сами решаете, хотите ли вы удалить свободные ячейки с помощью четырех алгоритмов или удалить весь диск.
При удалении свободных ячеек на диске все системные и установленные программы остаются нетронутыми, а незанятые ячейки удаляются из этого приложения без возможности восстановления. Кроме того, программа также включает в себя возможность успешной очистки мобильного телефона.
Речь идет о программе CCleaner. В этом приложении нет возможности очистки внутренней/внешней памяти (SD-карты) с помощью удаленных программ (замена ячеек памяти), хотя существует соответствующая программа, созданная для Android. В связи с этим реализована компьютерная утилита.
- Подсоединяем телефон к компьютеру с помощью кабеля USB (или SD диск через адаптер), и выбираем команду «Передача файлов». После этого, компьютер определит телефон как съёмный диск (иначе компьютер с телефоном не соединится);
- Первым делом нужно скачать CCleaner (бесплатную версию);
- Устанавливаем программу и запускаем её;
- Выбираем кнопочку «Инструменты», затем команду «Стирание дисков»;
- Рядом с командой «Стирать» выбираем «Только свободное место» (иначе программа сотрёт все файлы, в том числе и системные);
- Над пунктом «Безопасность» желательно поставить «Продвинутая безопасность 3 прохода» (или простая безопасность). Принято считать, что только после 3 проходов (циклов) произойдёт полная очистка ячеек диска. Но, вы должны знать, что это займёт время. Также, можно применить более сложные варианты. Соответственно, времени на это уйдёт больше;
- Над полем «Диски» выбираем наш SD-диск (или телефон), поставив над нужным диском флажок;
- Перепроверяем данные и нажимаем кнопочку «Стереть» (все данные с диска будут удалены и их восстановить будет невозможно).
Как правило, рекомендуется очищать съемные диски, а не телефон, хотя некоторые мастера очищают телефон именно таким образом.
Да. Для этого требуется полное форматирование и несколько раз полностью заменить память. Для замены памяти используются специальные программы. Самое главное — найти подходящую программу.
Clean Master
Clean Master, как и все другие программы в этой категории, является приложением для управления хранилищем, которое может освободить место на вашем устройстве. Однако главная особенность программы (которой сегодня очень не хватает) — отсутствие рекламы в бесплатной версии. Еще одной замечательной особенностью Clean Master является то, что он предлагает вам выбрать лучшие из похожих фотографий, а не «раздавливает» все без разбора.
Как и Clean Master, Noxcleaner удаляет ненужные изображения и позволяет выбрать лучшие из них перед удалением. Отличительной особенностью Noxcleaner является то, что он работает со всей памятью всего смартфона, а не только с коллекцией фотографий, обеспечивая более глубокую очистку. Однако этот процесс длится гораздо дольше.
Remo Duplicate Photos Remover
Не имеет смысла описывать те же характеристики, что и у пятого конкурента. Поэтому давайте сосредоточимся на главном. Вместо того чтобы выбрасывать все фотографии «в кучу», Remod’s Duplicate Photos Remover классифицирует их в изображения, похожие на копии в процессе работы. Поэтому, если вам нужно избавиться только от одной из этих категорий, удаление remoplate Photos Remover — идеальное решение.
Скачать: removeremodimuplicate Photos Remover
Больше интересного контента вы найдете на канале Telegram News.
Удаление фото через галерею (по одной)
Самый простой способ удаления фотографий — использовать приложение «Галерея» на рабочем столе.
Откройте его и выберите нужную папку. Найдите нужную фотографию, нажмите на нее и удерживайте, пока она не будет выделена (в некоторых случаях появится знак галочки). Затем вам нужно будет щелкнуть на значке корзины.
Обязательно удалите фотографию.







