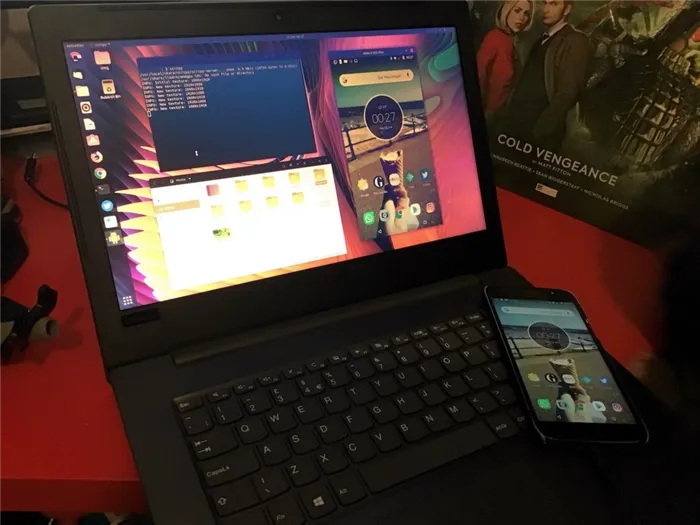Приложение позволяет управлять всеми функциями телефона с компьютера, хотя настройки могут показаться сложными для обычного пользователя. Кроме того, программное обеспечение является платным, но это оправдано широким набором функций.
Управление Android-смартфоном c компьютера
Во многих случаях рекомендуется научиться преобразовывать настройки смартфона, поскольку управление устройством Android с компьютера требует активации функции «отладки USB» на первом устройстве. Поэтому рекомендуется узнать, как переключиться в этот режим со смартфона, и протестировать его на ПК/ноутбуке, чтобы убедиться, что AndroidDebugBridge работает правильно.
Подробнее: включение ‘AndroidDebug Bridge’ на Android и подключение конвертируемого устройства к компьютеру
Продукты компании TeamViewer GmbH являются одним из самых популярных решений для удаленного управления устройствами, использующими различные операционные системы. Программа разработчика проста в использовании в среде Android-Windows и требует только стабильного интернет-соединения между управляемым мобильным устройством и управляющим им компьютером или ноутбуком.
-
Сначала подготовьте Android-смартфон:
Перейдите по представленной выше ссылке и установите приложение на девайс.

Установите TeamViewer с настройками по умолчанию.
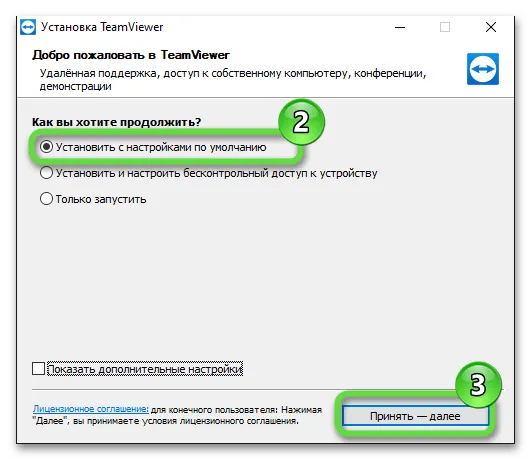
Следуйте инструкциям в руководстве.
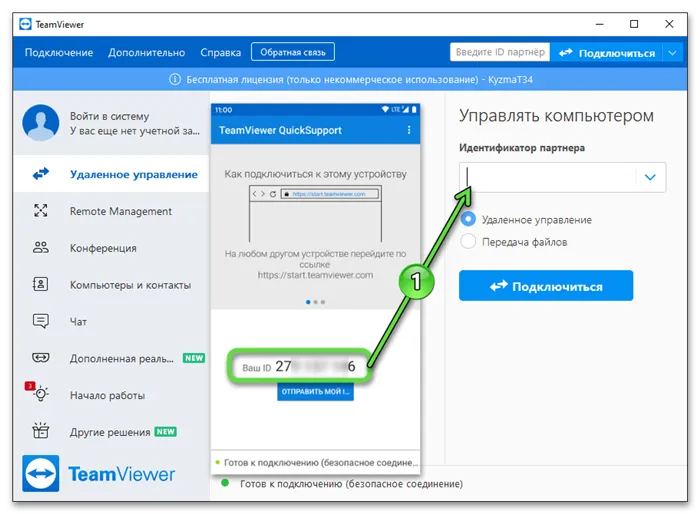
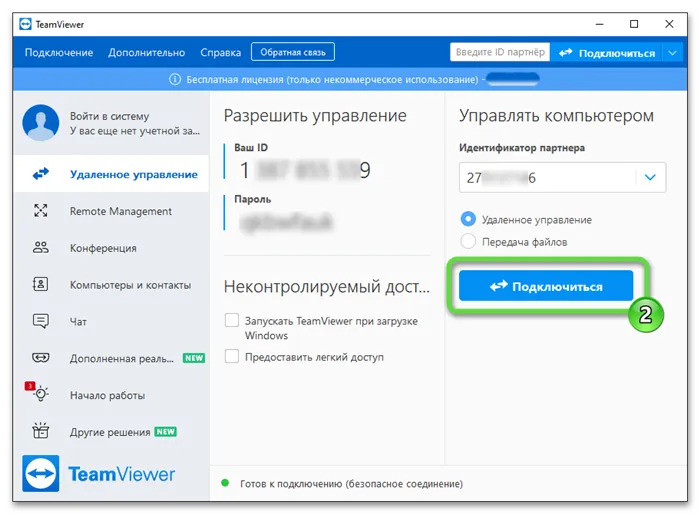
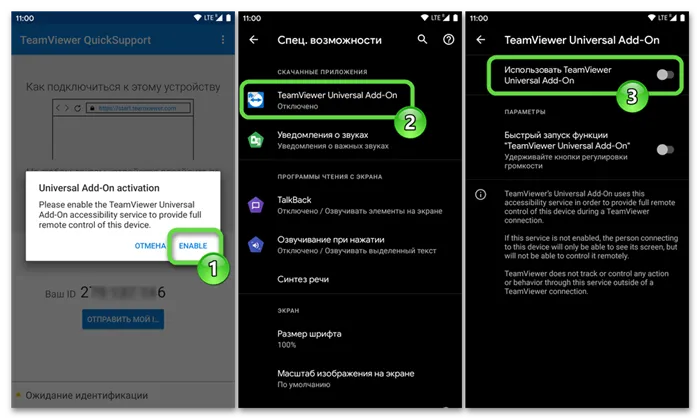
Проверьте устройство, чтобы убедиться, что вы дали ему разрешение вернуться на страницу «Назад».
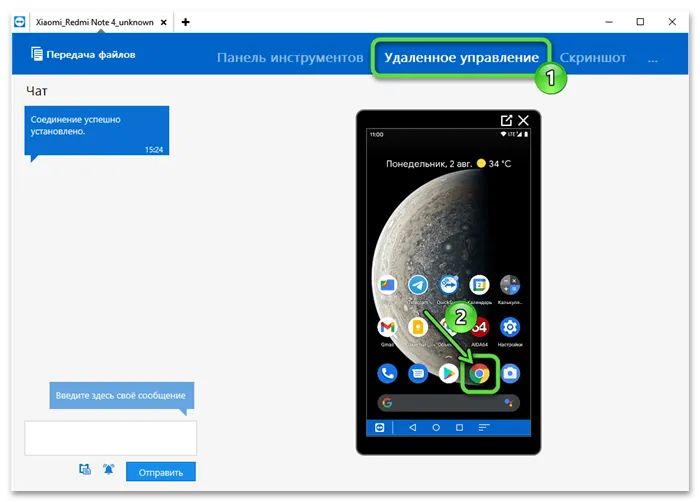
Чтобы узнать, как легко им пользоваться: — Нажмите на физический экран с помощью левой кнопки мыши — Дважды щелкните, чтобы увеличить масштаб экрана — Удерживая левую кнопку мыши, переместите мышь в нужное положение для команды ‘Сканировать’ — Нажмите правую кнопку мыши, чтобы вернуться к просмотру.
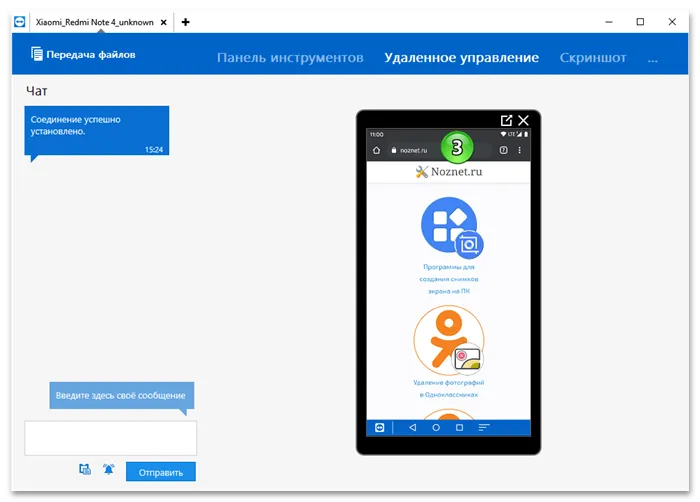
Способ 2: ApowerMirror
Следующая программа работает так же, как и TeamViewer, но предназначена не для удаленного управления через интернет, а для управления функциями смартфона с компьютера, когда смартфон находится в непосредственной близости. Соединение между устройствами осуществляется через USB или локальную сеть Wi-Fi.
-
Инсталлируйте на компьютер Windows-версию ApowerMirror:
Перейдите по представленной перед этой инструкцией ссылке на официальный сайт компании Apowersoft. Кликните «Download», чтобы сохранить дистрибутив ПО на диске ПК;

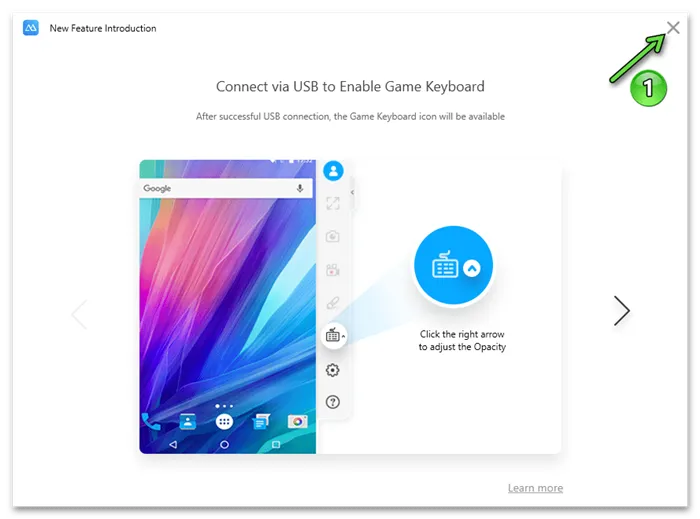
После этого программное обеспечение Windows считается готовым к следующим этапам этих процедур.
-
Проводное подключение. В окне программы на десктопе щёлкните по вкладке «USB», затем подсоедините смартфон с включённым режимом «Отладки через ADB» к USB-порту компьютера, немного подождите.
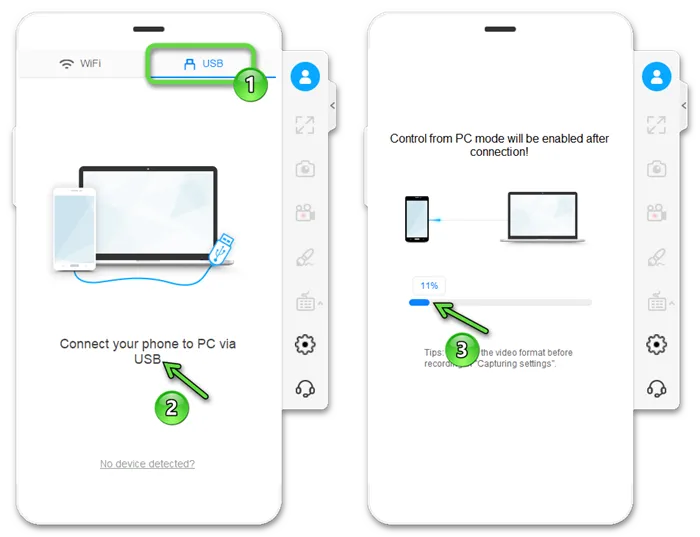
На мобильном устройстве нажмите ‘Start’ в окне с предложением начать запись или трансляцию через приложение ‘ApowerMirror’.
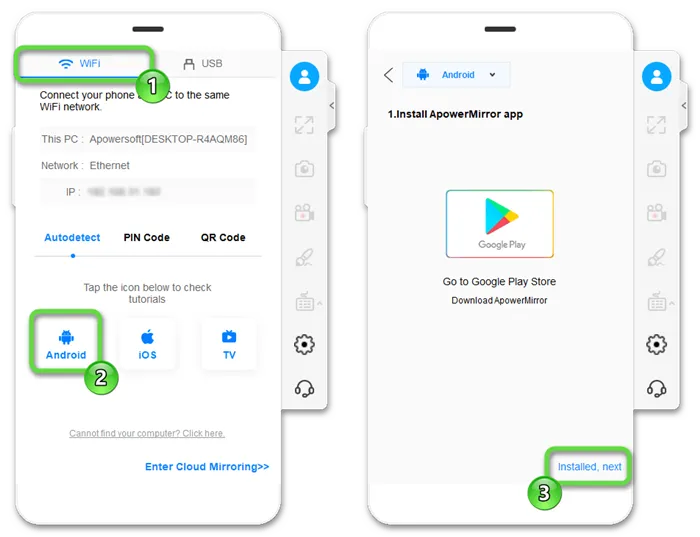
Затем — «Подключено, далее». Когда появится следующее окно программного обеспечения (5), возьмите смартфон в руки.
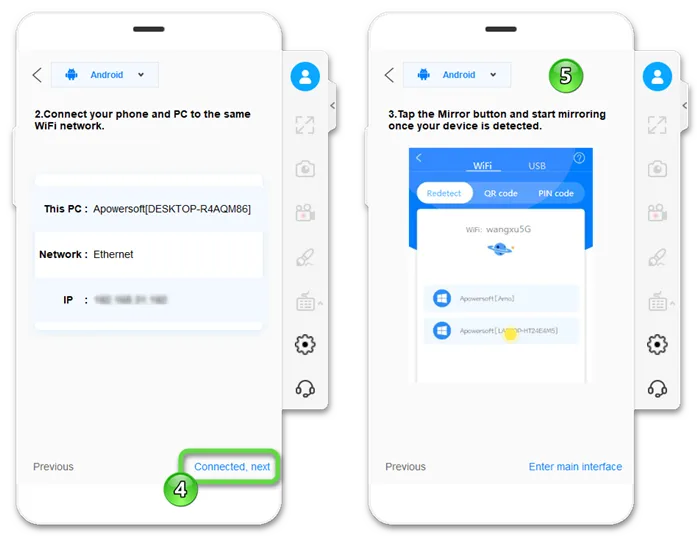
На экране мобильного приложения ApowerMirror нажмите круглую кнопку «Зеркало». Затем дождитесь подключения доступного для поиска устройства и коснитесь имени компьютера.
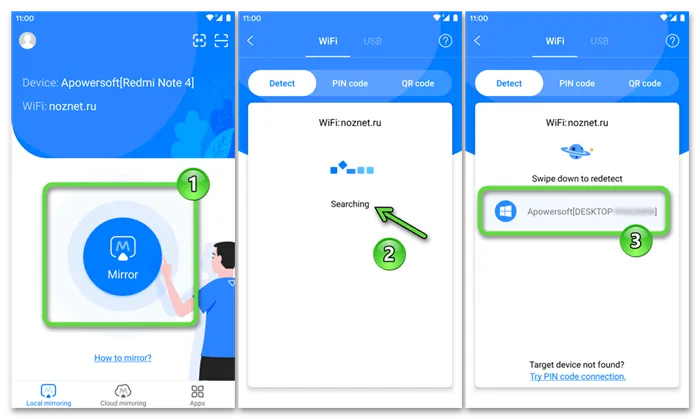
Нажмите ‘Mirror phone to PC’, чтобы начать сеанс управления устройством Android. Чтобы начать сеанс тестирования с устройства Android, нажмите кнопку Mirror phone to PC и подтвердите запрос в приложении.
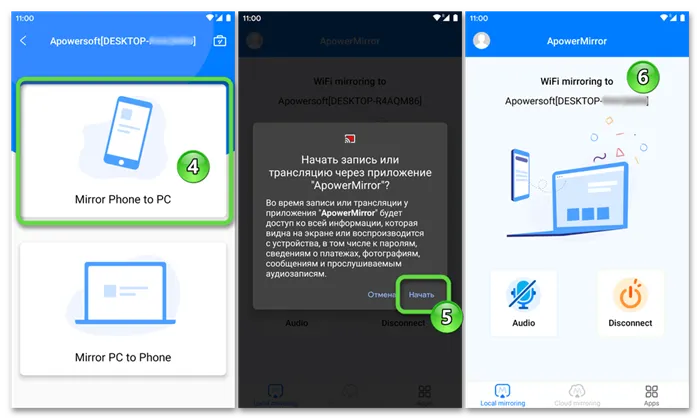
Способ 3: AirDroid
AirDroid — это популярный инструмент для управления мобильными устройствами с настольных компьютеров и ноутбуков, работающий по тому же принципу, что и ApowerMirror выше. Наиболее важным моментом для эффективной работы решения является тщательная подготовка сеанса связи между Windows и Android, то есть установка программных блоков системы для настольного компьютера и ноутбука и их настройка.
-
Инсталлируйте на компьютер настольный клиент AirDroid и подготовьте его к работе:
Перейдите в «Центр загрузок» на официальном сайте сервиса AirDroid (ссылка перед этой инструкцией), пролистайте веб-страницу,
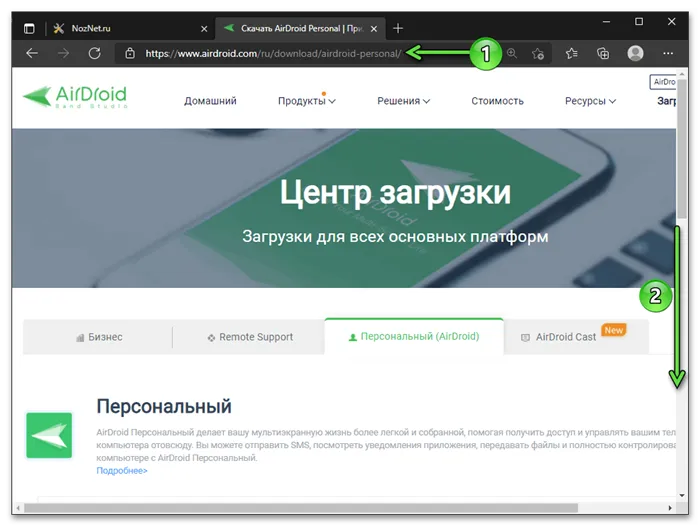
Нажмите на «Windows» в области «Компьютер», чтобы начать загрузку программы установки.
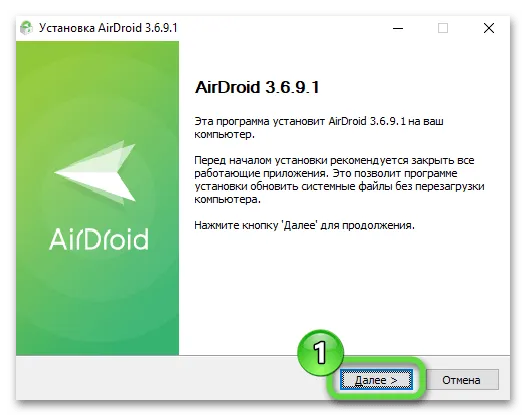
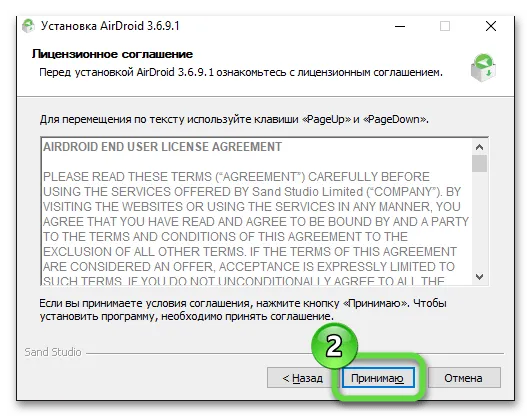
Нажмите кнопку Установить в окне Мастера установки программного обеспечения.
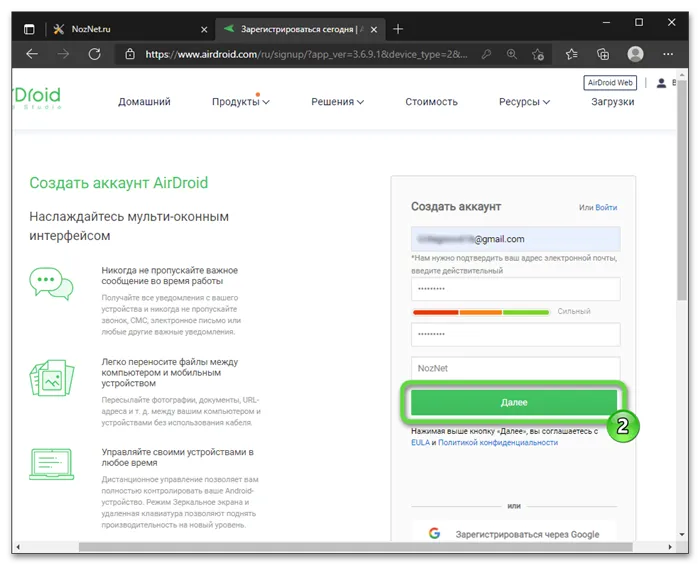
Подтвердите свою учетную запись в службе и
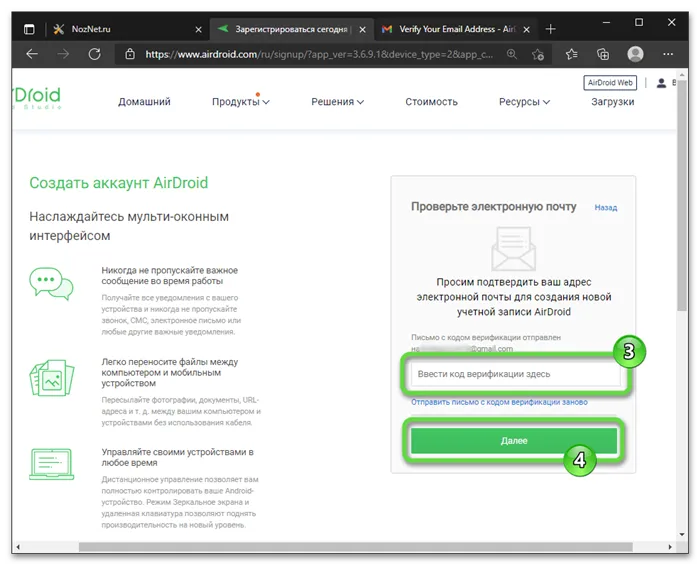
Затем вернитесь к программе.
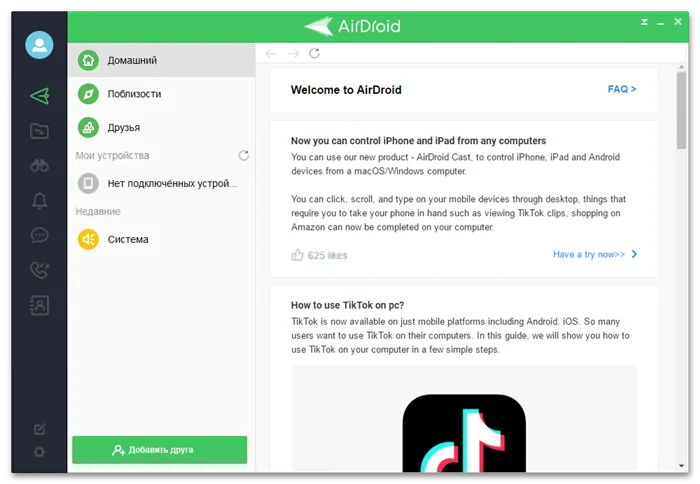
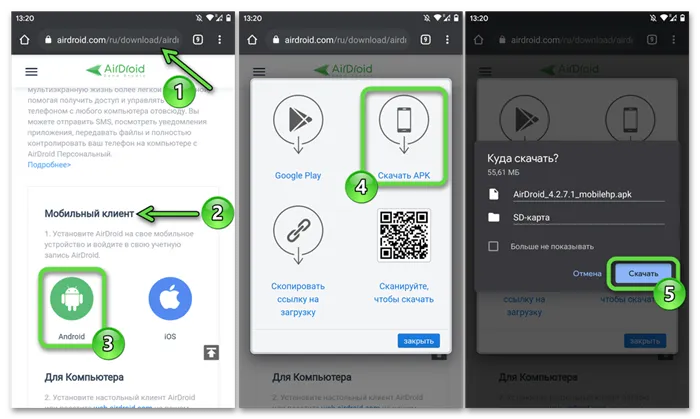
Получив пакет APK приложения, разверните его на мобильном устройстве.
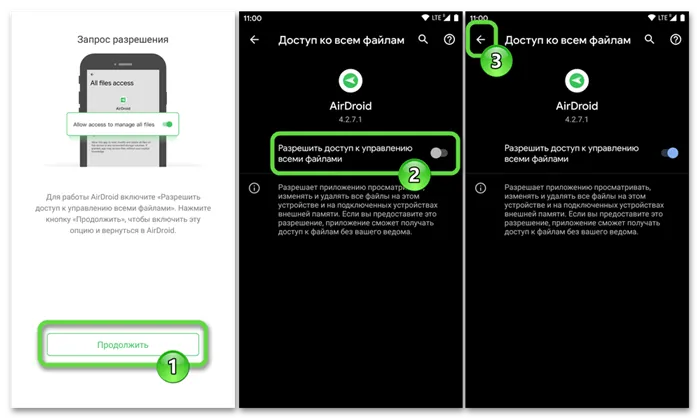
Если требуется, разрешите AirDroid работать в фоновом режиме. Под предложением активировать дополнительные права нажмите Спасибо, не требуется (это можно сделать позже).
-
В «Настройках» Android активируйте режим «Отладка через USB» и подсоедините телефон к компьютеру ЮСБ-кабелем.
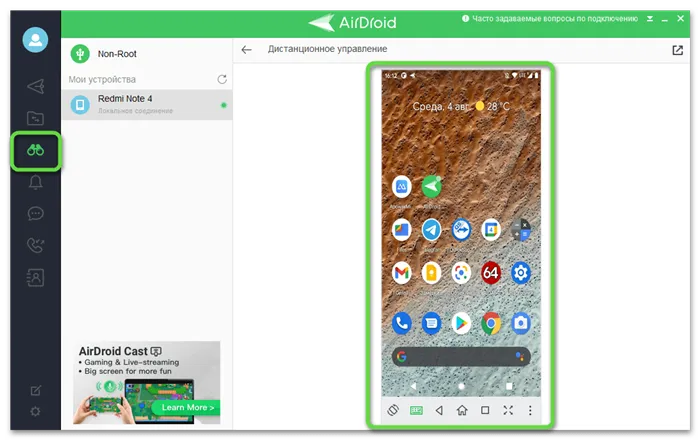
Это может быть полезно, если мобильное устройство находится далеко, но оно должно быть доступно. Например, если потерян смартфон, некоторые инструменты можно использовать для звонка на смартфон или полной настройки устройства.
Как управлять телефоном через пк – обзор существующих решений
Одним из самых известных способов удаленного управления смартфоном является инструмент Android Device Manager, который обладает достаточно широким набором функций. С помощью этого инструмента от Google можно быстро определить, где находится ваше мобильное устройство, и при необходимости удалить все данные.
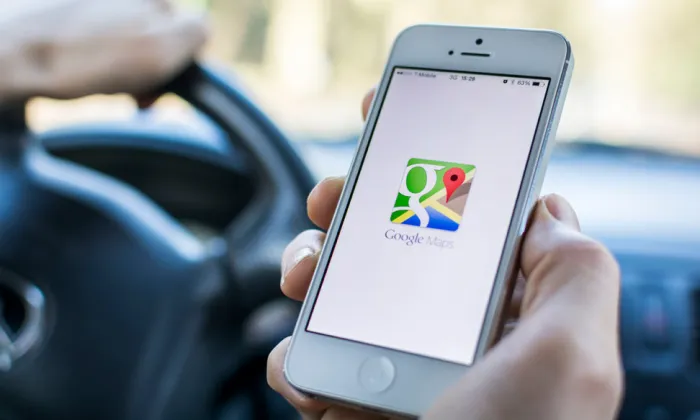
Кроме того, он может заставить ваше мобильное устройство громко звонить, даже если установлена чужая SIM-карта или включен беззвучный режим. Эта функция может оказаться полезной, если вы потеряли мобильное устройство. Чтобы воспользоваться всеми этими функциями, необходимо активировать учетную запись Google на смартфоне, настроить геолокацию и включить интернет.
Вы также можете управлять смартфоном удаленно с помощью программного обеспечения сторонних производителей. Существуют программы для просмотра интерфейса смартфона на компьютере или ноутбуке. С помощью клавиатуры можно запускать приложения или писать сообщения.
Качество изображения, выводимого на экран компьютера, напрямую зависит от технических характеристик устройства и используемого программного обеспечения.
Следующие программы ApowerMirror предлагают множество полезных функций и просты для понимания.
О сервисе ApowerMirror – обзор возможностей
ApowerMirror — это сервис, который отображает экран смартфона или планшета на вашем компьютере, предоставляя вам полный контроль над мобильным устройством. Приложение работает как на Windows, так и на macOS. Имеются платные и бесплатные пакеты.
С помощью бесплатного пакета вы можете управлять интерфейсом мобильного устройства, делать скриншоты, записывать короткие видео с экрана мобильного устройства, открывать уведомления, запускать приложения и обмениваться файлами между подключенными устройствами.
О сервисе ApowerMirror – преимущества и недостатки
Приложение очень популярно среди пользователей, которым необходим доступ к мобильным устройствам через компьютер. ApowerMirror имеет множество преимуществ перед конкурирующими программными продуктами. Между ними:.
- Возможность бесплатного использования.
- С программой разберется даже неопытный пользователь.
- Можно подключаться как через Wi-Fi, так и через USB-кабель.
- Можно работать с любой популярной операционной системой.
- При покупке VIP-аккаунта можно одновременно подключить четыре устройства.
Несмотря на положительные стороны, приложение имеет и свои недостатки.
- На отображаемый экран смартфона накладывается водяной знак, убрать который можно только в случае покупки VIP-пакета.
- Много рекламы в бесплатной версии.
- В бесплатной версии сервиса видео с экрана мобильного устройства можно записывать всего 3 минуты.
- Полноэкранный режим доступен только в платной версии.
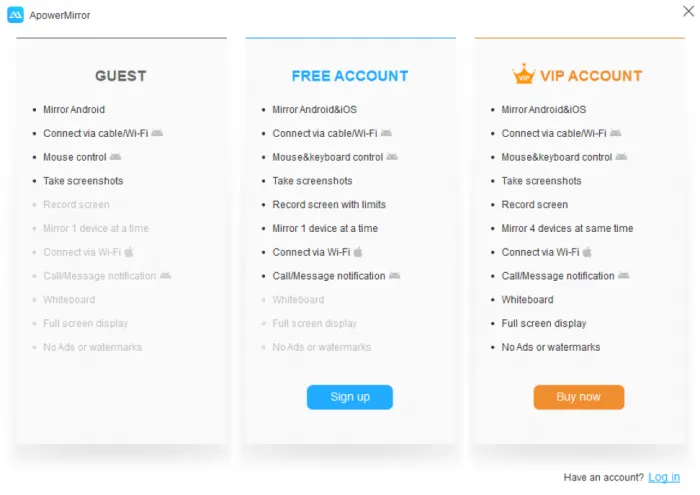
Еще одно хорошее приложение для полного управления выводом изображения со смартфона на экран компьютера. Сопряжение может быть настроено, в частности, через веб-браузер.
Управление телефоном Android с компьютера: через USB и Wi-Fi
Возможно, вам потребуется сделать что-то удаленно с помощью смартфона. И вы сразу же начинаете задаваться вопросом, как можно управлять своим смартфоном через компьютер. Если у вас только один компьютер, нет проблем. Все, что вам нужно, — это мышь, клавиатура и приложение, позволяющее управлять телефоном удаленно с компьютера. Все программы имеют интуитивно понятный интерфейс и отображаются в отдельном окне, позволяя удаленно управлять смартфоном с помощью мыши и клавиатуры.
Программное обеспечение доступно для Windows и Mac. Интерфейс прост и имеет все необходимые функции. Существуют платные и бесплатные версии. Бесплатная версия позволяет делать скриншоты и записывать видео с экрана (до 3 минут). Вы также можете читать уведомления и передавать информацию между мобильным устройством и ПК.
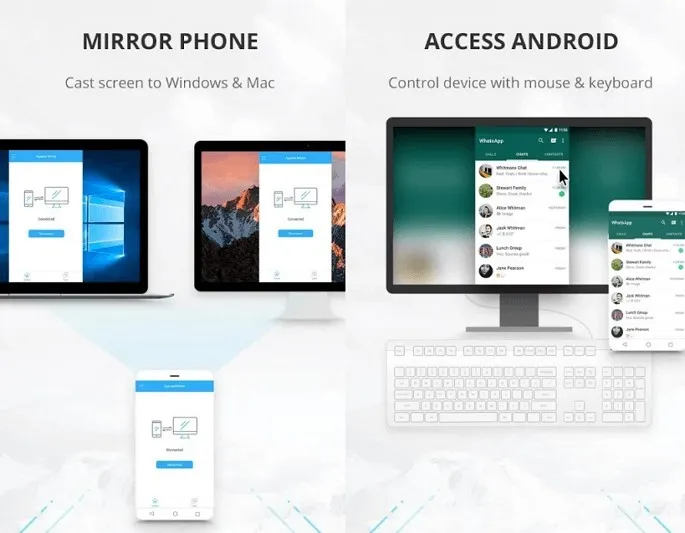
Одним из недостатков бесплатной версии является то, что повсюду присутствуют водяные знаки. Приложение имеет водяной знак. Разработчик предлагает удалить его, купив VIP-версию всего за 13 долларов США.
Платная версия позволяет пользователям записывать более трех минут видео с экрана смартфона и разблокировать несколько функций. Вы можете войти в свой смартфон с четырех разных устройств одновременно. Кроме того, здесь нет рекламы и исчезает водяной знак.
С помощью ApowerMirror вы можете управлять телефоном через USB и Wi-Fi. В режиме онлайн процесс происходит немного быстрее. Для начала необходимо подключить устройство.
Как подключить Android‑смартфон через USB
- Устанавливаем ApowerMirror на ПК или ноутбук.
- Открываем программу и переходим к пункту «USB Connection», тем самым подключаемся через компьютер к смартфону.
- Выбираем на телефоне отладку по USB.
- Подсоединяем мобильное устройство с ПК при помощи USB кабеля, даем все необходимые приложению разрешения.
- Как только в меню программного обеспечения появилось название вашего смартфона, кликните на него и подождите до конца подключения. Смартфон готов для управления через ПК.
Как подключить Android‑смартфон по Wi‑Fi
- К одному Wi-Fi подключаем ПК и смартфон.
- Устанавливаем приложение ApowerMirror на телефон и компьютер.
- Открываем программу на компьютере и кликаем на пункт «WiFi Connection».
- Открываем «ApowerMirror» на смартфоне и щелкаем по синей круглой кнопке.
- Ждем, когда программа найдет ваш ПК. После кликаем на наименование своего компьютера и выбираем пункт «Phone Screen Mirroring».
- Подтверждаем все разрешения и ожидаем получения доступа к смартфону.
Обратите внимание, что мышь может не сразу появиться в ПК-версии интерфейса Android. В этом случае подключите USB-кабель один раз (инструкции приведены выше). После этого простого процесса мышь будет работать
Чтобы передать файлы с одного устройства на другое, откройте приложение на смартфоне. На компьютере откройте официальный сайт и отсканируйте код с помощью камеры смартфона. Это откроет интернетхранилище и поможет вам передать необходимые файлы на другое устройство.
Второй способ: TeamViever
TeamViewer — это самый простой и популярный способ передачи файлов с устройства на устройство. Существуют версии, позволяющие удаленно переносить все с компьютера на компьютер. Программное обеспечение имеет очень широкий спектр возможностей. Он адаптирован и оптимизирован для мобильных устройств.
Передача файлов таким способом занимает всего несколько минут, поскольку процедура может быть понятна любому. Созданный идентификатор должен использоваться для подключения программного обеспечения (от пользователя к пользователю).
Сама настройка и интерфейс просты и безвредны. Проблем с согласованием программного обеспечения нет. Это настолько просто, что любой, кто знает, как открыть компьютер, может это сделать. На официальном сайте приложения есть ссылка для скачивания. ‘IDI’ появляется, как только вы запускаете приложение и входите в систему. Существует код и пароль, которые необходимы другим владельцам устройств для подключения к комплексу. Идентификатор и пароль можно изменить в любое время.
С помощью этих двух приложений можно передавать файлы на другое устройство без необходимости их запуска. Оба приложения условно бесплатны и были протестированы мной лично.
Обратите внимание, что мышь может не сразу появиться в ПК-версии интерфейса Android. В этом случае подключите USB-кабель один раз (инструкции приведены выше). После этого простого процесса мышь будет работать
VMLite VNC Server
Приложение позволяет управлять всеми функциями телефона с компьютера, хотя настройки могут показаться сложными для обычного пользователя. Кроме того, программное обеспечение является платным, но это оправдано широким набором функций.
Для начала работы телефон должен быть подключен к компьютеру через порт USB. Затем необходимо загрузить программное обеспечение на смартфон, создать первую конфигурацию и оплатить приложение Google Play (стоимость 690 рублей). Затем приложение запускается на компьютере и самостоятельно устанавливает необходимые драйверы.
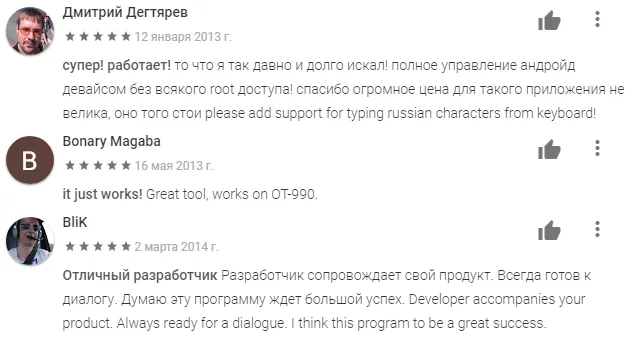
MirrorGo
Приложение идеально подходит для людей, увлекающихся компьютерными и мобильными играми. С его помощью можно воспроизвести все, что происходит на экране телефона-компьютера. Многие люди играют и стримят (в настоящее время популярный сектор блогов для игры и тестирования игр онлайн, одновременно отправляя YouTube и другие сервисы. ).
Основные преимущества приложений для игроков:.
- на компьютере можно будет открыть полный экран в качестве HD;
- можно записывать видео происходящего на экране;
- поддерживается работа компьютерной мыши и клавиатуры;
- есть возможность синхронизировать с телефоном свои сохранения.
Приложение имеет пробную версию, которая ограничена определенным периодом времени. После истечения срока действия пользователь должен оплатить подписку для продолжения использования приложения (можно приобрести на один месяц или один год).
Здравствуйте, мой телефон SamsyngGalaxiA50 упал. Экран темный и иногда загорается. Датчик не виден и не может быть использован. Однако экран не треснул. Как я могу отправить все данные на компьютер? (фото, видео)
AirDroid
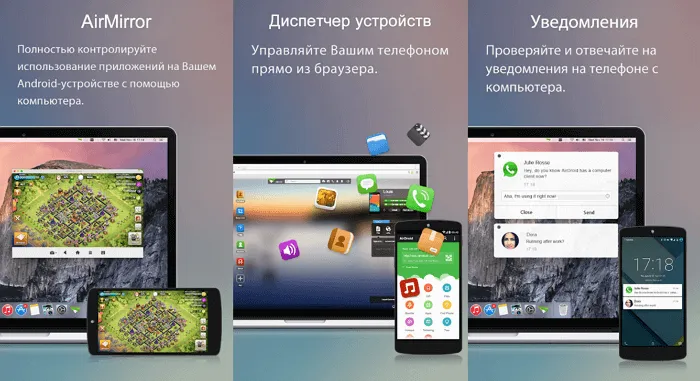
AirDroid — один из самых популярных эмуляторов Android для ПК, но AirDroid — не единственный, который может это обеспечить. Если вы не хотите запускать эмулятор, используйте AirDroid для потоковой передачи экрана смартфона на компьютер. Как и большинство других программ в этом списке, подключение осуществляется через USB или Wi-Fi. Разработчики также создали расширение для Chrome, аналогичное Vysor.
Чтобы начать работу, вам нужно запустить AirMirror на вашем AirDroid. На экране появятся простые инструкции по подключению. После настройки вы сможете управлять телефоном с любого компьютера через браузер. Просто введите IP-адрес в адресную строку браузера, чтобы получить доступ ко всем настройкам телефона, таким как сообщения, хранение файлов и уровень заряда батареи.
AirDroid Remote Support предоставляет возможности удаленного управления. Вы можете помочь своим близким полностью контролировать свое устройство. Для этого необходимо установить дополнительный AirDroid Control на телефон, с которым вам нужна помощь, и предоставить соответствующие системные разрешения.
Samsung SideSync

Миллионы людей пользуются смартфонами и планшетами SamsungGalaxy. Специально для них компания создала ряд инструментов, которые значительно расширяют функциональность устройств. SideSync в основном нацелен на управление передачей и обновлением данных, но есть и опция зеркалирования экрана. Приложение уже предустановлено на смартфонах GalaxyS8 и GalaxyS9.
Если вы используете более старую модель смартфона, скачайте Samsung SideSync на компьютер и установите его APK на свой смартфон. Затем запустите оба приложения и следуйте инструкциям на экране. Sidesync очень удобен в использовании, и у вас не возникнет проблем с его настройкой. Запустив приложение на компьютере и смартфоне, перейдите в раздел «Настройки» и найдите пункт «Режим презентации». Это необходимо для того, чтобы экран смартфона отражался на компьютере.
TeamViewer QuickSupport
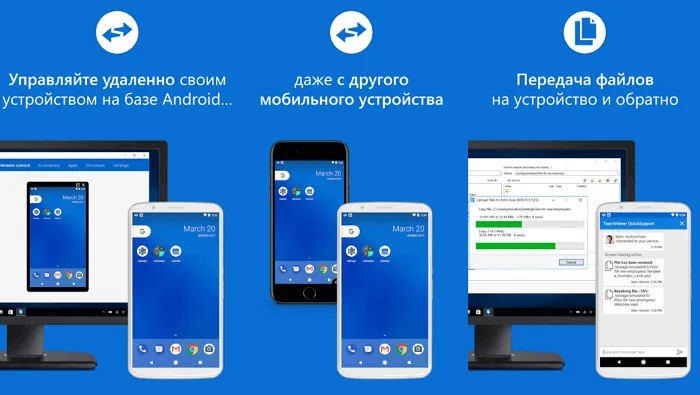
Геймеры любят TeamViewer за минимальную конфигурацию и быструю потоковую передачу данных на ПК. Нет необходимости устанавливать приложение. Вы можете начать с портативной версии.
Одной из основных функций программы является возможность предоставлять другим пользователям TeamViewer удаленный доступ к их смартфонам. Однако вы можете и сами все контролировать. Загрузите TeamViewer на свой компьютер и установите QuickSupport для Android. Затем подключите смартфон к компьютеру и используйте функцию дистанционного управления.
Кроме того, если вы не хотите постоянно отвлекаться во время работы на компьютере, вы можете вывести экран мобильного устройства на рабочий стол и использовать мышь и клавиатуру для полного контроля. Это также полезно, когда производительность сенсора мобильного устройства низкая.
MyPhoneExplorer
Популярная программа, которая работает так же, как MoboRobo. Это означает, что сенсорный экран смартфона не отображается на экране компьютера, но основные настройки устройства доступны. Три варианта подключения уже используются.
Хотя MyPhoneExplorer, кажется, имеет более широкий спектр возможностей, не слишком радуйтесь возможности подключения Bluetooth. Стабильное соединение не гарантируется. Кроме того, скорость передачи данных зачастую ниже, чем у Wi-Fi, не говоря уже о USB. Однако если вам нужно внести изменения в настройки гаджета или отредактировать список контактов, мощности Bluetooth будет достаточно.
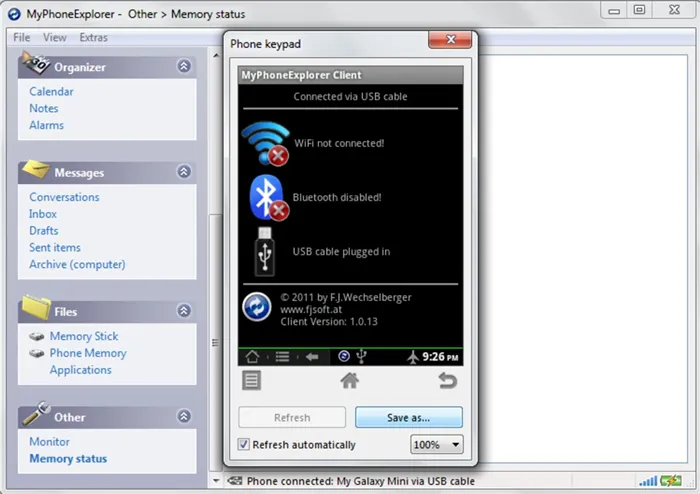
Samsung Flow
Приложение для смартфонов Samsung включает мобильное зеркало экрана для тех, кому необходимо удаленное управление с компьютера. Устройства должны быть подключены к одной и той же сети Wi-Fi, после чего необходимо установить программное обеспечение. Затем запустите Samsung Flow и подождите, пока компьютер найдет телефон.
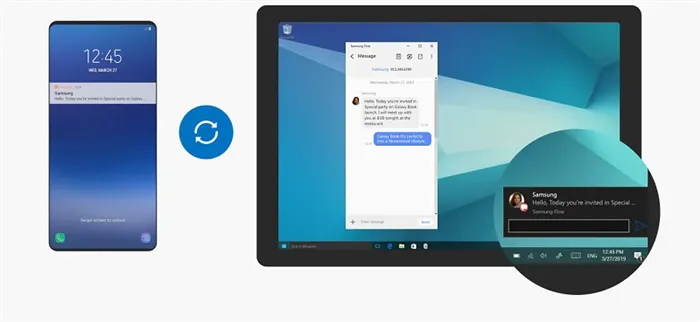
Scrcpy
Подходит для людей, которые хотят использовать второй экран смартфона на своем компьютере. Программу можно бесплатно загрузить как с сайта разработчика, так и из магазина приложений Play Market. Подключение также может осуществляться через USB-кабель, без необходимости использования дополнительного кабеля Wi-Fi.