Примечание: Если вы используете Windows 8 или Windows 8.1, чтобы прикрепить ISO-образ, просто щелкните по файлу и выберите «Mount», после чего появится «импортированный» виртуальный диск для изучения.
Как установить программу на компьютер и порядок установки ПО и драйверов
Сегодня мы затронем тему установки программного обеспечения на компьютер. Сначала мы обсудим, как установить программное обеспечение, а затем — как установить драйверы на компьютер. Конечно, вопрос простой, но, судя по Яндекс.Вордстату, люди, набирающие подобные вопросы, все еще есть. Так давайте поможем им.
Мы рассмотрим установку программного обеспечения в системах Windows, поскольку в Linux это делается по-другому, но в какой-то момент мы дойдем до этого.
Что касается других ресурсов, которые могут склеивать вирусы, то мы хотим сразу предупредить вас о том, что скачивать различные материалы и программы нужно с официальных мест. Если вы доверяете надежности сайта, вы можете скачать их.
Как установить программу на компьютер
Если у вас есть установочный диск с программным обеспечением, это очень просто. Запустите диск и откройте графическое окно со списком доступных программ. Установите несколько флажков, нажмите «Начать установку» и просто ждите и ждите.
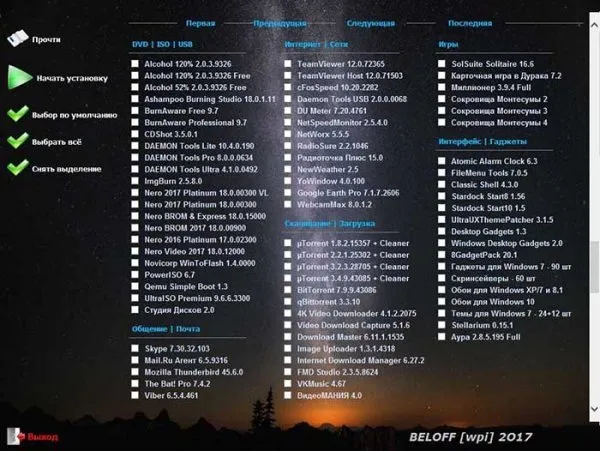
Вот пример Вы загрузили программу из Интернета. Они могут представлять собой множество файлов, заключенных в один файл. Или может быть один файл с расширением .exe. Это файл для запуска, после чего вам будет предложено руководство, которое поможет вам установить программу.
Наиболее распространенным действием, выполняемым программой, является выбор корня установки. Выберите нужный диск и папку установки и запустите установку, но корень обычно указывается автоматически — C:™ program files.
Некоторые программы установки просят выбрать такие пункты, как «Создать разрыв рабочего стола». Что бы вы ни хотели сделать, я контролирую это. Если у вас нет значка программы на рабочем столе, вы можете найти его в меню «Пуск».
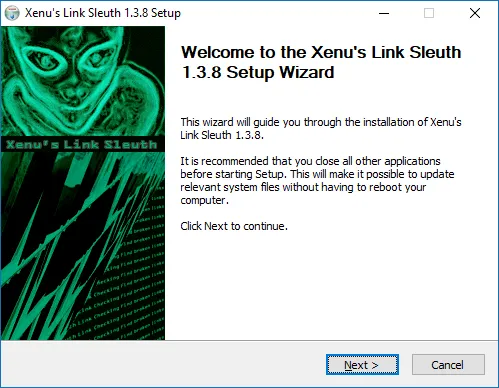
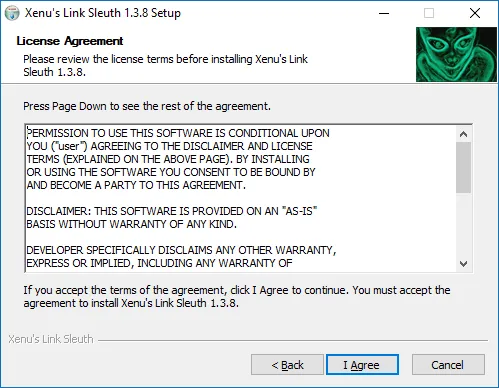
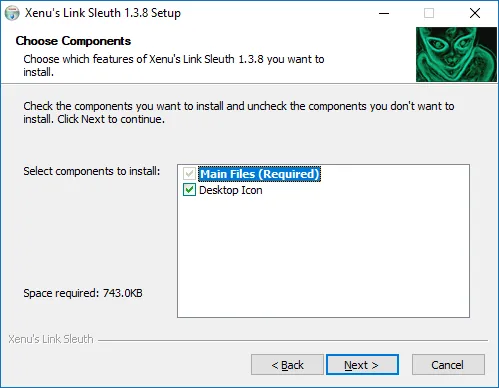
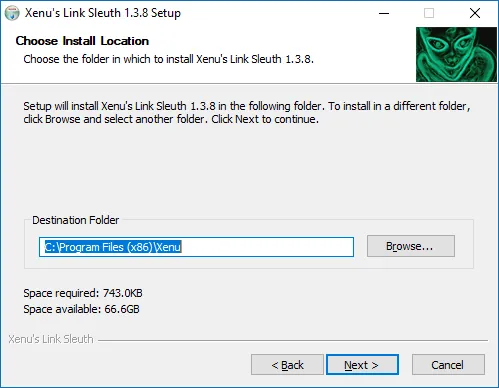
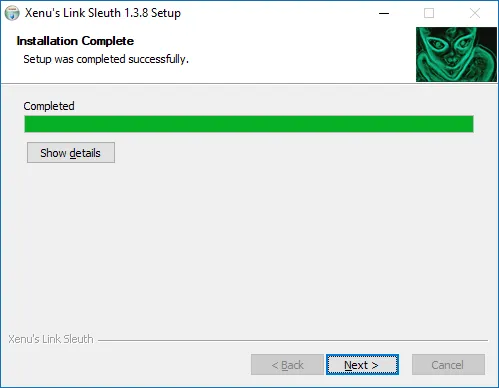
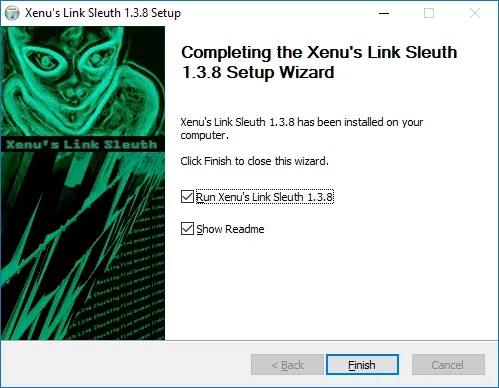
Таким образом, как вы видите, установить программу очень просто. То же самое можно сделать с драйверами, вспомогательными программами и даже играми.
Какой порядок установки драйверов и программ на компьютер
Например, компьютер уже создан. Все аксессуары новые. Или вы решите установить систему с нуля. После установки системы как установить программы и драйверы и в каком порядке?
Обычно к каждому компьютеру прилагается диск с драйверами. Особенно это касается материнских плат и видеокарт. После установки Windows необходимо сначала установить драйверы для материнской платы, затем драйверы для видеокарты и обязательно установить DirectX.
Затем можно установить драйверы для звука и других аксессуаров. Обычно, если ваша система не старше Windows 7, большинство драйверов будут установлены автоматически. Однако некоторые драйверы вам придется найти и установить самостоятельно.
Если у вас нет установочного диска, вы можете узнать о данной конкретной модели родительской карты и видеокарты и ввести эту информацию в поисковую систему, желательно с официального сайта для поиска драйверов. Вы также можете зайти в Управление устройствами (правильно — нажмите на меню Пуск и выберите нужную опцию) и проверить наличие отсутствующих драйверов устройств. Они отмечены восклицательным знаком. Щелкните на них правой кнопкой мыши и выберите опцию Обновить драйвер.
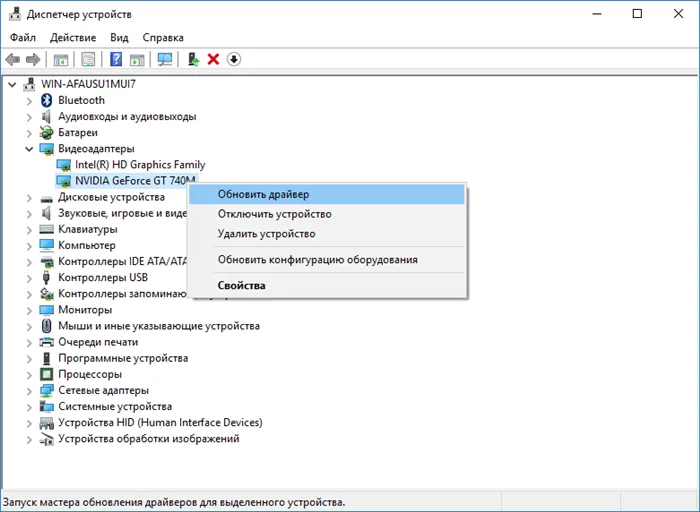
Однако некоторые конфигурации могут устанавливаться в другом порядке, что в некоторых случаях совсем не важно. Мы рекомендуем обратиться к разработчику или задать вопрос на компьютерном форуме.
Расскажите нам свои секреты, как быстро и без проблем установить на компьютер очень большое количество программ всего несколькими щелчками мыши. Для этого воспользуйтесь бесплатным сервисом Ninite.
Как установить программу из Интернета
Примечание: В этой статье не рассматриваются новые приложения рабочей среды Windows 8 и 8.1, которые устанавливаются из магазина приложений и не требуют специальных знаний.
Самый простой способ получить подходящую программу — скачать ее из Интернета, существует множество легальных и бесплатных программ на все случаи жизни. Многие люди также используют Torrent (что такое Torrent и как им пользоваться) для быстрого скачивания файлов из Интернета.
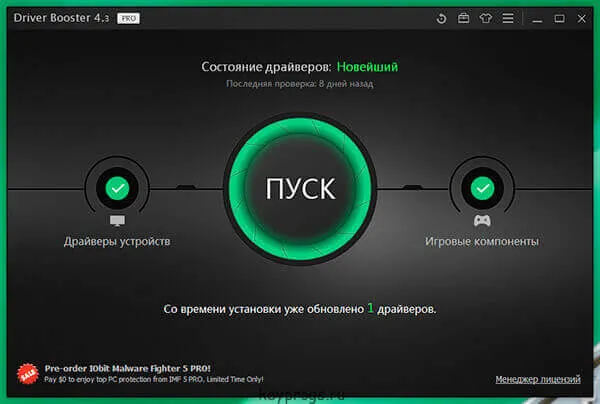
Важно знать, что лучше всего скачивать программу, а не официальный сайт разработчика. В этом случае вы с большей вероятностью избежите установки ненужных аксессуаров и склеивающих вирусов.
Программы, полученные из Интернета, обычно имеют следующий формат: «скачать», «скачать», «скачать», «скачать», «скачать», «скачать», «скачать», «скачать» и «скачать».
- Файл с расширением ISO, MDF и MDS — эти файлы представляют собой образы дисков DVD, CD или Blu-ray, то есть «слепок» реального компакт-диска в одном файле. О том, как ими воспользоваться поговорим ниже, в разделе об установке программ с диска.
- Файл с расширением exe или msi, представляющий собой файл для установки, содержащий все необходимые компоненты программы, или Веб-установщик, который после запуска загружает все необходимое из сети.
- Файл с расширением zip, rar или другой архив. Как правило, в таком архиве содержится программа, которая не требует установки и достаточно запустить ее, распаковав архив и найдя в папке файл запуска, который обычно носит имя название_программы.exe, либо в архиве можно обнаружить комплект для установки нужного программного обеспечения.
О первом мы напишем в следующей подглаве этого руководства, но начните с файла с расширением .exe или .msi.
Файлы exe и msi
После того, как вы скачали такой файл (скорее всего, вы скачали его с официального сайта, но такие файлы могут быть разными), все, что вам нужно сделать, это загрузить файл из Интернета, обычно в папке ‘Downloads’ или в другом месте, и Запустите его. Когда вы запустите его, он, вероятно, начнет установку программы на ваш компьютер. Об этом будут сообщать такие фразы, как ‘Setup Wizard’, ‘Мастер установки’ или ‘Install’. Следуйте указаниям установочных драйверов, чтобы установить программное обеспечение на компьютер. После завершения вы получите ярлык установленной программы, меню «Пуск» и рабочий стол (Windows 7) или начальный экран (Windows 8 и Windows 8.1).
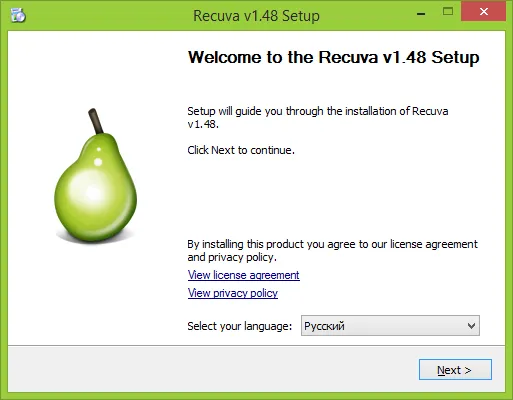
Типовое руководство по установке программы на компьютер
Запустите файл .exe, скачанный из Интернета, процесс установки не запускается, а запускается только необходимая программа, которую не нужно устанавливать для функционирования. Вы можете переместить файлы программы, например, в удобную папку на диске и создать ярлык для ее быстрого запуска с рабочего стола или из меню «Пуск».
Файлы zip и rar
Если загруженное программное обеспечение имеет расширение ZIP или RAR, это файл, то есть файл, содержащий другие файлы в сжатом формате. Используя программу архивации, такую как Free 7Zip (скачать можно здесь: http: //7-zip.org.ua/ru/), вы можете разархивировать такие файлы и экспортировать нужную программу.
Как установить программу с диска
Если вы приобрели игру или программное обеспечение на диске или загрузили файл ISO или MDF из Интернета, процедура выглядит следующим образом
Сначала необходимо подключить к системе файл образа диска ISO или MDF. Это означает, что файл должен быть подключен, чтобы Windows могла воспринимать его как диск. Подробнее о том, как это сделать, вы можете прочитать в следующей статье.
Примечание: Если вы используете Windows 8 или Windows 8.1, чтобы прикрепить ISO-образ, просто щелкните по файлу и выберите «Mount», после чего появится «импортированный» виртуальный диск для изучения.
Установка с диска (реального или виртуального)
Если установка не началась автоматически при размещении диска, просто откройте его содержимое и найдите один из файлов: setup.exe, install.exe или autorun.exe и запустите его. После этого вам нужно будет следовать инструкциям программы установки.
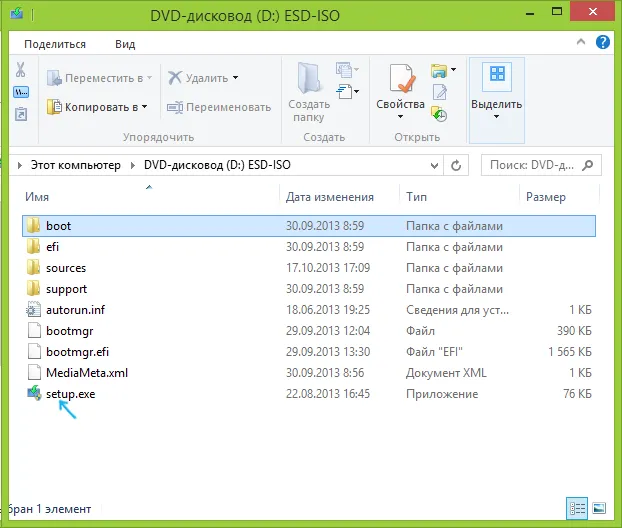
Содержимое диска и установочные файлы
Еще одно замечание: если на диске или образе установлена Windows 7, 8 или любая другая операционная система, это не совсем программа, и ее установка будет происходить несколько иначе. Подробные инструкции можно найти здесь: установка Windows.
Как узнать, какие программы установлены на компьютере
После установки определенной программы (что не относится к программам установки) вы также можете помещать файлы в определенные папки на вашем компьютере, вносить их в реестр Windows и делать другие вещи с вашей системой. Выполнив эту последовательность действий, вы увидите список установленных программ.
- Нажмите клавиши Windows (с эмблемой) + R, в появившемся окне введите appwiz. cpl и нажмите Ок.
- Перед вами появится список всех установленных вами (и не только вами, но и производителем компьютера) программ.
Чтобы удалить установленные программы, необходимо воспользоваться окном списка, выделив ненужные программы и нажав кнопку Удалить. Подробнее об этом: как правильно удалять программы Windows.
После установки определенной программы (что не относится к программам установки) вы также можете помещать файлы в определенные папки на вашем компьютере, вносить их в реестр Windows и делать другие вещи с вашей системой. Выполнив эту последовательность действий, вы увидите список установленных программ.
4 способа безопасно установить программу с интернета
Вы не сможете использовать компьютер без регулярного обновления списка программного обеспечения. Сюда входят видео- и аудиоплееры, программы редактирования, офисные приложения, программы для скачивания, профессиональное программное обеспечение и т.д. Сам процесс установки довольно прост, но во время установки существует риск появления вирусов или ненужных дополнительных программ в вашей системе. В этой статье анализируется, как защитить и установить приложения на компьютер.
Лучший вариант — получить программу непосредственно с сайта разработчика. Для безопасности операционной системы этот метод считается основным, и только в случае невозможности его использования следует переходить к другим методам.
Поисковые системы используются для поиска ресурсов авторов программного обеспечения. Запрос должен иметь следующий формат. ‘name_software_official_site’. Например, чтобы скачать популярную вспомогательную программу для очистки временных файлов Windows, в строке поиска следует ввести фразу «CCleaner официальный сайт». В большинстве случаев ресурс разработчика появится на первом месте выхода или, по крайней мере, в топ-10.
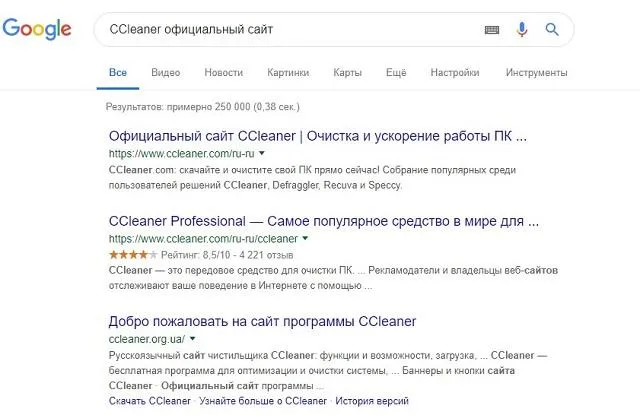
На сайте вы найдете кнопку «Загрузить». Затем выберите место в памяти компьютера для сохранения файла. После завершения загрузки необходимо двойным щелчком открыть файл и следовать инструкциям программы установки.

Даже если вы скачиваете программу с официального сайта, вы должны быть готовы к тому, что в процессе установки вам будет предложено добавить на компьютер дополнительное программное обеспечение. Вы должны внимательно прочитать условия использования на каждом шаге и удалить все выбранные нежелательные предметы. Вспомогательные программы не наносят вреда (они не являются вирусами), но они занимают дополнительное место и влияют на производительность (если они автоматически добавляются в список запуска).
Несколько способов установки имеют значительные преимущества. Все необходимые программы устанавливаются одновременно. Пользователь должен выбрать нужную программу из каталога (более 700 наименований).
Инструкции по установке программного обеспечения на ПК с использованием нескольких программ установки:.
- Посетить сайт разработчиков универсального установщика. В качестве примера будем использовать InstallPack.
- Скачать файл программы и открыть его. InstallPack не требует установки в систему – это портативная версия, которой можно пользоваться сразу после запуска.
- Весь процесс получения нужных программ разбит на 4 этапа:
- Проводится выбор необходимого ПО. Присутствует поиск по названию и разбивка на категории. Особенно полезна категория «ТОП 100» в которой собраны самые часто используемые утилиты. Когда проставлены галочки можно нажимать «Далее».
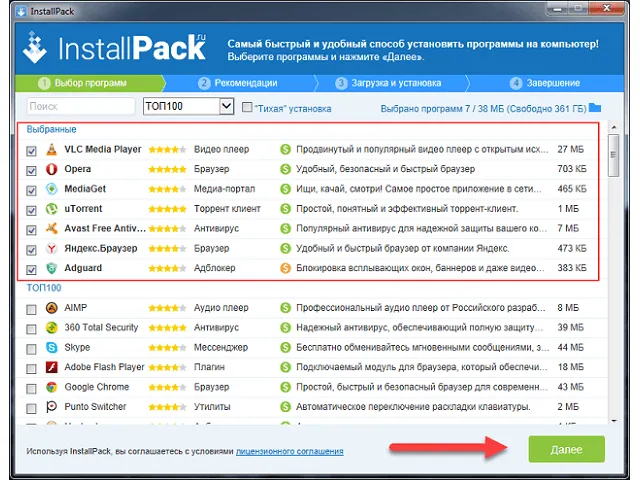

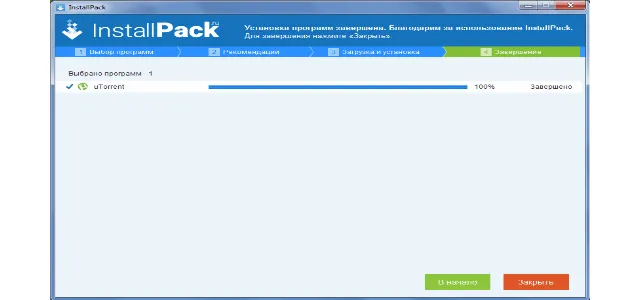
Копирование программы с диска
Кроме того, в нем кратко объясняется, как получить необходимое программное обеспечение, т.е. как копировать с CD/DVD. Это становится все более популярным. Он широко использовался, когда не все пользователи ПК имели доступ к Интернету, когда скорость была низкой, а плата взималась за потребленные мегабайты.
Как загрузить программы с диска на компьютер:.
- Перейти в папку «Мой компьютер».
- Нажать правой кнопкой мыши по имени дисковода, выбрать «Открыть».
- Нажать сочетание клавиш Ctrl+A, произойдет выделение всех файлов.
- Нажать Ctrl+C для копирования в буфер обмена.
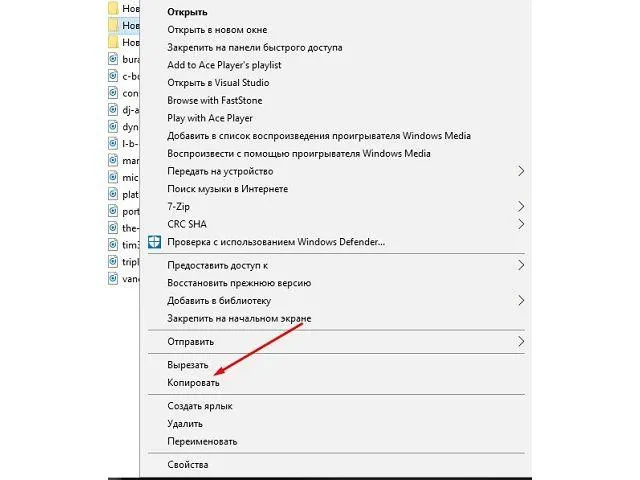
Выбор надежного источника для получения установочных файлов программного обеспечения является залогом долгой и бесперебойной работы операционной системы. Неразумное поведение пользователя может привести к проникновению вируса, что потребует переустановки Windows. Важно следовать инструкциям, приведенным в этой статье, чтобы защитить себя от неожиданных проблем.
Например, после оплаты программного обеспечения владелец программного обеспечения (или его реселлер) может предоставить специальный код. Этот код необходимо ввести в поле активации. Этот код можно использовать для активации программного обеспечения на одном или нескольких компьютерах.
Как уберечься от вирусов при установке программ
- Скачивайте файлы только с официальных сайтов и проверенных торрентов. Каждый файл проверяйте перед запуском своим антивирусом. Лучше перебдеть, чем наоборот.
- Установите на компьютер антивирус, платный или бесплатный. Рейтинг лучшего в текущем году я выпускал тут.
Как удалять с компьютера ненужные программы
Краткие инструкции по удалению программы, а не по ее установке. Обычный способ — раздел «Установка или удаление программ» в панели управления Windows. Для получения дополнительной информации читайте соответствующее сообщение.
Автоматизированный установщик программ для компьютера
Расскажите нам свои секреты, как быстро и без проблем установить на компьютер очень большое количество программ всего несколькими щелчками мыши. Для этого воспользуйтесь бесплатным сервисом Ninite.
Как это работает.
Зайдите на сайт, отметьте галочками программы, которые вы хотите установить, и нажмите кнопку GetYourNinite. Будет загружен исполняемый файл. После выполнения выбранное приложение будет установлено автоматически без вмешательства пользователя.
Ninite постоянно обновляется. Это означает, что у вас всегда будет последняя версия необходимого вам программного обеспечения.
Ninite полезен не только системным администраторам и компьютерным мастерам, но и обычным пользователям. Например, автоматическая установка экономит время на настройку компьютера после полной настройки и переустановки Windows. Еще одну статью о Ninite и список всех приложений, которые вы можете установить, можно найти здесь.
Что такое Portable программы
Последнее приложение, о котором мы хотим поговорить, — это мобильное приложение.
Portable — это программное обеспечение, которое не требует установки и функционирует без установки. Идея заключается в том, чтобы оставить как можно меньше «мусора» в системе. Портативное программное обеспечение запускается и работает из (уникальной) папки. Там хранятся все настройки, временные файлы и т.д. Портативные программы можно сохранить на USB-накопителе и перенести на другой компьютер, где они будут запускаться прямо с накопителя, используя его настройки, и их не нужно переустанавливать.
Самые популярные ресурсы для загрузки бесплатных портативных программ
Нравится ли вам этот контент? Пожалуйста, поделитесь им в своих социальных сетях. Это лучшая благодарность для меня. Спасибо!
Таким образом, при необходимости установочный файл будет загружен и проверен на безопасность. Если вам трудно найти загруженные файлы на своем компьютере, обратитесь к другой статье.
Поиск и установка приложения через Google Play
Вы можете загрузить приложение из Play Store на свой ноутбук, используя другой метод эмуляции — через браузер Google Chrome. Это приложение разработано тем же разработчиком, что и Market, и позволяет использовать игры для Android в качестве расширений.
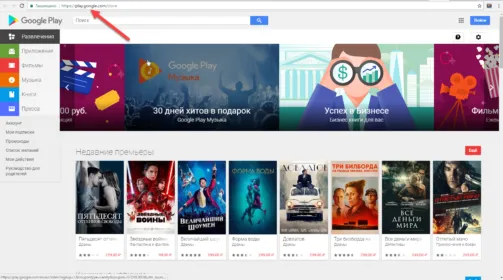
Чтобы перейти в магазин, введите play.google.com в адресной строке. Это прямая ссылка на главное меню, используемое для навигации по рынку. Однако обратите внимание, что не все приложения могут быть доступны через браузер, поскольку игры для Android предназначены для мобильных телефонов. Например, видео можно скачивать без ограничений, а многие игровые проекты, особенно бесплатные, блокируются.
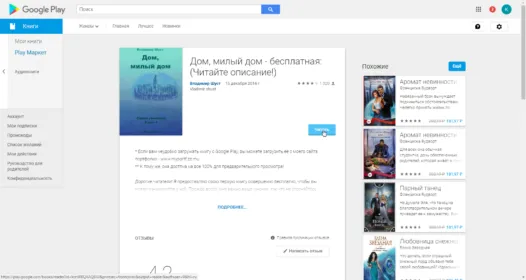
Проверить, доступно ли приложение, можно на странице магазина. Вам нужно будет записать совместимость игры с вашим устройством и кнопку загрузки. После этого начнется загрузка и установка. На этой вкладке также содержится описание приложения, обзорный фильм и скриншоты.
Доступ к установленным играм и другим расширениям можно получить через настройки браузера. Обратите внимание, что эта технология работает только в браузере Chrome; она не поддерживается яндекс-браузером и аналогичными программами.







