Затем вы можете установить ограничения на звонки для взрослых и задать некоторые правила, используя стандартные настройки Family Link.
Как установить родительский контроль на телефон ребенка: ответ многодетного отца
Здравствуйте! Сегодня я расскажу вам, как я пыталась защитить своих детей от Интернета. Ну, не совсем из интернета, а из более темных и ужасных частей глобальной сети. Возможно, вам будет полезна эта статья. Увлечение детей цифровыми технологиями, развлекательным контентом и мобильными технологиями неизбежно. Родителям не нужно ограничивать их растущее любопытство и желание познать все аспекты неизвестного, но волшебного.
Напротив, взрослые должны помочь им освоиться. Они должны подсказать им, где найти полезную информацию и источники с обучающими анимациями и как развлечься, «развиваясь» и «соревнуясь». И как превратить все еще нестабильное интернет-пространство в полезную онлайн-среду, открывающую новые области для творческих экспериментов и обучения. Но если соглашения с детьми пока не увенчались успехом, то дополнительная помощь в виде «ограниченной» помощи все равно не повредит. И какой из них выбрать!
Контроль штатными средствами Android
Стандартный набор инструментов операционной системы мобильных телефонов Google защищает детей от бесконтрольного использования смартфонов и планшетов либо с помощью специальных возрастных ограничений в play market, либо с помощью «блокировки» приложений или игрушек (детские манипуляции на детских телефонах) Это стандартный набор инструментов для защиты детей от бесконтрольного использования смартфонов и планшетов.
Оба варианта подходят для совсем юных «гиков», которые честно работают с чеками своих родителей и даже не пытаются обойти ограничения. И если ситуация подходящая, создание игрового рынка состоит из следующих шагов
- Открыть магазин. Вызвать контекстное меню и перейти к параметрам. Уже оттуда выбрать «Родительский контроль» на Андроид и перевести ползунок в активное положение.
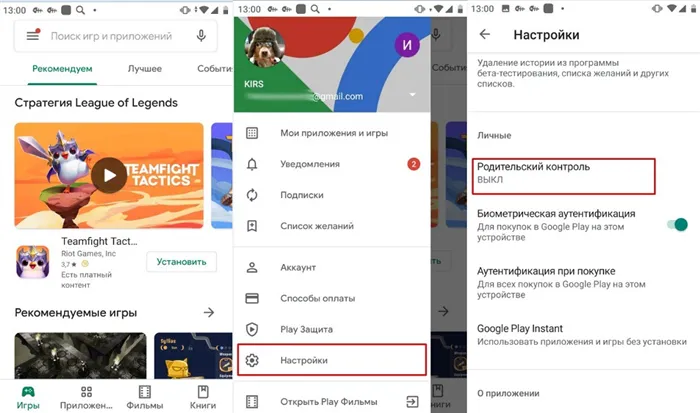
- Переходим в нужный нам раздел. Далее надо придумать PIN код, чтобы ребенок не смог сам отключить эту функцию.
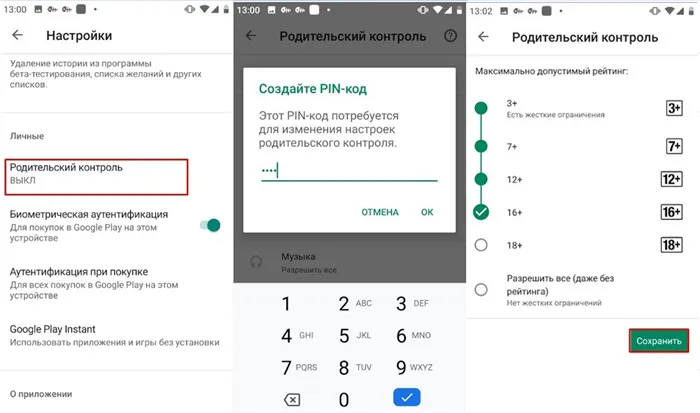
- Дальше появится специальный список, фильтрующий контент в зависимости от выставленных возрастных меток – 3+, 7+, 12+, 16+.
- Применяются изменения сразу, но кроме ценза рекомендуется заглянуть еще и в раздел с «Аутентификацией при покупках». Если активировать параметр, то перед загрузкой нового контента придется ввести пароль или пройти дополнительную биометрическую проверку.
Ограничение доступа делает все еще проще — в «Настройках» операционной системы есть раздел «Безопасность», где работает «Блокировка приложений».
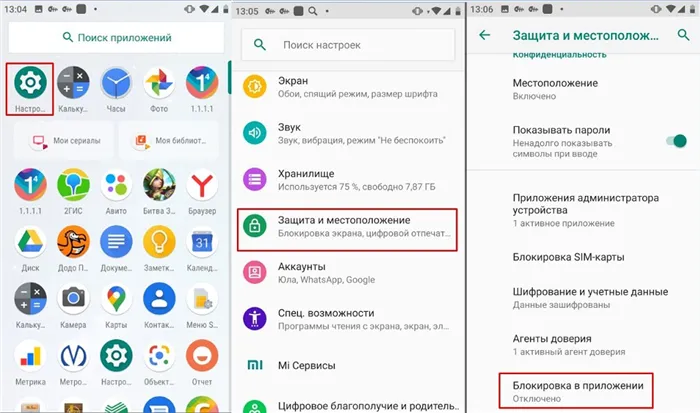
Идея заключается в следующем: приложение можно заблокировать, нажав на кнопку «Заблокировать». После активации опция позволяет «зажать» приложения, запущенные в данный момент, на специальном «булавке» и запрещает изменение рабочего стола или активности.

Несмотря на подготовленное расположение и наличие возрастных ограничений, дети быстро учатся обходить выставленные препятствия и перестают реагировать на предупреждения. Поэтому важно найти альтернативу.
Уже давно существуют подходящие варианты для Android — Google Family Link. Преимущества включают сбор статистики о поведении и местонахождении детей, возможность защитить их от нежелательного контента и веб-сайтов, а также запретить доступ в Интернет. Также может быть установлено ограничение (или запрет) на использование мобильных технологий в течение определенного периода времени.
Google Family Link
Как настроить и применить родительские проверки на Android с помощью Google Family Link:.
Установить — загрузив программное обеспечение и начав подготовку ограничений. Для мобильных технологий родителям необходим Google Family Link для родителей. Это тип таблицы «менеджера» с установленными границами, показывающий статистику поведения детей и время, проведенное в социальных сетях и развлечениях.
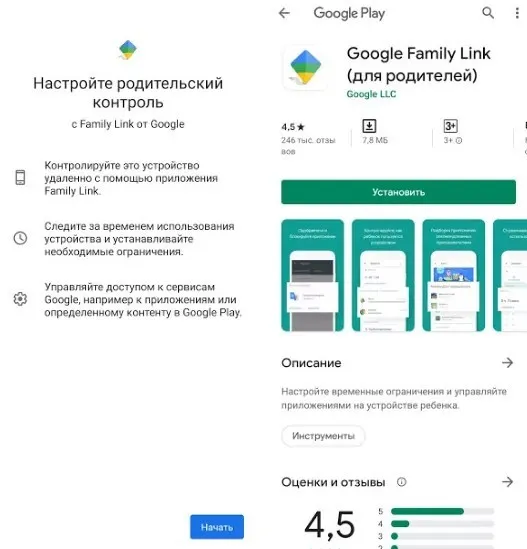
Вторая часть, Google Family Link for Kids, уже установлена на смартфоне или планшете ребенка, но требует принятия определенных «правил». Детская» версия имеет ограниченную функциональность. Например, он не может удалить уже загруженное в систему программное обеспечение, включая Google Family Link. Им также необходимо обмениваться различными измерениями активности.
Выбор и настройка ограничений. Отсутствие детальной или чувствительной к изменениям конфигурации. Разработчики Google предлагают сосредоточиться на конкретных шаблонах, предназначенных для браузера, голосового помощника, цифрового магазина Play Store и поисковых фильтров.
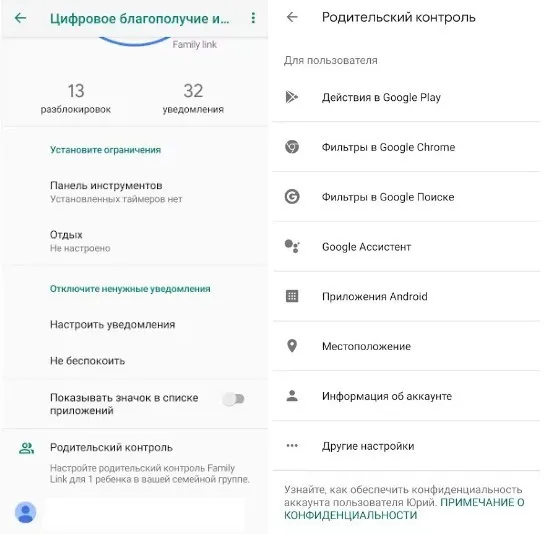
Упомянутые элементы называются «цифровым процветанием» и в совокупности предполагают избегание сайтов для взрослых, провокационного контента, социальных сетей и мессенджеров. Количество и перечень текущих ограничений и лимитов записываются в отдельную колонку, из которой (с помощью переключателя) они адаптируются к текущим потребностям за считанные секунды.
Замок времени. Используя Google Family Link, вы можете выбрать, сколько часов или минут каждый день будет отображаться на экране вашего мобильного телефона.
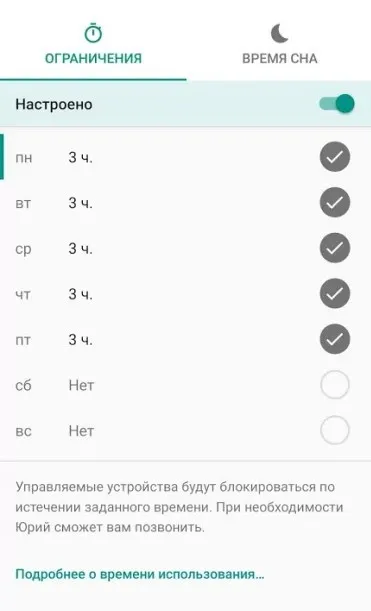
Не нужно ориентироваться на «выдуманные» и кажущиеся правильными значения (например, не более двух-трех часов в день), которые иногда могут быть смешными. Дети могут пользоваться Интернетом, смотреть документальные фильмы на YouTube или проводить время в социальных сетях. А строгие ограничения могут быть полезны не для всех. Поэтому рекомендуется согласовать все заранее, прежде чем решать, нужны ли ограничения и в каком объеме.
Доступ к статистике местоположения. Последний и менее важный вариант ориентирован на измерение местоположения с точностью 10-30 метров, в зависимости от местоположения, погодных условий и общей загруженности сети.
Этот вариант не нов, но он работает быстро и непрерывно. Однако он не может ограничить ваше пребывание конкретным районом. Остается наблюдать, звонить по телефону и уже вручную регулировать наши личные лимиты.
‘Google Family Link — это надежный способ борьбы с детской ленью и прерывистым взаимодействием с мобильными технологиями. И самое главное, он полностью интегрирован в операционную систему и его трудно удалить без специальных инструментов. Однако он не лишен недостатков. Здесь нет ограничений или запретов на передвижение, нет чатов для общения или предупреждений, предупреждающих об отключении телефона ребенка. Поэтому стоит присмотреться к конкурсу, хотя бы из экспериментальных соображений.
Как уже упоминалось выше, мы сосредоточимся только на подгруппе приложений, предлагающих настройки родительского контроля. Если по каким-то причинам вам не нравится это программное обеспечение, стоит ознакомиться с другими вариантами в другой статье на сайте. С точки зрения использования, каждое приложение практически не отличается от другого.
Ограничение контента с помощью стандартных функций Android
У операционной системы есть свои возможности, но их не так много, как у приложений, которые вы загружаете. Однако если вы не хотите загружать сторонние приложения, воспользуйтесь опцией Android. В 2018 году вместе с обновлением прошивки был выпущен Android. Google выпустила программное обеспечение для родительского контроля. Family Link — это отличный способ ограничения устройств.
Обратите внимание. Все инструкции написаны для чистых версий операционной системы. Названия конфигурации отличаются для смартфонов и планшетов с оболочкой производителя. Например, в MIUI и EMUI.
Функция «Блокировка в приложении»
Эта опция позволяет активировать приложение и заблокировать выключатель. Этот выбор подходит для самых маленьких детей. Предотвращает случайное переключение, когда ребенок играет с устройством. Он также предотвращает сворачивание всех окон на рабочем столе. Пошаговые инструкции:.
- Откройте настройки смартфона.
- Зайдите во вкладку «Безопасность».
- Выберите соответствующую опцию.
- Включите параметр. Рекомендуется прочитать руководство по использованию.
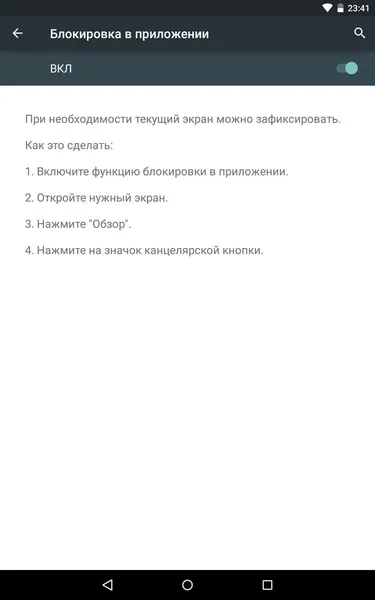
Эту функцию можно использовать следующим образом. Откройте программу, нажмите кнопку «Недавние приложения», потяните окно немного вверх и выберите значок булавки. Минимизация невозможна до тех пор, пока блокировка не будет деактивирована. Для этого нажмите и удерживайте клавишу «назад» и меню запущенного приложения.
Ограничение Google Play
Эти инструкции особенно важны для собственных смартфонов родителей, с которыми играют их дети. Следующий шаг — ограничение загрузки игр и утилит, а также случайных покупок.
- Откройте боковое меню в Google Play Market.
- Зайдите в настройки каталога.
- Нажмите на раздел «Родительский контроль».
- Включите опцию и придумайте PIN-код для защиты.
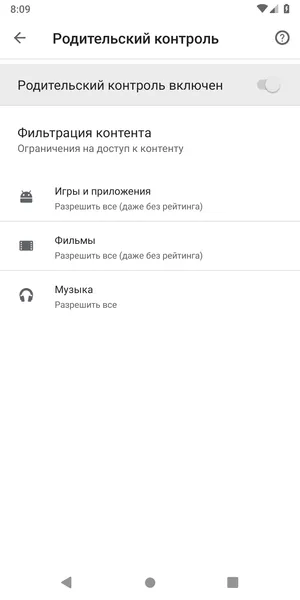
В разделе «Ограничения» выберите программы, фильмы и музыку и установите возраст. Он также запрещает покупки в приложениях. Особенно если вы добавили карту в Google Play. Для этого перейдите в настройки платежа и выберите опцию Купить аутентификацию.
Ограничение YouTube
На сайте действуют строгие правила загрузки видео. Однако вы можете столкнуться с шокирующим и запрещенным контентом. Однако владельцы должны установить возрастные ограничения. Чтобы дети не могли открыть такие записи, сделайте следующее
- Зайдите в приложение Ютуб на Андроид.
- Откройте настройки программы.
- Выберите вкладку «Общие».
- Включите безопасный режим.
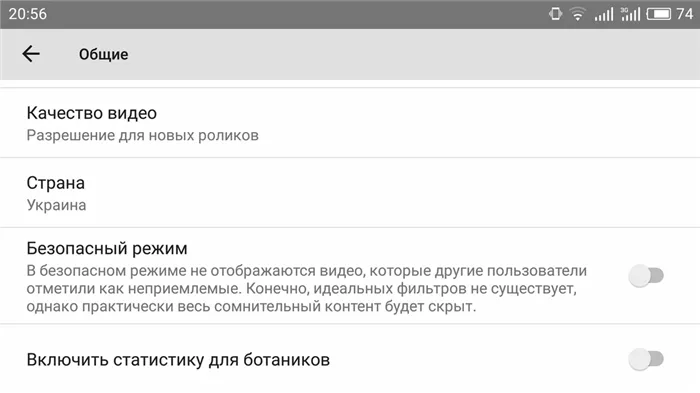
На всякий случай загрузите официальное приложение Google YouTubeforKids из Play Market. В утилите по умолчанию включен безопасный режим. Выключить эту опцию невозможно.
Советы. Для обеспечения дополнительной безопасности сочетайте эти два метода с функцией «Блокировка приложений».
Настройка пользователей
В операционных системах Android, таких как Windows, можно использовать разные учетные записи. Для этого перейдите в раздел Настройки и выберите вкладку Пользователи. Эта опция не предназначена для ограничения определенных программ или контроля количества времени, которое вы проводите на смартфоне.
Вы можете использовать различные учетные записи следующим образом.
- все выставленные опции на разных профилях отличаются, то есть при изменении настроек на одной учетной записи, они остаются прежними и на другой;
- родитель может установить пароль на свою запись, разрешив ребенку использовать другую, на которой установлены определенные ограничения;
- на детском профиле можно удалить все платежные данные, сохраненные карты и прочее, чтобы предотвратить случайную покупку (если пароль в Play Market — не вариант).
Обратите внимание. Если родители используют этот метод с разными учетными записями, установленные приложения появятся во всех профилях. Решением является установка пароля или скрытие приложения.
Ограниченная учетная запись на некоторых Андроид-планшетах
В операционной системе Android можно было запретить определенные действия в определенных профилях. В список функций входил запрет на активацию приложения. Однако на современных устройствах это недоступно. Ограниченные счета можно включить на некоторых планшетах, но эта функция вообще недоступна на мобильных телефонах. Однако это стоит выяснить.
- Зайдите в настройки планшета.
- Выберите вкладку «Пользователи».
- Нажмите на опцию добавления новых профилей.
- Используйте ограниченный доступ.
Как установить родительский контроль на Андроид с помощью сторонних приложений
Если стандартные инструменты операционной системы Android не подходят, стоит загрузить программное обеспечение сторонних производителей. В связи с возросшим в последнее время спросом на ограничения для детей, разработчики создали утилиты для этих целей. В Google Play Market их полно, поэтому стоит выбрать то, что вам больше нравится. Касперский» разработал собственное программное обеспечение для родительского контроля.
Родительский контроль от Касперского
Его преимущество — переведенный интерфейс. Многие отличные инструменты доступны на английском языке в Google Play. Бесплатная версия имеет все необходимые функции, включая блокировку контента (приложений и веб-сайтов) и контроль времени использования телефона.
Полезная информация. Работает как на смартфонах, так и на планшетах Android.
Другие функции, такие как отслеживание местоположения, доступны в платной версии. Однако это уже дополнительная функция. В принципе, свободного программного обеспечения достаточно.
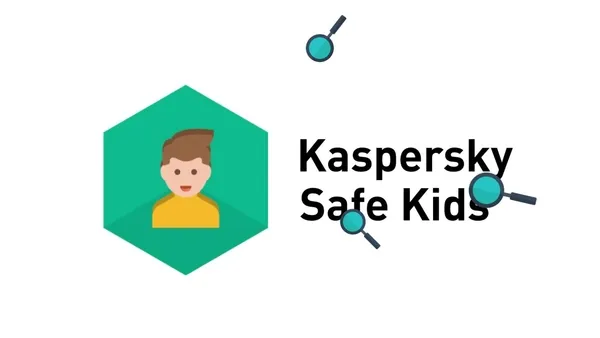
Kaspersky Parental Control Manual:.
- Установите приложение на телефоне или планшете ребенка. Выставите нужные настройки, зарегистрируйтесь в системе. Если аккаунт есть — войдите.
- После этого, программа попросит предоставить доступ к некоторым функциям ОС. Без этого ограничения не будут работать.
- Установите утилиту на свой гаджет. Выберите параметры для родителя. Войдите в учетную запись. Также можно воспользоваться онлайн-сервисом MyKids для отслеживания действий детей.
Интерфейс утилиты понятен, и проблем с настройкой не возникает. Screen Time — еще одна полезная программа. Единственный недостаток, однако, заключается в том, что он бесплатен только в течение двух недель. После этого вы должны заплатить взнос. В Kaspersky за дополнительные функции приходится доплачивать.
Советы. Чтобы заблокировать сайт в Google Chrome, перейдите в настройки браузера, затем Безопасность, затем Блокирующий список.
Родительский контроль — это важная функция для защиты детей от нежелательного контента. Существуют специальные приложения и стандартные функции для уменьшения этого явления. Лучший вариант — объединить все методы с подачей заявления.
Эту функцию можно использовать следующим образом. Откройте программу, нажмите кнопку «Недавние приложения», потяните окно немного вверх и выберите значок булавки. Минимизация невозможна до тех пор, пока блокировка не будет деактивирована. Для этого нажмите и удерживайте клавишу «назад» и меню запущенного приложения.
Для самых маленьких — блокировка в приложении
Функция блокировки внутри приложения позволяет запустить приложение в полноэкранном режиме и предотвратить его переключение на другое приложение или рабочий стол Android.
Чтобы использовать эту функцию, сделайте следующее
1. перейдите в Настройки — Безопасность — Блокировка приложений. 2. выберите опцию (о ее использовании вы уже читали ранее).

3. запустите нужное приложение, нажмите кнопку Поиск (квадрат), медленно потяните приложение вверх и нажмите значок Pin.
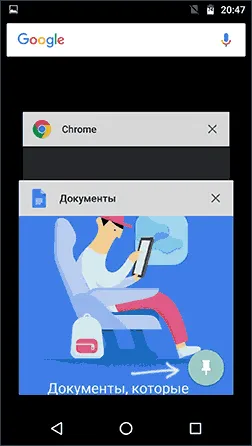
В результате использование Android будет ограничено этим приложением до тех пор, пока вы не отключите блокировку. Для этого нажмите и удерживайте кнопки Назад и Обзор.
Родительский контроль в Play Маркет
В магазине Google Play можно установить родительский контроль, чтобы ограничить установку и покупку приложений.
1. нажмите кнопку Меню в Play Store, чтобы открыть Настройки. 2. откройте Родительский контроль, установите значение Вкл. и задайте PIN-код.
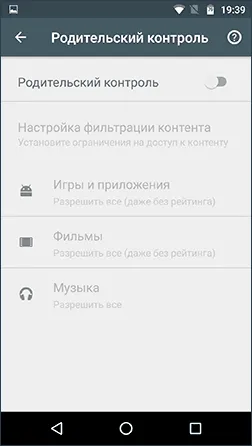
3. установить ограничения для фильтрации игр, приложений, фильмов и музыки по возрасту.

4. используйте опцию Buy Authentication, чтобы предотвратить покупку платных приложений без ввода пароля учетной записи Google в настройках Play Store.
Родительский контроль в YouTube
Настройки YouTube позволяют частично ограничить видео, неприемлемое для детей: в приложении YouTube нажмите кнопку Меню, выберите Настройки — Общие и выберите опцию Безопасный режим.
В Google Play также доступно отдельное приложение Google — YouTubefor Kids. Эта опция включена по умолчанию и не может быть восстановлена.
Функции родительского контроля могут быть сгруппированы в различных частях настроек. Все зависит от того, работает ли смартфон на чистом Android или с предустановленной Shell. Например, родительский контроль можно найти в разделе Специальные возможности или в разделе Дополнительно.
Включение родительского контроля на платформе Android
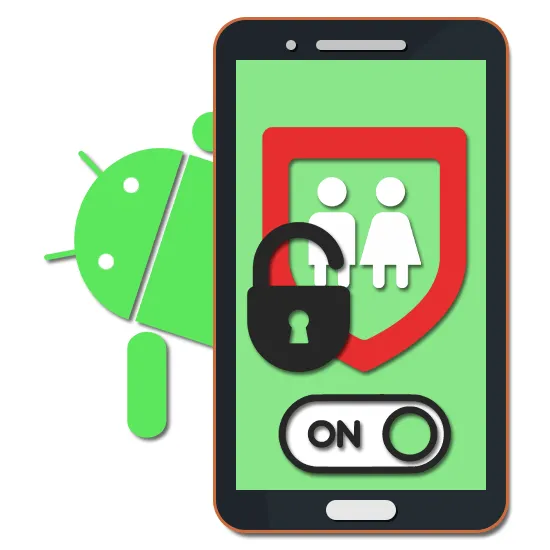
На современных устройствах, включая смартфоны Android, средства родительского контроля могут быть настроены для ограничения использования функций и доступа к определенным нежелательным интернет-ресурсам. В этом руководстве объясняется, как добавить это ограничение на телефон с помощью сторонних приложений и инструментов Google.
Родительский контроль на Android
Как уже упоминалось выше, мы сосредоточимся только на подгруппе приложений, предлагающих настройки родительского контроля. Если по каким-то причинам вам не нравится это программное обеспечение, стоит ознакомиться с другими вариантами в другой статье на сайте. С точки зрения использования, каждое приложение практически не отличается от другого.
Способ 1: Kaspersky Safe Kids
В настоящее время KasperskySafeKids, вероятно, является лучшим выбором для установки родительского контроля на устройствах Android, независимо от версии операционной системы. Это связано с тем, что он имеет ряд бесплатных функций, позволяющих настраивать блокировку ресурсов и целых приложений.
Детские телефоны
- Для использования настоящего приложения потребуется завести учетную запись. Сделать это можно из Kaspersky Safe Kids, предварительно скачав и установив на устройство, требующее родительского контроля.
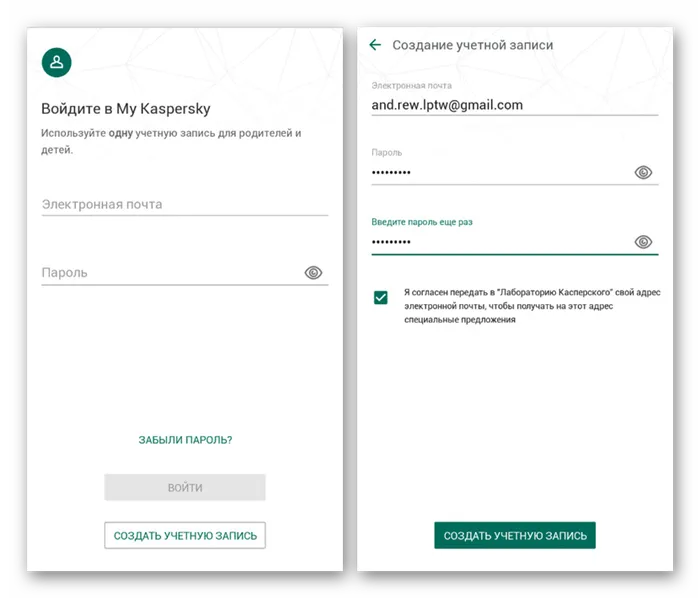
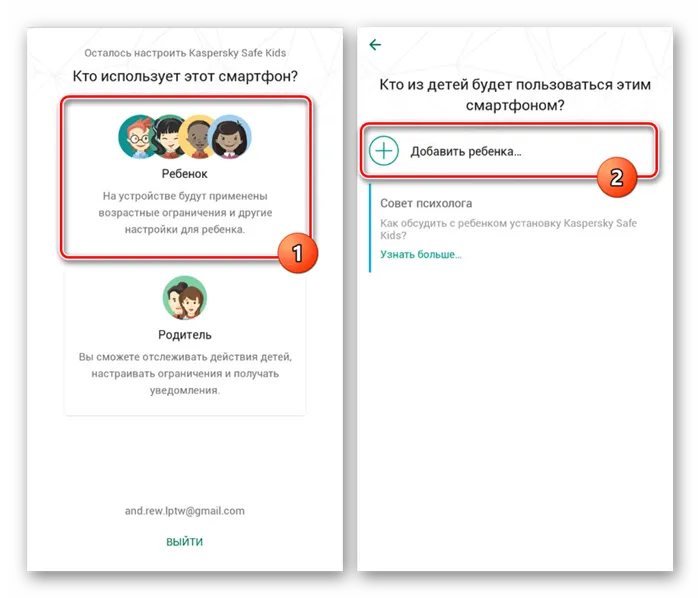

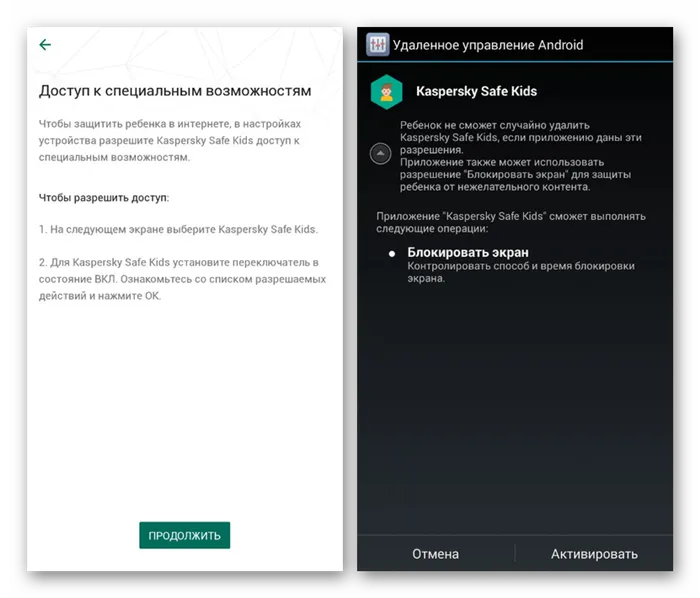
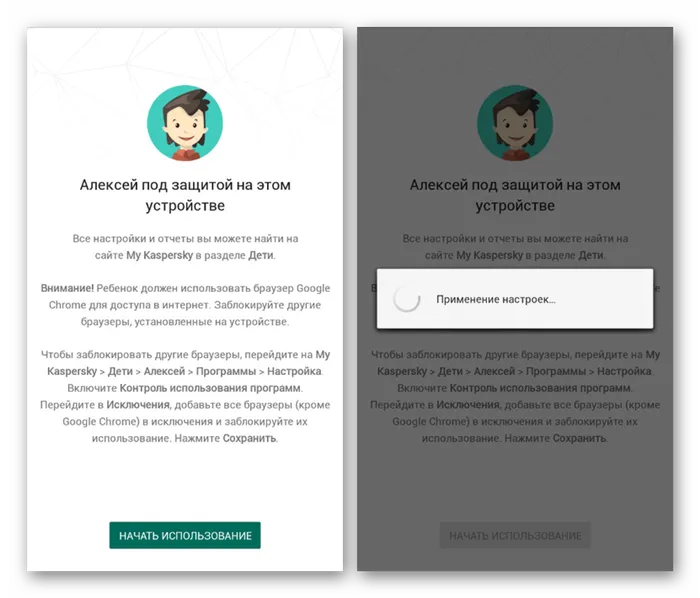
Телефоны родителей
-
Чтобы поменять параметры родительского контроля, придется также установить приложение на другой смартфон, считающийся устройством родителя.
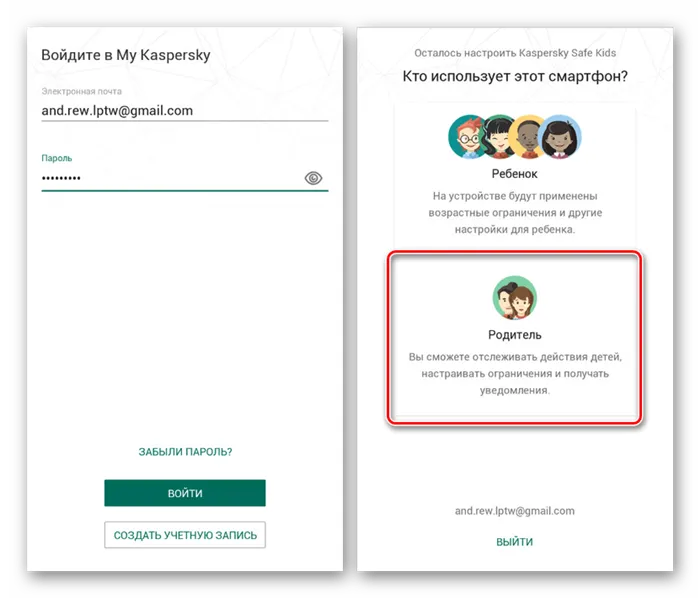
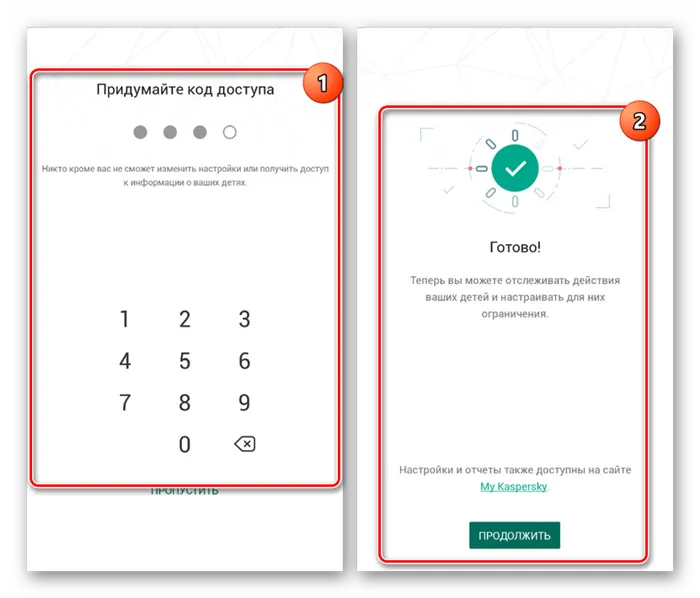
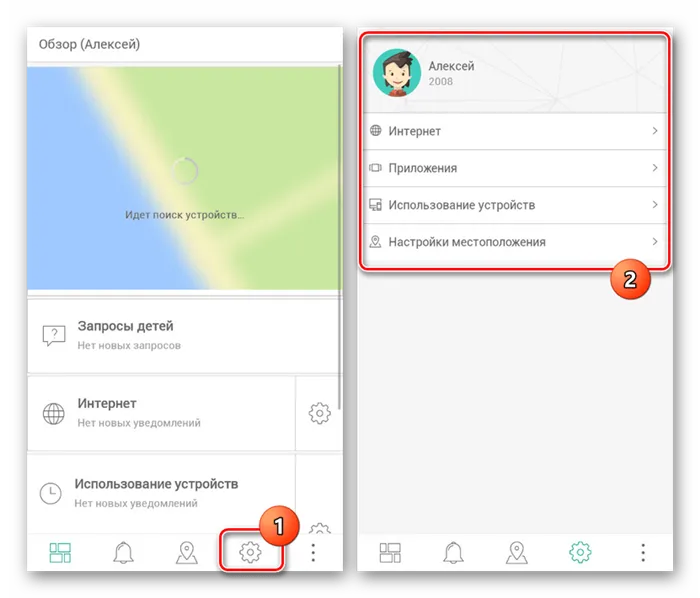
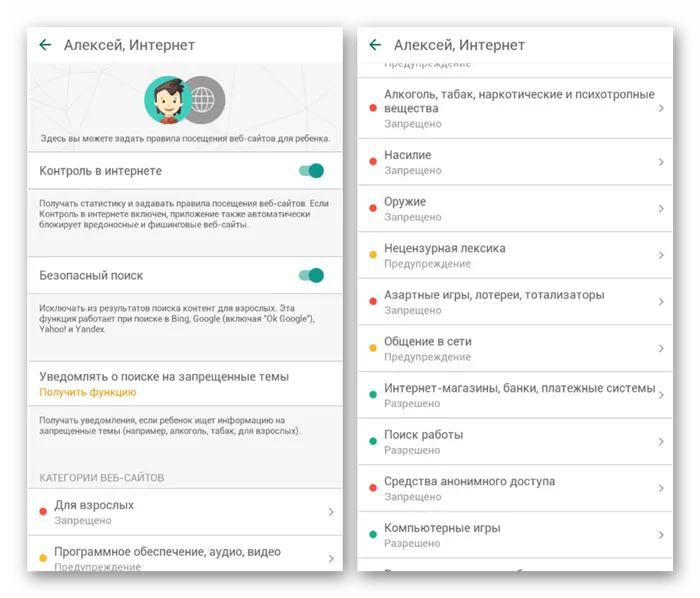
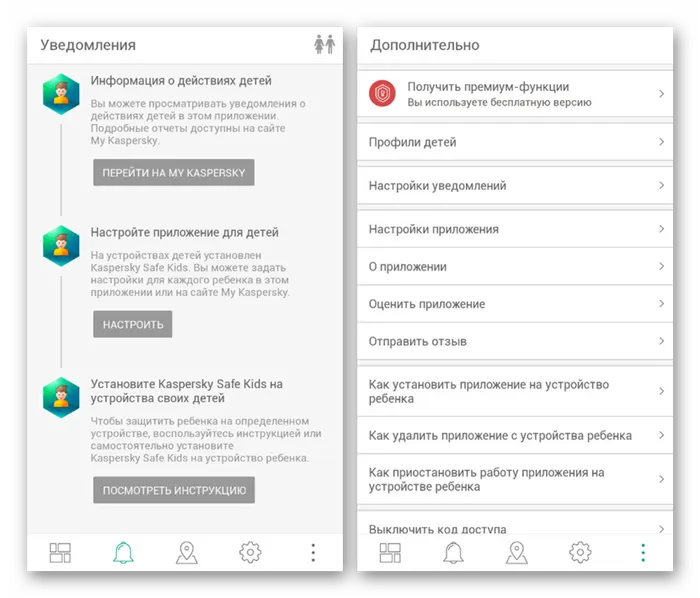
К недостаткам приложения можно отнести наличие платных функций, но даже с учетом этого Kaspersky Safe Kids сильно выделяется среди своих коллег. Понятная русскоязычная среда и активная поддержка создают этот особый инструмент внимания.
Заключение
Помимо вышеперечисленных вариантов, существует множество других приложений Google Play market, каждое из которых подходит для исключения определенных функций и контента из интернета. Почти во всех случаях программное обеспечение ограничено бесплатной версией, и в большинстве случаев мы старались рассмотреть инструменты, не требующие приобретения дополнительных подписок. В целом, окончательный выбор зависит от многих ситуаций.
Мы рады, что смогли помочь вам решить вашу проблему, и надеемся, что вы найдете эту статью полезной.
Помимо этой статьи, на сайте есть 12882 полезных семинара. Добавив lumpics.ru в закладки (ctrl+d), вы снова станете полезны.







