Это позволяет проверять все встречи и дни рождения, устанавливать напоминания в виде оповещений или электронных писем, синхронизировать календарь Google на разных устройствах и вводить/извлекать события из других календарей, таких как календарь Яндекса.
Google Календарь: как создать, настроить и использовать весь доступный функционал
По мере роста числа задач и встреч каждому необходимо где-то отслеживать информацию, чтобы ничего не забыть.
На Yagla уже есть статья о тайм-менеджменте, в которой поднимается вопрос об умном программировании времени. В ней описаны наиболее популярные техники и приведены стандарты программирования для этой концепции. Сегодня мы обратимся к конкретному инструменту, который действительно может обеспечить программу отслеживания работы, — Google Calendar.
Что такое Google календарь
Календарь Google — это бесплатная служба, которую можно использовать для организации своей программы, координации встреч с другими людьми, а также для записи и напоминания себе об особенно важных задачах и событиях. Он имеет множество полезных функций, включая возможность делиться своим календарем с другими. Вы можете получить доступ к своему календарю с любого компьютера или мобильного устройства, если у вас есть учетная запись Google. Вам нужно будет загрузить приложение на мобильный телефон, а на компьютере календарь будет интегрирован в Google Chrome.
Эту услугу можно использовать для общения по личным вопросам или с группой в целом. Например, если он отвечает за какой-то участок, он может получить доступ к своему ежедневнику и поднять этот вопрос перед своей командой, чтобы у него было свободное время. Это помогает упростить общение с командой. Это связано с тем, что они могут сократить время, необходимое для телефонных звонков, или просто прийти в мессенджер за советом.
Использовать услугу для личных нужд еще проще. Вы можете вести его как обычную записку и просто отмечать разные вещи в определенные даты и время. Например, поставьте напоминание о необходимости покатать собаку, сходить в молочный магазин, на день рождения друга и т.д.
Как попасть в Google календарь
Сервис встроен в ваш браузер. Все, что вам нужно сделать, это подписаться на аккаунт, загрузить браузер и нажать на девять точек на экране в правом верхнем углу. Нажав на эту кнопку, можно открыть инструменты Google, включая Календарь.
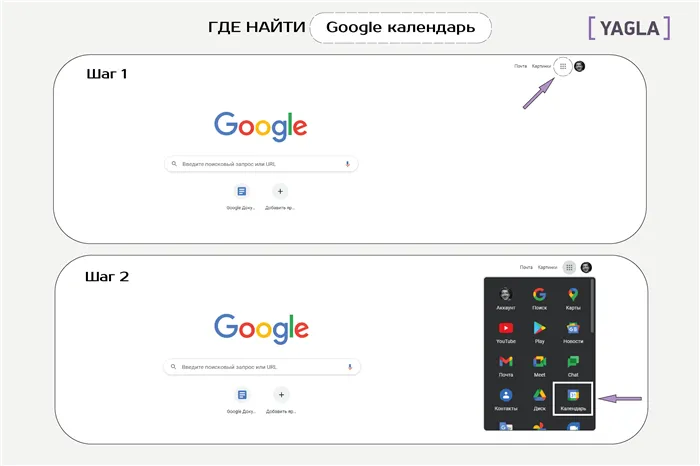
Настройки просмотра. Выберите начало недели (понедельник или воскресенье) и количество дней, отображаемых по умолчанию. Можно также отображать альтернативные календари (например, китайский, иврит, исламский). Ниже вы можете включить использование сочетаний клавиш.
Мероприятия из Gmail в Google Calendar
Очень практично — приглашения или уведомления из почтового ящика автоматически сохраняются в календаре с соответствующими напоминаниями. Самые популярные случаи — покупка билетов (кино, самолеты, поезда), бронирование гостиниц и общественных мероприятий (концерты, презентации). При покупке билетов на премьеры в календаре есть такой факт. Чтобы включить эту функцию, перейдите в Настройки — События Gmail и установите флажок «Автоматически добавлять события из Gmail».
Несколько хороших советов по путешествиям (покупка билетов, гостиниц и т.д.) смотрите в нашей статье об этом.
Ищете дешевые билеты? Попробуйте Kupibilet — я часто нахожу более дешевые билеты, чем авиабилеты. Вот ссылка.
Предупреждение: если вы используете этот инструмент, пожалуйста, настройте спам-фильтр в Gmail. В последнее время участились случаи спама — когда вы видите совершенно неожиданные и непонятные приглашения в свой календарь. Эта уязвимость еще не устранена. Приглашения могут быть отправлены на любой аккаунт Gmail. Чтобы удалить нежелательные приглашения из календаря, зайдите в Настройки и выберите опцию «Показывать только приглашения, на которые уже был дан ответ».
О других интересных трюках Gmail читайте в статье.
Цвет в Google Calendar
Требуется. Создайте календарь с различными типами событий и меняйте цвета. Такое внимание позволяет вам интуитивно оценивать свою загруженность с нужной точки зрения даже при беглом взгляде на календарь. Это может показаться игрой. Однако, возможно, это не самое главное при планировании. Помните, что каждый дневник соответствует проекту. Вы можете добавить описания, права доступа и т.д. Нарисуйте проект и посмотрите, насколько он полезен для оценки прогнозов занятости. Самый популярный случай — разметка различных личных и профессиональных вопросов (кстати, это один из инструментов GTD. Полную статью об этом можно найти здесь). Вы можете выбрать цвет при добавлении нового календаря.
Еще один прием, касающийся цветов, заключается в том, чтобы выделять меньше прошлых событий. Это включается в настройках.
Цветовая маркировка — секрет успешного руководителя проекта. Мы узнали об этом на курсе Skillbox Digital Project Manager. Это первый раз, когда мы рекомендуем его. Вот ссылка для регистрации: .
Горячие клавиши в Google Calendar
Во многих случаях проще воспользоваться Интернетом. Они активируются в настройках. Самые полезные из них позволяют быстро менять точки зрения (день, неделя, месяц, год) и создавать события. Навигационные клавиши очень легко запомнить: D означает «день», W — «неделя» и M — «месяц».
Если вы занимаетесь серфингом с помощью Google Chrome, прочитайте нашу статью о повышении производительности.
неясные моменты, которые заставляют вас гуглить и напрягаться в попытках найти информацию. Чтобы сделать его доступным для других, нужно навести курсор на определенную вкладку в столбце «Мой календарь» и нажать на появившиеся три точки.
Настройка цветов
Карточки могут быть помечены определенным цветом. Это необходимо для того, чтобы избежать путаницы на рабочем месте. Это особенно полезно, если вы работаете над несколькими проектами одновременно.
Цвета передаются двумя способами.
- При расширенном редактировании карточки — нужно нажать на цветной круг рядом с почтовым адресом и выбрать цвет.
- В самом календаре — нажимаем правой кнопкой мыши на карточку и выбираем цвет. Здесь же можно удалить карточку.
Опция «Повестка дня»
Если эта функция включена, каждый день в определенное время вы будете получать электронное письмо со списком дел на день. Перейдите к настройкам конкретного календаря (найдите календарь в списке и нажмите 3 точки — Настройки и общий доступ).
В разделе Настройки найдите Другие оповещения, затем Повестка дня, установите флажок и выберите Электронная почта (по умолчанию — Нет).
Расписание
Расписание — это тип календаря, который отображает события в виде списка, а не таблицы. Находясь рядом с шестеренкой в верхней части, выберите тип календаря (день, неделя или год).
По умолчанию вы являетесь владельцем всех созданных карт, но вы можете назначить владельцем другое лицо, предоставив ему полный контроль над картой. Для этого нажмите на карточку, затем нажмите на три точки (справа от папки) и в открывшемся окне выберите Изменить владельца. Следующим шагом будет ввод электронной почты человека.
Правильный календарь — для всех, кому нужен удобный, надежный и бесплатный календарь. Его используют блогеры, фрилансеры, предприниматели, учителя, сотрудники компаний и все, кто хочет вести ежедневную программу.
Расширенные возможности событий
18. знаете ли вы, что можно прикреплять файлы непосредственно к событиям в дневнике? Например, документы PDF, документы, которыми вы хотите поделиться с другими. При создании нового события обратите внимание на значок коннектора на панели инструментов над полем описания. Нажмите эту кнопку, чтобы прикрепить файлы с вашего устройства или места хранения к Google Диску.
19.Если вам нужно отправить сообщение всем приглашенным на определенное мероприятие, вы можете сэкономить время, отправив всем гостям электронное письмо прямо из календаря и открыв их входящие сообщения. При просмотре события с несколькими людьми под полем «Приглашенные» в правой части экрана появится маленький значок папки. Нажмите на этот значок, чтобы создать и отправить электронное письмо в открывшемся окне, используя адрес Gmail, подключенный к вашей учетной записи.
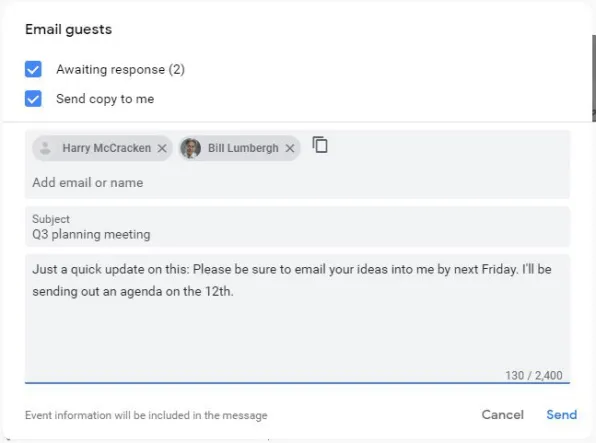
Экономьте время, отправляя гостевые мероприятия по электронной почте прямо с сайта календаря
20.Если вы создаете групповое мероприятие, но не можете следить за ним сами, Календарь предоставляет возможность поручить управление мероприятием кому-то другому, чтобы оно могло происходить в ваше отсутствие. Откройте событие на сайте Календаря, нажмите кнопку Другие действия в правом верхнем углу экрана и в появившемся меню выберите Изменить владельца. Затем вы можете ввести адрес человека, которому вы хотите переслать руководство.
21.По умолчанию все новые события в Google Календаре имеют продолжительность в последний час и включают предупреждение за 30 минут до запланированного начала, но вы можете изменить оба этих параметра, чтобы установить продолжительность и напоминание по умолчанию. Чтобы изменить продолжительность по умолчанию, перейдите к настройкам события в настройках сайта календаря и найдите опцию «Продолжительность по умолчанию». Длительность напоминаний по умолчанию можно изменить только в мобильном календаре: на Android или iOS найдите в настройках приложения раздел, связанный с Настройками аккаунта, затем нажмите События и измените «Напоминания по умолчанию» по своему усмотрению.
22.Нужно ли повторять что-либо в программе с определенным интервалом? Календарь поддерживает повторяющиеся события и напоминания с впечатляющими возможностями обработки. При создании нового события или напоминания нажмите на кнопку «Не повторять» (над датой и временем справа от опции «Весь день»). Уже имеется список стандартов, включая ежедневные повторы, еженедельные и ежемесячные. — Существует также опция «Случайно». Это позволяет вам настроить время, когда и как долго вы хотите, чтобы определенное событие повторялось.
Расширенные напоминания
23.В дополнение к стандартным уведомлениям на компьютере и телефоне, вы можете попросить календарь отправлять уведомления о происшествиях по электронной почте. Эта функция особенно полезна, если вы тратите много времени на электронную почту и хотите, чтобы напоминания оставались перед глазами до тех пор, пока вы их не удалите. Чтобы создать напоминание по электронной почте для события, откройте событие и нажмите кнопку Добавить напоминание. Затем в появившемся окне нажмите на Alerts и измените его на Email, и просто укажите время до уведомления календаря. Когда вы закончите, не забудьте нажать кнопку Сохранить в верхней части экрана.
24.Если вы хотите по умолчанию получать уведомления по электронной почте обо всех событиях, откройте настройки дневника и выберите пункт Журналы из списка в левой части экрана. Перейдите в раздел «Уведомления о событиях» и нажмите кнопку «Добавить уведомления». Нажмите Уведомления, выберите пункт Электронная почта и установите нужное время.
25.Здесь вы также можете изменить время отправки оповещений календарем по умолчанию. Просто измените количество минут рядом с существующим уведомлением в разделе «Уведомления о событиях» и измените «Ежедневные уведомления». Вы также можете добавить дополнительные уведомления или удалить существующие, нажав на «x» рядом с ними.
26.Хотите ли вы получать ежедневное резюме программы в календаре каждое утро? Ищите эту опцию в модуле Общие уведомления в том же разделе настроек. Найдите строку ‘daily summary’ (ежедневная сводка), затем уберите «never» (никогда) и установите флажок рядом с электронной почтой. Теперь ваша ежедневная рассылка будет приходить каждый день в 5 утра. Затем вы можете поблагодарить виртуальный календарь-зину за то, что она воплотила все ваши желания в реальность.
Далее введите свое имя пользователя или электронную почту и выберите имя пользователя из всплывающего списка. Если он доступен, чужой дневник появится в списке. Таким образом, вы можете следить за работой людей и контролировать их расписание, рабочие часы и свободное время.
Как пользоваться
Внешний вид
Когда вы откроете Google Календарь, вы увидите следующее изображение.
В центре вы видите область календаря, где отображаются все события. В верхней части можно выбрать отображаемый период времени — день, неделя, месяц или четыре дня. Чтобы просмотреть все запланированные мероприятия в виде списка, нажмите кнопку Расписание.
С левой стороны появляется мини-календарь, позволяющий быстро перейти к нужной дате, а также календари из разных списков и другие календари.
Если вы хотите вернуться к текущей дате, нажмите Сегодня.
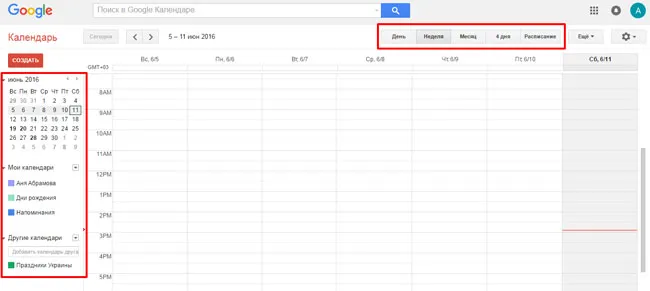
Настройки
Чтобы настроить Google Календарь, нажмите на значок шестеренки в правом верхнем углу и выберите в списке Настройки.
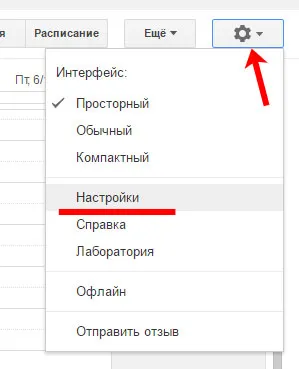
На вкладках обычно задаются все основные настройки. Например, можно установить, чтобы неделя начиналась в понедельник, и выбрать удобную форму времени.
После внесения изменений не забудьте нажать кнопку Сохранить.
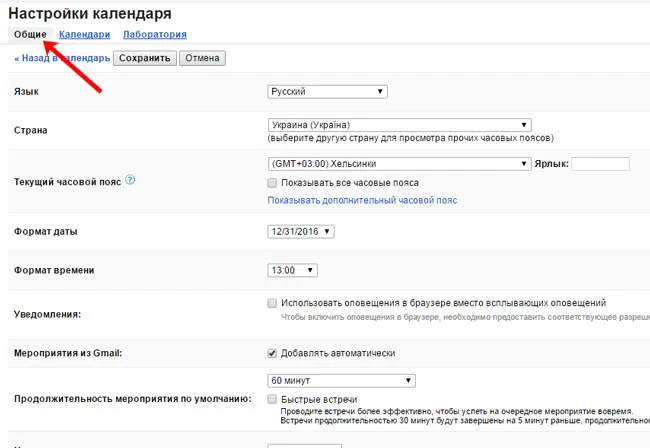
На вкладке Календарь вы можете управлять существующими календарями или создать новый.

Как добавить новую запись или напоминание
Чтобы создать новое событие в Google Календаре, выберите день и период и нажмите на нужную строку в самом календаре. Во всплывающем окне нажмите Изменить событие.

Выберите имя, чтобы изменить период времени. Если это день рождения, установите флажок «Повторяющееся событие» и выберите в поле «Повторять ежегодно».
Определите место действия и напишите его описание. Вы можете добавить гостей, чтобы событие появилось в Google Calendar. Установите флажок для действий, которые могут быть выполнены.
Выберите цвет события. Это очень практичная функция. Например, вы можете забронировать встречу с другом в зеленом цвете, встречу по работе в красном цвете или день рождения в бирюзово-голубом.
Если требуется, установите оповещение о событии. Например, вы получите электронное сообщение за 30 минут до назначенной встречи.
Нажмите кнопку Сохранить.
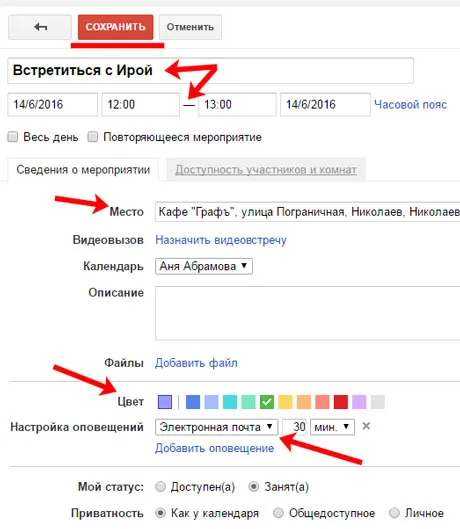
Если вы хотите создать собственные напоминания, снова выберите день и время календаря. Затем перейдите на вкладку Напоминания, дайте ему имя и нажмите кнопку Создать.
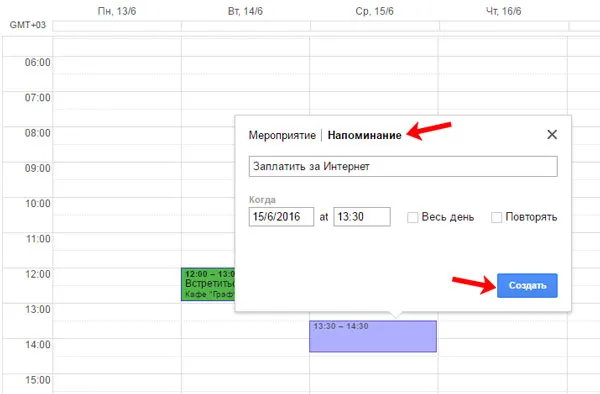
Изменить или удалить мероприятие
Щелкните мышью на нужном событии. Откройте всплывающее окно и выберите нужный элемент.
Как установить Гугл календарь на телефон, планшет с Андроид
Чтобы установить Google Calendar на устройство Android, зайдите в Play Market, введите в строке поиска «Google Calendar» и нажмите на одноименный пункт.
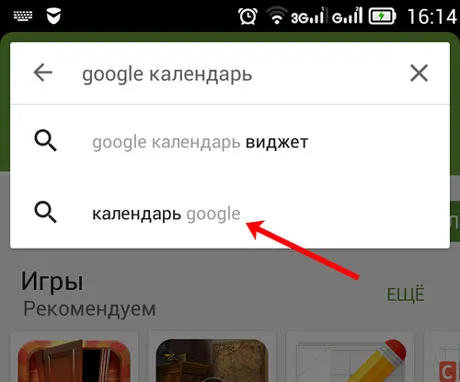
В следующем списке щелкните интересующий вас календарь.
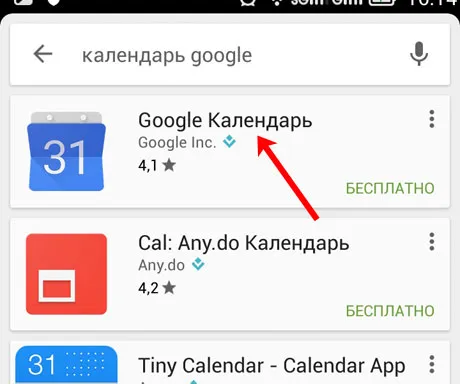
Нажмите кнопку Установить, чтобы начать установку.
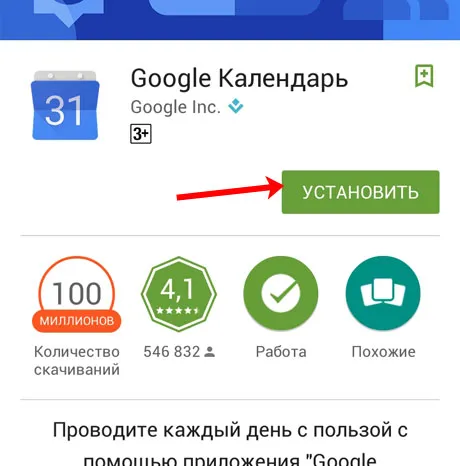
Запустите приложение, установленное на вашем Android-устройстве, и начните его использовать.
Главное меню приложения расположено в верхней левой части в виде трех горизонтальных линий. Там вы можете выбрать удобный способ просмотра календаря, активировать или деактивировать отображение событий, принадлежащих определенному календарю, и перейти к настройкам.

Вот и все. Думаем, понятно, как получить доступ к Google Calendar в браузере компьютера, как настроить его для своего сервиса, как создавать события или напоминания, а также как установить Google Calendar на телефон или планшет Android.







