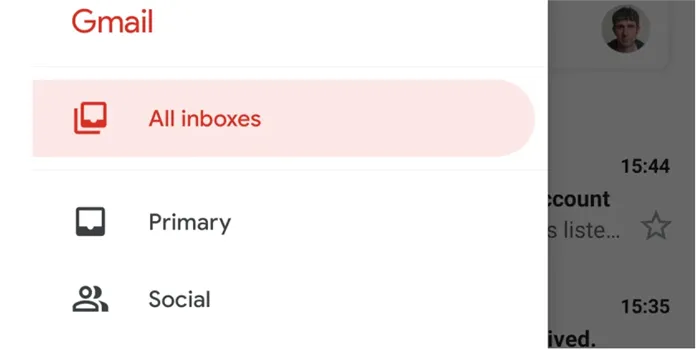Вы можете сохранить данные из обеих учетных записей по отдельности или удалить данные из предыдущей учетной записи, которые будут доступны при повторном входе в систему. Наконец, войдите в новую учетную запись, чтобы начать синхронизацию с данными профиля Chrome.
Как привязать телефон к аккаунту Google
Каждый владелец телефона Android сталкивается с необходимостью создания учетной записи Google. Такая подсказка появляется на главном экране устройства при первом включении.
Конечно, пользователи могут отказаться от создания аккаунта. Но правильное ли это решение?
Нет. Пользователь может создать учетную запись на главном экране устройства. Каждый владелец устройства Android должен создать учетную запись Google, чтобы обеспечить следующие возможности
- Загрузка приложений через Play Маркет.
- Авторизация на почтовом сервисе Gmail.
- Моментальный вход в YouTube.
Поскольку операционная система Android принадлежит компании Google, на смартфоне должен быть создан аккаунт Google.
Но можно ли это сделать без ГД? Да, конечно, это возможно. Конечно, но если вы это сделаете, то столкнетесь с рядом проблем. Вы не сможете загружать приложения из Google Play, и вам придется заново авторизоваться во всех сервисах Google, включая YouTube. Поэтому, если вы еще не создали учетную запись, следуйте шагам руководства для ее создания.
Существует несколько способов создания учетной записи.
Изучите все представленные варианты и выберите наиболее удобный. Мы рекомендуем создать учетную запись при первой активации смартфона или в магазине Play Store.
Когда можно обойтись без создания аккаунта
Как правило, если вы только что приобрели смартфон, создайте новую учетную запись. Однако в некоторых случаях вы можете отказаться от операции. Например, если вы вошли в Google Play, YouTube или Gmail. В этом случае просто введите введенный адрес электронной почты и подтвердите пароль при включении телефона.
Play Store — это магазин приложений, который автоматически устанавливается на всех смартфонах Android. Это позволяет пользователям загружать любую понравившуюся программу, будь то онлайн-фильм или мессенджер. Чтобы получить доступ к App Store, необходимо иметь учетную запись Google. Если вы ранее не создавали учетную запись, вы можете создать новую прямо в Play Store.
Недавно PlayMarket был переименован в GooglePlay. Если вы видите такой значок на рабочем столе, можете быть уверены, что это тот же самый маркетплейс.
Чтобы создать учетную запись, вам потребуется
- Открыть Google Play.
- Нажать кнопку «Войти».
- Кликнуть на «Создать аккаунт».
- Заполнить поля с личной информацией, включая ФИО и номер телефона.
- Подтвердить создание УЗ, перейдя по ссылке из ответного письма из электронной почты или введя одноразовый код из СМС.
- В Play Маркете нажать кнопку «Войти».
- Указать адрес новой почты и пароль.
- Принять пользовательское соглашение.
- Кликните «Принять».
После выполнения описанных выше действий будет создан ваш аккаунт Google. Если вы не хотите создавать новую электронную почту, вы можете использовать для авторизации существующую учетную запись электронной почты. В этом случае не нажимайте кнопку «Создать учетную запись», а сразу введите свой адрес и пароль.
В настройках телефона
Если вам не нужно сразу загружать приложение и вы просто хотите создать учетную запись, вы можете воспользоваться настройкой телефона. Это означает, что для создания аккаунта Google вам потребуется
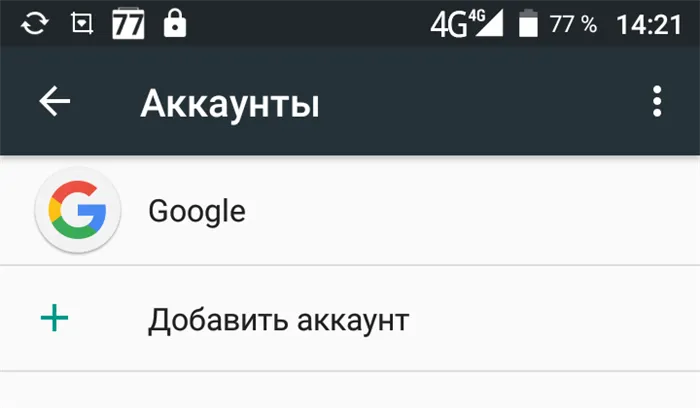
- Открыть настройки смартфона.
- Выбрать пункт «Аккаунты».
- Нажать «Добавить аккаунт».
- Кликнуть на значок Google.
- Нажать «Создать аккаунт», если у вас нет электронной почты.
- Прописать личные данные.
- Войти при помощи адреса почты и пароля.
Кроме учетной записи Google, на смартфоне Android можно зарегистрировать и другие учетные записи.
Все пользователи смартфонов Android должны знать, как создать учетную запись Google, а также как выйти из существующей учетной записи. Это делается по нескольким причинам.
Лучшие способы добавить учетную запись Google в Android без синхронизации
Однако прежде чем приступить к этому процессу, лучше всего сначала найти причину проблемы. В принципе, когда вы подключаетесь к своей учетной записи Google на устройстве Android, оно автоматически начинает синхронизировать данные, связанные с этой учетной записью, такие как контакты, электронная почта и фотографии Google Drive. Это означает, что ваши личные данные будут синхронизированы с другим устройством, и если это не ваше личное устройство, то это вопрос конфиденциальности и беспокойства. Поэтому вы можете следовать приведенному ниже руководству, чтобы избежать всех этих проблем.
Первое и самое важное, что вы можете сделать, чтобы избежать этих ошибок, — отключить синхронизацию аккаунта Google. Для этого выполните следующие действия
- Войти в Гугл аккаунт, для которого вы хотели бы остановить опцию синхронизации учетной записи.
- Как только вы достигли последнего шага добавления учетной записи, быстро нажмите на Авиа режим из панели быстрых настроек.
- Затем вернитесь на страницу аккаунта Google через Настройки >> Учетные записи.
- Нажмите на свой аккаунт Google.
- Теперь выбирай Синхронизация аккаунта или синхронизировать аккаунт.
- Здесь вам нужно выключить тумблер для тех предметов, которые вы не хотите синхронизировать.
- Сейчас, включите режим полета из быстрых настроек и возобновите процедуру синхронизации.
- Это будет синхронизировать только те элементы, для которых вы разрешили опцию синхронизации.
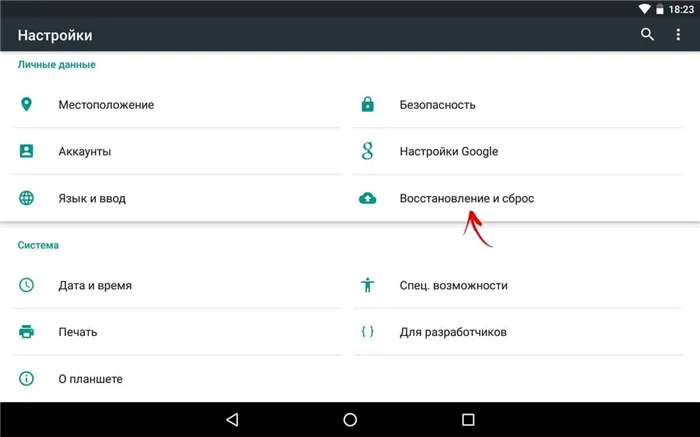
Отключить приложения
Если вы не хотите синхронизировать данные во всех приложениях, интеграция с Google может быть проблематичной. Такие приложения, как Gmail, будут продолжать получать доступ ко всем данным, в которые вы вошли.
Более того, отключение опции синхронизации в Gmail просто не позволит ему предупреждать вас об этом. Однако если вы не хотите, чтобы ваши данные синхронизировались с Gmail, есть решение. Вам нужно перейти в Настройки>> Управление приложениями>> Gmail. Затем просто нажмите на Gmail и выключите приложение.
Создать несколько профилей пользователей
Если вы хотите использовать свой аккаунт Google на одном устройстве, но хранить данные отдельно, просто создайте два пользовательских профиля на своем устройстве Android. Все смартфоны Android предлагают возможность создания отдельных профилей пользователей, что дает вам свободу использования смартфона без привязки всех ваших данных к каждому профилю.
Кроме того, пользователи не имеют доступа к своим личным данным. Хотя это не является постоянным решением данной проблемы, оно может быть полезным, когда на устройстве хранится много личных данных и устройство передается третьим лицам.

Кроме того, с помощью этого процесса можно посмотреть, что синхронизируется при подключении к другому устройству с использованием вашей учетной записи или при подключении к вашему смартфону другого человека. Итак, без промедления переходим непосредственно к самой статье.
Добавление второго аккаунта Google на телефон
В зависимости от модели телефона и версии Android детали могут отличаться, но основные из них следующие. На вкладке Android откройте Настройки, нажмите Учетные записи и добавьте учетную запись и Google. Вам будет предложено войти в систему, используя учетные данные, связанные с вашим новым именем пользователя и паролем.
Теперь вы можете использовать рабочие приложения с двух разных учетных записей. Различные приложения могут иметь разные рабочие условия. Например, в Gmail нажмите Аватар (вверху справа), а затем выберите новый аккаунт из списка; в YouTube нажмите Аватар (вверху справа), коснитесь имени текущего аккаунта и продолжите выбор второго аккаунта.
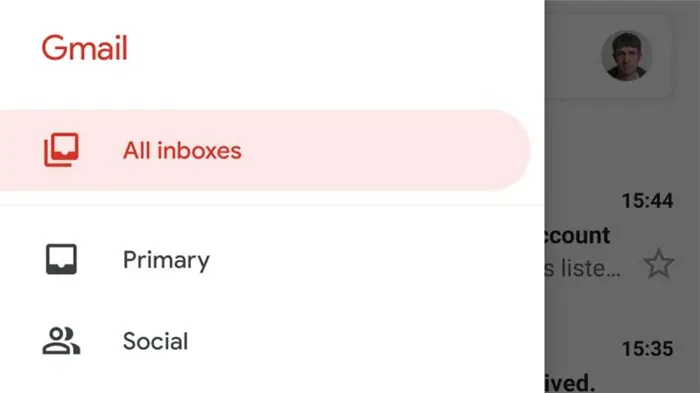
Google Drive может быть приложением, которое регулярно чередуется между аккаунтами, особенно если второй аккаунт рабочий. Как и в случае с Gmail и YouTube, нажмите на значок аватара в правом верхнем углу, а затем выберите вторую учетную запись.
Найти переключение аккаунта в любом из приложений Google не составит труда. Google Photos откроется в верхней части меню приложений (слева вверху три строки), Google Maps в правом верхнем углу, Google Maps за Avatar и Play Movies & TV, откройте меню приложений (слева вверху три строки), затем выберите второй аккаунт.
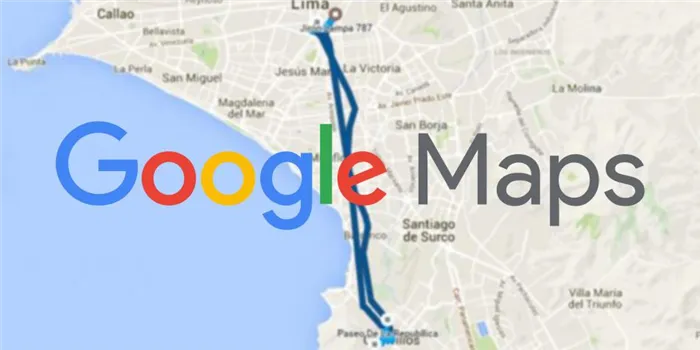
Gmail работает немного по-другому. Это позволяет объединить счета. На нем не запускаются другие приложения Google. Это означает, что вы можете просматривать все свои электронные письма на одном экране. Откройте меню приложения (три строки слева вверху) и выберите пункт Все входящие. На самом деле, в Gmail есть несколько вариантов объединения писем из многих аккаунтов Google. Это объясняется в разделе «Интернет» ниже.
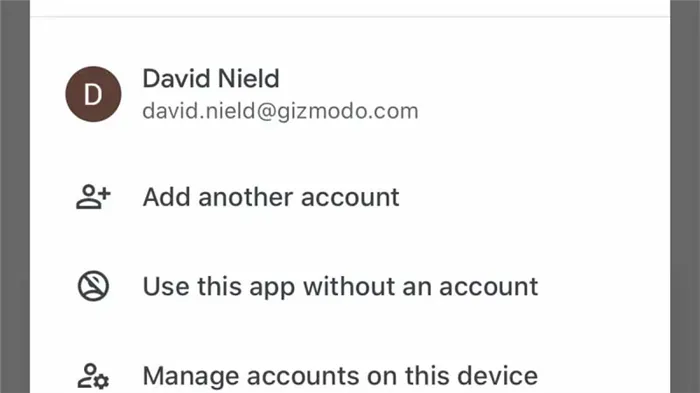
Для владельцев iPhone самый простой способ создания второй учетной записи Google заключается в следующем Установите приложение Google для iOS. Нажмите Аватар (справа вверху), затем добавьте другую учетную запись и следуйте инструкциям для входа. Вам также будет предложено выбрать учетную запись, которую вы хотите использовать по умолчанию.
Как и в Android, каждое приложение Google имеет свой собственный переключатель учетной записи. Google Drive, Gmail, YouTube, Google Maps, Google Photos и меню приложений «Фильмы и ТВ», расположенное за Аватаром в правом верхнем углу. Gmail для iOS имеет все те же опции Входящие, что и версия приложения для Android.
Добавление второго аккаунта Google в Интернете
Через Gmail второй аккаунт доступен во всех веб-приложениях Google. Нажмите Аватар (справа вверху), затем добавьте еще одну учетную запись, затем войдите во вторую учетную запись.
В настоящее время не существует смешанного представления электронной почты всех учетных записей Google на экране, включая Android и iOS. Вы можете открывать только отдельные вкладки. Однако, как уже упоминалось выше, существует несколько вариантов сбора всех писем Google во входящий файл.
Один из них: просто продвигать электронные письма со второго аккаунта. Это полезно, если вы используете его не так часто. На экране Gmail второго аккаунта нажмите на значок шестеренки (справа вверху), выберите Настройки, затем Акции и POP/IMAP. Нажмите Добавить рекламный адрес, чтобы отправить электронное письмо со второго аккаунта непосредственно на первый аккаунт.
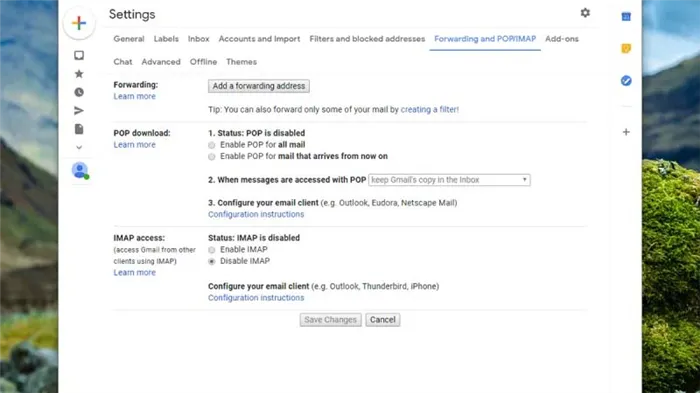
Это легко настроить, но вы не сможете использовать исходный аккаунт Gmail для ответа на электронные письма, используя вторичный адрес. Для этого необходимо включить поп-доступ ко второму аккаунту Google (Активация POP для всех сообщений на вкладке «Акции» и POP/IMAP выше). Вы можете выбрать, будет ли копия ваших сообщений электронной почты оставаться в вашем вторичном почтовом ящике Gmail при первом доступе.
Вернитесь в почтовый ящик Gmail вашего первого аккаунта Google и нажмите на значок шестеренки (вверху справа), затем Настройки, Аккаунты, Импорт. Вам нужно будет добавить вторичную учетную запись и проверку почты с других учетных записей в разделе Рассылка. Если вы не уверены в правильности своих настроек, нажмите здесь: https: /support.google.com/mail/answer/7104828
Добавьте второй аккаунт GoogleGmail онлайн, и он появится в меню при нажатии на ваш аватар в любом из приложений Google, таких как Google Drive, Google Maps, Google Calendar, YouTube и YouTube Music. Вы также можете добавить два аккаунта Google Gmail в режиме онлайн. Информация из двух аккаунтов не может отображаться на одном экране одновременно, но, по крайней мере, вы можете запускать приложения, связанные с разными аккаунтами Google, на нескольких вкладках одновременно.
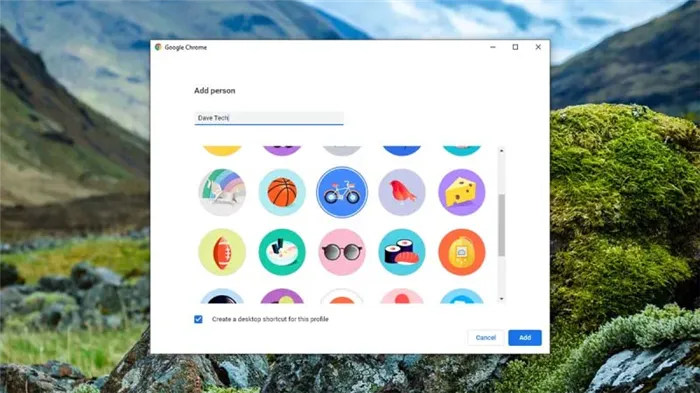
Google Chrome также позволяет создавать несколько профилей. Это похоже на использование нескольких учетных записей пользователей в Windows или macOS. Это гарантирует, что вся история просмотров, закладки, пароли и другие данные браузера будут храниться отдельно в двух аккаунтах Google.
Нажмите кнопку Аватар на панели инструментов Chrome и выберите Управление пользователями, а затем Добавить пользователя. Выберите имя для второго профиля, добавьте фотографию и войдите в учетные данные второй учетной записи; снова нажмите кнопку Аватар на панели инструментов Chrome, чтобы изменить учетные данные.

С точки зрения конечного пользователя, добавление второго профиля мало чем отличается от простого открытия второй учетной записи в новой вкладке, но запускает новый Chrome на панели задач. При необходимости закладки, пароли и история второй учетной записи могут быть разделены.
Учетные записи Google — это службы, позволяющие зарегистрированным пользователям использовать официальную почту Gmail и другие сервисы, принадлежащие компании.
Как создать новую учетную запись на ноутбуке и синхронизовать с Android смартфоном
Чтобы создать новый аккаунт Google на ноутбуке и подключить его к смартфону Android, выполните следующие шаги
- Перейдите на страницу регистрации Google в предпочитаемом вами веб-браузере.
- Введите имя, имя пользователя и пароль, которые вы хотите использовать для своей учетной записи. Имейте в виду, что ваше имя пользователя станет вашим адресом Gmail, поэтому выберите что-то, что вы готовы набрать, или многое изложить.
- Повторите ваш пароль в поле подтверждения пароля. Это поможет вам не набирать пароль и заблокировать свой новый аккаунт.
- Нажмите Далее.
- Если ваш первый выбор имени пользователя был выбран, поле имени пользователя станет красным. Введите другое имя пользователя в текстовом поле или выберите один из вариантов под полем имени пользователя.
- Нажмите Далее.
- Введите дату рождения и пол. Google требует, чтобы все пользователи аккаунта были не моложе 13 лет, а в некоторых странах предъявляются еще более высокие требования к возрасту, и для того, чтобы иметь аккаунт, который может использовать Google Pay или кредитную карту для оплаты чего-либо, владельцу аккаунта должно быть 18 лет.
- Если вы хотите, введите номер телефона и / или резервный адрес электронной почты. Их можно использовать для подтверждения вашей личности или для входа в учетную запись, если вы забыли пароль, но они не обязательны.
- Нажмите Далее.
- Google представит условия и политику конфиденциальности для вашей учетной записи. Как только вы все прочитаете, нажмите Я согласен .
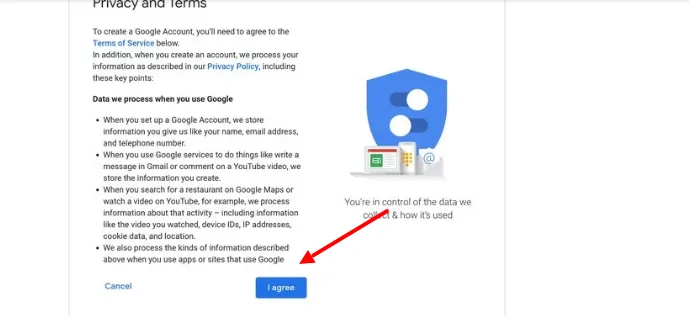
Видео: Урок — создание учетной записи Google на ноутбуке
Как создать новую учетную запись Google на iPhone
Чтобы создать новую учетную запись Google на iPhone, выполните следующие действия
- Откройте ваши настройки Изображение с названием Обычно вы найдете этот значок на главном экране.
- Нажмите Аккаунты и пароли. Появится список всех учетных записей на вашем iPhone или iPad.
- Нажмите Добавить аккаунт. Это в нижней части меню.
- Нажмите Google. Появится экран входа в Google.
- Введите адрес электронной почты вашей учетной записи Google и нажмите «Далее».
- Если вы хотите создать новый адрес Gmail, нажмите «Создать учетную запись», а затем следуйте инструкциям на экране, предоставленным Google.
- Введите свой пароль и нажмите «ДАЛЕЕ».
- Выберите, какие элементы для синхронизации. Вы можете синхронизировать свою электронную почту, контакты, календари и заметки на свой iPhone или iPad.
- Чтобы синхронизировать элемент, установите соответствующий переключатель в положение «Вкл.».
- Чтобы отключить синхронизацию для элемента, установите соответствующий переключатель в положение «Выкл.».
- Нажмите Сохранить. Это в правом верхнем углу экрана. Ваша учетная запись Google теперь добавлена в ваш iPhone или iPad.
Как добавить уже существующий аккаунт Google в iPhone – пошаговая инструкция
- Для того, чтобы добавить уже существующий аккаунт Google на устройстве с операционной системой IOC выполните следующие действия:
- Откройте Gmail на вашем iPhone или iPad. Это красно-белый значок конверта, который обычно находится на главном экране.
- Нажмите ≡ в верхнем левом углу экрана. Значок открывает меню.
- Нажмите стрелку вниз рядом с вашим именем. Список опций будет расширяться.
- Нажмите Управление учетными записями. Появятся ваши аккаунты Gmail.
- Нажмите Добавить аккаунт. Это под вашей текущей учетной записью Gmail.
- Нажмите Google. Это вверху списка. Появится подтверждающее сообщение.
- Нажмите Продолжить
- Введите свой адрес Gmail и нажмите Далее. Используйте адрес Gmail, который вы хотите добавить в Gmail, а не тот, который уже вошел в систему.
- Если вы хотите создать новый адрес Gmail, нажмите « Создать учетную запись», а затем следуйте инструкциям на экране, предоставленным Google
- Введите пароль и нажмите ДАЛЕЕ. Это вернет вас к списку учетных записей Gmail, который теперь включает новую учетную запись.
- Нажмите Готово. Это в верхнем левом углу экрана.
На Android вам, скорее всего, придется использовать вторую учетную запись. Процесс может немного отличаться в зависимости от используемого смартфона и версии Android, но на стандартных устройствах Android откройте «Настройки» и нажмите «Учетные записи». Добавьте учетные записи ‘and’ ‘Google’. Вам будет предложено войти в систему, используя учетные данные, связанные с новым именем пользователя и паролем.
Как это влияет на отдельные приложения, зависит от конкретного приложения. Например, в Gmail нажмите на свой аватар (справа вверху) и выберите из списка недавно добавленный аккаунт. Также в YouTube нажмите на Аватар (справа вверху), коснитесь имени текущего аккаунта, а затем выберите второй аккаунт. Счет.