Плохое зрение — не повод отказываться от смартфонов, которые могут различать текст и иконки. Есть способы сделать так, чтобы все выглядело больше и легче воспринималось. Мы расскажем вам обо всем этом и дадим советы, как тренировать зрение на смартфоне Android. Возможно, вы можете лучше видеть себя, но знаете ли вы, кому нужна помощь в этом? Повод прочитать еще одну!
Как изменить шрифт на Android и ничего не сломать
Изменение шрифтов — типичная функция Android. Производители мобильных устройств предоставляют пользователям разнообразные инструменты для работы. На большинстве смартфонов система регулирует только размер шрифта. Однако почти все устройства можно отрегулировать другими способами.
Часто пользователями движет желание персонализировать свое мобильное устройство, максимально удалив его от стандартного дизайна Android или другой оболочки. Однако задача изменения шрифта Android может стать существенной. Например, если размер шрифта по умолчанию трудно прочитать с экрана из-за проблем со зрением.
Как правило, в системном шрифте можно изменить четыре параметра.
- семейство — например, по умолчанию на устройстве стоит Roboto, а вы хотите Arial или Comic Sans;
- начертание — прямое или наклонное (курсив);
- насыщенность — обычный, полужирный или жирный;
- кегль (размер букв).
Семейство шрифтов, шрифт, насыщенность и другие свойства хранятся в файле шрифта. Размеры зависят от операционной системы.
Замена шрифта в системе
Параметры настройки шрифта различаются в зависимости от телефона и производителя. Для некоторых устройств эта функция доступна «с завода», но не для других. Владельцам устройств, относящихся ко второй группе, часто приходится решать эту проблему с помощью сторонних приложений.
Использование специальных возможностей
В настройках всех версий Android есть раздел со специальной функцией, позволяющей изменять размер шрифта.
Как это сделать:.
Эта схема применяется ко всем текстовым элементам в рабочей среде микропрограммы: названиям приложений, элементам меню, системным сообщениям и т.д.
К сожалению, на большинстве устройств встроенные параметры шрифта ограничиваются изменением размера. Однако некоторые производители встроили в свои фирменные корпуса более гибкие инструменты.
Настройки оболочки
Владельцы телефонов Samsung могут свободно переходить на другие предустановленные в системе шрифты. Сделайте следующее:.
- Откройте системное приложение «Настройки».
- Перейдите в раздел «Дисплей».
- Выберите пункт «Размер и стиль шрифта».
- Нажмите «Стиль шрифта».
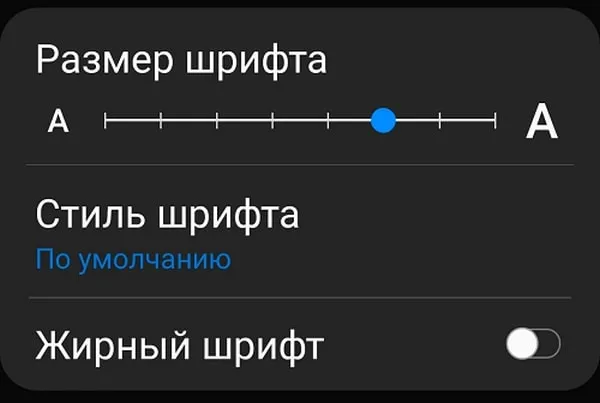
На экране отобразится список шрифтов, которые можно установить в качестве системных. Внизу также есть ссылка «Шрифты». Нажав на него, вы перейдете на страницу магазина с дополнительными опциями. Однако все они платные — только Samsung Sans доступен по бесплатной лицензии.

Для телефонов Samsung Galaxy до версии Android 8.0 существует другой способ добавления бесплатных шрифтов. Шрифты Flipfont в виде файлов APK (образцы можно найти в Интернете) устанавливаются как обычные приложения. После их установки их можно выбрать.
На Android 8 и 9 этот метод больше не работает, и необходимо использовать более сложный метод.
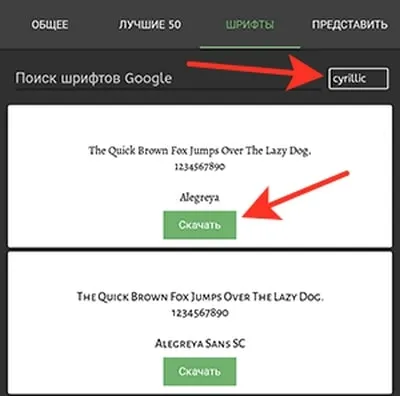
- Установите приложение Theme Galaxy. На телефоне появится две иконки — Theme Galaxy и «Темы».
- Запустите Theme Galaxy и дайте приложению необходимые разрешения.
- Затем запустите «Темы».
- Перейдите на вкладку «Шрифты».
- Выберите значение Cyrillic вместо All, чтобы в списке отображались только шрифты, которые поддерживают кириллицу. Всё это — бесплатные варианты из сервиса Google Fonts.
Установленные шрифты не сразу видны в системе. Они добавляются в список, доступный в разделе Настройки — Показать — Размер и стиль шрифта. Отсюда их можно установить в качестве системных шрифтов.
Пользовательский интерфейс EMUI, используемый в телефонах Huawei, также имеет встроенную опцию для замены стандартных шрифтов.
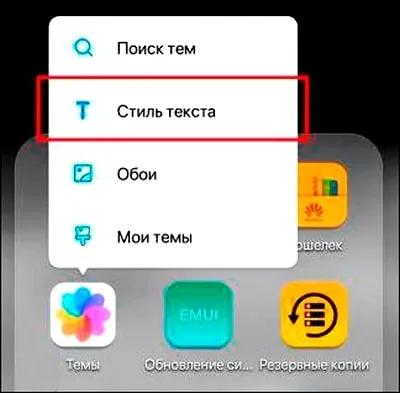
- Найдите на рабочем экране стандартное приложение «Темы».
- Коснитесь его и держите палец до появления контекстного меню.
- Перейдите в раздел «Стиль текста».
- Выберите один из шрифтов, представленных в каталоге.
Работа со шрифтами в отдельных приложениях
Программы социальных сетей и клиенты мессенджеров имеют свои собственные механизмы управления шрифтами. Иногда они позволяют форматировать текст в сообщениях и постах, хотя это относится только к интерфейсу приложения.
Настройки шрифта в WhatsApp очень ограничены. К сожалению, выбрать стиль шрифта невозможно. Можно изменить только размер.
Особенностью WhatsApp является возможность форматирования текста разговора.
WhatsApp предлагает четыре стиля написания, которые можно использовать, чтобы выделить важные моменты в сообщении или сделать его более точным.
- Чтобы написать текст жирным шрифтом, оберните его знаком * с двух сторон. Например, *CompConfig*. После отправки сообщения текст между звёздочками станет жирным.
- Для добавления курсива оберните слово или фразу нижним подчёркиванием _. Например, _Читайте нас_. Важно, чтобы перед первым нижним подчёркиваением и после второго был пробел. Форматирование применяется после отправки сообщения.
- Для создания зачёркнутого текста используйте знак тильды ~. Принцип аналогичный — оборачиваете слово или фразу с двух сторон и отправляете сообщение.

Другой вариант — добавить в чаты шрифты с одним пробелом. Это часто используется разработчиками. FixedSys доступен в WhatsApp. Чтобы применить его к тексту, заключите раздел задом наперед в простые кавычки. Определение: «чувствует себя разработчиком».
«ВКонтакте»
В официальном приложении социальной сети «ВКонтакте» по умолчанию можно изменить только размер шрифта.
Изменения автоматически сохраняются. Размер шрифта применяется ко всем элементам интерфейса официального приложения ВКонтакте.
В Instagram на Android нет настроек управления шрифтами. Стиль, применяемый к приложению, — это стиль, установленный по умолчанию в системе. С другой стороны, у Instagram есть еще одна скрытая функция. Используется для структурирования описаний аккаунтов и постов. Чтобы использовать эту функцию, вам нужен шрифт для приложения Intagram (Beauty Font Style).

- Установите из Play Market приложение Font for Intagram — Beauty Font Style .
- Запустите его и напишите в окне редактора текст.
- Выберите стиль его отображения.
- Выделите и скопируйте результат.
- Запустите Instagram.
- Вставьте обработанный фрагмент текст в информацию об аккаунте или пост.
- Сохраните изменения.
После ввода надпись появится на Instagram. Это отличный способ создать потрясающие подписи и добавить стиля вашему аккаунту.
К сожалению, большинство смартфонов позволяют изменять только размер надписи. Дополнительные возможности по изменению интерфейса, графики и текста (FlipFont) предлагают некоторые производители, в основном Samsung, Huawei, Xiaomi и LG.
Что можно посоветовать, чтобы глаза не так сильно уставали от телефона
Сначала посмотрите на следующие два скриншота. 👇
Вы можете видеть, что шрифт по умолчанию на экране телефона очень мелкий. Нет, если вы хотите читать что-то раз в минуту. — не имеет значения, но написание (и чтение) такого текста в течение 20-30 минут (и более) очень быстро утомит ваши глаза.
📌Согласно моему мнению, вам нужно изменить размер шрифта по умолчанию — сделать его как можно больше. Я хотел бы иметь меньше текста на экране, но при этом не напрягаться и не держать телефон ближе к глазам. 👌.
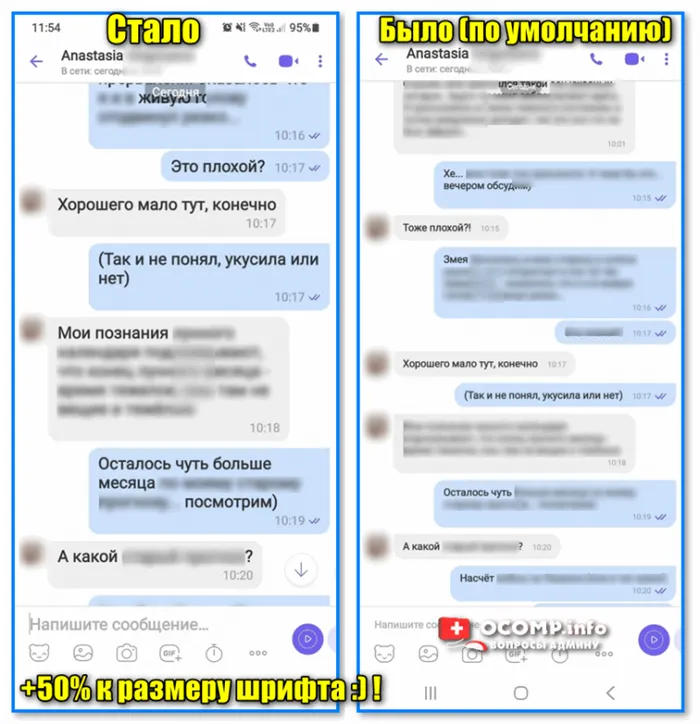
Viber — как изменить размер шрифта!
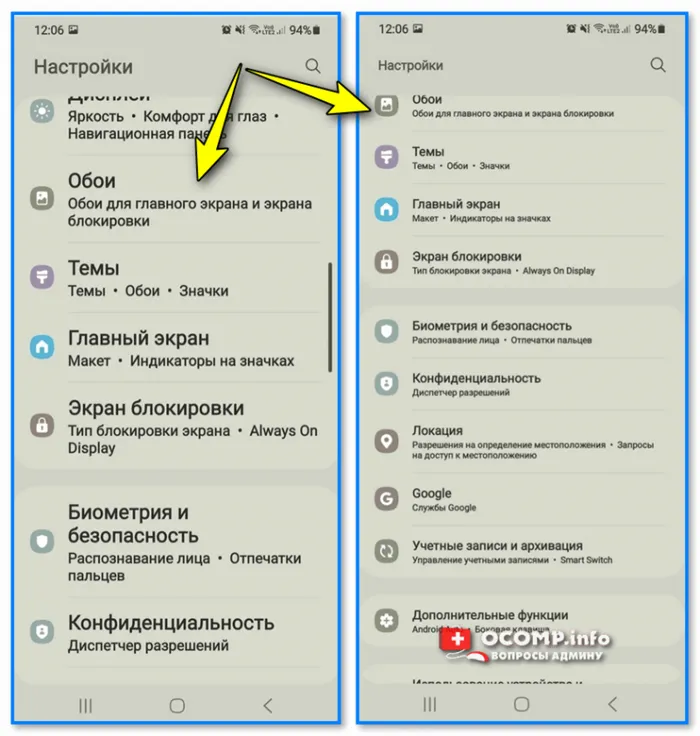
Другим примером является меню настроек
📌Как изменить шрифт и масштаб
Просто откройте настройки смартфона и перейдите в раздел «Дисплей» (это относится к Android 9/10). Если вы используете более старую версию Android, проверьте раздел «Устройство/дисплей».
Этот раздел содержит следующие параметры.
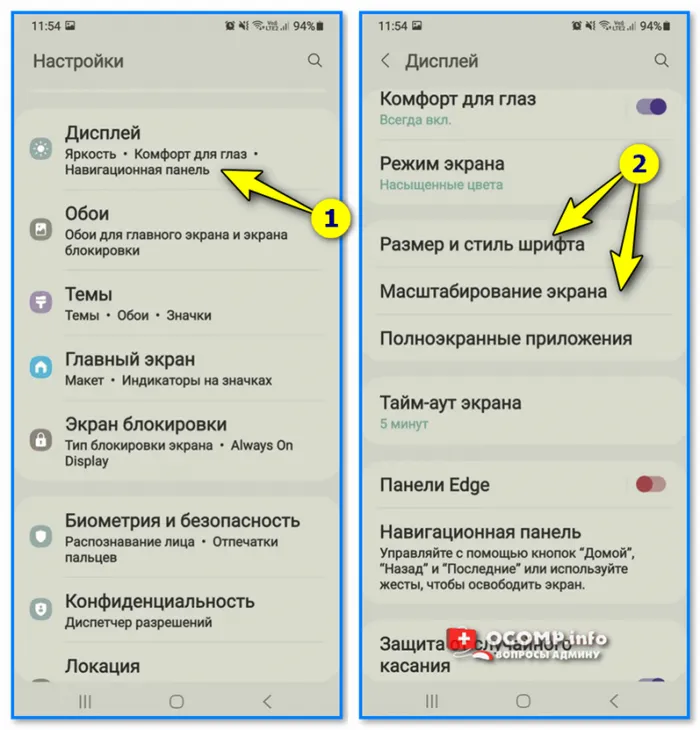
Экран — Размер шрифта, масштабирование.
Рекомендуется увеличить размер шрифта до комфортного для глаз (если необходимо и возможно, укажите другой шрифт и сделайте его «жирным»). Смотрите скриншоты ниже. 👇
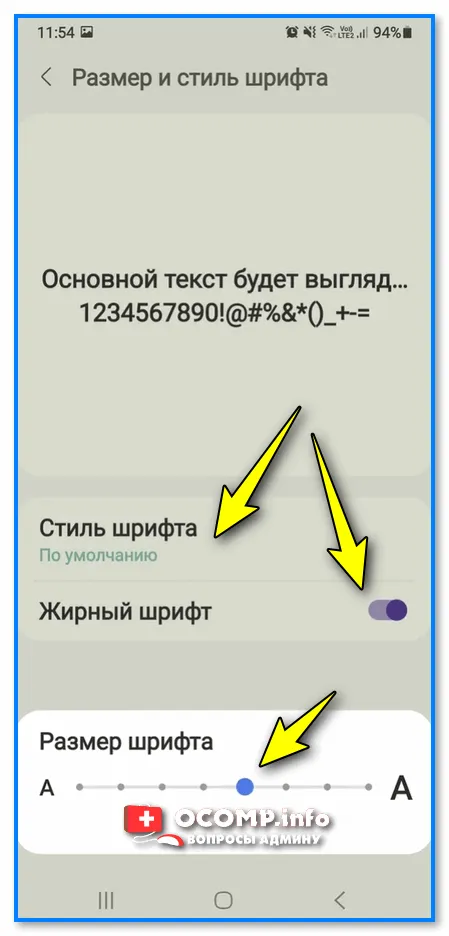
Если при максимальном значении размер шрифта все еще «мал», попробуйте также отрегулировать масштаб (хотя слишком большой поворот этого ползунка может вызвать «проблемы» в некоторых приложениях).

. Кроме того, обратите внимание на настройки некоторых приложений. Например, в Telegram Messenger есть «своя» опция для настройки размера текста в беседах (установка нового системного шрифта ничего не меняет).
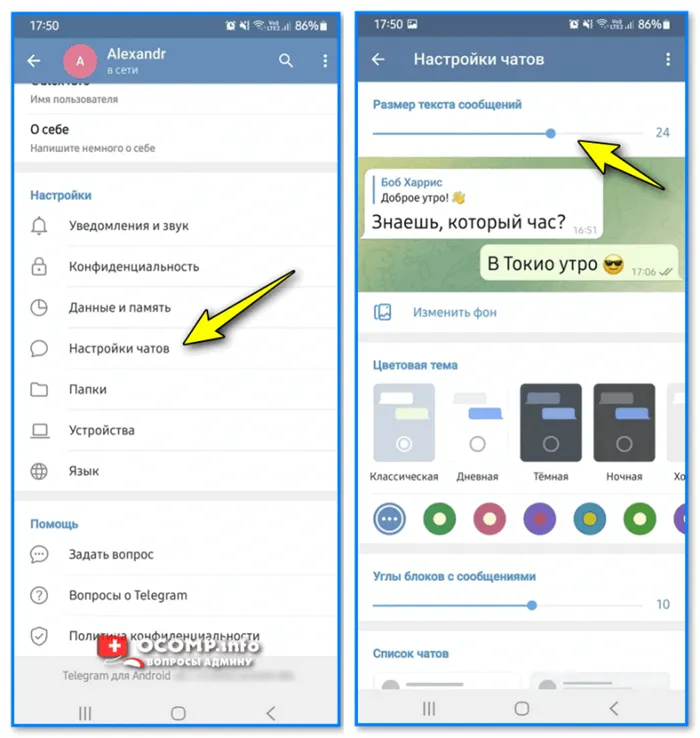
Telegram — настройка размера текста в сообщении
Убавить яркость экрана (особенно в темноте)
Второй момент, на который я хотел бы обратить внимание: многие люди читают что-то с экрана телефона в полной темноте (например, перед сном). Кроме того, экран телефона настроен на 60-80% яркости, а шрифты мелкие (как в примере выше)! И должен вам сказать, что при таких обстоятельствах — глаза устают очень быстро (даже при головной боли и бессоннице)!
Что я могу посоветовать вам здесь:.
- стараться не работать с телефоном долго в темноте (банально, но. ). Либо перевести часть задач с телефона на компьютер;
- установить шрифт покрупнее (см. выше);
- убавить яркость экрана (чем хуже освещение в комнате — тем меньше должна быть яркость дисплея); 👇
- включить фильтр синего цвета и режим затемнения 👇(во многих современных смартфонах такая опция есть! Если у вас нет — ознакомьтесь с этой заметкой);
- включить темную тему (см. следующий шаг статьи).
📌Помогите!
Как настроить яркость экрана мобильного телефона, чтобы избежать усталости глаз в темноте (ночной режим, синий фильтр и т. д.) Что делать, если яркость не удается настроить Android.

Настройки — Дисплей — Яркость (регулируемая).
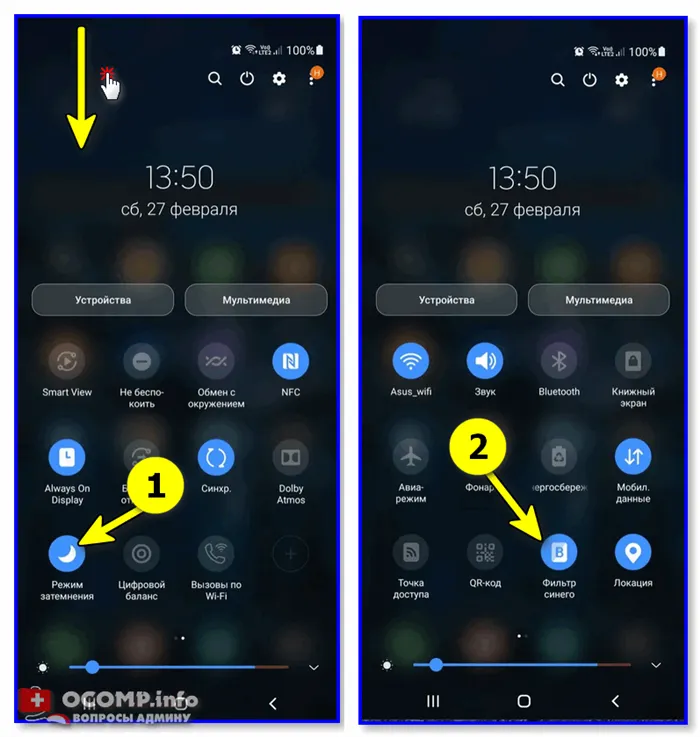
Включить темную тему (либо убавить оттенки белого/синего)
При использовании темных предметов — экран телефона не будет светлеть (уменьшается тот самый синий спектр). Это менее утомительно для глаз (особенно при использовании телефона ночью). Это также очень хорошая мера для снижения нагрузки на зрение (но не в том случае, если вы читаете текст на темном экране телефона в течение 20 минут, а затем смотрите на экран при ярком свете).
Обычно, чтобы включить ночной режим на телефоне, откройте раздел Дисплей/Дисплей и переместите ползунок в нужное положение. Далее мы также рекомендуем загрузить одну из темных тем и изменить оформление домашнего экрана. 👇
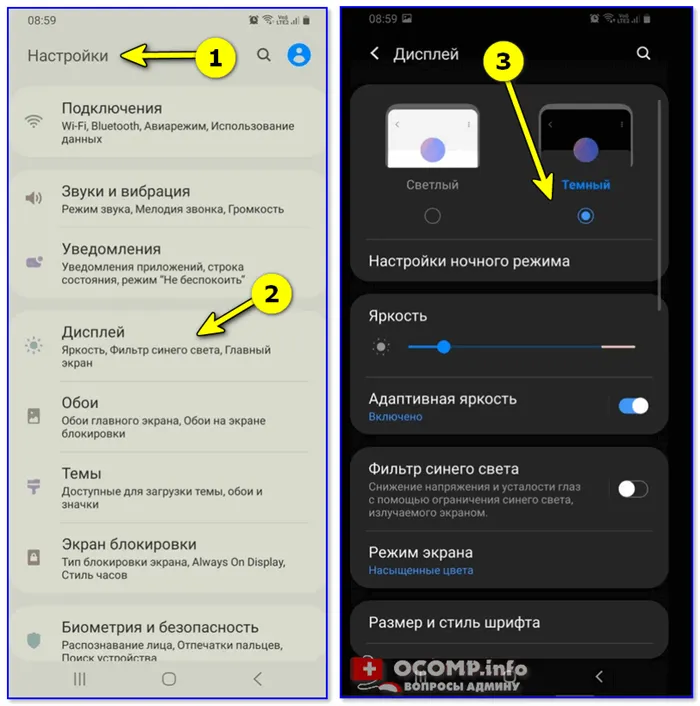
Настройки — Дисплей — Темный режим // Android 10.0
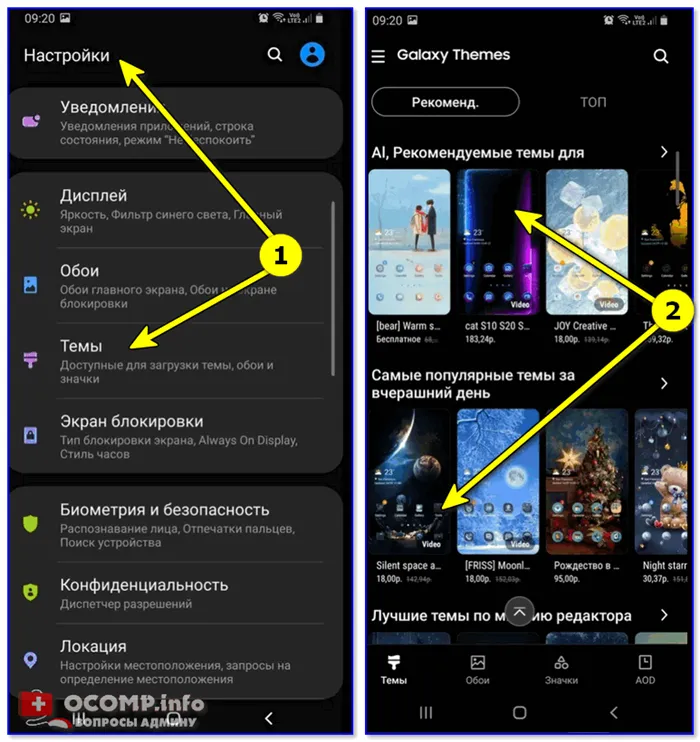
Выбор темной темы (Samsung)
К сожалению, на большинстве устройств встроенные параметры шрифта ограничиваются изменением размера. Однако некоторые производители встроили в свои фирменные корпуса более гибкие инструменты.
Что нужно сделать, чтобы увеличить шрифт
Чтобы быстро изменить размер шрифта на вашем устройстве, рекомендуем воспользоваться следующими простыми советами
- Найти пункт «Настройки».
- Выбрать «Устройство», открыть «Экран».
- Затем нажать на появившуюся опцию «Размер шрифта».
- Выбрать из четырех вариантов нужный: мелкий, стандартный (обычный), огромный или крупный.
Определите курсив, который подходит пользователю.
На всех ли телефонах есть такая настройка
Возможность увеличивать или уменьшать шрифт и масштаб изображения характерна практически для всех моделей. Однако некоторые действия разрешены только на устройствах под управлением Android 7.0 или более поздней версии. Поэтому сначала следует проверить версию операционной системы.
Изменить размер шрифта несложно. Для этого включите на смартфоне более крупные шрифты или увеличьте размер текста.
Если текст трудно читается на экране устройства, вам будет приятно узнать, что есть два простых способа увеличить этот текст. Если у вас нечеткие глаза или вы постоянно теряете очки, вам необходимо узнать, как увеличить размер шрифта на Android, чтобы в будущем не приходилось расплываться при чтении с экрана смартфона.
Увеличение размера текста с помощью доступных настроек
Откройте Настройки, прокрутите вниз и выберите Вспомогательные средства пользователя. Там найдите «Крупный текст» и переместите значок ползунка в положение «Вкл.», чтобы увеличить размер шрифта, используемого на мобильном рабочем столе и в некоторых приложениях.
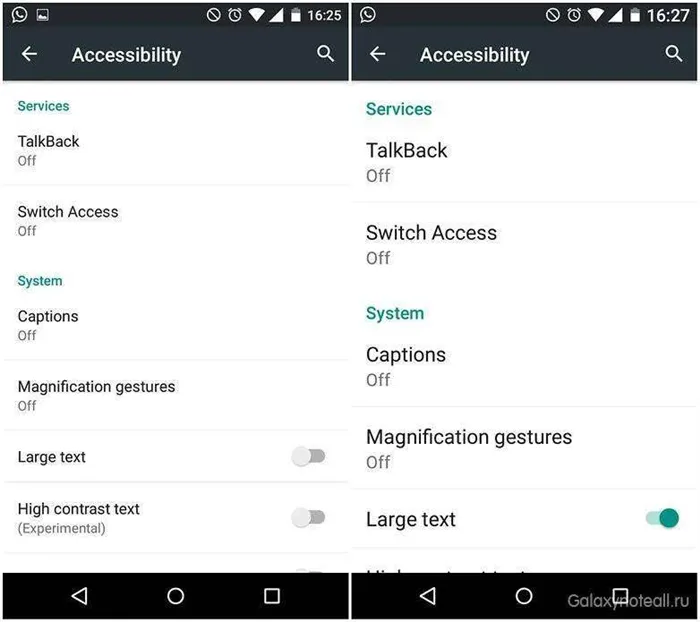
Режимы «До» и «После» при включении опции «Крупный текст» в доступных настройках
Найдите в меню ‘Настройки’ — ‘Основные’ — ‘Универсальный доступ’. Нажмите на «Zoom», чтобы включить первый выключатель. Эта функция имеет ряд настраиваемых параметров. Экранную лупу можно легко включать и выключать по мере необходимости.
Как увеличить размер шрифта на телефонах Honor и Huawei?
Процедура увеличения размера шрифта на телефонах Honor и Huawei одинакова.
- Открыть настройки смартфона.
- Выбрать раздел «Экран и яркость».
- Нажать на строку «Размер текста и отображения».
Есть два ползунка, один из которых отвечает за размер текста, а другой — за размер экрана. Перемещая их вправо, можно увеличить шрифт до приемлемого вида. Образец текста можно найти над ползунками, чтобы увидеть, как изменился размер шрифта.
Чтобы изменить размер шрифта, перейдите в Настройки νηДисплей и яркость κРазмер текста. Чтобы изменить масштаб, перемещайтесь с помощью колеса прокрутки. Установите флажок, чтобы задать «Жирный шрифт».
Как изменить размер шрифта на Android 8.0 – 8.X
С появлением Android 8.0 и последних версий программного обеспечения не возникает проблем с изменением размера текста и значков приложений. Новая операционная система смартфона позволяет настроить размер экрана, иконок, текста и других элементов интерфейса по своему вкусу.
Чтобы увеличить размер текстов до версии Android 8.0, выполните следующие действия
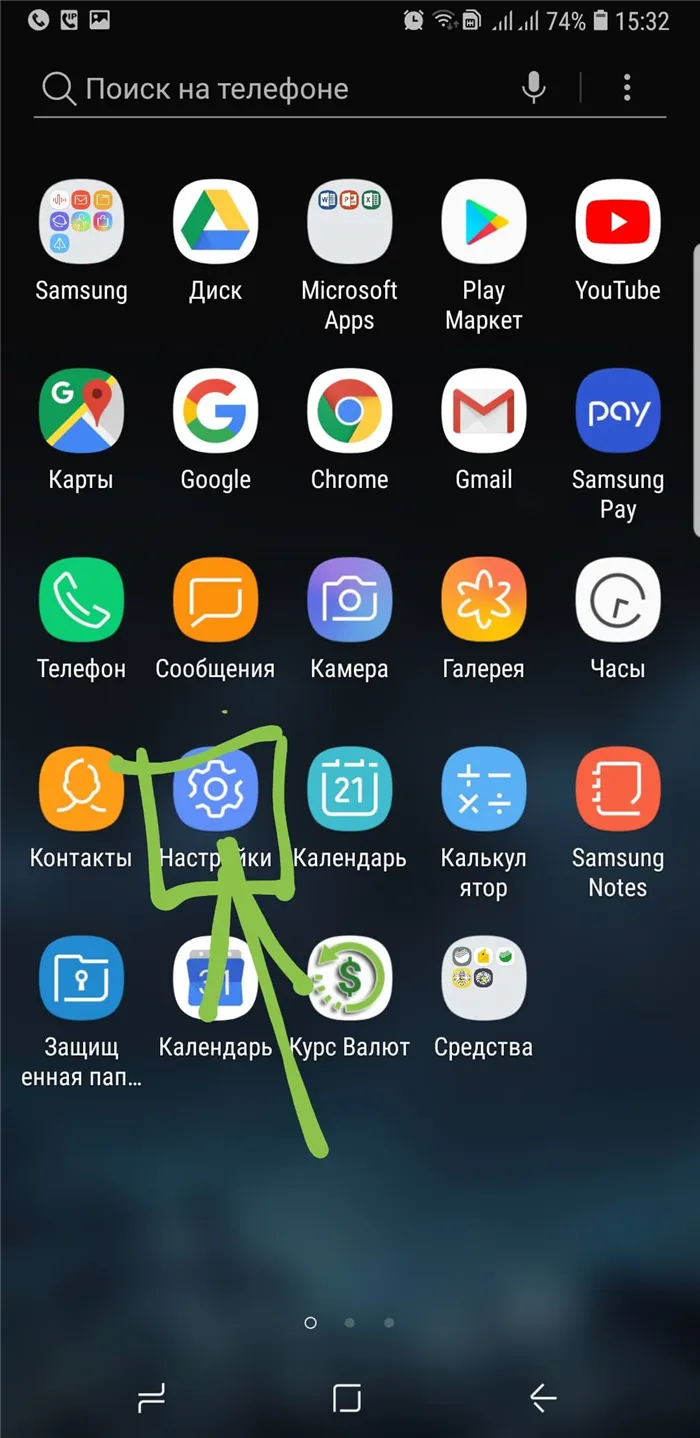
Перейдите к экрану и выберите

Откройте меню Шрифт и масштаб экрана и
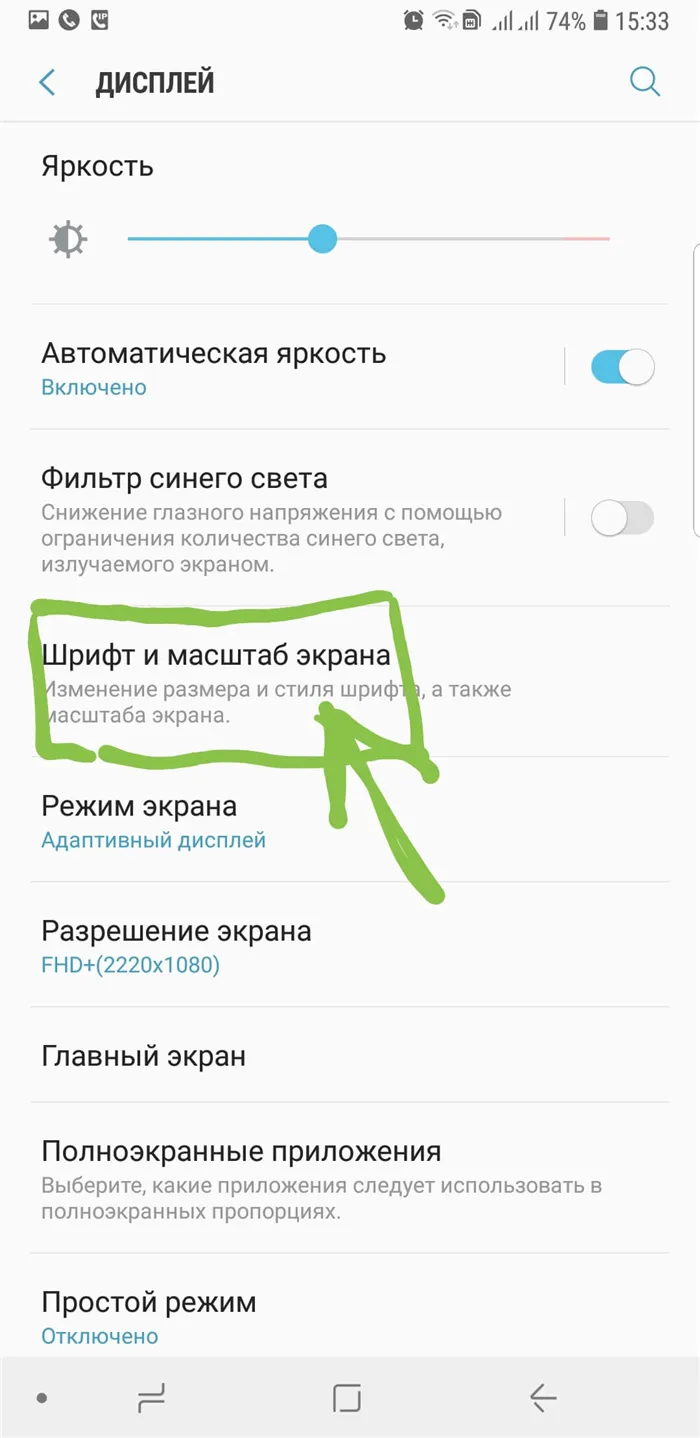
Перетащите ползунок влево или вправо, чтобы изменить размер шрифта.
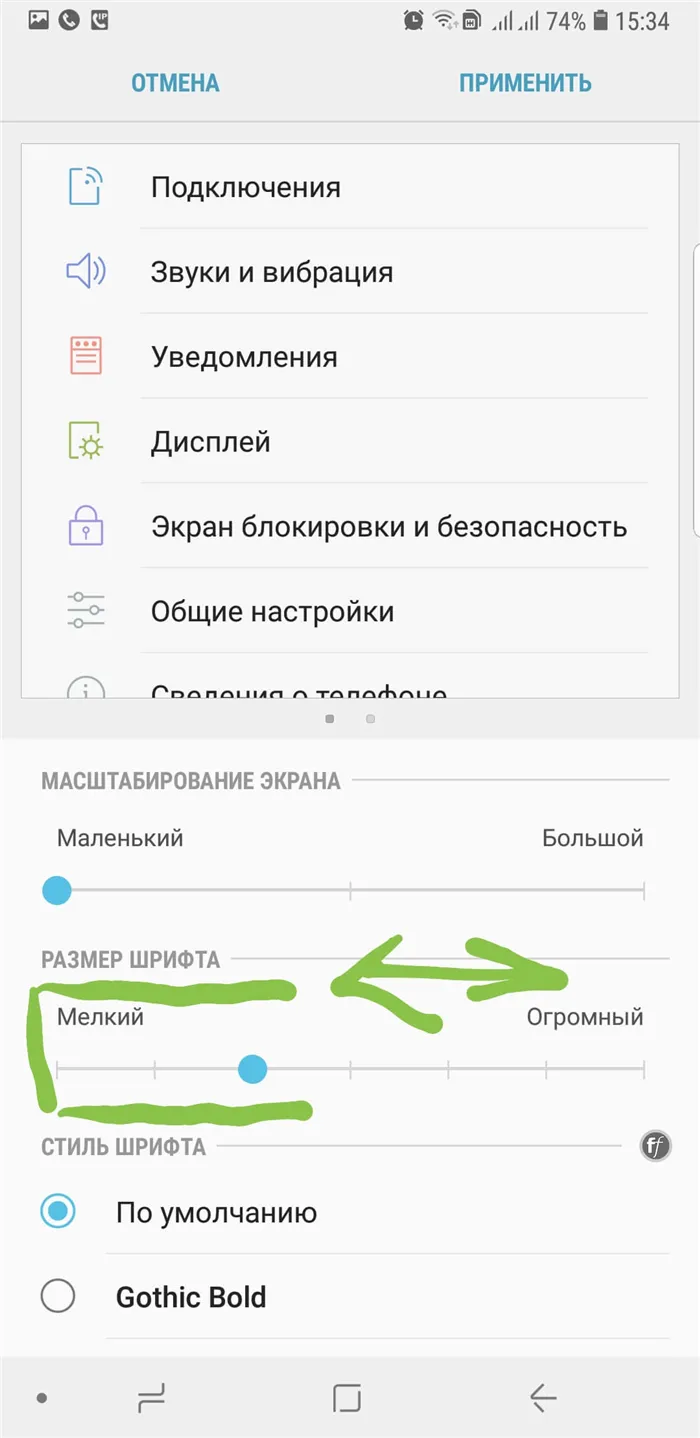
Видео: «Как увеличить размер шрифта на Android-устройстве?
В частности, для тех, у кого нет времени читать текстовые инструкции, мы записали короткое видео с часто задаваемыми вопросами ниже.
Что касается увеличения размера текста в СМС и браузере?
Более крупные шрифты в SMS-сообщениях на устройстве Android или в браузере изменятся автоматически, если вы измените настройки в соответствии с инструкциями или алгоритмом, показанным в видео. Если у вас возникли вопросы, мы будем рады ответить на них в сообщениях в этой статье.
Сначала найдите шрифт TTF, который заслуживает вашего внимания и усилий, и сохраните его на карте памяти в папке Basic. Затем загрузите приложение Font Installer из Play Store. Остальное легко: просто загрузите приложение для установки шрифтов из Play Store.
Специальные возможности Android
Вы можете увеличивать клавиши и изменять размер приложений без загрузки специального программного обеспечения; его можно найти в настройках смартфона Android. В вашем распоряжении функции «Увеличительное стекло», «Увеличение» и «Масштаб».
Чтобы воспользоваться ими, войдите в меню «Настройки».
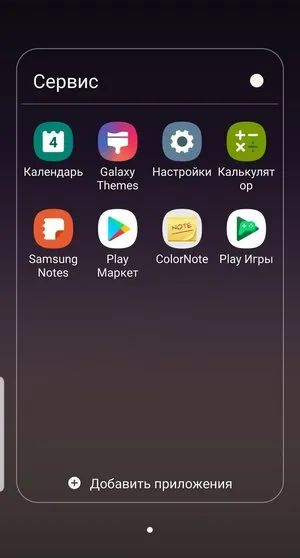
Там вы найдете «Специальные функции» Greenman.
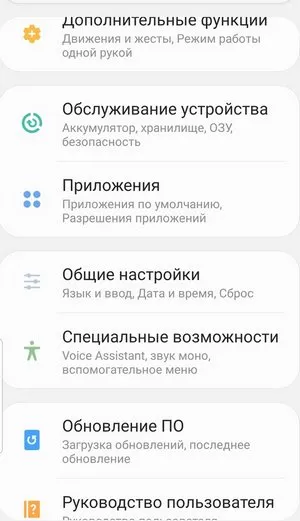
Затем выберите «Инструменты видимости».
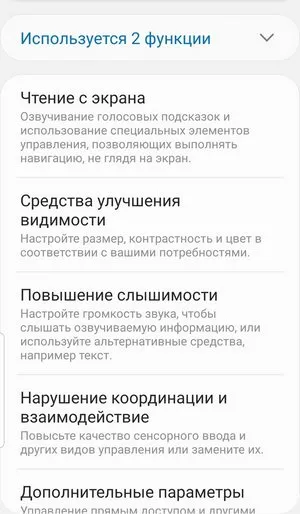
В окне «Увеличить» можно увеличить область экрана, коснувшись специальных элементов символа в нижней части экрана.
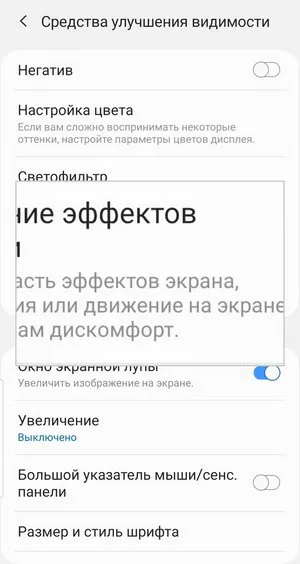
Кроме того, можно увеличить все изображения на экране смартфона, нажав кнопку «Zoom», переместив ползунок на экран и выбрав нужный размер.

Чтобы увеличить только размер шрифта, перейдите в раздел «Размер и стиль шрифта» (тот же раздел специальных функций), переместите ползунок на экран и выберите нужный размер.
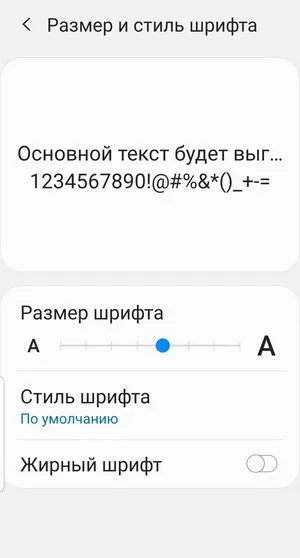
Режим защиты зрения
Во многих смартфонах Android есть функция «защиты зрения», которая уменьшает количество синего света, излучаемого экраном. Чтобы включить эту операцию, просканируйте верхнюю часть экрана, чтобы открыть меню, и коснитесь значка «Защита зрения».
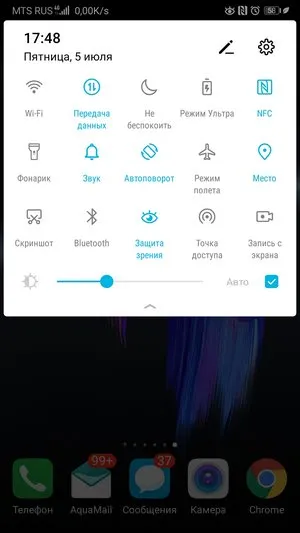
Зарядка для глаз
Мы проводим много времени за компьютерами и смартфонами, иногда перегружая глаза. Вашим глазам нужен толчок, чтобы сохранить зрение. И вы можете делать это с помощью одного смартфона. Например, при применении упражнений для глаз.
Загрузите приложение Eye Exercise.
Запустите приложение и внимательно прочитайте инструкции, чтобы начать работу.

Приложение подскажет вам, как долго вам нужно заниматься: обратите внимание на звуковые оповещения. Если звук вас беспокоит, его можно отключить, нажав на изображение динамика в правой части экрана. Инструкции по выполнению упражнений можно прочитать на экране смартфона.

Регулярные упражнения укрепляют глазные мышцы, снижают нагрузку на зрение и надолго сохраняют здоровье глаз.
Не начинайте болеть или ставить диагнозы в интернете! Не выходя из дома, вы можете получить советы профессионального врача с помощью умного приложения на вашем смартфоне.







