PowerShell также может помочь сбросить компоненты Windows, отвечающие за запуск приложений, такие как меню «Пуск», поиск, настройки, Cortana и MicrosoftEdge.
Не открывается EXE файл в Windows: решение проблемы
При использовании компьютера под управлением Windows пользователи сталкиваются с различными проблемами при работе с программой. В результате пользователи не могут выполнять необходимые им функции на своих компьютерах.
В частности, файлы EXE могут не запускаться на компьютере по разным причинам. Это препятствует использованию приложений, установленных в операционной системе.
Файл EXE (*.exe) — это исполняемый файл, используемый операционной системой Windows для запуска программ. Если возникнет проблема с программным обеспечением, например, EXE-файл не будет выполнен Windows, вы не сможете запустить приложение на своем компьютере.
Когда вы пытаетесь запустить программу в Windows, вы получаете сообщение об ошибке, в котором говорится, что EXE-файл не запускается, что вы не можете открыть файлы с расширением «.exe», или что на вашем компьютере ничего не происходит. Все эти файлы могут пытаться запуститься с одной и той же программой.
Почему не открываются EXE файл на компьютере: возможные причины
Теперь выясните, почему не открывается EXE-файл программы, которую вы загрузили на свой компьютер, или почему не открывается EXE-файл уже установленного приложения.
Если EXE-файл не открывается в Windows, это может быть вызвано несколькими причинами.
- Изменение ассоциаций файлов в операционной системе.
- Воздействие вредоносного программного обеспечения.
- Повреждение системных файлов и компонентов.
- Из-за проведения некорректных изменений в системном реестре.
Часто ответственность несет пользователь, так как авария произошла по его вине. Очевидно, что проблема серьезная и требует решения. В противном случае компьютер не будет работать должным образом.
Что делать, если EXE не запускается? Пользователи могут решить проблему самостоятельно, используя шаги, описанные в этой статье.
В этом случае применяются следующие варианты.
- Сканирование компьютера на вирусы с помощью антивирусной программы.
- Восстановление ассоциаций файлов.
- Изменение данных ассоциаций «.exe» в редакторе реестра вручную.
- Проверка и восстановление целостности системных файлов.
- Восстановление реестра Windows.
- Восстановление системы с помощью точки восстановления.
- Восстановление Windows из резервной копии.
- Использование стороннего программного обеспечения.
- Переустановка ОС с сохранением программ и данных пользователя.
- «Чистая» установка (переустановка) Windows.
В большинстве случаев команду на запуск определенной программы пытается выполнить совершенно другое приложение. Это происходит потому, что параметры реестра по умолчанию были изменены или повреждены.
Это руководство покажет вам различные методы, которые вы можете использовать для решения проблем с исполняемыми файлами EXE, запущенными на вашем компьютере. Они подходят для использования в операционных системах Windows 10, Windows 8.1, Windows 8 и Windows 7.
В зависимости от текущей ситуации на конкретном компьютере некоторые методы могут работать или не работать. По этой причине в данной статье предлагается несколько вариантов. Если предложенные способы не сработали, компьютер можно запустить в безопасном режиме Windows и повторить эти шаги.
Проверка системы на вирусы
Если файлы EXE не открываются на вашем компьютере, одной из возможных причин является заражение вредоносным ПО. Этот вирус изменяет ассоциации файлов операционной системы и препятствует нормальной работе Windows и приложений.
Поэтому, если приложение EXE на вашем компьютере не работает, рекомендуется начать решение проблемы с использования антивирусного сканера для проверки системы на наличие вирусов. Таким образом, вы можете быть уверены, что причиной неудачного запуска файла является вирусная инфекция или, наоборот, что вредоносное ПО не имеет к этому никакого отношения.
Для проверки компьютера используйте антивирусный сканер, предназначенный для одноразовой проверки компьютера, сканирования на вирусы и лечения после заражения.
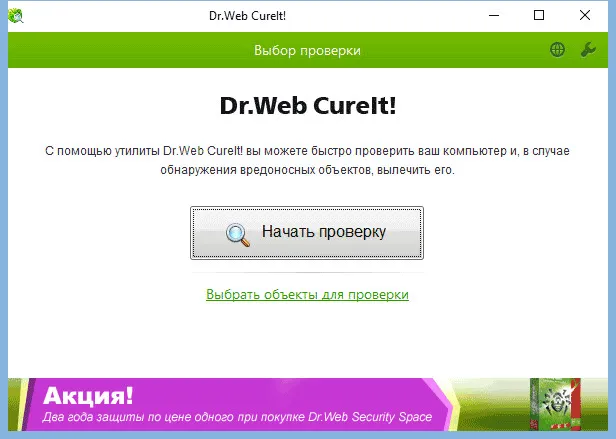
После этого вы можете перейти к другим методам исправления ситуации.
В большинстве случаев команду на запуск определенной программы пытается выполнить совершенно другое приложение. Это происходит потому, что параметры реестра по умолчанию были изменены или повреждены.
Сброс приложения Windows 10
В юбилейном обновлении Windows 10 от августа 2016 года появилась новая возможность оживить приложение, если его нельзя запустить другим способом или оно не работает (в случае сбоя конкретного приложения). Это позволяет сбросить данные приложения на следующие настройки.
- Зайдите в Параметры — Система — Приложения и возможности.
- В списке приложений нажмите по тому, которое не работает, а затем — по пункту Дополнительные параметры.
- Выполните сброс приложения и хранилища (учтите, что могут быть также сброшены учетные данные, хранящиеся в приложении).
После выполнения сброса можно проверить, работает ли приложение снова.
Переустановка и перерегистрация приложений Windows 10
Предупреждение: в некоторых случаях учитывайте, что следование инструкциям данного модуля может привести к дополнительным проблемам при работе с приложениями Windows 10 (например, квадратики подписи вместо бланков подписи). Вернитесь к нему.
В этом случае одной из самых эффективных мер, которая работает для большинства пользователей, является повторная регистрация в Магазине Windows 10. Это делается с помощью PowerShell.
Сначала запустите Windows PowerShell в качестве менеджера. Для этого можно начать вводить «PowerShell» в поиске Windows 10. Когда нужное приложение будет найдено, щелкните правой кнопкой мыши и выберите Запуск от имени администратора. Если поиск не работает: c: c: 팀 windows \ system32 \ windowspowershell \ v1.0 Зайдите в -sight -click powershell.exe, и выберите Run as administrator.
Скопируйте и введите следующую команду в окно PowerShell и нажмите Enter.
Дождитесь завершения команды (не обращайте внимания на то, что она может выдать довольно много красных ошибок). Закройте PowerShell и перезагрузите компьютер. Убедитесь, что приложение Windows 10 работает.
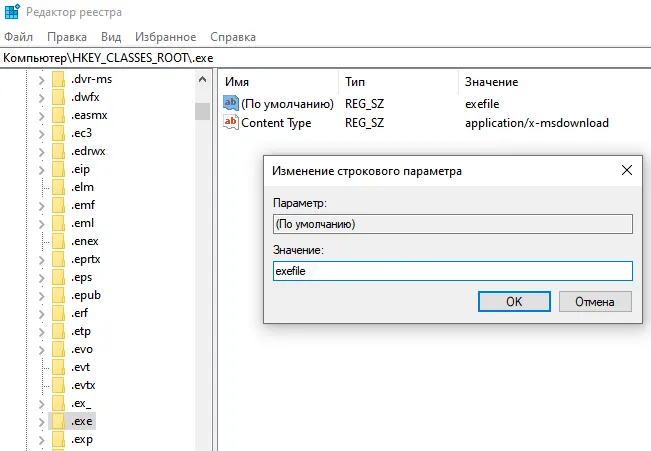
Если этот метод не сработал в данном формате, есть второй, более продвинутый вариант.
- Удалите те приложения, запуск которых для вас критичен
- Переустановите их (например, с помощью команды, указанной ранее)
Дополнительные сведения о предварительной деинсталляции и переустановке см. в разделе Как удалить интегрированные приложения Windows 10.
В качестве альтернативы можно использовать бесплатную программу FixWin 10 для автоматического выполнения того же действия (в Windows 10 выберите приложение Windows Store, которое не открыто). Читайте также: исправление ошибок Windows 10 с помощью FixWin 10.
Сброс кэша магазина Windows
Попробуйте сбросить кэш-память магазина приложений Windows 10. Для этого нажмите Win+R (Win — это та, на которой изображена эмблема Windows), затем введите wsreset.exe в окне «Выполнить» и нажмите Enter.
После завершения попробуйте запустить приложение снова (если оно не работает сразу, перезагрузите компьютер).
В командной строке запустите от имени администратора (это можно сделать из меню с помощью клавиш Win+X), выполните команду SFC /Scannow и, если она не выявит проблему, запустите другую проблему.
Не запускаются программы. Способ номер два.
Если эта ошибка возникает более чем в одной программе, то, вероятно, отрасль регистратора может быть уничтожена программой из меню среды. Вы можете найти их здесь:.
Главное — определить, что именно повреждено в этих списках. Чистыми файлами» для кустарников (соответственно) являются: «чистые файлы» для кустарников, «чистые файлы» для кустарников и «чистые файлы» для кустарников.
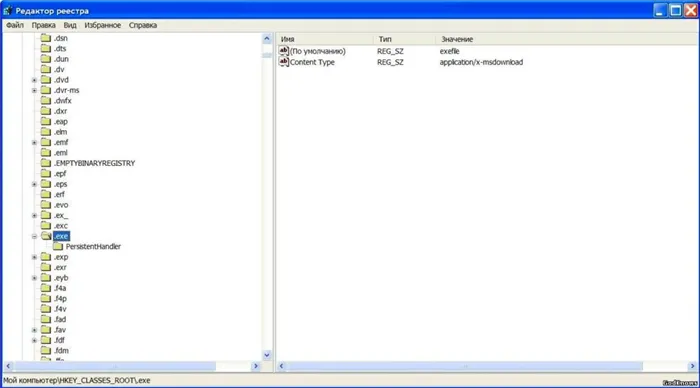
Другими словами, настройки по умолчанию должны быть следующими

Для Persisisthendler Industry (см. здесь):.
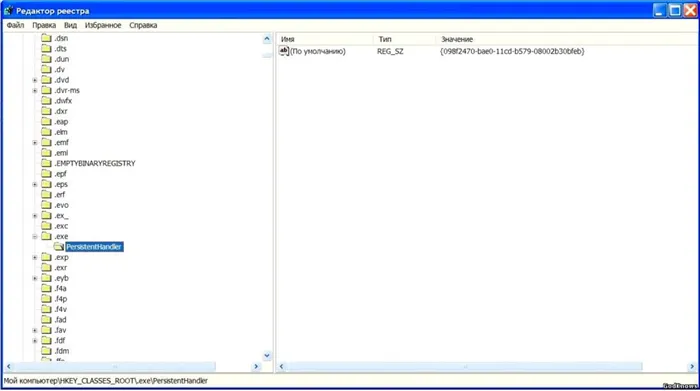
Спуститесь вниз по левой стороне следующей секции. Для hkey_classes_root \ exefile:.

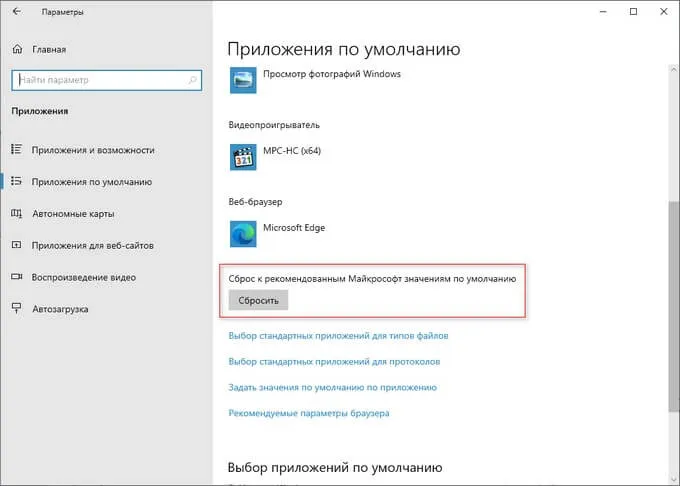
Небольшое вмешательство в эту настройку. По умолчанию оба варианта верны, но после перезапуска окна (и изменения параметров реестра, как указано), если результат не достигнут, вернитесь к предыдущему кустовому реестру и измените значение приложения (application) на переменную.
Перезапуск и управление. Если ситуация с исполняемым файлом сразу же исправляется, вы можете настроить соотношение этой переменной из меню окружения. Для этого вернитесь к ключу exefile и перейдите к ключу Shell — Open. В правой части параметров по умолчанию измените цену с (неназначенное значение) на уже известную вам.
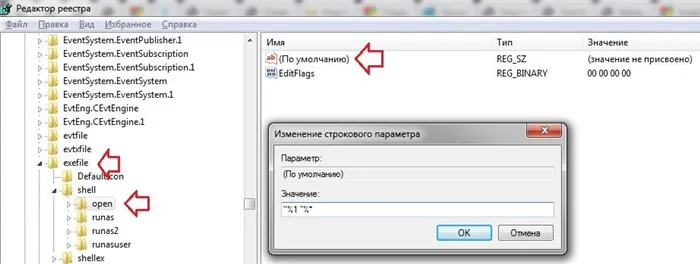
Перезапуск и управление.
КСТАТИ
Поскольку существует множество подразделов, считайте, что хорошим правилом является сравнение регистраций в системе с оригиналами. Это можно сделать, взяв из стационарной операционной системы (дома или на работе, у кого-то из знакомых). Просто скопируйте деление и экспортируйте его в реестр. Правда, когда я потом столкнулся с этой проблемой, был вариант … -процессор реестра не был запущен. Однако использование стороннего процессора реестра вместо встроенного процессора реестра происходит очень быстро. И лучший способ справиться с поврежденной системой и ее реестром — работать с загрузочного диска, а не через систему. Одним из вариантов является редактор реестра Kaspersky Registry Editor или загрузочный альбом, подобный Hiren’s BootCD. Вам придется загрузить весь загрузочный лоток, но оно того стоит. По ссылке приведены полные инструкции по работе с дисками в целом и регистрами в частности. Если у вас нет на это времени, загрузите процессор и загрузите его из системы. Самый простой выбор — проприетарный процессор Windows может быть загружен из Интернета в любом месте без особого «утяжеления». Кстати, теперь пришло время позаботиться о специальном амбулаторном ящике, в котором хранятся все необходимые образы и вспомогательные программы восстановления для windows всех поколений и версий.
Постарайтесь исключить выполнение конфликтующих программ. Самый эффективный способ сделать это — начать с чистого листа. Утилита msconfig из строки поиска делает все возможное.
Дело в том, что программы, которые начинаются одновременно с системой, всегда остаются на заднем плане. Однако Windows не может понять, как эти программы соотносятся друг с другом. Поэтому некоторые из них могут не дружить с некоторыми другими программами, вспомогательными программами и даже файлами.
В качестве примера показан процесс настройки с использованием Windows 7. Новая версия начинается так же. Пусть вас не смущает рабочая обстановка.
- Вызовем msconfig ( msconfig.exe ) через строку поиска Windows
- Выберем вкладку Общие и запретим загружать элементы автозагрузки отправляемся во вкладку Службы. Пунктов здесь вас встретит много. А изучать их не нужно. Сначала скроем службы самой Windows, а потом всё выключим. Смотрите на рисунке очерёдность действий:
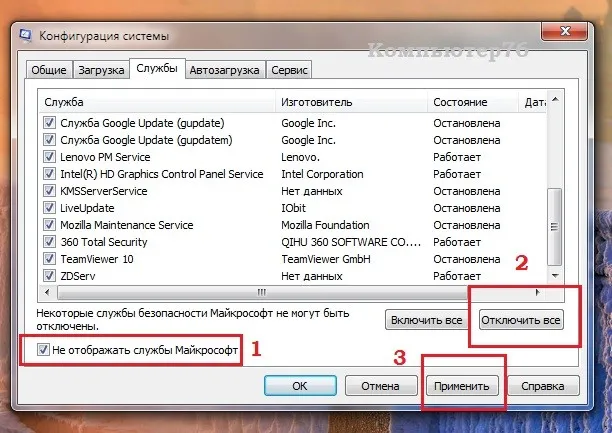
Перезагрузка. Windows запускается без фона. Некоторые из обычных программ не запускаются, но это можно исправить. Однако если проблема решается после отключения автозагрузки, вы на правильном пути и можете постепенно активировать элементы, пока ошибки не появятся или не будут видны вообще. Обычно можно вернуться к запуску всех служб в полном списке, щелкнув на вкладке и выбрав Обычный запуск.
В этом случае одной из самых эффективных мер, которая работает для большинства пользователей, является повторная регистрация в Магазине Windows 10. Это делается с помощью PowerShell.
Требуется очистка кэша на Андроиде
Для очистки кэша для Android 6 и выше можно использовать стандартные инструменты. В зависимости от марки устройства, названия элементов могут отличаться, но стандартный набор действий остается неизменным.
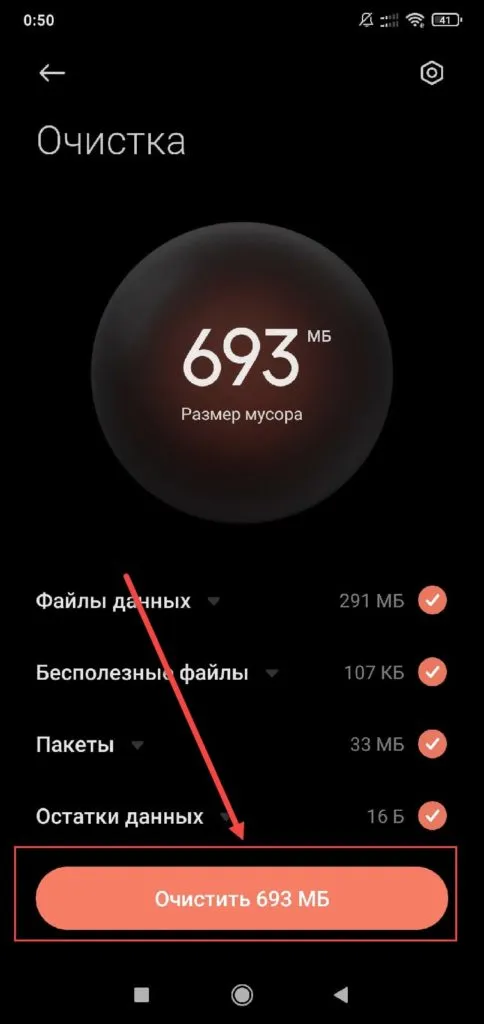
- Открыть «Настройки»;
- Перейти в раздел «Накопители»;
- Выбрать внутреннее хранилище данных;
- Дождаться окончания анализа занятого пространства (процесс может занять 2-3 минуты);
- Нажать на опцию «Данные кэша»;
- В следующем окне подтвердить очистку.
Алгоритм настолько прост, что с проектом справятся даже новички. Для поиска и очистки «мусора» можно использовать программное обеспечение сторонних производителей. Специальные вспомогательные программы позволяют детально просматривать файлы и выделять файлы, которые необходимо удалить.
Большое количество запущенных процессов и приложений
На более ранних устройствах с большим количеством уже установленных программ могут возникать ошибки при установке следующей вспомогательной программы. Это происходит из-за нехватки оперативной памяти из-за большого количества одновременно запущенных процессов и приложений.
Определить недостаток оперативной памяти легко — после запуска программы экран светится черным. Для того чтобы программа открывалась правильно и работала без сбоев, необходимо сблизить «закулисные» приложения. Это можно сделать следующим образом:.
Вы можете использовать стороннюю вспомогательную программу, такую как CCleaner или Clean Master, чтобы освободить оперативную память. Чтобы начать процесс, необходимо выбрать нужную опцию и дождаться закрытия фонового приложения. Если причиной является недостаточный объем оперативной памяти, проблема с запуском программного обеспечения должна исчезнуть.
Баги и ошибки в приложении
Нередко приложения не запускаются из-за внутренних повреждений. Причину определить сложно. Однако в большинстве случаев типичные алгоритмы могут помочь. Очистите кэш и, если это не поможет, удалите данные.
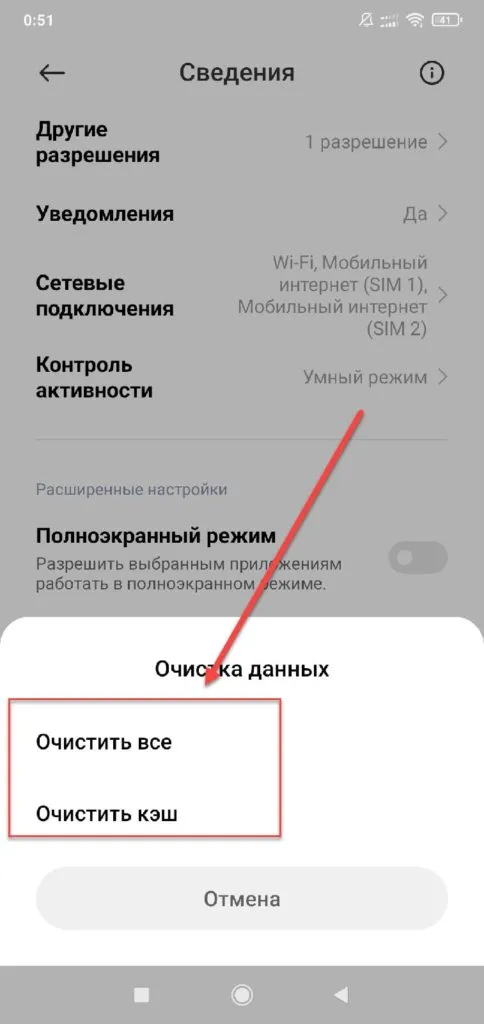
- Открыть «Настройки»;
- Перейти в раздел «Приложения» или «Установленные программы»;
- Отыскать программу, с запуском которой возникли сложности;
- Тапнув по названию, перейти на страницу с ее описанием;
- Нажать на клавишу «Очистить»;
- В появившемся меню выбрать вариант «Кэш» и подтвердить свое намерение;
Если ошибку устранить не удается, попробуйте удалить все данные или переустановить приложение. Последнее полезно, если во время установки произошел сбой. В этом случае ее невозможно устранить с помощью стандартных инструментов.
Определить недостаток оперативной памяти легко — после запуска программы экран светится черным. Для того чтобы программа открывалась правильно и работала без сбоев, необходимо сблизить «закулисные» приложения. Это можно сделать следующим образом:.
Ремонт вашего ноутбука с помощью PowerShell
PowerShell также может помочь сбросить компоненты Windows, отвечающие за запуск приложений, такие как меню «Пуск», поиск, настройки, Cortana и MicrosoftEdge.
Восстановление Windows 10 позволяет удалить недобросовестные приложения и драйверы на ноутбуке и восстановить нормальную работу.
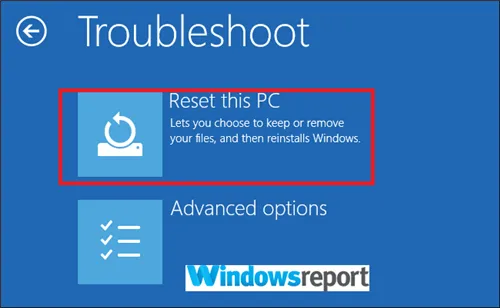
- Нажмите кнопку Пуск , а затем нажмите и удерживайте клавишу Shift.
- Удерживая нажатой клавишу Shift, выберите значок Power , затем выберите Перезагрузить. . Перезагрузите компьютер в режиме восстановления .
- После перезагрузки выберите Устранение неполадок > Сбросить этот ПК .
- Подождите, пока процесс завершится.
Далее рассмотрим полный метод устранения ошибок запуска приложений Windows 10. Рекомендуется выполнять все методы по порядку. Если первый метод не помогает, переходите ко второму и так далее.
Способ 4: Удаление кэша в Microsoft Store
Большое количество кэш-памяти в стандартном хранилище Microsoft может препятствовать нормальной работе программного обеспечения.
Чтобы очистить кэш, выполните следующие действия
-
Откройте окно «Выполнить» с помощью горячих клавиш Win + R и ведите команду
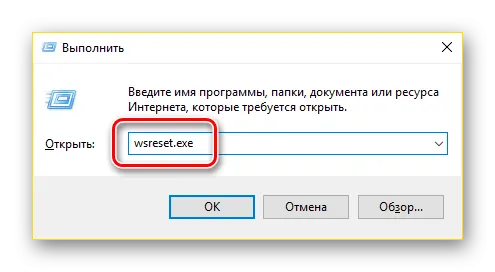
Способ 5: Настройка совместимости ПО и Windows 10
Во многих случаях установленные копии программного обеспечения не совместимы с Windows 10. В операционной системе есть отдельные функции, которые могут решить эту проблему.
-
Кликните правой кнопкой мышки на ярлыке нерабочего ПО и в списке действий выберите «Исправление проблем с совместимостью» .

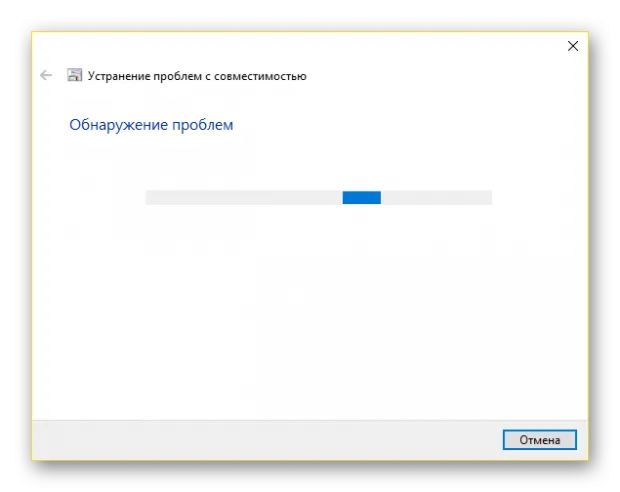
Используя описанные выше методы, вы можете повторно запустить необходимое программное обеспечение и работать со вспомогательными программами, играми и другими видами не требующих решения проблем.







