Эта утилита считается одним из лучших инструментов для блокировки экранов Android. Разблокировка может осуществляться путем ввода графических клавиш, PIN-кодов, жестов пальцами или распознавания лица. Его простота, скорость и правильная эксплуатация выделяют его из толпы. В отличие от других приложений, это приложение позволяет менять обои или тему на заблокированном экране.
Блокировка экрана на андроид — инструкция по настройке
Разработчики смартфонов уделяют пристальное внимание блокировке экрана. Это полезная функция, которая может помочь пользователям в различных ситуациях. Важно, чтобы блокировка экрана работала правильно и не давала сбоев. Многие задаются вопросом, как заблокировать экран на Android. Ответы даны в этой статье.
Блокировка сенсорного экрана смартфона ограничивает доступ к устройству посторонних лиц. Существует несколько особенностей этой функции, каждая из которых требует особого внимания.
- предотвращение случайных нажатий на экран во время переноса телефона в кармане. При этом человек обезопасит себя от многочисленных нажатий по дисплею, которые могут стать причиной поломки аппарата;
- невозможность сохранить информацию при сбросе настроек. Если смартфон попадёт в руки к злоумышленникам, то они смогут разблокировать его только путём полного форматирования данных;
- предотвращает возможность несанкционированного доступа близких друзей или родственников.
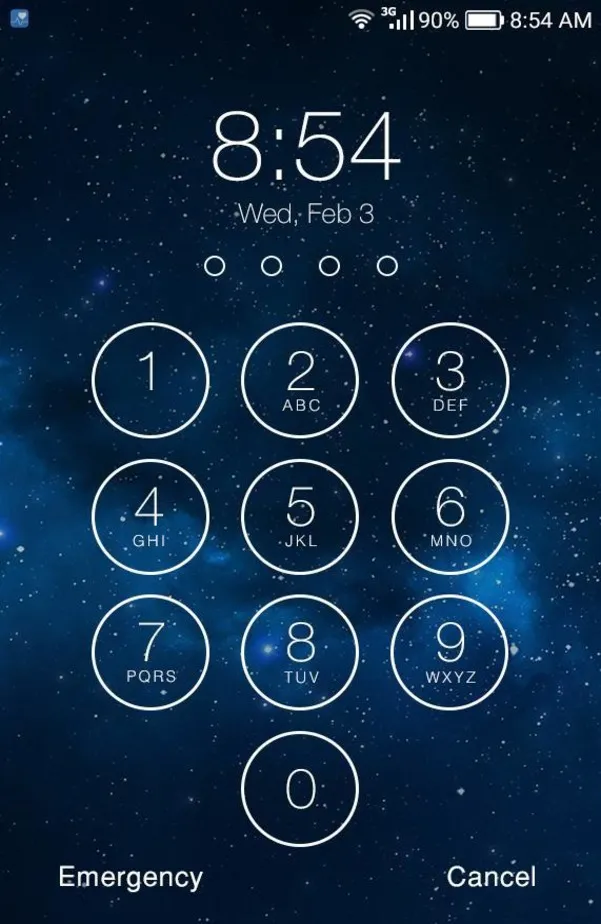
Экран смартфона в заблокированном состоянии
Обратите внимание! Функция блокировки экрана полезна для людей с маленькими детьми.
Варианты блокировки дисплея на Android
Существует несколько распространенных вариантов блокировки экрана мобильного телефона
- отсутствие блокировки. Предполагает проведение по дисплею снизу-вверх для перехода на главный экран. Данный вариант не обеспечивает защиту устройства;
- использование графического ключа. Представляет собой схематичный рисунок (своего рода шифрование), который пользователь вычерчивает на дисплее гаджета, чтобы получить доступ к его рабочему столу;
- PIN-код. Считается одним из самых надёжных способов блокировки экрана, предполагает введение цифр количеством от четырёх штук;
- пароль. Аналогичен предыдущему методу, однако наряду с цифрами можно использовать и буквы;
- автоматическая блокировка. Эта функция появилась на новых версиях OC Android. В этом случае телефон автоматически блокируется при наличии определённых условиях, например, в помещении или на улице;
- сканер отпечатков. В этом случае, чтобы разблокировать телефон, человеку придётся поднести свой палец, зарегистрированный заранее, к сканеру;
- использование фронтальной камеры. На некоторых гаджетах есть возможность разблокировки по лицу. Для этой цели достаточно посмотреть во фронтальную камеру.
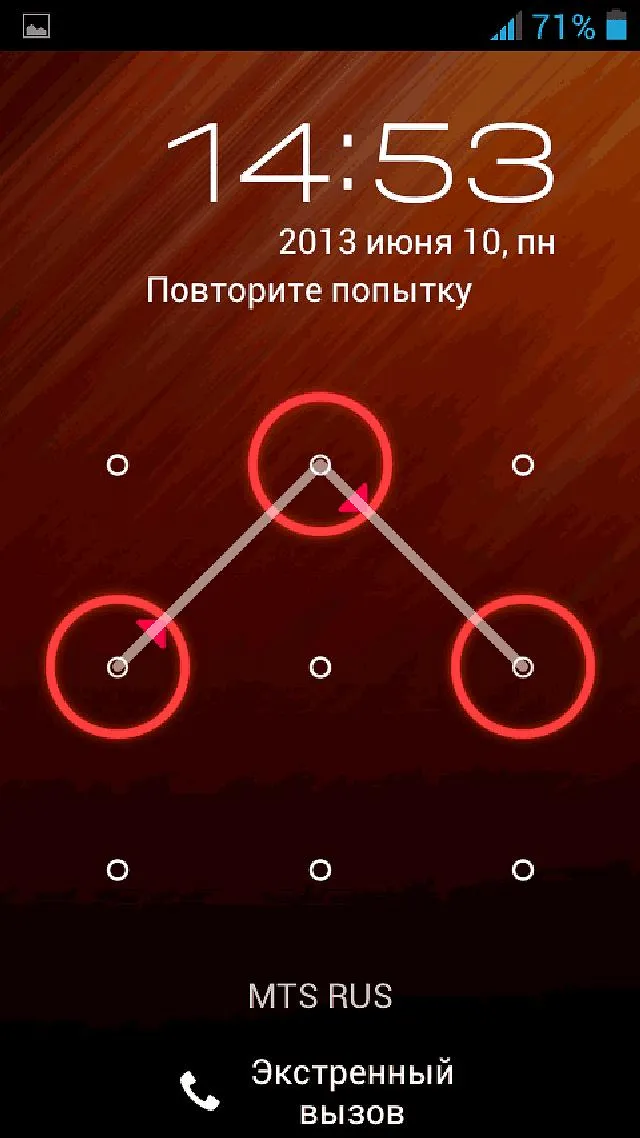
Используйте блокировку по шаблону для разблокировки смартфона Android.
Как настроить блокировку тачскрина на смартфоне
Любой человек может выполнить эту работу. Для этого требуется простой алгоритм.
- Зайти в настройки девайса.
- Перейти в параметр «Безопасность». На некоторых версиях андроид такой пункт может отсутствовать. Тогда необходимо выбрать раздел «Защита и местоположение».
- Зайти в пункт «Безопасность экрана».
- Включить подходящий тип блокировки. Далее на дисплее появятся подсказки, которым нужно следовать.
- Использовать возможности блокировки: включение при нажатии кнопки, появление текста на экране и т. д.
Недостатки технологии
Эта функция имеет свои недостатки, и некоторые пользователи отказываются от ее использования.
- затрата времени. Вводить каждый раз пин-код или пароль неудобно, и эта процедура занимает немало времени;
- невозможность разблокировки. При определённых условиях получить доступ к смартфону проблематично, например, на морозе или в перчатках. На многих девайсах присутствует режим «В перчатках»;
- ненадёжность некоторых способов. К таковым относится разблокировка телефона по лицу, а также ввод графического ключа, который не так сложно подобрать. Данным обстоятельством могут воспользоваться посторонние люди или злоумышленники;
- сбои и зависания.
Важно: После нескольких неудачных попыток ввода пароля устройство автоматически блокируется.
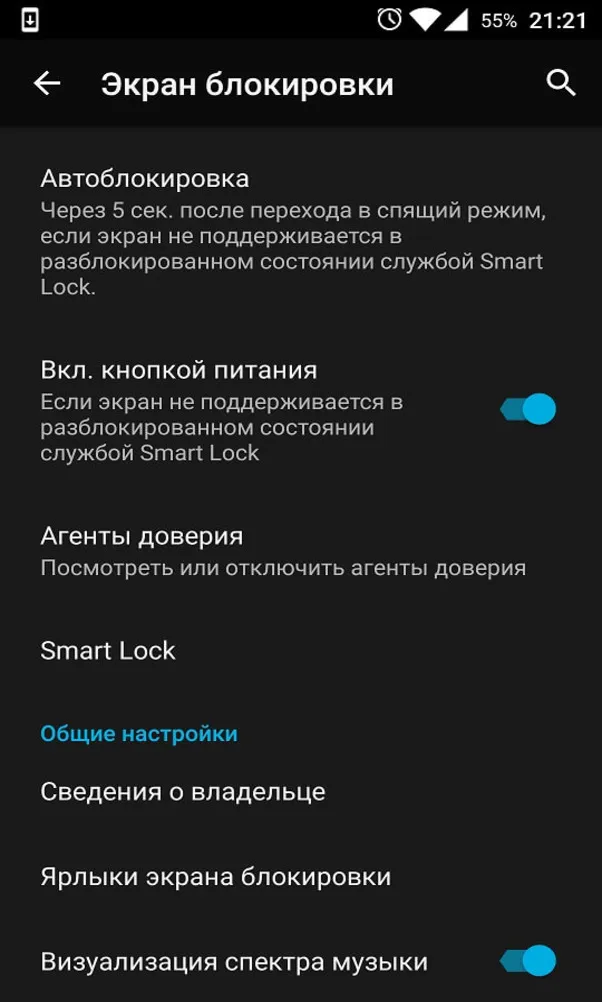
Опция экрана блокировки.
Как отключить функцию блокировки тачскрина
Чтобы выполнить этот процесс, необходимо выполнить несколько простых шагов.
- Зайти в настройки смартфона.
- Перейти во вкладку «Защита и безопасность».
- Выбрать параметр «Безопасность экрана».
- Выбрать пункт «Снятие блокировки». После этого пользователю придётся ввести существующий код.
Для примера, даже 4-точечная змея имеет 1624 комбинации, а 9-точечная — 140704 комбинации. Это означает, что очень трудно выбрать правильную комбинацию по ошибке (если вы даже не знаете, сколько у вас точек).
Вопросы безопасности
О преимуществах одной из самых популярных операционных систем можно говорить часами, но самым спорным вопросом является ее безопасность. Известная открытость операционной системы Android позволяет в полной мере использовать ее возможности, но также открывает путь для несанкционированного доступа к личным данным пользователей. Каждая новая версия становится менее уязвимой, но бреши остаются и продолжают использоваться опытными торговцами.
Свобода операционной системы и нерегулярные обновления подвергают владельцев риску, но шифрование раздела пользовательских данных используется только на устройствах версии 6.0. Слишком много жалоб поступает на слишком большое количество методов аутентификации и разблокировки с помощью сторонних приложений. По мере расширения возможностей пользователя соответственно возрастает риск утечки информации. Не говоря уже о том, что Google постоянно скрывает, кому принадлежат гаджеты.
Для чего используется блокировка
Мало кому приходит в голову поделиться самым сокровенным с самим собой. И если большинство из них пользуется потерянным или украденным смартфоном, то первым препятствием на пути посторонних глаз может стать блокировка экрана.
Как правило, при несанкционированной разблокировке все данные с устройства удаляются. Счета, счета и личные фотографии недоступны для посторонних. Это нельзя назвать серьезной защитой, но если у вас в доме есть маленькие дети или слишком любопытные знакомые, они не смогут случайно удалить их или отдать в чужие руки. Это простой замок своего рода, предназначенный для защиты от быстрой утечки.
Основные виды блокировок на Android
С каждой новой версией операционной системы Android блокировки телефонов становятся все более изощренными. Появляется все больше и больше методов, которые можно разделить на две разновидности.
Оба могут различаться по способу разблокировки.
- движение пальца;
- PIN-код;
- пароль;
- распознавание лица или голоса;
- графический ключ.
Пользователи могут найти методы, доступные для их устройства, в разделе «Безопасность».
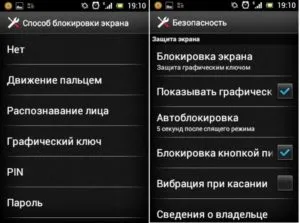
Пользователь сам выбирает, что использовать, в соответствии с личными оценками и предпочтениями. Например, Swype подходит только для защиты от случайных нажатий на экран. Распознавание голоса плохо работает в шумной обстановке, а распознавание лица все еще не совершенно и может быть использовано на внешне одинаковых людях. Графика, основные пароли и пины гарантируют вход и используются чаще. Если имеющиеся носители выглядят недостаточно хорошо, всегда можно установить подходящую программу.
В самых безобидных случаях после случайного импорта графического ключа (обычно пять раз) должно появиться окно с предложением ввести данные учетной записи Google.
По отпечатку пальца (ID отпечатка)
Подавляющее большинство молодых мобильных телефонов оснащены датчиком отпечатков пальцев (это означает, что устройство активируется только в том случае, если владелец прикоснется к нему!) .
Такой подход очень полезен и позволяет обеспечить относительную безопасность устройства от различных «случайностей». 👌.
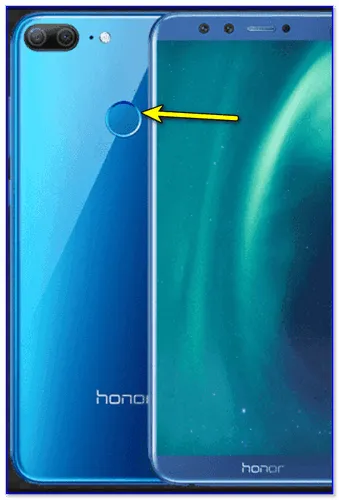
Датчик отпечатков пальцев.
Если этот датчик присутствует, то его срабатывание займет не более минуты. Сначала нужно зайти в настройки безопасности Android и открыть вкладку, отвечающую за «Отпечаток пальца» (название может немного отличаться в зависимости от телефона). См. следующий снимок экрана.
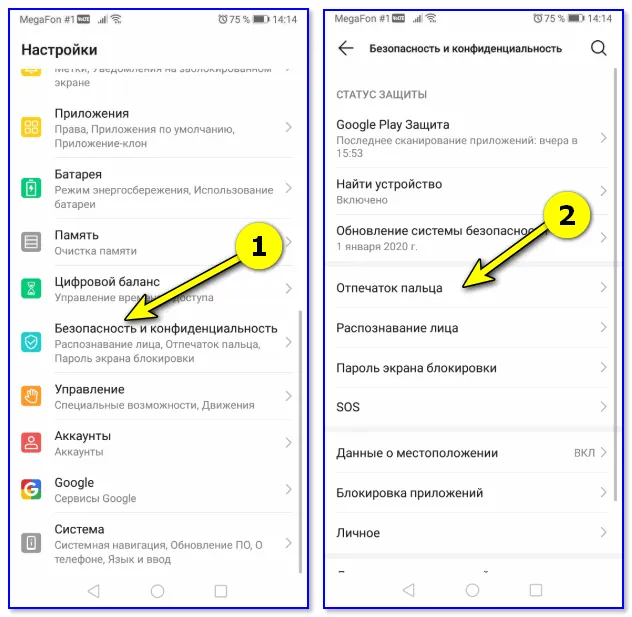
Настройки — Безопасность и конфиденциальность
Затем необходимо создать несколько идентификаторов отпечатков пальцев — устройство запомнит их (и позволит активировать устройство в будущем).
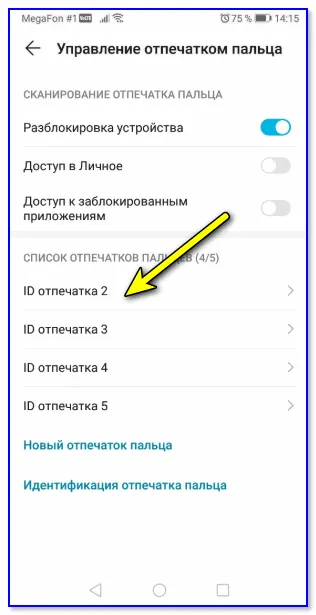
На этом этапе безопасность установлена.
Примечание: графические клавиши обычно подключаются вместе с защитой от отпечатков пальцев (это очень полезно, если устройство не распознает мокрый палец). .
PIN-код
Пин — это тип пароля, состоящий из четырех цифр. Многие пользователи доверяют цифрам больше, чем графической змейке на экране. 👌.
Кроме того, пин-коды используются повсеместно — банковские карты, SIM-карты и т.д.
- нужно открыть настройки Андроида, вкладку «Безопасность» ;
- затем открыть раздел «Блокировка экрана» (скриншоты, кстати, приведены выше, при настройке защиты с помощью графического ключа) ;
- после чего выбрать вариант защиты «PIN-код» и ввести последовательно 4 цифры;
👉Примечание: многие сомневаются в безопасности булавок, утверждая, что их можно легко украсть.
Я могу с ними не согласиться: нужно проверить в общей сложности 10000 комбинаций. Более того, после нескольких ложных попыток ввести пин-код Android блокирует пароль на 30 секунд, и вам приходится угадывать его вручную.
Это чисто теоретически, и ни один незнакомый человек никогда не должен сидеть за вашим телефоном! Если ваш телефон долгое время оставался без присмотра, не надейтесь, что защита или пароли помогут.
Пароль
Это одна из самых надежных защит экрана блокировки. Длина пароля может составлять от 4 до 17 символов, и существуют миллионы надежных комбинаций, поскольку символы могут быть как латинскими, так и основными (большими и маленькими), а также могут быть как цифрами, так и специальными символами.
Даже с помощью специального программного обеспечения подбор паролей может быть затруднен.
Чтобы установить пароль, необходимо также открыть настройки по следующему пути. ‘Безопасность/Блокировка экрана/Пароль’. Затем необходимо дважды ввести пароль и выбрать опцию показать уведомление. Настройка пароля показана на следующем снимке экрана.
Один из самых старых способов защиты смартфона, о котором также стоит поговорить. Это не пароль SIM-карты, а PIN-код самого телефона.
Проблемы с операционной системой: Android 4.0 или более новые версии
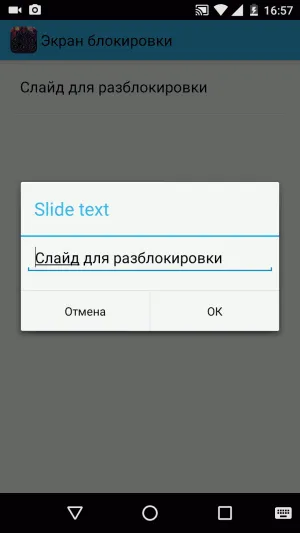
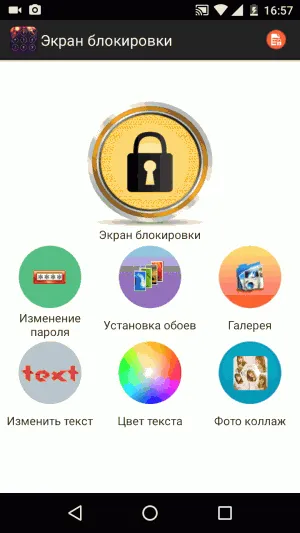
Smart Lock Screen, который можно бесплатно загрузить и установить на устройства Android, помогает пользователям защитить свои гаджеты, а также настроить экран блокировки. Используя главное меню приложения, пользователи могут установить четыре знака, которые могут быть изменены в любое время. Приложение также позволяет.
- Изменить текст на экране блокировки
- Задать цвет текста
- Установить яркие и красочные обои с красивыми пейзажами, видами ночного неба и городских огней.
Как и большинство бесплатных приложений, экран Smart Lock построен с использованием ADS, но в данном случае разработчики программы подошли к этому вопросу очень умно. Чтобы не беспокоить пользователя всплывающим баннером, реклама устанавливается в виде пункта меню. Нажав на нее, пользователь может загрузить дополнительные частные приложения, например, программы для воспроизведения музыки или инструменты для создания фотоколлажей.
SnapLock
Проблемы с операционной системой: Android 4.1 или более новые версии
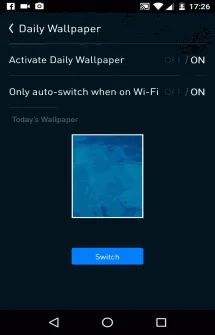
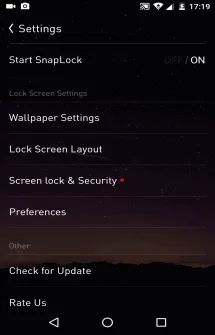
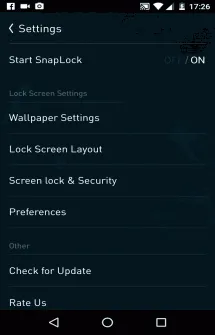
Snaplock, интеллектуальное приложение для блокировки экрана, помогает пользователям установить пин-код или графический ключ на свой смартфон или планшет.
Помимо стандартной функциональности, приложение имеет ряд интересных особенностей
- Функция AppRhythm . Приложение следит за частотностью запуска программ. Ярлыки наиболее часто используемых приложений SnapLock выводит на экран блокировки
- Настройка направление свайпа на определенную команду
- Отображение часов. На экран блокировки можно вывести виджет с часами, датой и погодой в нескольких шрифтовых стилях.
- Добавление обоев на экран блокировки
- Вывод всех уведомлений на один экран.
Приложение не содержит рекламы. Пожалуй, единственным недостатком является отсутствие спешки.
ZUI Locker
Проблемы с операционной системой: Android 4.1 или более новые версии

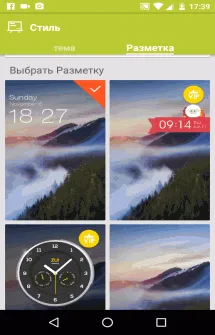
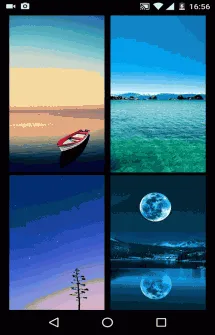
Мнения пользователей о блокировке экрана Zui Locker разделились. Одни хвалят его за удобно структурированную защиту смартфонов, другие — за широкий выбор тем. Блокировка экрана может быть запрограммирована как с помощью шаблонов, так и с помощью паролей. Он содержит множество впечатляющих обоев и тем для создания красочной рабочей среды пользователя.
Также имеются отличные конструктивные особенности. При наклоне смартфона изображения, установленные в качестве обоев, начинают плавно перемещаться.
После этого вы можете проверять свое устройство практически без ограничений. Все остальные действия зависят от желания владельца и его веры в достоинства приманки н преступников или людей, которые найдут его устройство. Их могут донимать бесконечные звонки, сирены и SMS, вмешательство в работу систем и программного обеспечения и т.д.
Заключение
Сегодняшнюю статью я решил посвятить вопросу о том, как установить пароль на телефон Honor 7A. Я занялся вопросом не только блокировки мобильного устройства. Однако в нем поверхностно затрагивается вопрос о том, что делать, если пароль забыт. или был нанесен ущерб телефонной системе.
Если у вас ничего не получится, не паникуйте. Вы можете отправить мне письмо по электронной почте. Я скажу вам, что делать. Если вы забыли свой пароль. И мои советы не привели к положительным результатам. Лучше всего прекратить попытки восстановить доступ. Позвольте экспертам решить эту проблему.
А теперь наши пути должны на время разойтись. Но прежде я прошу вас помочь мне вести блог. Для этого подпишитесь на обновления и напишите комментарий. Кроме того, делитесь статьями в своих социальных сетях.
Мало кому приходит в голову поделиться самым сокровенным с самим собой. И если большинство из них пользуется потерянным или украденным смартфоном, то первым препятствием на пути посторонних глаз может стать блокировка экрана.
Как установить PIN-код на смартфоне Android
Один из самых старых способов защиты смартфона, о котором также стоит поговорить. Это не пароль SIM-карты, а PIN-код самого телефона.

- Зайдите в « Настройки » — « Безопасность и конфиденциальность » — « Блокировка экрана и пароли » — « Пароль » — « PIN-код «.
- Введите код, содержащий от 4-х до 16-и цифр и подтвердите свои действия.
- Помимо PIN-кода, вы можете установить Пароль (цифры и буквы) или Графический ключ (соединение точек на экране).
Как включить сканер отпечатка пальца на Android
Более надежным и безопасным способом разблокировки смартфона является использование специального датчика, прикрепленного к телефону. Его можно активировать следующими способами
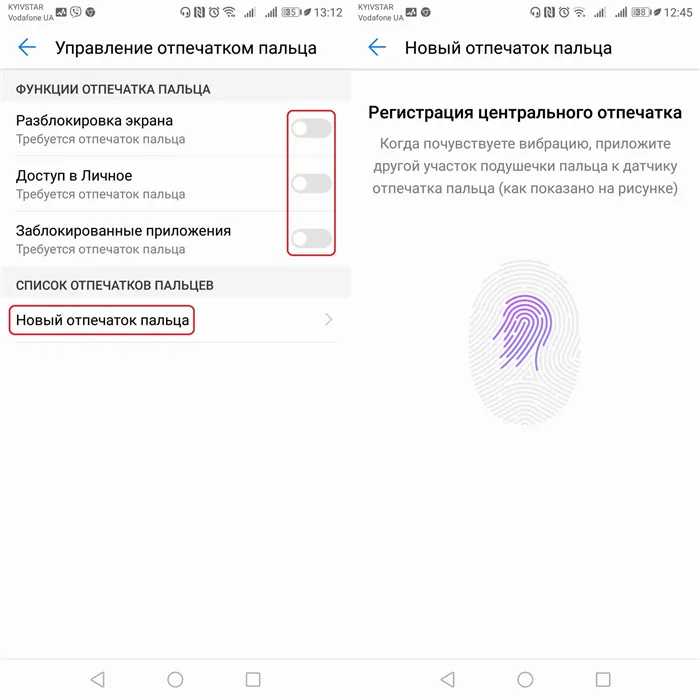
- Зайдите в « Настройки » — « Безопасность и конфиденциальность » — « Отпечаток пальца» — « Управление отпечатком пальца» .
- Установите резервный способ разблокировки смартфона в случаи сбоя распознавания отпечатка пальца (графический ключ, PIN-код, пароль).
- Выберите те функции, доступ к которым вы хотите получать с помощью отпечатка пальца или же используйте опцию « Новый отпечаток пальца «.
- Отсканируйте свой отпечаток пальца, следуя всем инструкциям, и установите его на нужные вам функции телефона в уже знакомом меню.
Как включить сканер распознавания лица на Android
Самый большой метод разблокировки смартфонов, который стал очень популярным с появлением iPhone X. Это означает, что вы сможете получить доступ к смартфону только в том случае, если ваше лицо будет распознано. Вы можете активировать его следующими способами
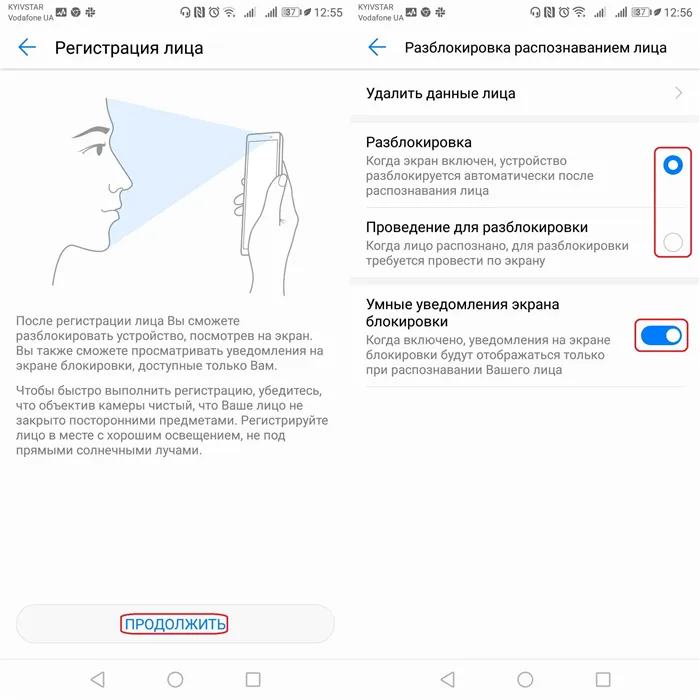
- Зайдите в « Настройки » — « Безопасность и конфиденциальность » — «Разблокировка распознаванием лица».
- Отсканируйте своё лицо и выберите нужный вам способ работы распознавания лица для разблокировки смартфона .
Какие из вышеперечисленных способов защиты своего гаджета вы используете в комментариях?







