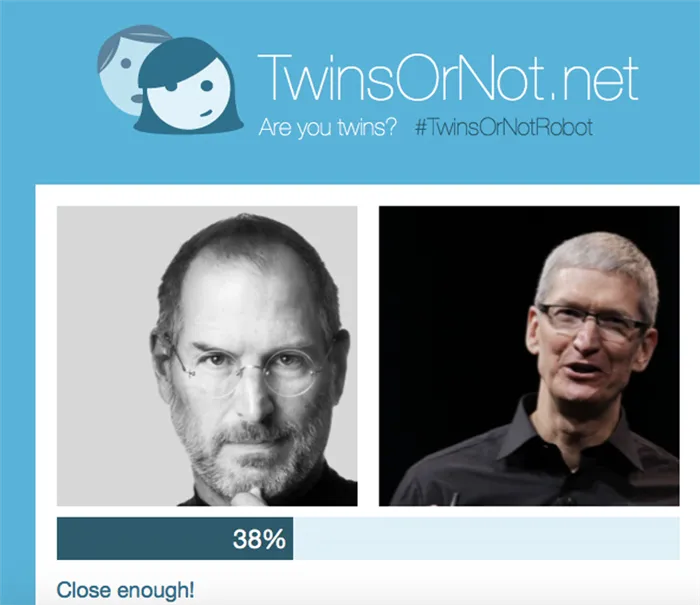Зайдите в Exif Viewer Джеффри и загрузите изображение (полученное в RAW, с цифровой камеры или телефона). За одну секунду вы узнаете, каким устройством и когда была сделана съемка, и сможете увидеть местоположение снимка на карте.
Поиск по картинке
Яндекс позволяет искать информацию с помощью фотографии. Это может быть полезно в случае необходимости.
Если доступна только часть фотографии, достаточно найти полную версию. Вы можете получить фотографию поиска из Интернета или загрузить ее с компьютера или телефона.
ПРИМЕЧАНИЯ. Результаты поиска могут не содержать требуемого изображения. Это зависит от того, доступно ли изображение в Интернете или было проиндексировано Яндексом.
Как начать поиск по картинке
Нажмите кнопку справа от рамки поиска и загрузите изображение одним из следующих способов
Затем нажмите кнопку Поиск.
Нажмите на значок в строке поиска, чтобы сфотографировать интересующий вас объект или загрузить исходное изображение из галереи.
ПРИМЕЧАНИЯ. Если вы уже ввели текстовый запрос в поле поиска, значок отсутствует. Нажмите, чтобы очистить линию и отобразить значок поиска изображения.
Как начать поиск по картинке
Нажмите кнопку
Затем нажмите кнопку Поиск.
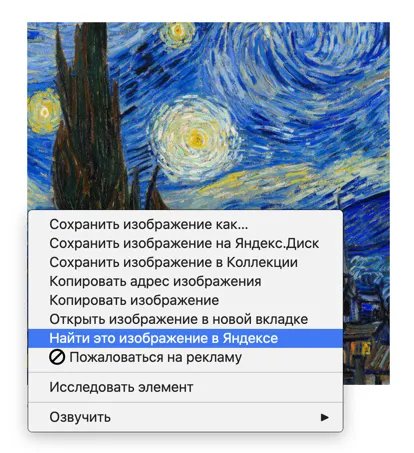
Нажмите значок
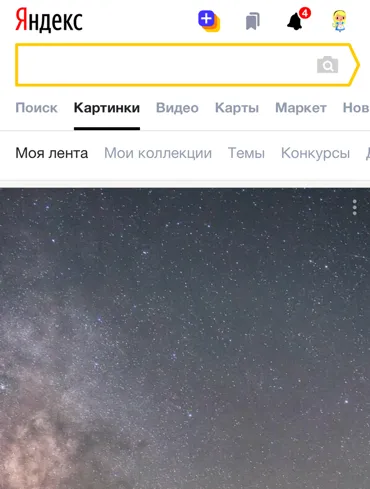
Примечания. Если вы уже ввели текстовый запрос в поле поиска, появится значок очистки поля поиска.
Также есть возможность выбрать раздел изображения. Это может показаться полезным, когда на картинке появляется много объектов, а информация требуется только об одном из них.
Как определить предмет по картинке в Гугл
Часто пользователи ищут в Интернете название одежды, имя актера или название растения. Для этого используются различные методы, такие как форумы, вопросы и ответы. В некоторых случаях они могут не найти то, что вы ищете. Поисковая система Google имеет больше изображений и может распознать любой объект на изображении.
Для поиска можно использовать версию браузера Google Chrome или приложение Google, которое по умолчанию установлено на всех смартфонах Android.
- Для поиска запустите браузер Хром на телефоне и перейдите на главную страницу поисковой системы Гугл;
- Нажмите на кнопку меню. Она находится вверху справа;
- В выпадающем меню выберите пункт « Версия для ПК »;
- После этих действий в строке появится кнопка в виде фотоаппарата. Она нам как раз и нужна — нажмите на неё;
- Появится возможность загрузить фото предмета, который нужно определить, из галереи вашего смартфона. Для этого нужно нажать на кнопку « Выбрать файл ». Или нажмите на « Указать ссылку » и вставьте её в строку;
- Появляется возможность создать фотографию тут же, используя камеру мобильного телефона;
Найти название объекта может помочь описание объекта. Фотографы могут описывать свои изображения в самом файле. Чтобы просмотреть метаданные изображения, откройте его в Photoshop, выберите File (Файл) и нажмите на File Details (Сведения о файле). Также попробуйте просмотреть их в программе Image Info на своем смартфоне. Если это невозможно, см. другие варианты применения ниже.
Каким образом определить предмет через Google Lens
Английское слово «lens» переводится на русский язык как «линза». И это действительно лучшее название для приложения Google Lens для Android.
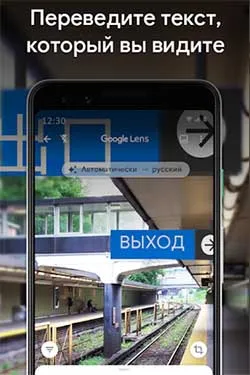
Это потому, что он работает в режиме онлайн и быстро находит и информирует вас о предметах, которые поймал объектив вашей камеры. На данный момент его можно назвать одним из лучших инструментов для поиска похожих изображений.
У него есть и другие не менее полезные возможности и функции.
- Мгновенно переводит текст на десятки языков при наведении на иностранные слова и фразы;
- С лёгкостью определяет название животных и предметов по фото, а также их виды. Может предоставить для вас полное описание растения, которое попало под его обозрение;
- Узнаёт знаменитую архитектуру разных стран и городов, определяет блюда и может подсказать что сегодня в меню того или иного ресторана;
- Определяет штрих и QR коды и выводит всю информацию, которая в них закодирована на экран;
- Воспроизводит голосом текст или его перевод.
С ним несложно работать. Как только вы начнете, вы сможете создавать изображения.
- По умолчанию Гугл Ленс запускает камеру, чтобы начать работать.
- Во время съёмки пользователь может приближать объект в камере, отдалять его, выделять маркером текст, которые предполагается перевести.
- Чтобы помочь приложению сделать качественную расшифровку предмета, выберите в меню подходящий раздел из списка: еда, текст, товары, документы, места.
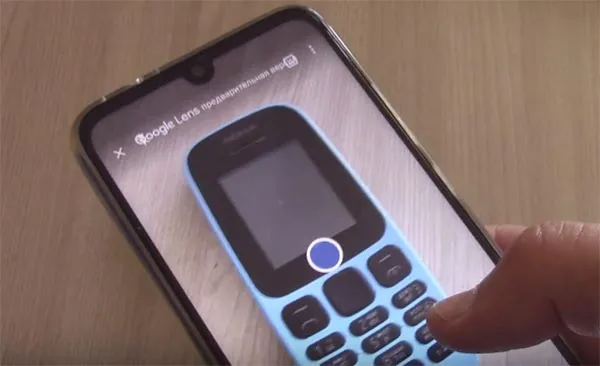
Чуть ниже снимка вы увидите конечный результат того, что вы ищете. Если вы находитесь в темном помещении, нажмите значок освещения, чтобы активировать заднее освещение (если оно доступно на вашем телефоне). Для поиска фотографий в галерее нажмите верхнюю кнопку рядом с меню.
CamFind — приложение, которое поможет найти вещь по фото
Мобильное приложение Camfind доступно на платформах Android и iOS. Он был создан несколько лет назад и пользовался популярностью у пользователей еще до появления различных приложений для решения подобных задач. Camfind может легко распознавать текст, QR-коды, вехи, блюда в ресторанах и т.д.
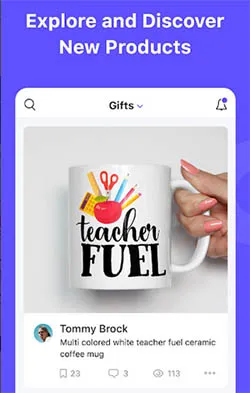
Его функциональность также позволяет пользователям вводить информацию различными способами, в том числе с помощью голосового ввода. Приложение позволяет пользователям находить и покупать одежду.
Это своего рода социальная сеть для людей, которые часто фотографируют, создают изображения и делятся ими с другими. В фотогалерее каждый может просматривать файлы, созданные другими пользователями, и оценивать их звездами и сердечками.

Приложение также имеет собственную ленту новостей, в которой отображаются важные события и интересные файлы. Здесь вы можете найти не только товары, но и цены на них. Кроме того, вы можете сравнить цены в разных интернет-магазинах.
Преимущество этого варианта заключается в том, что помимо поиска изображений, найденных в Интернете, вы также можете искать сами, используя свою камеру (или любое изображение в памяти телефона и на флэш-накопителе).
Что на картинке: три простых шага, чтобы это узнать
Мы привыкли использовать поисковые системы для поиска информации по темам, содержащим ключевые слова. Однако есть функции и для других случаев. Это происходит, когда есть только одна фотография объекта, и вам нужно определить, что на ней изображено. Все, что вам нужно, — это три простых шага, чтобы узнать, что изображено на картинке. Давайте рассмотрим эту функцию подробнее.
Существует множество случаев, когда необходимо распознать объект на изображении.
- В туристических поездках – узнать название достопримечательности и информацию о ней.
- Определить сорта и виды различных цветов, деревьев и растений.
- Найти понравившуюся мебель, предмет интерьера. Узнать название, производителя, примерную стоимость, а также то, где именно можно купить понравившуюся вещь.
- Определить, что это за животное, птица, рыба.
- Получить развернутую информацию о фильме или клипе по кадру из него.
- Найти схему вязания понравившегося свитера.
- Понять, что за часы на руке у случайного попутчика в метро.
- Распознать текст на фотографии.
- И ещё примерно миллион других поводов воспользоваться функцией определения того, что же именно изображено на фото.
Как воспользоваться функцией?
Google и Яндекс позволяют определить, что изображено на фотографии или картинке, так же просто, как посмотреть на нее. Каждая из этих поисковых систем имеет три основных этапа.
- Открыть страницу «Картинки». В Google эта вкладка находится в верхнем правом углу окна браузера. В Яндексе – прямо над окошком поиска.
- Навести курсор на значок фотоаппарата.
- Выбрать файл или указать ссылку на изображение. В Яндекс.Браузере можно просто перетащить фотографию с помощью курсора мыши.
Система сама предлагает аналогичные варианты. Например, предположим, вы хотите найти сорт розы на картинке ниже.

Роза. Тип неизвестен, и вы хотите его узнать.
Выберите файл и посмотрите, что предлагает поисковая система.
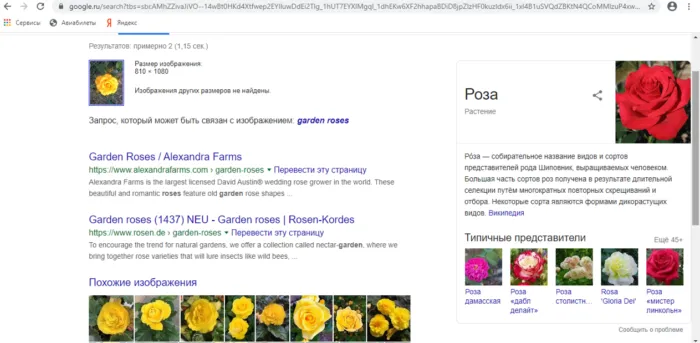
Скриншот из поисковой системы Google.
Google определяет, что находится на изображении, т.е. роза. Он предоставляет ряд возможных ссылок, связанных с изображением, и предлагает похожие ссылки. Если во Всемирной паутине уже есть похожее изображение, Google укажет его размер.
Посмотрим, что скажет по этому поводу Яндекс.
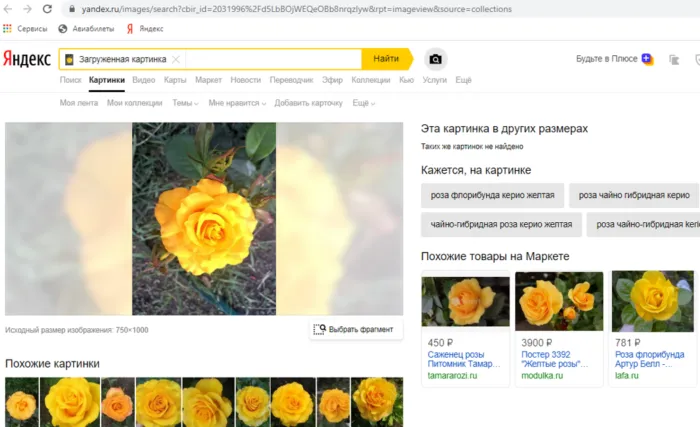
Скриншот Яндекс.Фотки
Яндекс также предлагает другие размеры для этого изображения. Аналогичное изображение показано внизу, но информация с правой стороны уже интересна. На Яндекс.Маркете есть названия предполагаемых сортов, а также текущие цены и похожие товары. Очень полезно. Вы можете проверить название и сразу же найти магазины, которые продают этот конкретный товар. Нажав на ссылку с названием сорта, вы можете визуально определить, похожи ли цветки этого сорта на цветки на исходном изображении.
Также есть возможность выбрать раздел изображения. Это может показаться полезным, когда на картинке появляется много объектов, а информация требуется только об одном из них.
Индексированная база данных изображений TinEye содержит более 10 миллиардов записей — самая большая в Интернете. «Здесь все есть» — это лучшее описание сервиса.
Вариант 3: непосредственно в поисковой системе Google
Преимущество этого варианта заключается в том, что помимо поиска изображений, найденных в Интернете, вы также можете искать сами, используя свою камеру (или любое изображение в памяти телефона и на флэш-накопителе).
-
первое, что необходимо сделать — это открыть главную страничку Google, затем перейти в настройки браузера и включить полное отображение странички (как это сделать в Chrome — показано на скрине ниже, см. «Полная версия» 👇);

Полная версия (настройки браузера).
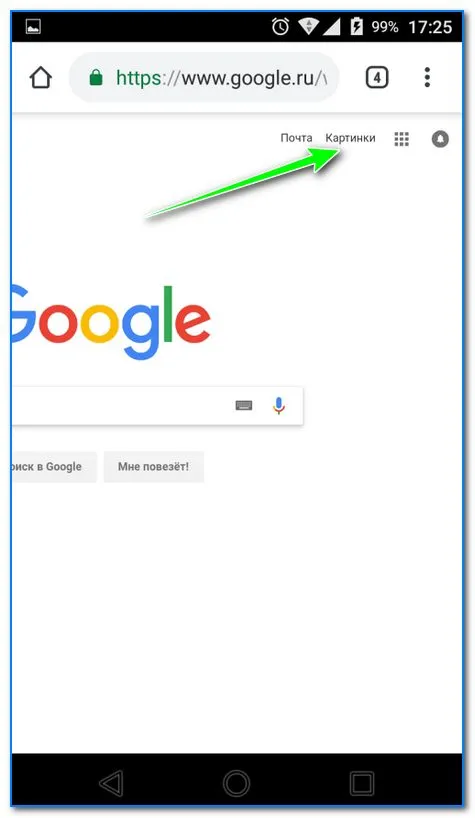
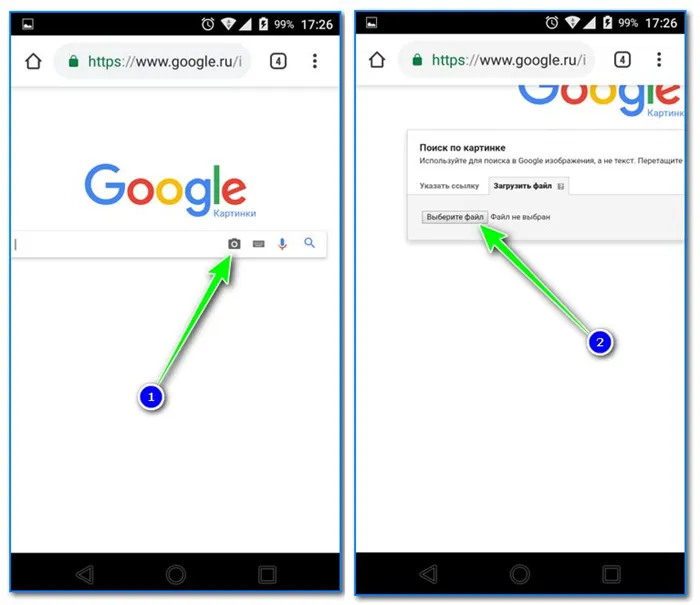
Загружайте фотографии и выбирайте файлы
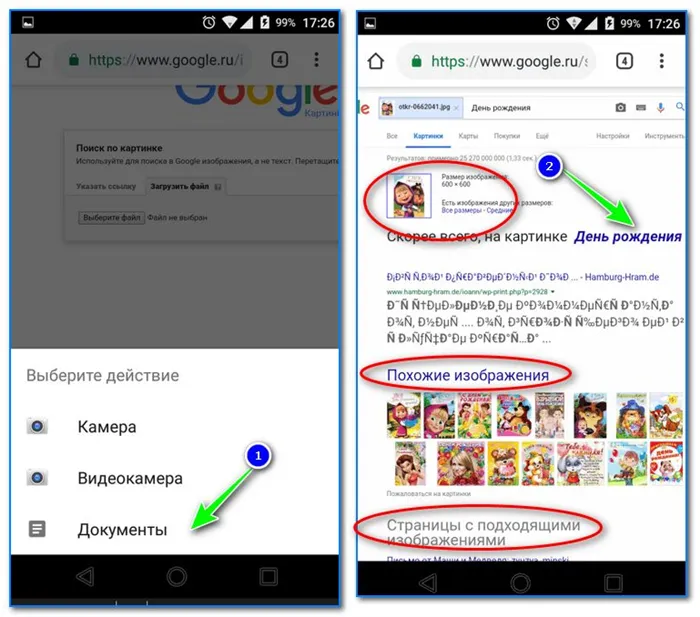
Результаты поиска Google
Вариант 4: с помощью поисковой системы Яндекс
В целом, алгоритм поиска аналогичен предыдущему варианту. Единственное отличие — это поисковая система (например, Google не всегда находит все в русскоязычном разделе, поэтому имеет смысл выбрать другую поисковую систему для показа изображений).
- сначала необходимо открыть поиск по картинкам. Привожу прямую ссылку: https://yandex.ru/images/
- далее нажмите на текстовое поле для ввода запроса: под ним появиться вариант «Спросить картинкой» — именно его и выбираем;
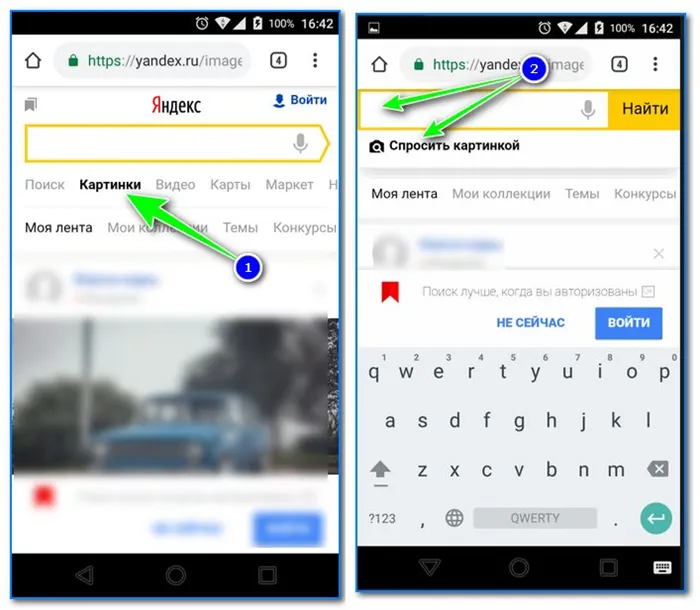
Слушайте с картинками (яндекс)
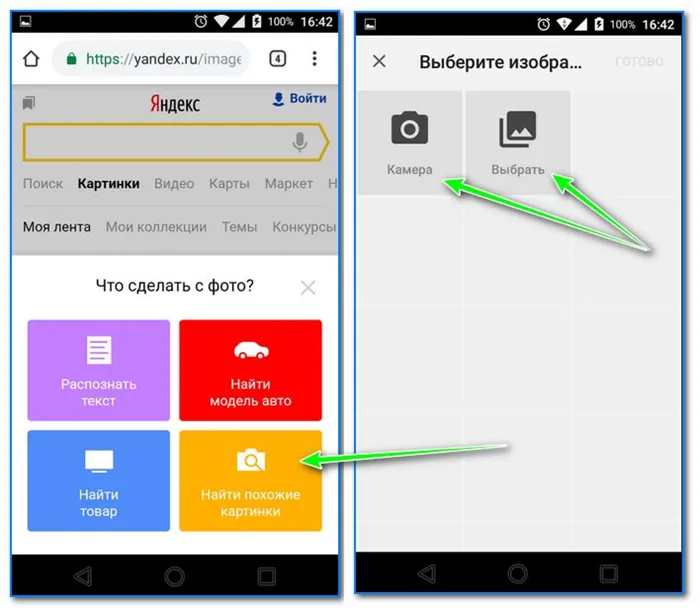
Вы найдете похожие изображения
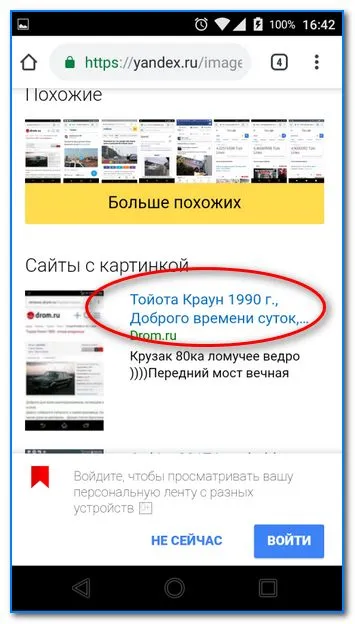
Вариант 5: с помощью спец. приложений
В некоторых случаях браузер может подвести вас. Во многих случаях при поиске изображений гораздо удобнее использовать специальные приложения.
Дополнительное преимущество: с помощью специального программного обеспечения для этой задачи можно искать изображения с помощью различных поисковых систем, а затем фильтровать результаты (размер, цвет и т.д.).
Поиск по картинке

Поиск снимков по изображению
Простой, но очень эффективный инструмент для быстрого поиска изображений. Это позволяет делать снимки из памяти как оригиналы и с камеры в режиме реального времени.
Пожалуй, единственный недостаток: маленькое рекламное окно.
- очень простое в использовании;
- поддержка камеры;
- встроенный редактор: позволит обрезать с фото лишние детали, которые вы не хотите искать. Также можно повернуть картинку на 90-270 градусов;
- поддержка нескольких поисковых систем: Google, TinyEYE и Yandex;
- при поиске в Google результаты можно отсортировать с помощью фильтра.
Photo Sherlock — Поиск фотографий.
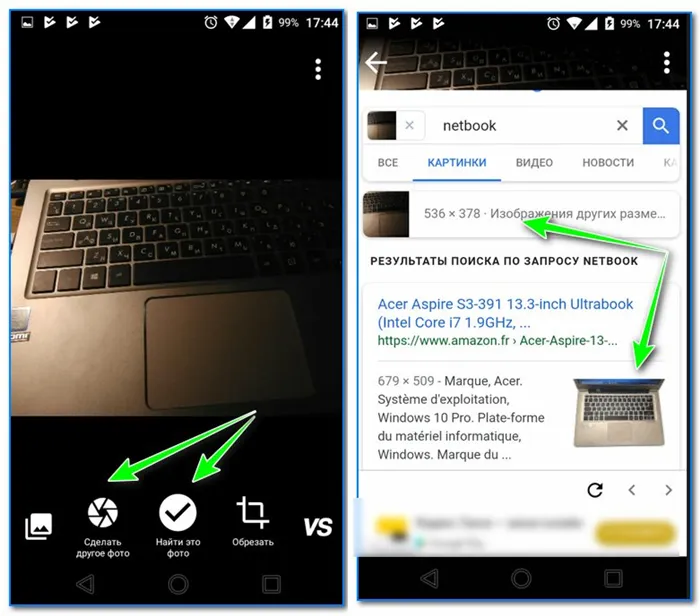
Еще одно очень простое приложение. Как только вы его запустите, вам будет предложено сделать фотографию или открыть ее из памяти. Затем он попросит вас вырезать и найти его (см., например, скриншот выше).
Кстати, приложение позволяет быстро проверить фотографии в социальных сетях (или на самом Avito), чтобы не попасть на подставное лицо (в наши дни мошенники нередко переодевают других).
Поиск изображений — пикировщики

Результаты поиска пиктограмм
Pictpicks — это приложение для поиска изображений в Интернете. Помимо поиска конкретных фотографий, вы также можете искать только конкретные темы (что также очень полезно).
Что отличает это приложение от своих предшественников, так это наличие фильтров, позволяющих улучшить критерии поиска.
Сравнительно недавно у Google появилось очень интересное приложение — 👉 «Google Lens» (в переводе на русский — линза или объектив). Благодаря этому вы можете найти вещи, которые можно «увидеть» с помощью камеры вашего телефона!
Когда это может понадобиться
- Вы являетесь фотографом, выкладываете свои фото в интернет и хотите посмотреть на каких сайтах они используются и где возможно нарушаются Ваши авторские права.
- Вы являетесь блогером или копирайтером, пишите статьи и хотите подобрать к своему материалу «незаезженное» изображение.
- А вдруг кто-то использует Ваше фото из профиля Вконтакте или Фейсбук в качестве аватарки на форуме или фальшивой учетной записи в какой-либо социальной сети? А ведь такое более чем возможно!
- Вы нашли фотографию знакомого актера и хотите вспомнить как его зовут.
Действительно, существует множество случаев, когда поиск по фотографии может быть полезен. Другой пример…
Как найти оригинал заданного изображения
Например, возможно, у вас есть фотография, которую вы вырезали, обрезали или использовали Photoshop, и вы хотите найти ее оригинал или версию лучшего качества. Как у вас дела? Выполните поиск в Yandex и Google, как указано выше, поиск через PhotoTracker Lite и получите список всех найденных изображений. Затем выполните следующие действия.
-
Оригинальное изображение, как правило имеет больший размер и лучшее качество по сравнению с измененной копией, полученной в результате кадрирования. Конечно можно в фотошопе выставить картинке любой размер, но при его увеличении относительно оригинала, всегда будут наблюдаться артефакты. Их можно легко заметить даже при беглом визуальном осмотре.
Уважаемый читатель, предложите этот материал своим друзьям в социальных сетях, задавайте вопросы в комментариях и делитесь своим мнением!
Сергей Сандаков, 41 год. С 2011 года я пишу обзоры полезных онлайн-сервисов, сайтов и компьютерных программ. Я интересуюсь тем, что происходит в Интернете, и хочу информировать об этом своих читателей.
Здравствуйте, Сергей. Вы — голова. И я не двигаюсь вперед. Я взываю о помощи. Исключительно в статье московской журналистки Ларисы Жуковой, от 16 октября 2016 года на фото миланской наследницы рода Сфорца от 16 октября 2016 года, расскажите мне алгоритм, который дает мне доступ к разуму медиума. В 2007 году он женился на русской, взял ее фамилию и поселился в Москве. Под этой фамилией он учился в медицинском институте РУДН и работает акушером-гинекологом в одном из московских роддомов. Я искал ее почти два года, чтобы передать ей свою книгу «Секреты кольца печатей или спортивный кодекс (LM)» для ее предков эпохи Возрождения.. Пожалуйста, помогите мне найти его. Нет, спасибо. Я приехал в Москву из Минска сознательно. Честно, Валентин.
Здравствуйте, Валентин, я написала вам письмо.
Здравствуйте!!! Я хотел бы найти другие его фотографии, например, его фотографию на групповом снимке, используя военные фотографии моих родственников. Существует ли такая возможность?
Елена, в принципе это возможно. Однако мне это кажется маловероятным. Если точно такая же фотография есть где-то в Интернете, вы наверняка сможете найти ее одним из методов, описанных в статье. Вполне вероятно, что на той же странице вы найдете и другие фотографии вашего родственника.
Какой сайт лучше всего использовать? Я загрузил еще одну фотографию. Он говорит, что не смог найти ни одного. Ή предоставлять фотографии других людей.
Все ссылки находятся в тексте статьи, используйте их. Поэтому я ушла от них.
Здравствуйте! Можно ли искать векторные изображения по определенному шаблону? Спасибо!!!
Да, существует нечто подобное Google. Когда вы получите список результатов по вашему запросу, нажмите на кнопку Инструменты под поисковой строкой, после чего появится небольшая горизонтальная панель. Там нужно нажать на «Тип» и выбрать «Клипарт» из выпадающего списка. Поэтому часто можно встретить векторные изображения в формате SVG.
Да, существует нечто подобное Google. Когда вы получите список результатов по вашему запросу, нажмите на кнопку Инструменты под поисковой строкой, после чего появится небольшая горизонтальная панель. Там нужно нажать на «Тип» и выбрать «Клипарт» из выпадающего списка. Поэтому часто можно встретить векторные изображения в формате SVG.
Ищем похожие фото
Вы можете искать похожие изображения с помощью Google. Однако этот процесс не зашел достаточно далеко.
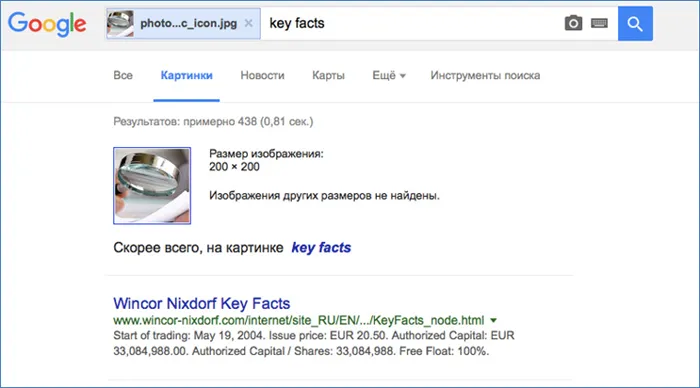
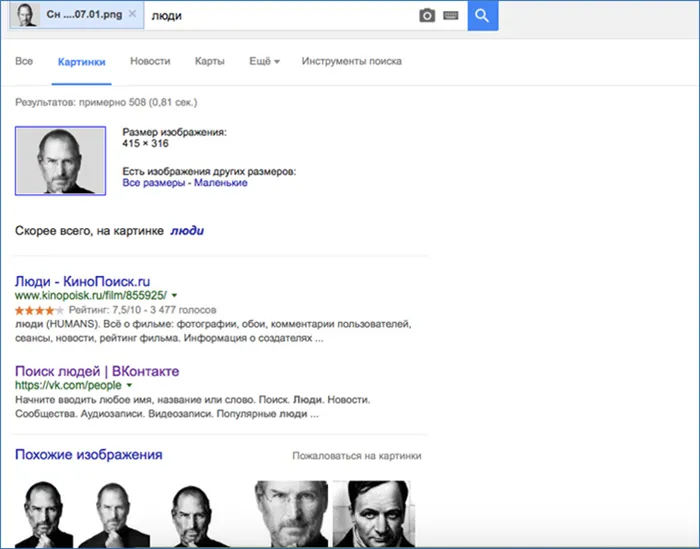
Что изображено на фото?
Clarifai.com может определить содержание изображения. Он может легко определить, изображен ли на фотографии взрослый мужчина в очках и с козлиной бородкой.
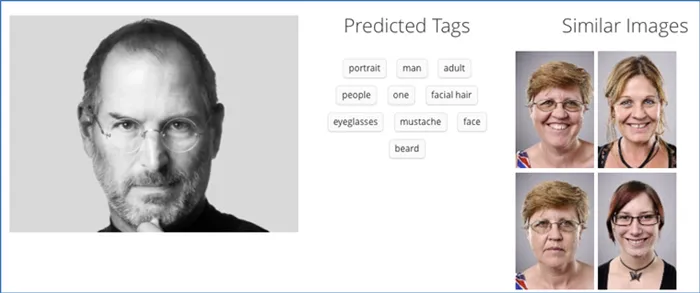
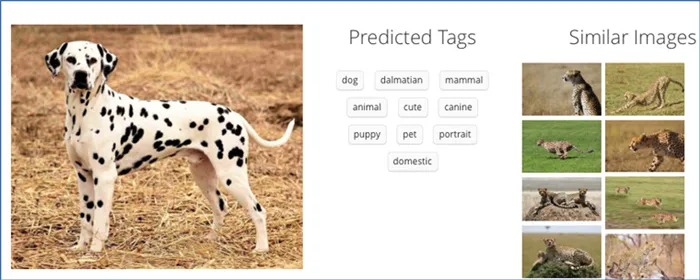
Однако он еще не научился отличать ягоды от других фруктов:.
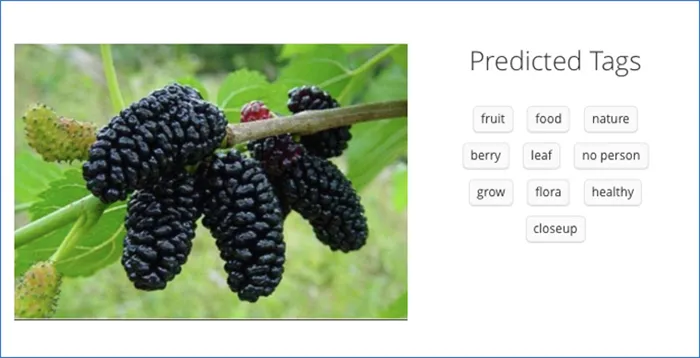
Близнецы или нет?
Microsoft Entertainment распознает, является ли человек на фотографии другим или одним и тем же человеком.
Несмотря на возраст и очки, он узнает Стива Джобса:.
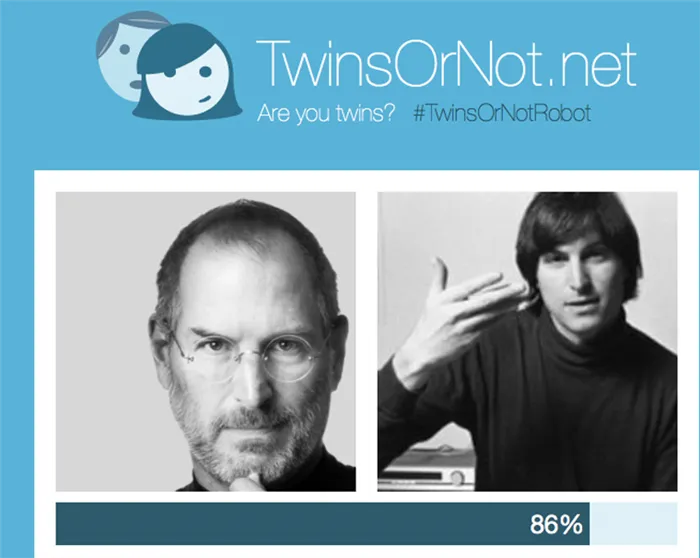
И это отличает его от Тима Кука:.