Для некоторых игр необходимо проверить технические характеристики игры или разработчика (также доступны на тематическом форуме).
Как пробросить порты на роутере: перенаправление (открываем порты для игр, Skype, uTorrent и др. приложений). DMZ-хост в помощь!
Джентльмены.
При обмене файлами с другими компьютерами в Интернете, в различных сетевых играх и при использовании мессенджеров (например, Skype) часто возникают ошибки, связанные с NAT (прим.: трансляция сетевых адресов).
Нередки случаи, когда программа (или игра) вообще не соединяется с другими пользователями в Интернете (например, ничего нельзя скачать с uTorrent, игра не соединяется с сервером, Skype отказывается соединяться и т.д.). (λπ.)
👉 Все это происходит потому, что никто не перенаправляет порт на маршрутизатор (примечание: forward = open // redirect).
Суть «продвижения» заключается в разрешении доступа к программе на конкретном компьютере, чтобы он мог подключиться к программе из Интернета (по умолчанию программа отключена на всех маршрутизаторах в целях безопасности).
На самом деле, в этой статье я постараюсь объяснить шаг за шагом, что вам нужно сделать доступным языком. Надеюсь, инструкции помогут вам решить эту «проблему».
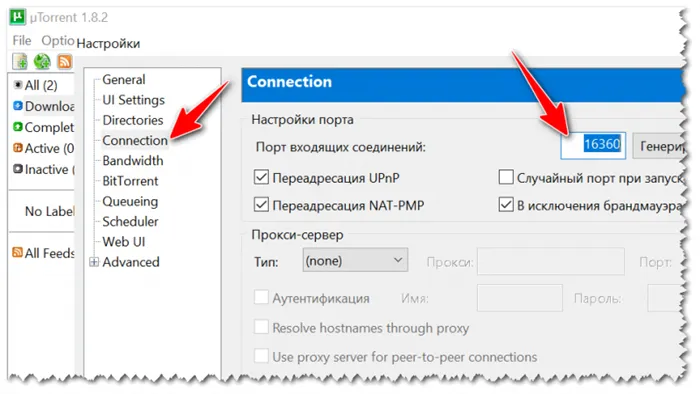
Перенаправление портов // «проброс» по шагам
По логике вещей, первое, что вам нужно сделать, это войти в конфигурацию маршрутизатора. В большинстве случаев наберите в любом браузере http://192.168.0.1/ (http://192.168.1.1, http://192.168.10.1 или http://192.168.31.1/) и нажмите Enter. .
Используйте admin в качестве имени пользователя и пароля (или введите в поле логина и не вводите пароль).
Если IP-адрес не работает, но операционная сеть работает, попробуйте открыть командную строку 👉 и ввести ipconfig. Между рядом отображаемых параметров вы увидите строку «шлюз по умолчанию». Это IP-адрес конфигурации маршрутизатора.
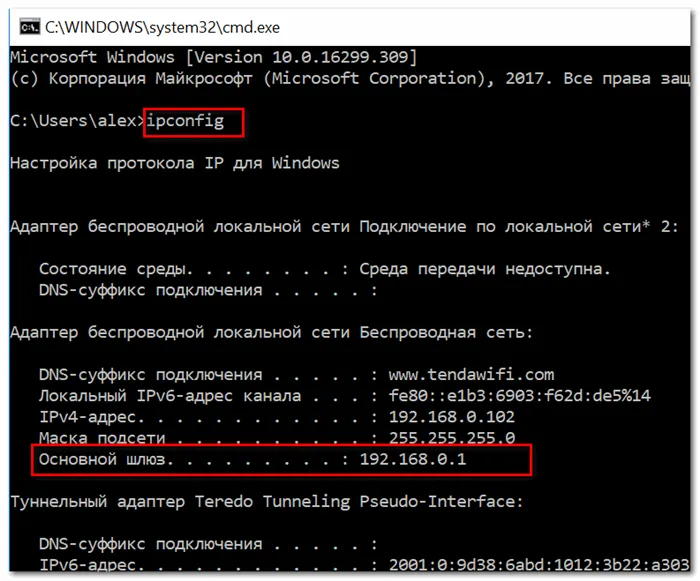
Как найти IP-адрес для доступа к конфигурации маршрутизатора.
👉Добавь!
Если вы по-прежнему не можете получить доступ к настройкам маршрутизатора, воспользуйтесь рекомендациями из следующей статьи: https://ocomp.info/kak-zayti-po-192-168-1-1-vhod-vrouter.html.
ШАГ 2: присваиваем компьютеру постоянный локальный IP-адрес
Каждый раз, когда вы включаете свой компьютер или ноутбук, он подключается к маршрутизатору и получает IP-адрес в локальной сети (т.е. локальной сети, размещенной на маршрутизаторе).
Например, ваш ноутбук имеет адрес 192.168.0.101, а ваш ПК — 192.168.0.102.
Эти адреса являются локальными (внутренними) и могут быть изменены (если не настроены специально)! Таким образом, IP компьютера сегодня 192.168.0.102, а завтра 192.168.0.101. Кроме того, проброс портов должен быть стабильным и не меняться с течением времени.
👉Добавь!
В этой статье вы узнаете, как узнать разницу между IP-адресами, статическими и динамическими IP-адресами, внутренними и внешними IP-адресами.
*
Чтобы сделать это с помощью маршрутизатора, обычно необходимо знать MAC-адрес сетевого адаптера, к которому вы подключаетесь. Например, на ноутбуке это обычно беспроводной адаптер, а на компьютере — адаптер Ethernet.
MAC-адрес можно найти в конфигурации маршрутизатора (вкладка Status) или в командной строке. Команда ipconfig/ all отображает физический адрес устройства (т.е. MAC-адрес). См. следующие скриншоты. 👇
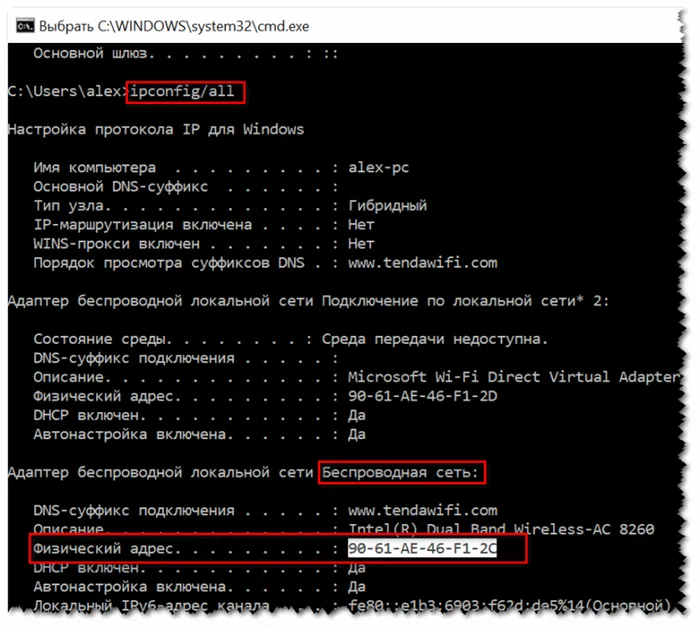
Физический адрес адаптера — это MAC-адрес

Скопируйте MAC-адрес (маршрутизатор Xiaomi Mi 4).
На самом деле, в настройках локальной сети маршрутизатора (где вы устанавливаете конкретный статический IP на MAC), укажите локальный IP-адрес и MAC-адрес сетевого адаптера.
Таким образом, вы отключили (перезагрузили) компьютер и т.д. — ваш IP будет постоянным (например, в следующем примере 👇IP 192.168.0.102 присвоен компьютеру. Другими словами, маршрутизатор назначает его компьютеру и не оставляет других устройств). .
(Каждый маршрутизатор имеет свою собственную прошивку, и схема и расположение кнопок могут значительно отличаться — следуйте фотографиям маршрутизаторов Tenda, Xiaomi и Asus)
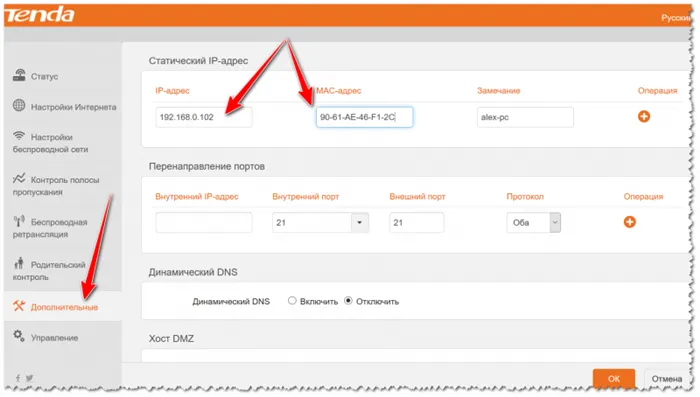
Статический IP-адрес (щелчок)
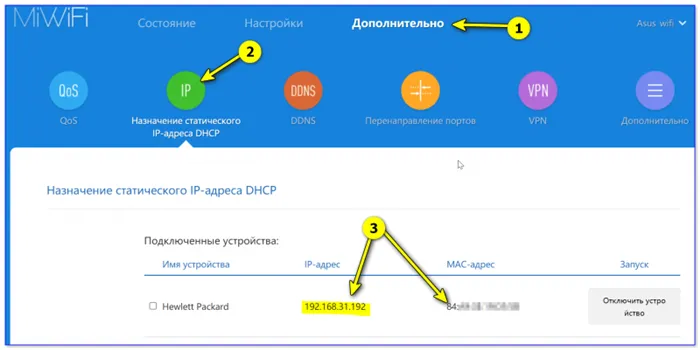
Внутренний IP 192.168.31.192 Mac // подключен к маршрутизатору Xiaomi
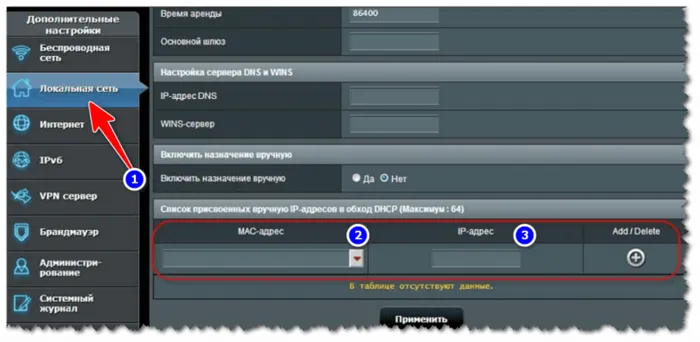
ASUS -IP-обязательство к MAC-адресу
Шаг 3. Найдите подводную лодку, ответственную за рекламу порта. Обычно его называют «виртуальным сервером». Если нет, ищите защитную стену или конфигурацию стены NAT.
Открываем порты на роутере самостоятельно
Сегодня маршрутизаторы стали обычным явлением в квартирах. Как правило, это достаточно сложное устройство, и его установкой и настройкой занимаются специалисты. Как правило, людям не нужны все возможности, которые может предложить маршрутизатор. В большинстве случаев он используется для подключения всех видов устройств к Интернету. В этом случае он функционирует при входящем движении. Однако, чтобы устройство работало, оборудование должно быть соответствующим образом подготовлено. Это делается путем открытия и придания формы дверце фрезера.

Для обмена данными с внешними источниками необходимо открыть порт
Зачем нужно открывать порты?
В большинстве случаев необходимо как получать данные из сети, так и передавать их. Это невозможно, так как по умолчанию дверь закрыта. Сам процесс открытия двери с помощью роутера называется «продвижением». В большинстве случаев информация должна передаваться с какого-либо устройства, например компьютера. Почему; это просто. Это необходимо, если вам нужно обмениваться данными с кем-то из внешнего источника. Например, при игре в онлайн-игры. Или во время общения.
Игры по сети с использованием маршрутизатора требуют особой осторожности. Если вы хотите использовать маршрутизатор для создания компьютерного сервера для многих игроков, вы должны сделать это через открытую дверцу устройства. В противном случае другие игроки не смогут увидеть созданный сервер.
Как самому открыть порты и правильно их настроить
На самом деле, сделать это не так уж и сложно. Часто в инструкциях есть вся информация о том, как открыть порт. Это общая директива step — step для всех распространенных маршрутизаторов. В частности, рассмотрите возможность рекламы портов на следующих маршрутизаторах компании.
Роутеры от D-link
Первое, что необходимо сделать, это подключиться к веб-интерфейсу. Затем нажмите соответствующую клавишу, чтобы перейти в меню Advanced. Затем продолжите движение по следующему пути.
- Найти раздел «Межсетевой экран» и в нём «Виртуальные серверы»;
- Нажать кнопку Добавить. Далее, подбираются параметры для виртуального сервера.
Просмотрите все необходимые параметры. Первый стандарт. Выберите интересующий вас стандарт из списка или остановитесь на Custom (настройка). В этом случае необходимо задать параметры сервера вручную. Следующим параметром является имя. Это просто. Вам нужно подумать о том, как будет вызываться сервер. Ниже представлен интерфейс, в котором определяется тип соединения. Протокол сервера выбирается в одноименном меню. Затем порты настраиваются:.
После этих функций настраиваются внутренние и удаленные IP-параметры и вставляется IP-адрес. Последнее, что нужно сделать, это выбрать систему и сохранить изменения.

Роутеры TP-link, Zyxel, Asus
В настройке маршрутизаторов TP-Link, D-Link и других маршрутизаторов нет существенных различий. Для устройств TP-Link процедура выглядит следующим образом.
- В интерфейсе роутера выбирается пункт «Переадресация», далее — Виртуальные серверы и Добавить новую;
- Вводятся соответствующие настройки. Первое, Порт сервиса. Следующее — Внутренний порт. По нему будет осуществляться подключение с другими устройствами во внутренней сети. Потом подбирается IP-адрес локального сервиса;
- Последнее — сохранить изменения.
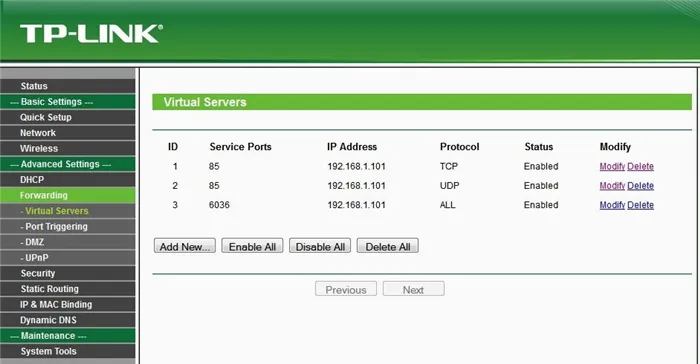
Рассмотрим процесс проброски для ASUS
- В главном меню выбирается пункт интернет, затем — Переадресация. Подбирается имя службы;
- Следующий шаг – определение диапазонов портов в соответствующем меню. Именно они будут перенаправлять входящие соединения;
- В меню Локальный адрес задаётся тот адрес, куда будет осуществляться переадресовка. Также нужно задать номер порта в пункте Локальный порт. На него будет осуществляться перенаправление;
- Последнее для проброски — в поле Протокол указать те соединения, с которыми устройство будет работать. Теперь осталось только сохраниться.
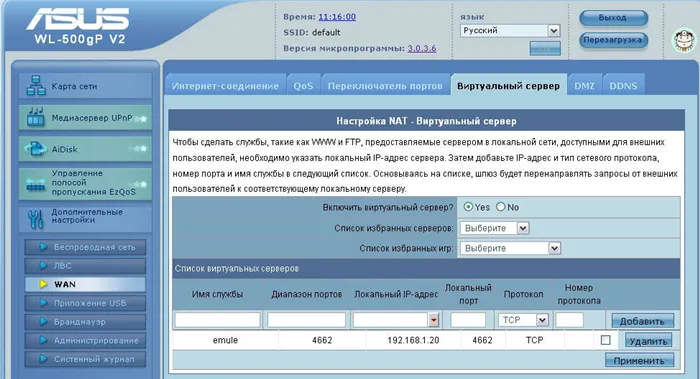
Настройки для продуктов от Zyxel
- Первый шаг немного отличается. Здесь понадобится раздел «Безопасность». Следующий шаг — поле Трансляция сетевых адресов (NAT), зайти в Безопасность и добавить новое правило;
- Следующий пункт выполняется с особой осторожностью. В поле Интерфейс можно выбрать Broadband connection (ISP) или PPPoE. Broadband connection ставится в тех случаях, когда провайдер не использует авторизацию. В случае проброса их интернета, выбирается PPPoE. А вот если как из интернета, так и из локальной сети, то уже нужен второй вариант;
- Теперь нужно разобраться с разделом Пакеты на адрес. В большинстве случаев он, вообще, остаётся без изменений. Настраивается он, только если есть необходимость указания внешнего интернет-центра, его IP-адреса;
- В разделе Протокол выбирается необходимый вариант из представленного списка. Этот протокол и будет использован для проброса;
- Следующим шагом является указание IP-адреса того устройства, на которое будет осуществляться проброс. Делается это в разделе Перенаправить на адрес;
- Ну и последний шаг — сохранение всех введённых параметров.
На самом деле, в этой статье я постараюсь объяснить шаг за шагом, что вам нужно сделать доступным языком. Надеюсь, инструкции помогут вам решить эту «проблему».
Проброс портов на роутере — инструкция
В среднем специалисту требуется пять минут, чтобы открыть порт на маршрутизаторе. Для неподготовленных пользователей это займет немного больше времени. Но в любом случае, это довольно просто! Ниже приведен общий алгоритм, который без проблем может быть выполнен на современных WiFi-роутерах.
Шаг 1. Войдите в домашнюю локальную сеть через кабель или WiFi и войдите в настройки маршрутизатора. На наклейке (обычно 192.168.0.1 или 192.168.1.1) будет указан IP-адрес маршрутизатора и заводской пароль для входа в систему.
Шаг 2: Откройте расширенные настройки маршрутизатора. В некоторых моделях необходимо войти в экспертный режим.
Шаг 3. Найдите подводную лодку, ответственную за рекламу порта. Обычно его называют «виртуальным сервером». Если нет, ищите защитную стену или конфигурацию стены NAT.
Шаг 4: Создайте новое правило для порта. В этом правиле укажите номер порта и IP-адрес компьютера в локальной сети, который вы рекламируете.
Шаг 5: Сохраните конфигурацию и проверьте открытые порты с помощью онлайн-сервиса. Например, через 2IP -Link Link.
Эти инструкции очень общие, но относятся к вашей модели маршрутизатора. Достаточно опустить туда руки и голову, и вы привыкнете!
Теперь давайте рассмотрим, как открыть порты на самых распространенных и популярных моделях маршрутизаторов, используемых сегодня!
Роутер TP-Link Archer
Wi-Fi маршрутизаторы TP-Link и последние модели семейства Archer являются самыми популярными маршрутизаторами в России. Согласно статистике, TP-Link является самым популярным брендом корневой системы в 2020 году.Чтобы открыть порт на TP-Link, выполните следующие действия
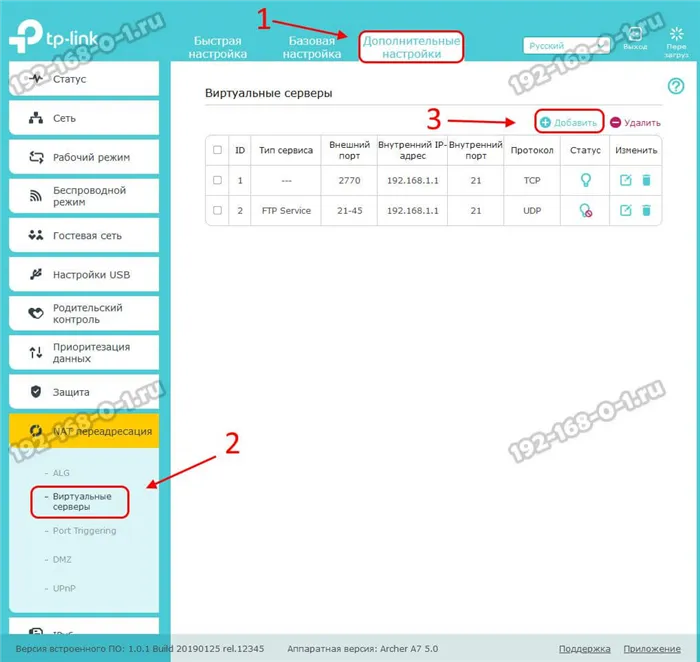
Откройте раздел Дополнительные параметры и найдите NAT ⇒ Виртуальный сервер. Оно появится в списке созданных правил. Если портер ранее не рекламировался на маршрутизаторе, таблица будет пустой. Нажмите кнопку Добавить.
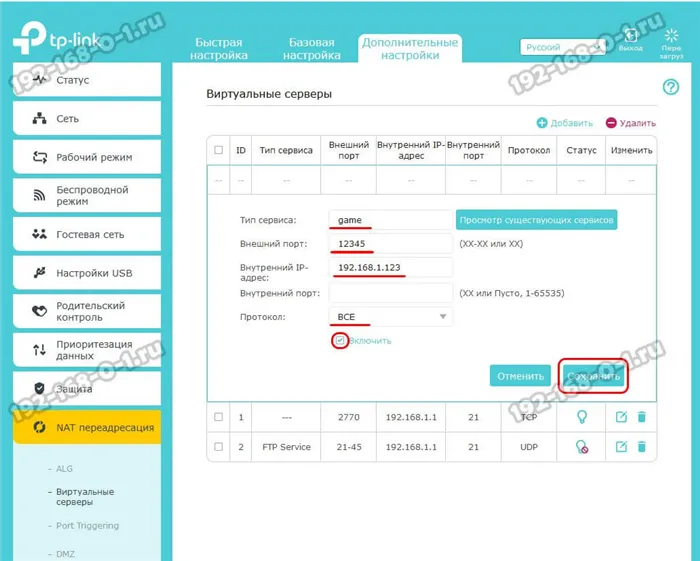
Далее необходимо создать правило. Для этого в поле ‘Тип услуги’ напишите название услуги. В моем случае это игра, поэтому я использую правило «Игра». Ниже необходимо указать номер порта, который нужно открыть, и локальный IP-адрес пересылающего компьютера. Выберите все протоколы одновременно (все), чтобы не пришлось добавлять дополнительные правила, которые будут добавлены позже. Если такой опции нет, включите TCP/UDP. Активация». Нажмите кнопку Активировать. Нажмите кнопку Сохранить. Чек.
Открытые порты на Кинетике (Keenetic ZyXel)
Эти маршрутизаторы назывались zyxel, но теперь называются Keenetic. Чтобы открыть порт на Keenetic (сейчас он называется Keenetic, старые модели назывались Zyxel), выполните следующую последовательность действий
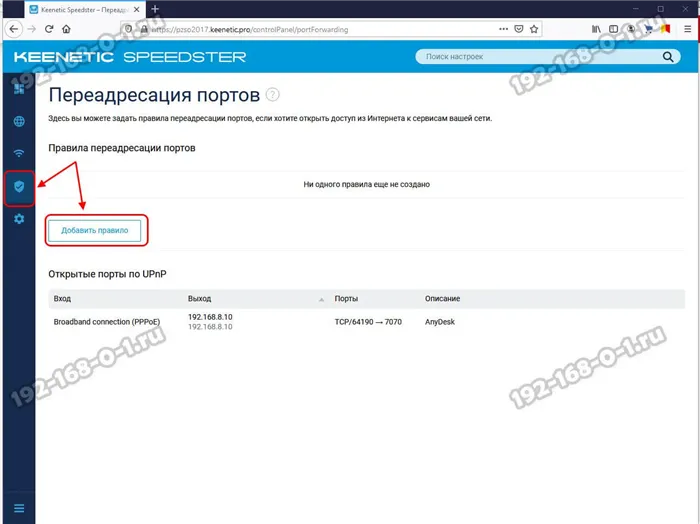
Войдите в свою личную учетную запись на маршрутизаторе. Откройте меню ‘Network Rules’ и выберите ‘Door promotions’. В Kinetic UPNP включен по умолчанию, а динамические правила, созданные через UPNP, отображаются в нижней части страницы. Если вы хотите навсегда открыть порт, вам необходимо выполнить статическое продвижение. Для этого нажмите кнопку Добавить правило.
Почему не открывается порт на роутере
Теперь немного грустная вещь — что делать, когда дверь роутера не открыта? Именно этот вопрос чаще всего поднимается на профессиональных форумах и блогах. Пользователь должен был открыть порт, десять раз проверить его и привести в действие, но он не работает, и дверь, похоже, не открывается. Что делать; это контрольный список, который вы можете использовать для поиска проблемы.
- Белый IP-адрес. Проброс работает только с «белым «IP. Если провайдер даёт Вам «серый» адрес, то ничего работать не будет. Как это проверить? Легко! Сначала посмотрите какой IP получает роутер от провайдера на статусной странице веб-интерфейса. А затем сравните с тем адресом, что покажет сайт 2IP.ru или иной другой, отображающий Ваш внешний Айпишник.
- Открыть порт в Windows. Ну или в фаерволе Linux, если у Вас стоит другая операционная система. Про это пользователи забывают напрочь!
- Антивирусное программы. Они тоже могут блокировать прямое соединение из Интернета. Для проверки можно кратковременно отключить антивирус и проверить без него.
- Запустить игру или программу. Ещё одно важное условие — тот сервер, игра или иное приложение для которого Вы всё это проделали в момент проверки должны быть запущены. Иначе проверка опять же покажет закрытые порты!
- Неправильный локальный IP. Это случается реже, но всё-таки случается. Причина в том, что на компьютере используется динамический IP-адрес. Пользователь сделал для него правило, а после перезагрузки IP компа сменился и правило не работает! Выход — прописать на компе адрес статически.
Если эти шаги успешно выполнены, а дверь не открывается, значит, существует серьезная проблема с маршрутизатором или компьютером. Затем следует обратиться к специалисту для проведения диагностического теста с целью выявления проблемы.







