- В iOS перейдите в «Настройки» .
- Найдите там пункт «Почта, адреса, календари». Перейдите в него.
- В разделе «Учётные записи» нажмите на «Добавить учётную запись».
Перенос данных с Android на iPhone: разбирается Хомяк
Проблема переключения между операционными системами Google и Apple не нова. В Интернете можно легко найти тысячи запросов как о быстрой передаче данных между устройствами, так и о настройке параметров с сохранением привычных инструментов. Несмотря на популярность этой темы, найти полезные рекомендации бывает непросто. Вот пошаговое руководство с фотографиями и примерами.
Примечание: шаги подходят для всех типов смартфонов iPhone (4, 4, 5, 5, 6, 6, 7, 7, 8, X и т.д.).
Выборочный перенос содержимого с Android на iPhone, iPad и iPod Touch
Если мобильное устройство iOS включено и уже используется, процесс автоматического переключения не может быть инициирован. Информация должна передаваться вручную. Но как. -Зависит от содержания и источника:.
Почта, контакты и календари
Операционная система iOS позволяет интегрировать взаимодействие со сторонними сервисами Google, Yahoo, Microsoft, Mail и даже Яндекс.
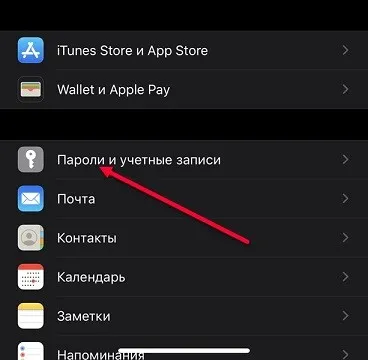
В разделе «Настройки» выберите «Пароли и учетные записи», введите адрес электронной почты и пароль, и iOS автоматически синхронизирует вашу электронную почту, календарь и заметки.
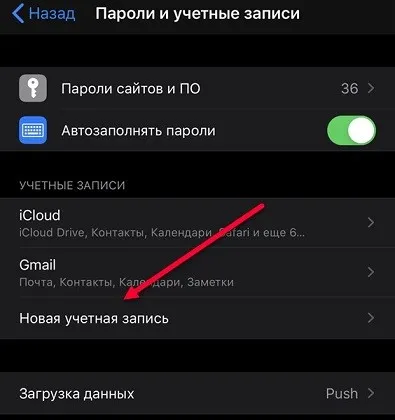
Чтобы просмотреть переданную информацию, просто отметьте нужный раздел темы.
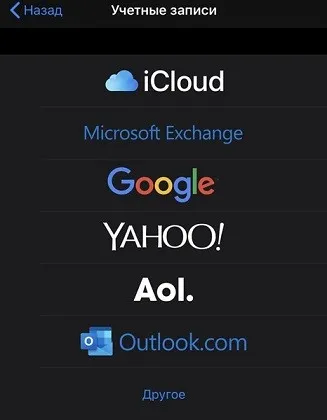
Или же соответствующий каталог (Gmail, Yahoo, Microsoft) появится в том же разделе «Заметки».
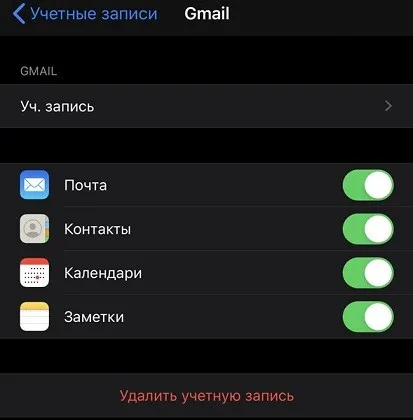
Связь, Календарь и Контакты работают аналогичным образом.
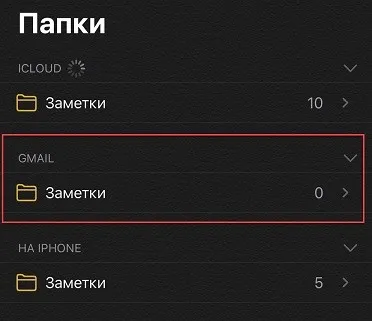
Последний также имеет возможность сортировки. Его можно выбрать с помощью кнопки Groups в левом верхнем углу. Если снять флажок с Gmail, Yahoo или другого источника синхронизации, в списке останутся только номера текущего аккаунта iOS.
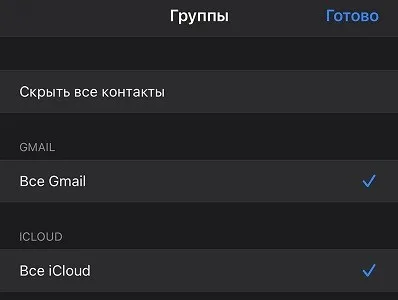
Музыка
Чтобы перенести музыкальные треки с Android на iPhone, iPad или iPod Touch, вам поможет компьютер и многозадачная служба iTunes, доступная на официальном сайте Apple и в MicrosoftStore. Вы можете скачать его оттуда.
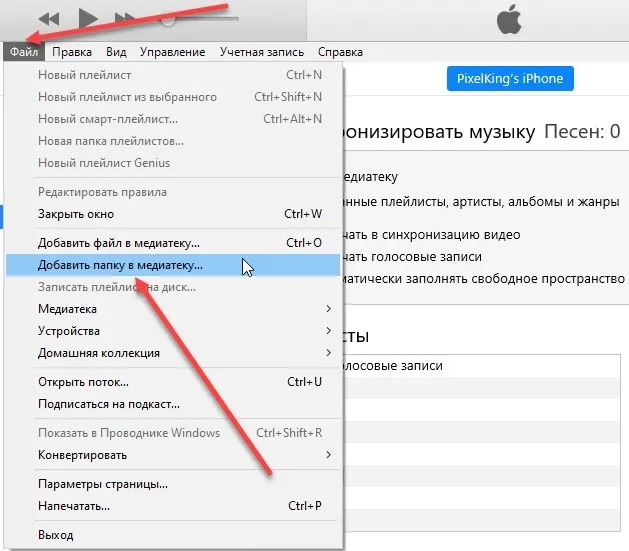
После установки и запуска iTunes, когда в верхней части интерфейса появится меню Файл для загрузки развлекательного контента, рекомендуется нажать Добавить папку или файл в медиатеку.
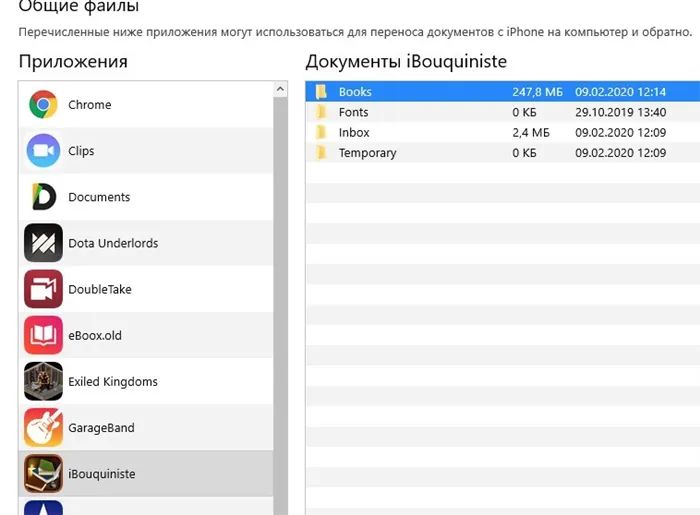
После загрузки трека перейдите к текущим настройкам мобильного устройства с помощью специального переключателя в нижней части навигационного меню.

Затем перейдите в раздел «Музыка». Последний шаг: выберите «Синхронизировать музыку» (полностью или частично — выберите с помощью кнопки Добавить) и нажмите «Применить».
Книги и документы.
Скопируйте файлы с расширениями FB2, PDF или ePub с Android на iOS, и iTunes поможет снова и предварительно загрузит их на iPhone, iPad или iPod Touch (читалка App Store).
Полный переход с Android на iPhone, iPad или iPod Touch
Помимо ручного переноса музыки и информации из календарей, контактов, документов и файлов, разработчики Apple предлагают полуавтоматические скрипты для переноса данных с Android на iOS. Полный перенос осуществляется с помощью программы MovetoiOS, доступной в цифровом магазине Google Play (загрузите и установите ее оттуда). После загрузки собственного программного обеспечения Apple необходимо выполнить следующие три шага
- Стартовая подготовка – перед началом процедуры мобильную технику с Android и iOS придется подключить к источнику питания, а заодно и к беспроводной Wi-Fi сети. Желательно до передачи файлов избавиться от лишних фотографий, неиспользуемых документов и видеороликов – так появится шанс сэкономить свободное место и не сортировать ненужный контент уже после переноса.
- Запуск « Move to iOS» – перебросить контент и конфиденциальную информацию с: Android на iPhone, iPad или iPod Touch – в полуавтоматическом режиме, разработчики из Apple разрешают только в режиме стартовой настройки нового устройства (в тот момент, когда происходит активация и стартовый экран с иконками еще не появился).
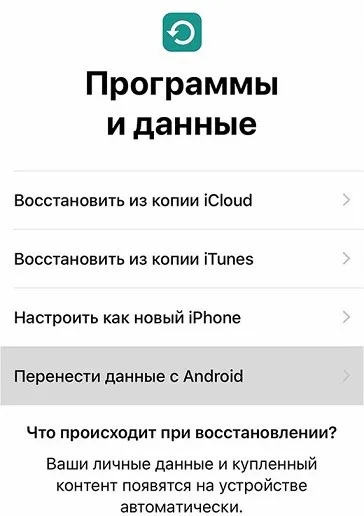
После выбора языка и подключения к Wi-Fi во время установки вам также будет предложено «передать данные».
Примечание: Если вы не видите соответствующую опцию, вам необходимо «перезагрузить» iPhone, iPod Touch или iPad или воспользоваться вышеуказанным методом ручного переноса.
Когда начнется процесс переноса, программа ‘Move to iOS’ уже должна быть запущена на Android и инициирует кратковременную сцепку. Чтобы продолжить, вы должны сначала принять правила, а затем согласиться ввести 10- или 6-значный пароль, который появится на экране мобильного устройства iOS.
- Финальные штрихи – после сопряжения останется проставить галочки напротив тех разделов с контентом, без которых не обойтись: контакты, текстовые SMS-сообщения, файлы из «Галереи», закладки из Google Chrome и некоторых сторонних браузеров, заметки и запланированные дела из «Календаря». Не станет проблемой и перенос программного обеспечения – весь загруженный и в текущий момент используемый софт и развлечения из Google Play начнут загружаться и из App Store, а затем появятся в виде ярлыков на рабочем столе.
ВАЖНО! Процесс перехода может длиться от 30 минут до 2-6 часов, в зависимости от объема скопированной информации. Не рекомендуется останавливать процесс до тех пор, пока на iPhone, iPad или iPod Touch не будет заполнена специальная шкала. Рекомендуется не закрывать и не сворачивать программу «Move to iOS» на Android; не отключать ее от Wi-Fi и питания; и не использовать программу «Move to iOS» на Android до завершения процесса.
Как перенести данные с Android на iPhone — Разработчики Apple давно позаботились и предоставили набор специальных программ и настроек Lightning, которые обеспечивают полную синхронизацию. Еще одним звеном в цепи iTunes является многофункциональный сервис, который помогает в работе с музыкой, литературой и записями третьих лиц, которые сложно скопировать автоматически.
Затем перейдите в раздел «Музыка». Последний шаг: выберите «Синхронизировать музыку» (полностью или частично — выберите с помощью кнопки Добавить) и нажмите «Применить».
Как перенести данные с Андроида на Айфон: пошаговая инструкция
Если вы решите выбрать iPhone, вам нужно будет выполнить перенос данных с Android на iOS, чтобы быстро начать работу с новой системой. Узнайте, как сделать это быстро с помощью специального приложения.


Чтобы скопировать все приложения, загрузки и документы на новый iPhone, следуйте приведенным ниже инструкциям.
1 Скачайте Move To iOS
Сначала необходимо установить приложение Move to iOS на смартфон Android. Вы можете загрузить его из Google Play или загрузить программу установки непосредственно с официального сайта Apple. Второй вариант подходит для устройств Huawei и Honor, которые не имеют доступа к сервисам Google и, соответственно, к Play market.
Приложение iOS Move работает только при настройке нового устройства — при извлечении «голого» iPhone из коробки. Если вы уже настроили телефон и пользовались им некоторое время, вам придется удалить все данные и начать перенос с нуля. В этой статье объясняется, как сбросить настройки iPhone до заводских.
Если вы не хотите удалять уже установленные приложения и загруженные файлы, вы можете перенести данные с Android на iOS вручную. В этой статье описано несколько методов. Вы также найдете инструкции о том, как скопировать всю информацию с iPhone на iPhone с помощью iTunes.
Поэтому, чтобы перенести данные с Android на новый iPhone, сделайте следующее
- Во время настройки Айфона выберите пункт меню «Приложения и данные» — «Перенести данные с Android».
- На Андроид-гаджете откройте приложение Move to iOS и выберите «Продолжить». Примите все условия и соглашения и нажмите «Далее» — «Поиск кода».
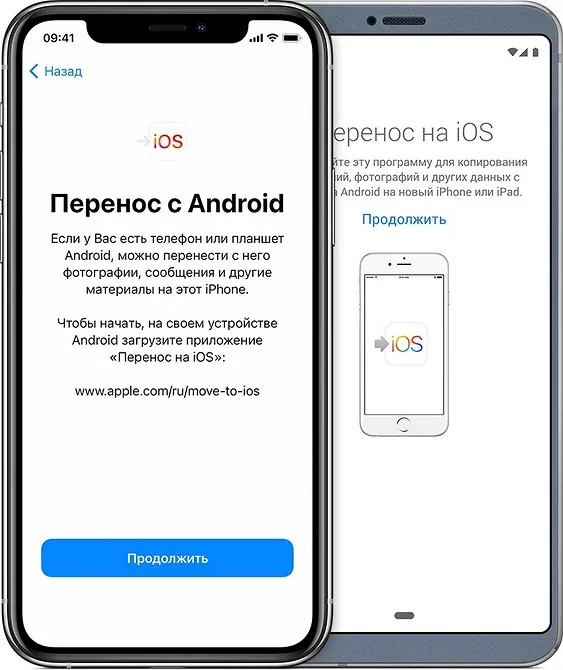
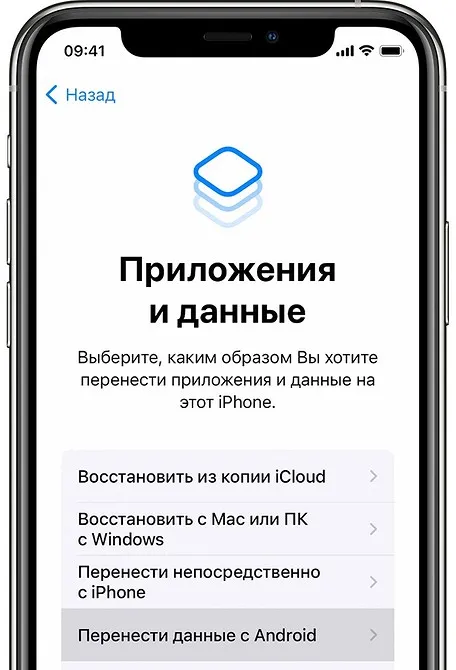
4 Выбор приложений и файлов для переноса
На экране смартфона Android отображается список, из которого можно выбрать файлы для передачи на iPhone: бесплатные приложения (если они доступны в магазине приложений), контакты, сообщения, фотографии, видеоролики, закладки браузера, учетные записи, данные электронной почты и календаря. Музыка, документы PDF и книги должны передаваться через облако вручную. После создания опций нажмите кнопку «Далее».
Важно: Даже если ваш телефон Android заметит, что передача завершена, не выключайте смартфон, пока на iPhone не появится правильное сообщение о завершении загрузки.
Если вы хотите скопировать на новый смартфон только сохраненные номера телефонов, а не все приложения и файлы, свяжитесь с нами. Более подробно этот процесс описан в другой статье.
Этот способ передачи данных является наиболее приемлемым и правильным, но не всегда работает должным образом. Некоторые данные могут не отображаться на iPhone.
Перенос контактов на iPhone по Wi-Fi и Bluetooth
Как избежать синхронизации через учетную запись Google? Небольшие объемы данных и контакты можно легко передавать с помощью Wi-Fi и Bluetooth. Кроме того, передача мультимедийных файлов не является проблемой для всех, а как переносить контакты?
-
Откройте раздел « Контакты » на вашем Android-устройстве и выберите пункт « Экспортировать ». Данные сохраняйте на внутренний накопитель.
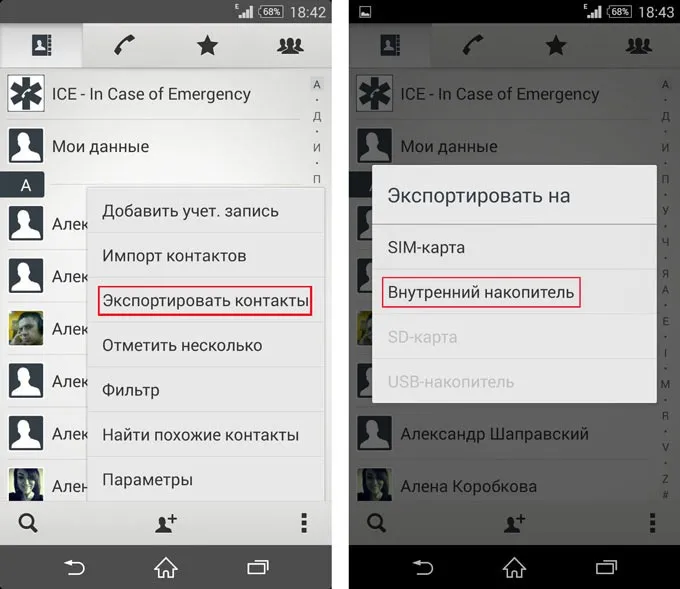
Когда вы нажимаете на файл ‘VCF’ на вашем iPhone, у вас есть две опции: «Создать новый контакт» или «Объединить с существующими контактами». Выберите вариант, который лучше всего соответствует вашим потребностям.
Как перенести данные с Андроида на Айфон через десктопную программу iTunes?
Самый удобный способ перенести все данные с Android (фотографии, видео, музыку, фильмы, книги) на iPhone — использовать программу iTunes.
- Подключите Android-устройство к компьютеру с помощью кабеля. Скопируйте на него все те файлы, которые вы хотите перенести на iPhone.
- Скачайте последнюю версию программы iTunes установите и запустите ее.
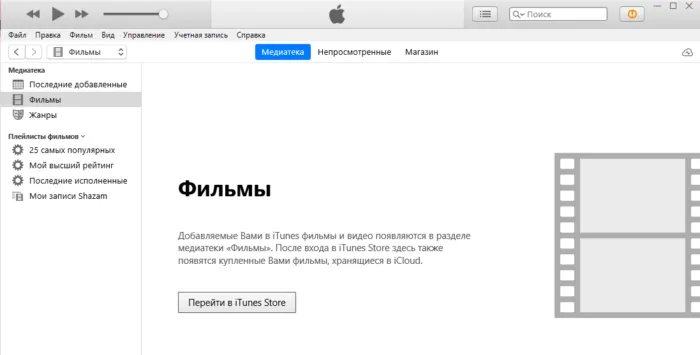
Переносим информацию через десктопную программу восстановления
В идеальном случае вы решаете купить новый смартфон взамен старого изношенного. Однако не исключено, что старое мобильное устройство может быть повреждено. Как в таких случаях перенести данные с Android на iPhone? Во-первых, вам нужно восстановить его.
Загрузите одну из перечисленных ниже дополнительных программ.
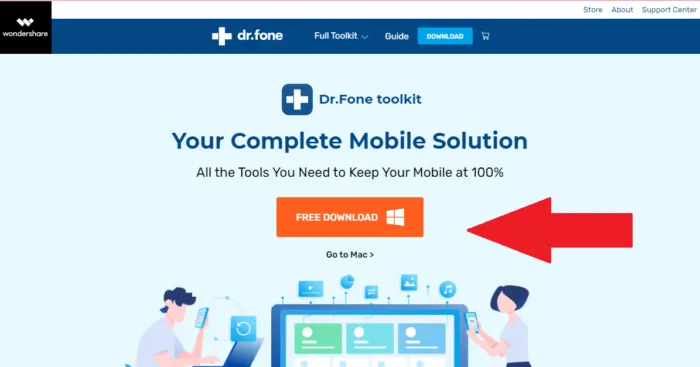
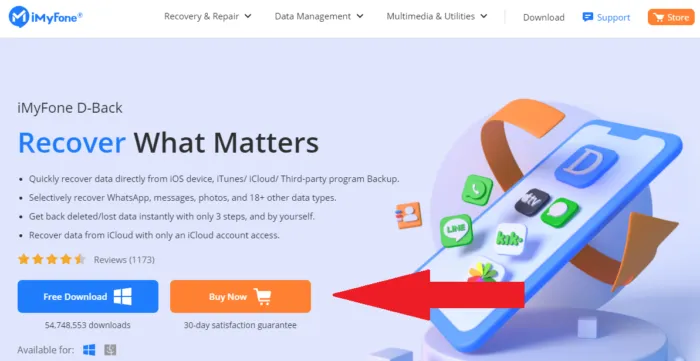
Независимо от выбранной вами программы, процесс будет практически идентичным.
- Запустите утилиту.
- С помощью кабеля подключите к компьютеру устройство, с которого нужно извлечь информацию.
- Дождитесь, пока мобильное устройство будет определено.
- Укажите, какие файлы вы хотите извлечь.
Приложение выполнит все автоматически. Вам нужно будет выбрать папку на компьютере, в которую вы хотите сохранить восстановленные файлы.
Теперь вы можете перенести эти данные на iPhone — используя хранилище Cloud или iTunes в соответствии с инструкциями.
Запустите приложение на обоих смартфонах одновременно и следуйте простым инструкциям на экране. Помните, что смартфоны должны быть подключены к одной и той же сети Wi-Fi.
SHAREit
Обменивайтесь содержимым устройства с PC, Mac или другим устройством, на котором установлено совершенно другое программное обеспечение. Благодаря молниеносной скорости и впечатляющим возможностям, около 12 миллионов пользователей установили это приложение на свои устройства.
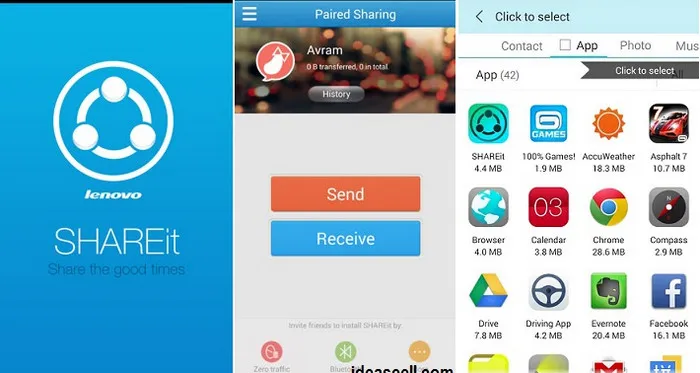
Характеристики:.
- Скорость передачи данных в 200 раз выше, чем у Bluetooth. Самая быстрая скорость, записанная в этом приложении, составляет 20 м/с
- Поддерживаемый или неподдерживаемый формат, он может перемещать все виды приложений и файлов с android на iPhone одновременно, сохраняя при этом качество.
- Вы можете использовать общий доступ к нескольким устройствам одновременно
- Предоставьте доступ к кросс-платформенному совместному использованию. Он может передавать данные между телефонами, компьютерами, iOS, Android, Windows и многими другими.
- Использует функцию Wi-Fi direct в устройствах, чтобы связать их вместе.
- Также состоит из местоположения и функции Bluetooth, чтобы найти близлежащие устройства с помощью приложения SHAREit.
- Включает в себя медиаплееры для организации и потоковой передачи музыки и видео.. Поддерживаемое устройство: Android устройства 2.2 и +, iOS 7.0 и +. Он не совместим с MAC OS.
Преимущества:.
- Может совместно использовать любой файл, независимо от формата и размера, между любыми двумя поддерживаемыми устройствами.
- Гораздо быстрее, чем обычный Bluetooth.
- Для подключения устройств не требуется ни проводного кабеля, ни подключения к интернету. Недостатки:
- Если объем памяти вашего устройства невелик, это может замедлить его работу.
- Поскольку он передает все типы файлов и приложений, он может передавать контент с ошибками и вирусами.
Самый удобный способ перенести все данные с Android (фотографии, видео, музыку, фильмы, книги) на iPhone — использовать программу iTunes.
Переносим файлы с Android на iPhone: три рабочих способа
Вы можете передавать файлы с Android на iPhone с помощью обычных приложений. Например, перейдите с Apple на iOS. Однако прежде чем это сделать, убедитесь, что в iPhone достаточно памяти для размещения всей информации.
Не активируйте iPhone перед синхронизацией или транспортировкой. Если она уже была активирована и решена, необходимо восстановить заводские настройки (обратите внимание, что при этом вся информация с телефона будет удалена): ‘Настройки’, ‘В основном’, ‘Восстановить’, ‘Удалить содержимое и настройки’.
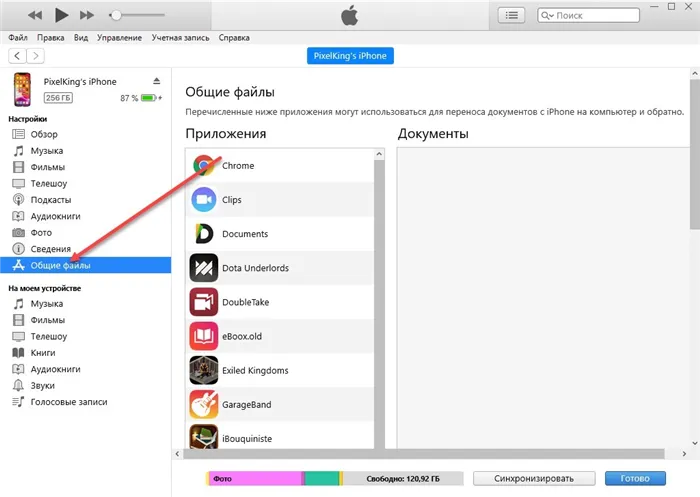
Пошаговые инструкции по передаче файлов с помощью приложения для iOS:.
- Скачайте приложение в PlayStore на Android. На iPhone ничего устанавливать не нужно.
- Поставьте оба телефона на зарядку.
- Подсоедините устройства к общему WiFi.
- Берите iPhone в руки и нажмите «Программы и данные».
- Выберите «Перенести данные с Android».
- Запустите «Move to iOS» на устройстве Android, кликните «Продолжить» и примите условия приложения.
- В появившемся окне «Поиск кода» нажмите «Далее».
- Введите код на смартфоне Android (он будет 6-10-значный).
- Откройте в появившемся меню «Перенос данных».
- Выберете данные в вашем телефоне Android, которые планируете перенести в iPhone.
- Нажмите «Далее» и ждите.
- Когда процесс закончится, нажмите «Готово».
- Нажмите «Продолжить» на устройстве iOS и следуйте инструкциям на экране до окончания настройки.
- Проверьте, все ли данные были перенесены на новый телефон.
При этом будут переданы контакты и сообщения, фото и видео, учетные записи и календари. Однако документы PDF, музыка и электронные книги не могут.
Как перенести музыку и PDF
Музыку можно передавать только через компьютер. Если у вас есть подписка на музыкальный сервис, который работает как на Android, так и на iOS, вам не нужно ничего носить с собой. Загрузите приложение на свой iPhone и войдите в свой аккаунт. Этот же совет относится и к приложениям для чтения. Однако если у вас нет подписки и вы просто загрузили аудиокниги и файлы на свой телефон, вы можете носить их все с собой на персональном компьютере или ноутбуке под управлением Windows. Сделайте следующее:.
- Подключите Android к компьютеру и откройте через него папку «Музыка».
- Выберите необходимые треки и переместите их в любую папку.
- Подсоедините к компьютеру iPhone, предварительно отключив Android.
- Откройте iTunes и перейдите в раздел «Песни», затем откройте папку с музыкой и перенесите все треки с компьютера в этот раздел. Если формат не подойдет – iTunes сообщит об этом.
- Нажмите «Синхронизировать».
То же самое можно сделать, используя компьютер или ноутбук с Macau.
- Скачайте приложение Android File Transfer и найдите в нем раздел «Музыка».
- Перенесите все песни в раздел «Музыка» Mac на macOS Catalina 10.15 или в iTunes на macOS Mojave 10.14.
- Перейдите в раздел «Песни», откройте папку с музыкой, перенесите все треки в этот раздел.
- Нажмите «Синхронизировать».
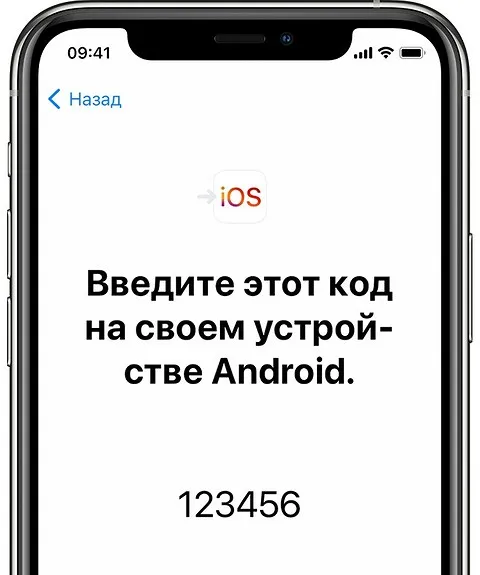
Механизм передачи книг и файлов PDF такой же, как и при передаче музыки. Повторите все шаги, но перенесите книги и файлы в формате PDF. На компьютере с ОС Windows откройте iTunes, а затем синхронизируйте книги ePub и файлы PDF. Это будет ваш iPhone. На macOS вместо iTunes вам понадобится приложение Android File Transfer and Books.
Перенос вручную
Перенесите вручную все необходимые файлы и данные, если они вам больше не нужны или если вы не можете сбросить настройки iPhone. Чтобы перенести почтовый ящик, контакты и календарь, добавьте учетную запись через Настройки → Пароли и учетные записи.
Фото и видео с ручным управлением:.
- Подключите Android к компьютеру и скопируйте на него все нужные вам файлы. Для macOS используйте программу Android File Transfer, откройте ее и перейдите в папку DCIM → Camera (Камера).
- Подключите iPhone и перенесете с помощью iTunes или Finder (macOS) все фото и видео.
Облачные хранилища: просто ввести пароль
Процесс переноса будет намного проще, если, например, вы используете Google Drive для хранения всех своих облачных фотографий и основных файлов. Зарядите оба телефона и установите Google Drive на iPhone. Затем просто войдите в свою учетную запись:.
- Нажмите «Настройки», затем «Резервное копирование».
- Выберите нужные файлы и кликните «Начать резервное копирование» .
- После окончания процедуры зайдите в учетную запись через iPhone и выполните восстановление данных и файлов из резервной копии.
Google и Яндекс, социальные сети, рассылки, видеоплатформы, блогеры







