Объедините уровни в один. В стеке слоев щелкните правой кнопкой мыши на слое справа и выберите в выпадающем меню пункт Объединить изображение. Теперь фотографии сразу же помещаются в коробку.
Рамки в Канве — как использовать. Как сделать прямоугольную рамку в Канве.
В Canva на вкладке «Элементы» есть множество готовых декоративных рамок, и изображение просто вставляется перетаскиванием мыши. В использовании рамок Canvas нет ничего сложного.
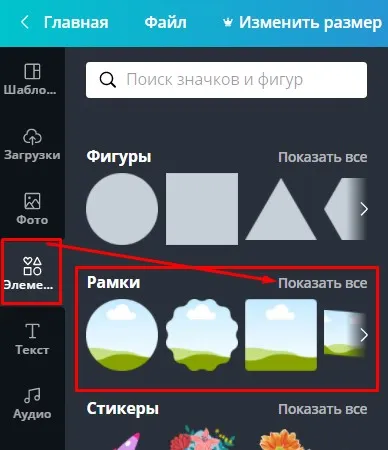
Как в Canva вставить фото в рамку
Если вы привыкли использовать мышь для рисования и оставления рисунков, то в работе с Canvas нет ничего нового. Вы можете заимствовать образы из предустановленных образов или из библиотеки программного обеспечения.
Посмотрите видео, чтобы лучше понять, что происходит.
Перетащите само изображение, чтобы оно встало в рамку и полностью заполнило ее. При необходимости изображение можно переместить в кадр, чтобы показать нужный участок. Это можно сделать с помощью команды «Вырезать» в верхней таблице.

Если вы хотите заменить одно изображение другим, просто перетащите новое на место старого, и замена произойдет автоматически.
Перетаскивая угловые маркеры, можно увеличить или уменьшить стандартный размер. Однако изменить можно только одну сторону изображения. Пропорции размеров остаются неизменными. Их пропорции остаются неизменными!
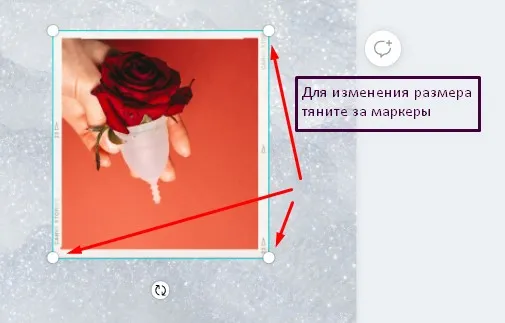
Как сделать рамку в канве самому: прямоугольная рамка любых пропорций
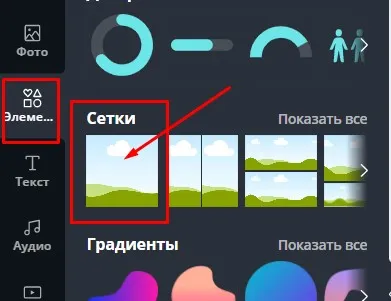
Сетка. Пошаговое отображение. Откройте вкладку Элементы и откройте Сетки. Затем введите первую сетку макета в одну ячейку.
Я изменяю процентное соотношение размеров в соответствии с моими потребностями. Для этого с обеих сторон имеются индикаторы.
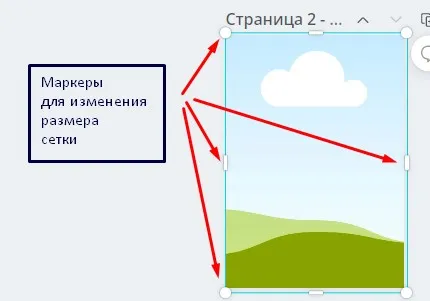
Внесите изображение в сетку с помощью простого переноса и размещения из папки «Загрузки» или «Фотографии».
Скопируйте (ксерокопируйте) сетку. Это означает, что вы получите копию точно такого же размера.
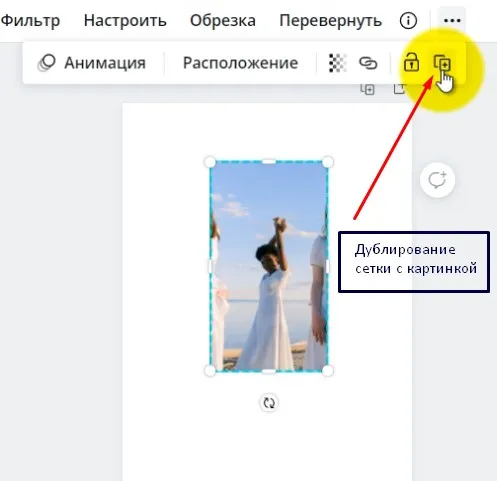
Для удобства переместите копию немного в сторону. Изменить цветовое представление о контексте, которое было у меня в голове.
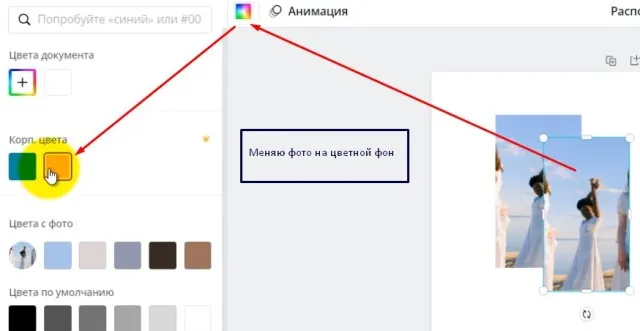
Удерживая shift на клавиатуре, перетащите получившийся прямоугольник, который будет немного больше исходного прямоугольника, но с теми же пропорциями.
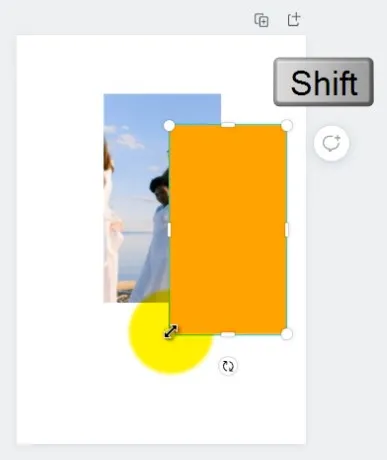
Расположите его ниже уровня изображения. Инструмент «Аранжировка» на верхнем столе. С помощью мыши, а еще лучше с помощью стрелок клавиатуры, выровняйте подложку под изображением так, чтобы были видны только границы.
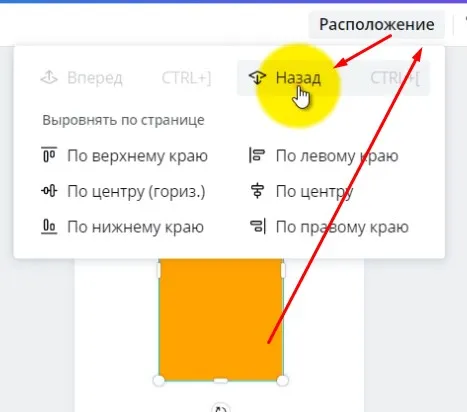
Очень полезной является тонкая розовая линия, которая появляется на изображении, когда центр нижнего слоя совпадает с центром верхнего слоя.
Изображение имеет тонкую рамку.
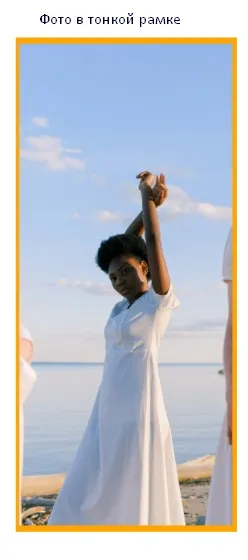
Если доступен первый вариант, перейдите непосредственно к шагу 2 ниже. Область внутри рамки может быть понята как прозрачная из-за характерного рисунка шахматной доски.
Как сделать рамку в Adobe Photoshop?
Часто для того, чтобы оформить свадебные фотографии, необходимо визуально отделить изображение от окружающего текста сайта.
В Интернете существует множество приложений для создания рамок, но практически любая программа обработки графики может это сделать. Как создать коробку в Photoshop?
Давайте рассмотрим самый простой способ.
Способы создания рамки в Photoshop
Способ №1: обводка
Откройте фотографию в Photoshop, выделите изображение с помощью клавиш Ctrl+ или инструмента выделения, перейдя в «Редактирование» и нажав на «Контур».
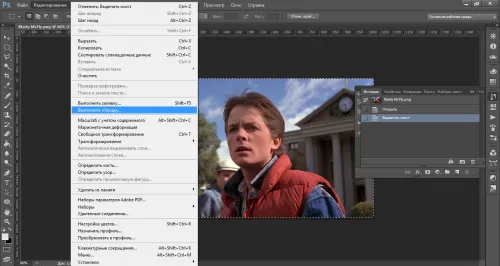
Выберите цвет, толщину и положение линий.
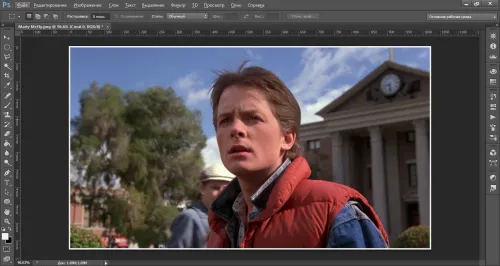
Если вы выбрали более внешнее положение для линии мозга, вы можете уменьшить размер изображения с помощью «Свободного трансформирования», переместив пунктирную линию или увеличив размер холста на нужную величину.
Способ №2: рамка вокруг картинки как эффект фона
Предположим, что толщина требуемого поля составляет 2 пикселя. Если на фотографии открыт только один слой в Photoshop, то это фоновый слой.
Нажмите F7, дважды щелкните фоновый слой и, когда откроется окно «Стили слоя», выберите панель «Обводка». Обязательно измените циферблат ‘Outside’ на ‘Inside’. Когда все параметры будут установлены, нажмите OK.

Способ №3: использование кисти
Чтобы создать произвольную рамку на изображении или части изображения, можно использовать кисть. Выберите кисть с помощью клавиши B и укажите ее толщину.
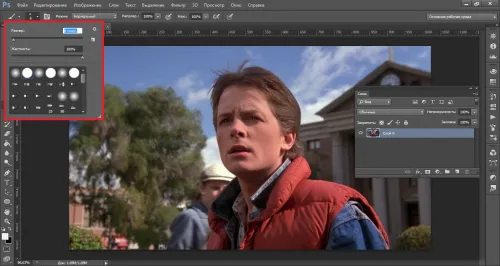
Цветом рамки будет текущий активный цвет. Щелкните кистью в том месте, где нужно начать рисовать линию, зажмите клавишу Shift и, не отпуская ее, проведите прямую линию.
Повторите этот процесс еще три раза со всех сторон изображения, чтобы добиться простого штриха. Неудачные действия можно отменить с помощью ctrl+z. Конечный результат не сильно отличается от первого метода, но вы можете создавать такие рамки в любом месте изображения, а не только по краям.
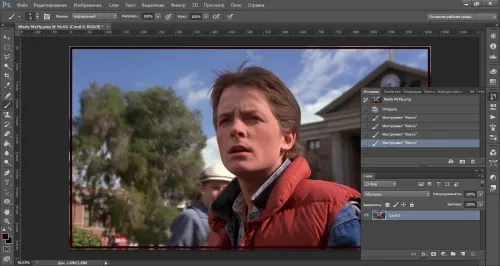
Способ №4: прозрачная рамка
Откройте изображение и с помощью ctrl+j увеличьте уровень фона в два раза. Отключите два верхних уровня, нажав на значок глаза напротив каждого из них.
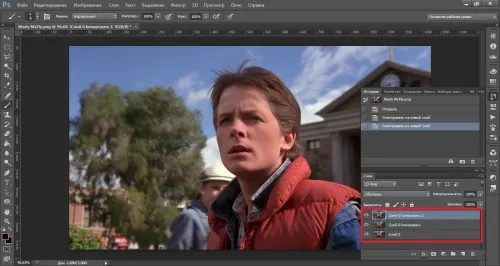
На первом слое выберите Фильтр, Размытие, Размытие по Гауссу, чтобы размыть изображение.
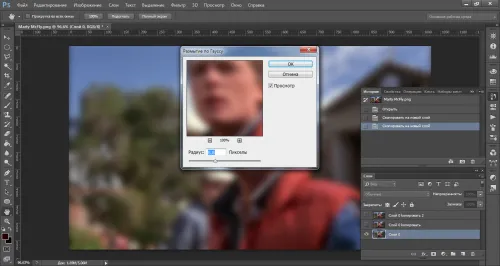
Затем в окне Фильтр нажмите Шум — Добавить шум. Опция наложения Layer 2 применяет черную или белую 1-пиксельную линию известным способом.
Просмотрите все слои и примените свободное преобразование, чтобы уменьшить слой 2 на требуемую величину.
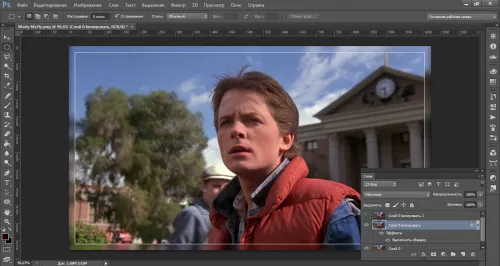
Как вставить фотографию в готовую рамку?
Шаг №1
Откройте загруженную рамку и фотографию в той же программе AdobePhotoshop.
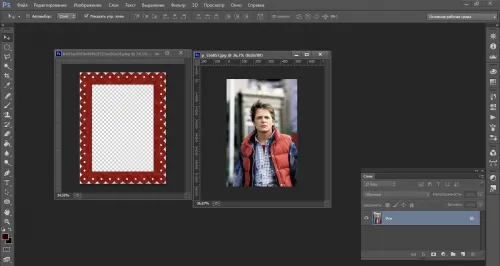
Шаг №2
Перетащите фотографию в окно рамки с помощью инструмента «Перемещение». Чтобы синхронизировать изображение, выберите Free Transform в меню Edit, удерживая клавишу Shift, подгоните изображение под размер кадра, при необходимости повернув его.
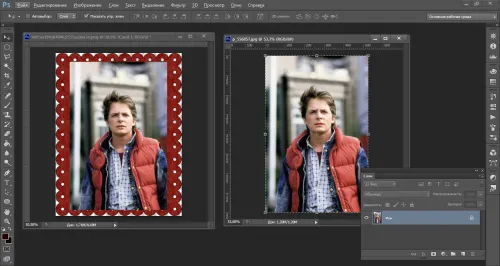
Шаг №3
В окне Уровни расположите рамку выше уровня фотографии, как показано на рисунке.
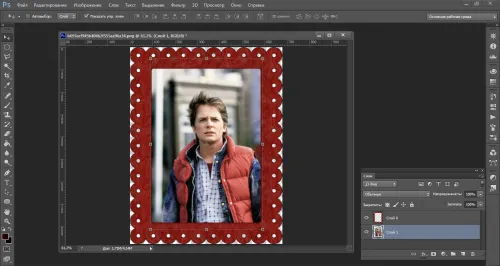
Фотография находится под рамкой.
Шаг №4
Для создания дополнительных эффектов объема можно использовать настройки наложения в слое Рамка. Для этого щелкните правой кнопкой мыши и выберите соответствующую опцию.
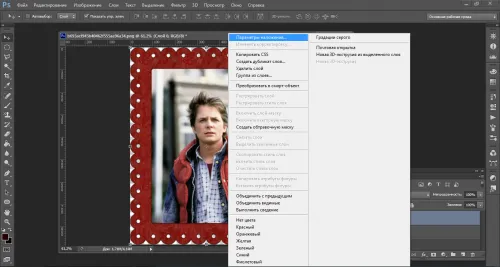
В разделе «Рельеф» установите флажки в соответствии с вашим вкусом и предпочтениями.
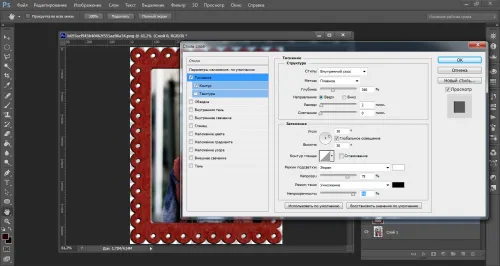
В результате в кадре создается трехмерное, реалистичное изображение.
С помощью представленного метода можно создать любую прямоугольную рамку для текста. Все, что вам нужно сделать, это заполнить верхний прямоугольник цветом и вставить надпись.
Действие первое — скачать рамки для paint
Поэтому, чтобы вставить фотографию в рамку, нужно найти рамку в Интернете. Откройте любой браузер и введите в строке поиска скачать цветную коробку.
Многие сайты откроются и позволят вам загрузить коробку на любую тему. Затем загрузите нужную коробку на свой компьютер. Рамка должна быть в формате PNG.
Почему именно эта форма? Только изображения в этом формате не содержат фона или содержат фон, но прозрачный. Кроме того, можно взять фотографию с компьютера и отредактировать ее.
На сайте paint.net можно загрузить фотографию, как это обычно делается в Paint. Затем в любой точке выделите область квадратной, овальной или произвольной формы и удалите выделенную область.
Затем вы можете скопировать фотографию или ее часть и вставить ее на другую фотографию. Однако рекомендуется использовать готовую раму.
Действие второе -открыть новый файл в программе
Как только вы получите необходимую рамку, откройте цвета. Найдите «Файл» в левом верхнем углу программы, нажмите на слово «Файл» и найдите «Открыть новый файл или папку» в выпадающем окне.
Щелкните по нему, и откроется стандартное окно загрузки. Найдите и выберите загруженный кадр и нажмите кнопку Открыть в нижней части окна. После этих простых действий выбранный ящик появится в программе.
Действие третье — импорт фотографии
Найдите в программе надпись «слои» и нажмите на вкладку «Импорт из файла», чтобы найти ее. Найдите фотографию и откройте нужную фотографию. Откройте его над рамой. Ваша следующая задача — разместить фотографию за рамкой.

Для этого нужно нажать кнопку «Слои» в программе. В открывшемся окне найдите изображение с помощью стрелки вниз. Нажмите на стрелку, и изображение появится за рамкой.
Затем нужно поместить фотографию за рамкой, если это необходимо. Изображение находится на заднем плане, но его контур обозначен пунктирной линией.
Поэтому, чтобы вставить фотографию в рамку, нужно найти рамку в Интернете. Откройте любой браузер и введите в строке поиска скачать цветную коробку.
Как вставить фотографию в рамку JPG
Gimp — отличная программа для вставки фотографий в рамки. Он очень простой и мощный, но более сложный. Откройте рамку фото и фотографию, как в первой части урока. Щелкните левой кнопкой мыши на слое с рамкой в стеке слоев и выберите в меню пункт Добавить.
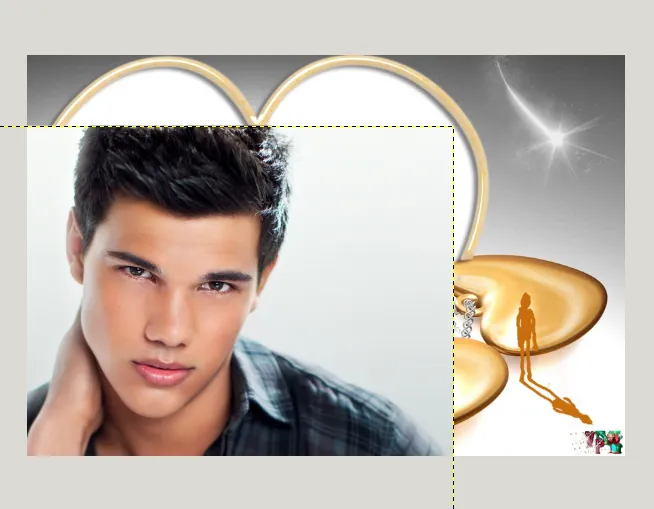
При необходимости используйте инструменты Масштаб и Перемещение, чтобы привести уровни к одинаковому размеру. В данном случае мы решили поместить фотографию непосредственно в рамку без масштабирования.
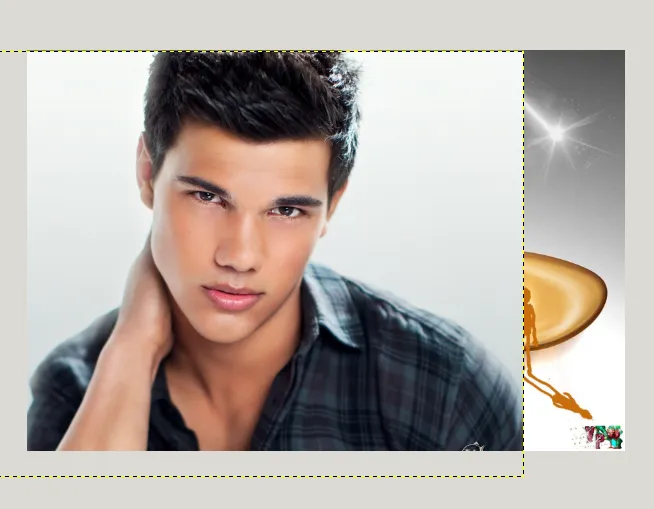
Уменьшите непрозрачность примерно до 50% до уровня активного изображения. С помощью инструмента «Перемещение» расположите изображение в центре кадра следующим образом.
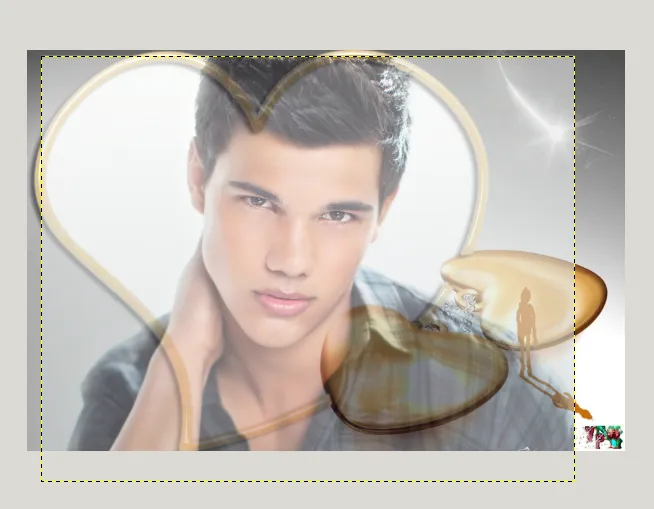
Верните значение непрозрачности к 100%. В стеке уровней нажмите кнопку со стрелкой вниз, чтобы переместить изображение вниз в поле фокуса.
Затем удалите область слоя с рамкой, в которой находится фотография. Выберите инструмент «Выбрать смежную область» на панели инструментов и щелкните курсором по белой области в центре поля. Это должно быть выбрано.

Поскольку выделение производится пиксель за пикселем, изображение может быть явно разделено. Чтобы ослабить ограничения на выбор, добавьте Stretch к опциям. Нажмите меню Selection — Stretch, установите параметр на 50 (в данном случае это может быть другое число) и нажмите OK для применения.
Используйте клавишу ‘Del’ на клавиатуре, чтобы удалить область (в этой области поля появится импортированная фотография), и выберите Select-Deselect, чтобы отменить выделение.
По окончании операции вам понадобятся

объедините оба изображения в одно и сохраните фоторамку.
Поэтому мы узнали, как можно легко оформить любимые фотографии в рамку, не прибегая к платным онлайн-сервисам. Использовался только Gimp. Большое спасибо за внимание. Мы рады видеть вас на других уроках.
Поэтому, чтобы вставить фотографию в рамку, нужно найти рамку в Интернете. Откройте любой браузер и введите в строке поиска скачать цветную коробку.
Вставка фотографии в рамку в Photoshop
Рамки — один из самых распространенных способов украсить фотографию, чтобы придать ей более законченный вид. Давайте рассмотрим, как это сделать в Photoshop.
В Интернете можно найти различные виды скелетов: классические, современные, школьные, детские и т.д. В общем случае файлы кадров имеют следующие расширения (но могут быть и другие вариации): — файл кадра с файлом кадра с файлом кадра с файлом кадра с файлом кадра с файлом кадра с файлом кадра с файлом кадра.
- PNG – с прозрачным фоном;
- JPG/JPEG – с белым фоном (чаще всего, но не всегда).
Если доступен первый вариант, перейдите непосредственно к шагу 2 ниже. Область внутри рамки может быть понята как прозрачная из-за характерного рисунка шахматной доски.
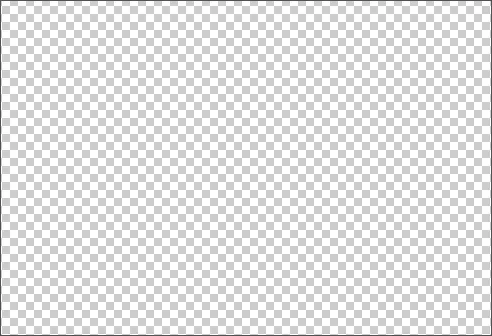
Однако во многих случаях вам придется обрабатывать кадр на белом или другом однотонном фоне. Давайте рассмотрим, как подготовить рамку для последующего введения фотографии.
В качестве примера используйте следующий метод
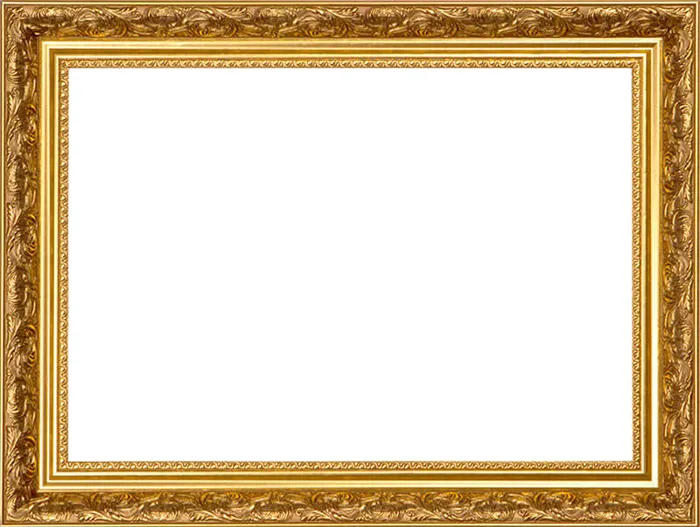
Этап 1: Подготовительные работы
Примечание: Вышеописанный метод работает, если удаляемый фон компактный (предпочтительно белый, но это зависит от цвета самой рамки). В других случаях вам, вероятно, придется выбрать его вручную. Дополнительную информацию см. в статье Выделение объектов в Photoshop.
Этап 2: Вставка изображения
Теперь, когда рамка готова, нужно добавить фотографию.
Этап 3: Финальная обработка
Чтобы сделать фоторамку более гармоничной, вы можете отредактировать ее с помощью некоторых фильтров.
Уменьшите непрозрачность примерно до 50% до уровня активного изображения. С помощью инструмента «Перемещение» расположите изображение в центре кадра следующим образом.
Loonapix
Источник с обширным списком фоторамок, разделенных на такие категории, как романтические, детские, движения, мужские и женские. Loonapix также предлагает возможности для применения фотоэффектов, масляной живописи, витражей и узоров, а также инструменты для обработки и резки изображений. Также доступен онлайн-обработчик фотографий. Добавление полей позволяет настроить только внешний вид изображения. Полученный материал сохраняется в HD-качестве. Вы также можете делиться фотографиями в социальных сетях.
Покрытие фоторамок, создание календарей, применение фильтров и услуги по оформлению коллажей. Редактор фотоприколов часто добавляет новые дизайны в высоком разрешении и обновляет список эффектов.
После загрузки фотографии можно добавить подписи, настроить яркость, контрастность и насыщенность, а также затемнить или повысить резкость изображения. Вы также можете раскрасить фотоматериал любым цветом из палитры.
Страница заполнена рекламой, которая мешает поиску узоров и редактированию фотографий. Кроме того, авторские инструменты не переведены на русский язык.
Pixiz
Ресурс предлагает разрыв между дизайном фоторамки и пользовательскими шаблонами, редактированием фотографий, коллажами, фильтрами и необычными эффектами. С помощью Pixiz можно загружать мультимедийные файлы с жесткого диска или создавать фотографии с помощью веб-камеры.
Если ваши планы включают уровень текста, вы можете набрать свои собственные подписи, изменить шрифт и ввод. Вы не можете настроить положение и масштаб фотографии в процессоре. Вы также не можете применять эффекты или регулировать яркость фотографии. Сайт содержит многочисленные рекламные объявления. Она также может быть заполнена баннерами. Это затрудняет работу с Pixiz и детальную обработку. Интерфейс платформы частично переведен на русский язык.
MyCollages
Красивые дизайны коллажей, календарей, открыток и других ворот. Пробелы можно отфильтровать по типу, количеству фотографий и теме. MyCollages включает праздничные, романтические, рождественские и семейные критерии. В галерее также есть пробелы.
После вставки содержимого с вашего устройства вы можете поворачивать, разворачивать и зеркально отображать карту по горизонтали или вертикали. Вы также можете задать размер коллажа, толщину рамки и фона, добавить текст, изменить размер, шрифт и заливку.
Полученный мультимедийный файл можно загрузить в двух форматах — JPG и PNG.
Перетаскивая угловые маркеры, можно увеличить или уменьшить стандартный размер. Однако изменить можно только одну сторону изображения. Пропорции размеров остаются неизменными. Их пропорции остаются неизменными!
Как вставить рамку в Фотошопе онлайн
Конечно, работа с графическим редактором занимает больше времени, чем использование готового шаблона. Но результатом вашей работы будет высококачественный коллаж, который вы сможете сделать в Интернете. Чтобы импортировать коробку, необходимо загрузить ее из Интернета. Таким образом, пошаговый процесс выглядит следующим образом
- Поиск нужной рамки в интернете.
- Выборка по формату и размеру.
- Добавление фоторамки в Фотошоп.
В любом браузере введите запрос‘Скачать фоторамку’.. При выборе исходного файла следует обратить пристальное внимание на его параметры. Есть два основных момента:.
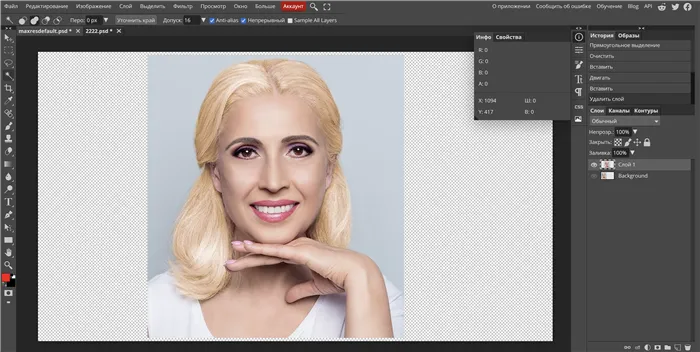
Как правильно подобрать рамку для Фотошоп Онлайн
Изображение, используемое в качестве рамки, всегда должно иметь прозрачную область. Работа в редакторе ведется через приложение «Слои», и изображение должно просматриваться через наложенное на него изображение рамки. Изображение должно поддерживать прозрачность.
Существует два формата, поддерживающих эту функцию: PSD или PNG. Однако существуют некоторые важные различия, такие как
- Фотошоповский формат PSD не открыть стандартными средствами Windows, для этого потребуются специальные программы для просмотра.
- PNG более часто применяется для работы в Фотошопе онлайн, и имеет прозрачность.
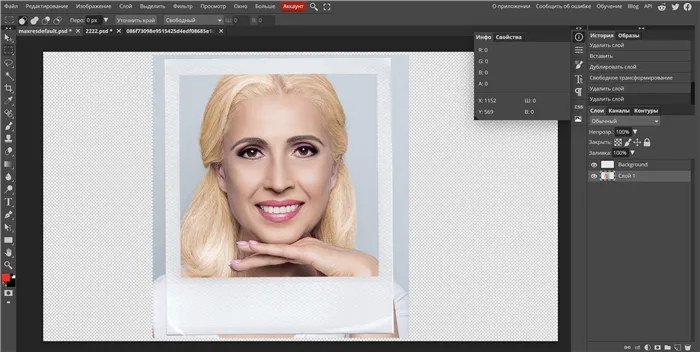
Еще один момент не менее важен перед началом работы. Размер файла должен быть небольшим. В идеале их вес должен составлять в среднем 7,5 МБ, так как электронные процессоры не справляются с тяжелыми файлами.
Примечание: Чтобы правильно работать с рамкой в Photoshop, ищите подходящий файл с прозрачным фоном и максимальным размером 7,5 МБ.
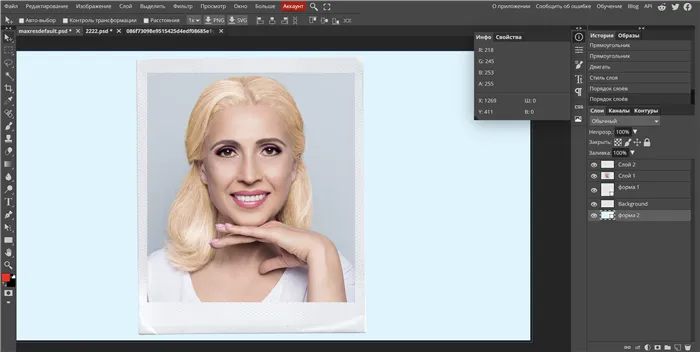
Как вставить рамку в Photoshop онлайн и пошагово
Найдя нужный файл, можно приступить к его редактированию в редакторе изображений. Чтобы выполнить задание, выполните следующие шаги.
- Откройте Фотошоп онлайн, нажмите на ‘Открыть с компьютера’.
- Выберите нужный файл с ПК. При медленном интернете придется подождать пару минут, пока он добавится в редактор.
- Перейдите в панель со слоями Матрас»., чтобы вы смогли увидеть все варианты, потяните за правый нижний угол вниз.
- Кликните на фото, которое будет находиться в дальнейшем в рамке, и отключите его видимость. Для этого нажмите на галочку справа от него.
- Чтобы загрузить рамку с ПК, нажмите Матрас».‘Выберите один из предметов’.‘Открыть изображение как уровень’..
- Через окно выбора файла, нажмите на скачанный из интернета, нажмите «Открыто»..
- Изображение рамки встанет в окне редактора, и будет располагаться над отключенной ранее фотографией.
Рамки добавлены — осталось только отрегулировать положение, которое зависит от функции‘Инструмент перемещения’.Новый размер слоя. Чтобы изменить размер, нажмите на‘Редактирование/Бесплатная конвертация’.. Используйте ластик, чтобы размыть резкие края и переходы.







