2) Кроме того, обратите внимание на Anti-Yes и Windows Defender — если вы подозреваете угрозу, вы можете удалить определенные файлы игры.
Зависают игры на Windows 10: что делать?
Игры на Windows 10 часто тормозят, тормозят и зависают. Без диагностики невозможно определить, почему компьютер зависает во время игры. Например, зависание в одной игре указывает на проблему с программным обеспечением. Уже сейчас все приложения могут указывать на проблемы с программным обеспечением и «железом».
В этой статье описано, что делать, если игра в Windows 10 зависает. Ситуация, когда игра зависает, действительно очень распространена. Вам также нужно знать, как выйти из игры, если игра замирает и не отвечает. Это может быть связано с повреждением файлов игры, дефектами памяти, перегревом или даже проблемами с BIOS.
Почему зависает компьютер во время игры
- Драйвера видеокарты. В любом случае лучше обновить драйвера видеокарты или хотя бы сбросить настройки. Все последние драйвера можно с лёгкостью загрузить с официальных сайтов производителей. Смотрите, как лучше обновить драйвера видеокарты на Windows 10.
- DirectX & Microsoft Visual C++. Некоторые приложения требуют отдельных библиотек. Устанавливая игры из библиотеки Steam все нужные дополнения устанавливаются в любом случае. Возможно, поможет восстановление целостности файлов постоянно лагающей игры.
- Старый HDD накопитель. Со временем данные на жёстком диске фрагментируются и требуют дефрагментации. Это ещё далеко не всё. Нужно ещё проверить состояние (здоровье) жёсткого диска Windows 10. Надёжней будет запускать часто используемые игры с SSD диска.
- Некорректная работа модулей памяти. Она должна быть установлена в правильные слоты и работать в двухканальном режиме. Нужно будет проверить оперативную память на ошибки. Использование несовместимых между собой модулей памяти может привести к зависанию.
- Перегрев комплектующих (троттлинг). Непосредственно перегрев комплектующих вызывает значительное понижение их производительности. Проф. чистка и обслуживание может полностью исправить зависания в играх. Возможно, понадобится замена охлаждения.
- Проблемы с BIOS мат. платы. Буквально месяц как начали вылетать все приложения на плате ASRock Fatal1ty Killer 990FX. Вылеты начались буквально после очередного включения ПК. Очень похоже на отвал северного моста. Обновление BIOS полностью решило проблему.
Принудительно установить игру совсем не сложно, особенно в Windows 10. Все очень просто. Используйте клавиши Ctrl+Shift+ESC для запуска диспетчера задач. В процессе выделите приложения, которые не отвечают, и нажмите Удалить задание.
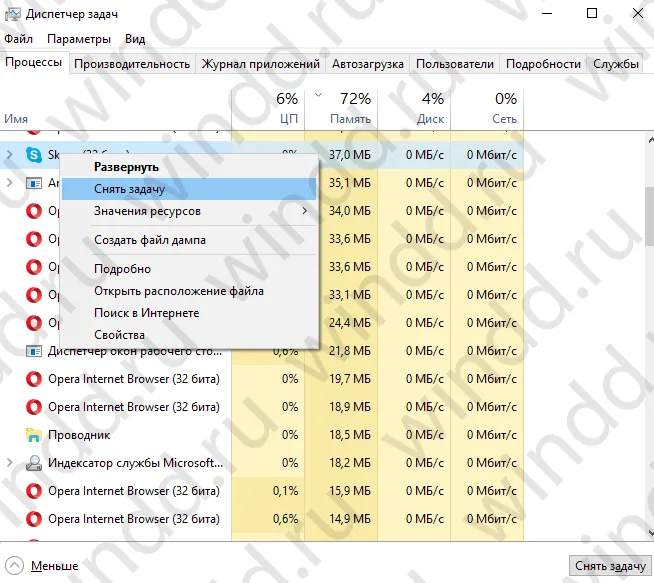
Важно: В некоторых случаях игра зависает и не может перейти в диспетчер задач. Пользователь просто перезагружает компьютер. Нажмите Win+Tab>, чтобы создать второй рабочий стол, и перетащите размещенное приложение на новый рабочий стол.
Управление задачами теперь можно запустить для удаления зависших процессов. Многочисленные рабочие поверхности не так полезны, как может показаться. См. также: как принудительно закрыть программу в Windows 10.
Зависает компьютер в играх намертво Windows 10
Системные требования нужной игры
Например, вы не хотите запускать GTA 5 на 10-летнем компьютере. Кроме того, в дополнение к задержкам и торможению пользователь не получает ничего. Минимальные требования определяют необходимость наличия процессора с не менее чем четырьмя ядрами.
Если вы не знаете, какой материал доступен, вы можете проверить технические характеристики компьютера в Windows 10. > Система> Информация. В качестве альтернативы используйте программу, предложенную в статье выше.
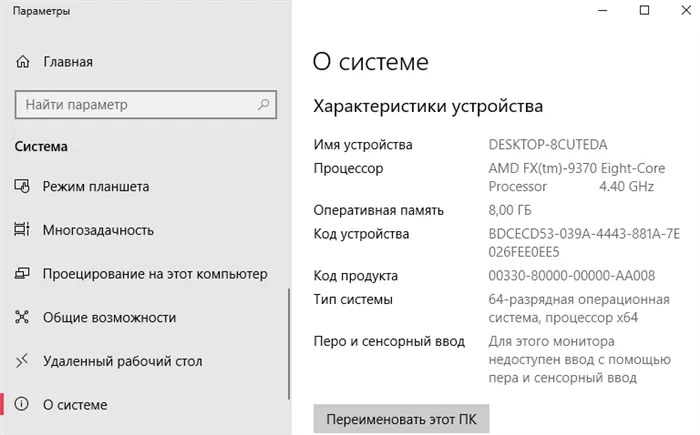
Обновление драйверов видеокарты
Выберите модель своей видеокарты на сайте AMD или NVIDIA. Просто загрузите версию драйвера для Windows 10. Драйвер UP -Date не только устраняет зависание, но и улучшает работу системы в целом.
Вы можете полностью удалить драйвер видеокарты Windows 10. Для чистой установки с более надежными и чистыми драйверами. Процесс установки не требует особых знаний. Просто запустите загруженный драйвер и следуйте инструкциям.
Установка DirectX & Microsoft Visual C++
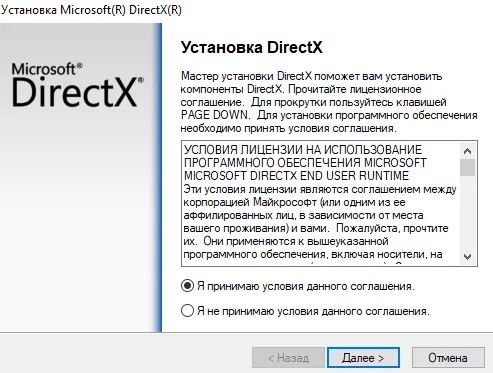
Загрузите онлайн-установщик исполняемой библиотеки DirectX. Запустите исполняемый файл и откройте его в окне выберитеПринять условия этой сделкиНажмите Далее.
Некоторые игры устанавливают библиотеки DirectX или Microsoft Visual C ++ в процессе установки. Вам придется подождать, пока элементы Microsoft DirectX будут установлены. Очень легко.

Старый жёсткий диск (HDD накопитель)
Предпочтительно запускать все игры на более быстром устройстве хранения данных (SSD-диск). Классические жесткие диски могут вызывать проблемы. Постоянное зависание игр и длительное время загрузки связано с некачественными жесткими дисками.
Рекомендуется проверить состояние жесткого диска Windows 10. Обычно пользователи собирают новые компьютеры и устанавливают на них диски с 10-летним сроком службы.
В крайнем случае, используйте встроенный инструмент операционной системы. Он может быстро определить диски с файловыми ошибками и выполнить восстановление. Выберите вкладку Свойства записи и используемые инструменты и нажмите кнопку Проверить.

Проверить температуру комплектующих
Программа может использоваться для мониторинга температуры процессора и видеокарты. Пробная версия AIDA64 также может контролировать температуру компонентов. Проверяйте только нагрузку, так как на рабочем столе трудно определить, перегреваются ли компоненты.
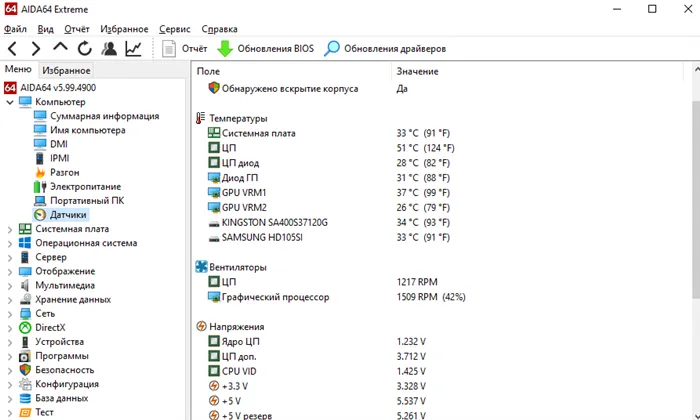
Driver Easy автоматически определяет систему и находит для нее подходящий драйвер. Вам не нужно точно знать, на какой системе работает ваш компьютер, и не нужно рисковать, загружая и устанавливая неправильные драйверы. Вам также не придется беспокоиться об ошибках при установке.
Решено Проблемы с зависанием игры на компьютере — быстро и легко
Ваша игра периодически прерывается? Очень разочаровывает. Но не волнуйтесь, вы все равно сможете быстро запустить свою игру. Существуют решения для устранения проблем с компьютерными играми.
Многие люди жалуются, что их игрушки, такие как Fortnite или PUBG, прерываются. Но почему; обычно игра задерживается из-за игровой ошибки. Кроме того, проблемы с производительностью системы вашего компьютера могут привести к зависанию игры.
Бывает трудно определить, в чем проблема, но не отчаивайтесь. Вы также можете исправить игру на проигрыше с помощью решений, описанных в этой статье.
Когда вы нажмете кнопку Закрыть программу, современная система Microsoft автоматически начнет рассылать вам информацию. Это необходимо для того, чтобы компания могла общаться с разработчиком игры. Если вам не нужно этого делать, нажмите Отмена.
Обновление до Windows 10
Полностью функциональные программы могут дать сбой или выйти из строя из-за того, что вы случайно обновили Windows 10 до более новой версии. Попробуйте сначала переустановить их или обновить. Если это не сработает, вам придется вернуться к более ранней версии Windows 10. Это можно сделать только после обновления. Информацию о том, как восстановить Windows 10 до более ранней версии, см. в разделе Как правильно установить обновления функций Windows 10.
Хотя очень редко, программа может работать неправильно и зависать из-за того, что она установлена на другой раздел жесткого диска (например, D, E, F), а не на диск C, как обычно. Это происходит потому, что на диске C явно нет лишнего места, т.е. если при установке программы был вставлен диск, отличный от C. В этом случае программу необходимо удалить (очистив корзину) и установить в Drive C.
Проблемы компьютера
Программные зависания могут быть вызваны проблемами с компьютером (Windows, аппаратная неисправность, несоответствие аппаратных, программных и игровых требований компьютера, вирусы и т.д.). В таких случаях программа, вызывающая похмелье, может просто послужить катализатором проблемы. Они создают определенные рабочие нагрузки, которые выявляют проблемы системы или оборудования.
Если программа задействует большое количество ресурсов, поищите в Интернете системные требования, чтобы понять, работает ли компьютер в пределах своих аппаратных возможностей или буксует. Если видеоредактор или видеоконвертер зависает во время рендеринга видео, возможно, процессор слишком слаб для таких задач. Проверьте настройки видеоредактора или видеоконвертера. Может быть доступна технология аппаратного ускорения видеокарты. Если нет, используйте видеоредактор или видеоконвертер, который предлагает такую технологию.
Или же у моего друга есть две или более программ, которые требуют много ресурсов и не могут управляться компьютером. Закройте все другие программы, включая фоновые программы, которые работают только с программами, требующими много ресурсов и способными нагружать материалы компьютера.
Ну, а о других причинах замораживания программ в Windows или компьютерных материалах читайте в статье Замораживание компьютера. В нем основное внимание уделяется перегреву, проблемам с материалами, некачественным оконным конструкциям и вирусам. Также, мой друг, посмотрите нашу статью «Медленность компьютера». Существуют причины, по которым компьютер может работать медленно, но он также может приводить к зависанию программ. Примерами могут служить ошибки файлов Windows, нехватка места на диске C, антивирусы, требующие много ресурсов, проблемные программы вождения, вирусы и другие вредоносные программы. В этой статье вы также найдете полезные рекомендации, если у вас слабый компьютерный материал, например. Как проверить свой компьютер, насколько он силен? Как лучше выживать со слабыми компьютерами? Как обновить базовое железо? И самое главное — как купить современный компьютер.
Фризы в играх
И чтобы завершить этот пост, несколько слов о заморозке, мой друг. Почему игры зависают? В основном по следующим причинам
Как решать эти вопросы в статьях сайта, перечисленных в предыдущих параграфах. В частности, при замираниях в играх установите приведенные ниже настройки и ознакомьтесь с другими рекомендациями по увеличению FPS вашего игрового компьютера. Мои друзья также могут попробовать шаги, описанные для сбоев драйвера видеокарты в статье ‘Видеодрайвер перестал отвечать и успешно восстановлен’.
Принудительно установить игру совсем не сложно, особенно в Windows 10. Все очень просто. Используйте клавиши Ctrl+Shift+ESC для запуска диспетчера задач. В процессе выделите приложения, которые не отвечают, и нажмите Удалить задание.
Обновить драйвер видеокарты и системные библиотеки
Еще одна очень распространенная причина (особенно в циклах Windows 10). Многие пользователи — после установки Windows 10/11 — используют драйвер, который автоматически находит систему. В некоторых случаях это не лучший драйвер (особенно на ноутбуках).
Под системными библиотеками мы подразумеваем DirectX, Visual C ++ и Net Framework. Все они используются преимущественно в играх, и если какой-либо элемент отсутствует, игра либо рушится (с черным экраном), либо закрывает процесс с серьезной ошибкой.
Для автоматического обновления видеодрайверов и всех игровых библиотек полезно использовать утилиту Driver Booster. Смотрите следующие скриншоты ниже. 👇

Все обновления — игровые аксессуары, аудио, игровые устройства и т.д. /усилитель водителя
Провести диагностику видеокарты, ЦП, жесткого диска
Замерзание во время игры может указывать на проблемы с материалом. Сбой жесткого диска, повреждение чипа видеокарты, перегрев компонентов и т.д.
Чтобы определить и найти причину зависания, рекомендуется выполнить серию тестов (не должно занять много времени, около 10-15 минут).
Проверьте состояние жесткого диска. Мертвый» журнал — очень хороший признак проблемы с диском (кстати, индикатор активности жесткого диска обычно горит/мигает постоянно).
Кстати, во время теста Victoria обратите внимание на показания дискового накопителя. Очень важно, чтобы не было резкого падения скорости до нуля (если такое падение произошло, игра будет ждать ответа от привода).

Быстрый графический анализ (автор Виктория 5)
Запустите стресс-тест системы с помощью утилиты AIDA. Это позволит узнать, перегревается ли видеокарта или процессор, поддерживает ли определенную частоту и т.д. См. следующую статью.
👉 Помогите!
Как запустить стресс-тест процессора и всей системы, если процессор перегревается и сохраняет частоту (AIDA 64)
Если речь о сетевой игре: проверить качество интернета
Некоторые онлайн-игры (World of Tanks, Wow, Counter Strike и т.д.) могут сильно зависать и зависать при плохом и нестабильном качестве интернета.
Также следует соблюдать осторожность при скачивании файлов из сети одновременно с игрой (например, если активирован Utorrent, это может привести к перегрузке сети).
То же самое относится ко всем приложениям. Чем меньше приложений остается в автозапуске, тем быстрее работает компьютер, а игры перестают откладываться.
Способ 4: Перезагрузка компьютера
Самый сложный тип этой проблемы — когда игра вмешивается в реакцию операционной системы так, что вышеописанные методы не могут быть использованы. Из этой ситуации есть только один выход. Восстановите компьютер или ноутбук. Обычно на рабочем столе есть специальная кнопка сброса, которую вы нажимаете.

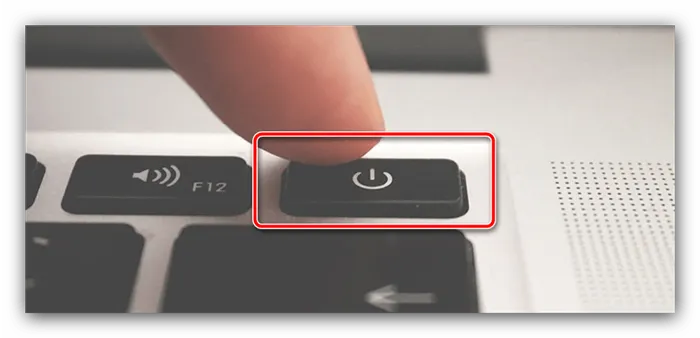
На ноутбуках ситуация несколько иная, поскольку клавиша сброса находится на очень немногих устройствах. На этом этапе может пригодиться клавиша выключения. Удерживайте ее в течение 10 секунд, пока экран не погаснет, удерживайте все знаки и нажмите ее снова, чтобы разбудить устройство.
Эта крайняя мера работает в 100% случаев, но может привести к сбою в работе операционной системы.
Мы рады, что вы помогли нам решить проблему, и надеемся, что вы найдете решение вашей проблемы как можно проще.
Помимо этой статьи, на сайте есть еще 12882 полезные инструкции. Добавление lumpics.ru в закладки (ctrl+d), безусловно, полезно.
Ваша игра периодически прерывается? Очень разочаровывает. Но не волнуйтесь, вы все равно сможете быстро запустить свою игру. Существуют решения для устранения проблем с компьютерными играми.
С помощью панели задач
Наиболее распространенным способом закрытия программы заморозки является использование рабочей линии. Этот метод не требует сочетаний клавиш или специальных знаний компьютера и поэтому подходит для начинающих пользователей.
Чтобы закрыть программу, которая внезапно перестала отвечать на запросы в Windows 8 или Windows 10, необходимо выполнить следующие шаги
- Навести курсор мыши на «Панель задач» (строка внизу монитора).
- Найти на панели значок программы, которая перестала отвечать, и кликнуть по нему, используя правую кнопку мышки. После этого на экране всплывет окно контекстного меню.
- Выбрать «Закрыть окно».
- Немного подождать, после чего зависшее приложение автоматически закроется.
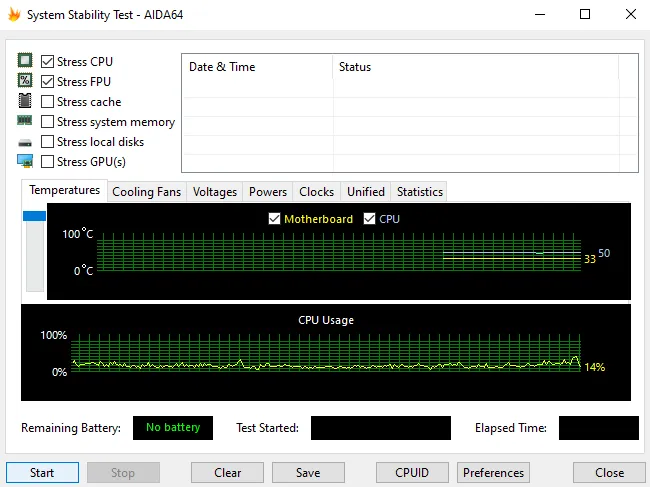
Через диспетчер задач
Если вы не можете закрыть приложение через строку задач или клавишу, вы можете попытаться решить проблему с помощью управления задачами. Это специальный компьютерный инструмент, который показывает, какой процесс запущен в данный момент и какой процесс управляется. Чтобы закрыть программу, которая перестала отвечать в Windows 8 или 10, с помощью управления задачами, выполните следующие действия
Если меню «Управление задачами» не появляется после нажатия Ctrl+alt+del, это свидетельствует о серьезном повреждении компьютера. В таких случаях проблему можно решить, принудительно закрыв компьютер (с помощью кнопок управления). В следующий раз, когда устройство станет активным, программа заморозки должна быть восстановлена.
Используем командную строку
Этот метод можно использовать для закрытия прерванных программ, даже если на экране ничего не отображается, даже если у вас плохое зрение.
Пошаговое руководство по закрытию приложения через командную строку:.
- Открыть командную строку. Пользователям Windows 8, 10 для этого необходимо нажать клавиши Windows и R, после чего в появившейся строке ввести «cmd.exe» и нажать «Ок». Второй способ открытия — в строке поиска Windows (нижний левый угол монитора) написать «cmd» и в появившемся окне кликнуть на «Командная строка».
- Ввести «tasklist», а затем — Enter, после чего на экране всплывет список всех запущенных процессов.
- Ввести «taskkill /IM ***.exe /f», где вместо *** необходимо указать имя процесса, требующего завершения, например chrome.exe.







