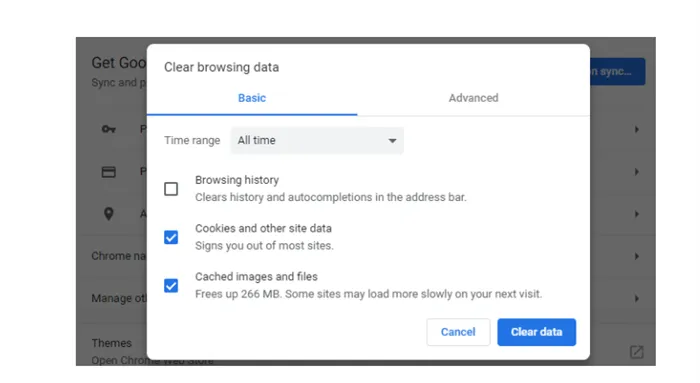Чтобы настроить этот браузер, необходимо зайти в специальную таблицу «Настройки», нажать на «Общие настройки», перейти к опции «Дополнительно», а затем к «Содержимое». Здесь необходимо активировать специальные добавки и настроить воспроизведение видео. Для этого нажмите «Активировать мультфильмы».
Не работает Ютуб: обход блокировки
Если вы находитесь в России и YouTube работает некорректно, значок не загружается, видео воспроизводится с задержкой, некоторые каналы отсутствуют в поиске. Из Роскомнадзора.
Если платежи MasterCard и Visa не работают в России, VPN-сервисы предлагают альтернативные варианты оплаты. В криптовалютах (почти все VPN-провайдеры принимают Bitcoin, Ethereum и многие другие криптовалюты), электронных кошельках, таких как WebMoney, Qiwi, Yoomoney (бывшие Яндекс Деньги), и других платежных системах, таких как Alipay, UnionPay Платежи могут быть произведены в. Bitcoin καικαι十字λακρυπτονομίσματα: surfshark, cyberghost, atlasvpn, nordvpn, peer webmoney: surfshark, cyberghost, nordvpn, hidemy. NAME atlasvpn, nordvpn, pia. узнайте, как обновить учетную запись в App Store, даже если MasterCard и Visa заблокированы здесьGoogle Pay: surfshark, cyber ghost, Atlasvpn, Nordvpn UnionPay: Surfshark, Nordvpn, Expressvpn, Hidemy.Name, atlasvpn
Рекомендуемые VPN для снятия блокировки с YouTube
- Лучший сервис для снятия блокировок РКН
- Молниеносная скорость
- Принимает UnionPay и Qiwi платежи
- Регулярно в топе по всем показателям
- Молниеносная скорость
- Бесплатный премиальный VPN
- Защита от DNS- и IP-утечек
- Cервера без ограничений трафика
- VPN-приложения для всех устройств
Не работает Ютуб сегодня июнь 2022?
В настоящее время многие пользователи сталкиваются с различными проблемами со своими каналами на YouTube. Каждая проблема должна решаться отдельно. Этот ресурс может помочь при медленной загрузке видео или если ваш канал YouTube заблокирован. Существует несколько способов обойти блокировку YouTube. Поймите их в деталях.
Если YouTube не работает в вашем регионе, рекомендуется сначала проверить, работает ли приложение YouTube на вашем смартфоне. Если YouTube перестал работать на компьютере, перезагрузите телефон и проверьте приложение, поскольку мобильные приложения сложнее и требуют больше времени.
Если в мобильном приложении не произошло никаких изменений, попробуйте воспользоваться способом, описанным ниже.
Если у вас возникли проблемы с YouTube на смартфоне, это гораздо более простое и быстрое решение, чем на компьютере. Все, что вам нужно сделать, — это выполнить несколько стандартных шагов.
Возобновляем нормальную работу YouTube на компьютере
Как уже говорилось ранее, существует множество причин, каждая из которых сильно отличается от других. По этой причине в данной статье анализируются решения с наименьшими затратами времени.
Причина 1: Проблемы с браузером
Браузерные программы являются наиболее распространенной причиной неисправности YouTube, а точнее, неправильной настройки или внутреннего повреждения. Они заняли это место вскоре после отказа Adobe Flash player от YouTube и перехода на HTML5. До этого Flash-плеер чаще всего приводил к «сбою» программы воспроизведения YouTube.
К сожалению, каждый браузер имеет свои проблемы с устранением неполадок.
Если вы используете Internet Explorer, причин может быть несколько.
- старая версия программы;
- отсутствие дополнительных компонентов;
- фильтрация ActiveX.
Браузер Opera имеет свои собственные оттенки серого цвета. Сброс настроек устройства воспроизведения YouTube требует пошагового рассмотрения нескольких вопросов.
- не переполнен ли кэш;
- все в порядки ли с файлами cookies;
- не устарела ли версия программы.
У Mozilla Firefox также есть свои проблемы. Хотя некоторые из них похожи, а некоторые сильно отличаются, важно знать, что для просмотра видео на YouTube не нужно устанавливать или обновлять Adobe Flash player.
Для Яндекс.Браузера инструкции очень похожи на инструкции Opera, но рекомендуется следовать следующему приложению.
Кстати, для браузера Google инструкции идентичны инструкциям для яндекс.браузера. Это связано с тем, что оба браузера разработаны на одной базе (Chrome) и являются просто дистрибутивами оригинальных версий.
Причина 2: Блокировка брандмауэром
Брандмауэр действует как своего рода защитная система в Windows. Он может блокировать программы, утилиты, веб-сайты или воспроизводить программы, если определит их как опасные. Однако существуют исключения, которые непреднамеренно блокируют их. Поэтому проверьте, правильно ли работает ваш браузер, и если положительных изменений не обнаружено, вторым пунктом будет временное отключение защитного барьера, чтобы проверить, не в этом ли причина.
На нашем сайте вы можете узнать, как отключить Windows XP, Windows 7 и Windows 8.
Примечание: Инструкции для Windows 10 такие же, как и для Windows 8.
Сразу после отключения брандмауэра откройте браузер с вкладкой YouTube и убедитесь, что устройство воспроизведения работает. Если видео воспроизводится, проблема была в защитной стенке, в противном случае перейдите к следующей причине.
Причина 3: Вирусы в системе
Вирусы всегда вредны для системы, но иногда, помимо рекламных вирусов и блокировщиков окон, встречаются вредоносные программы, ограничивающие доступ к различным мультимедийным элементам, включая программы воспроизведения YouTube.

Все, что вам нужно сделать, это запустить антивирус и проверить свой компьютер на их наличие. Если обнаружено вредоносное ПО, удалите его.
Если вирус не обнаружен, а после проверки программы воспроизведения YouTube видео по-прежнему не воспроизводится, продолжайте.
Причина 4: Измененный файл hosts
Проблемы с системным файлом «host» являются довольно распространенной причиной сбоев в работе программ воспроизведения YouTube. В большинстве случаев они разрушаются из-за вирусов, поражающих систему. Таким образом, даже после обнаружения и удаления услуга видеохостинга по-прежнему не воспроизводится.
Возобновляем нормальную работу YouTube на устройствах Android
Также есть проблемы с воспроизведением видео и на смартфонах Android. Конечно, такие проблемы встречаются редко, но их невозможно избежать.
Устранение неполадок через настройки «Приложения»
Чтобы «починить» приложение YouTube на смартфоне, нужно зайти в настройки «Приложения», выбрать YouTube и выполнить операцию.
-
Изначально войдите в настройки телефона и, пролистав их донизу, выберите пункт « Приложения ».
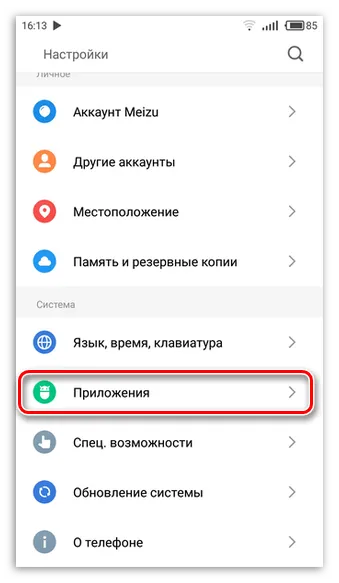
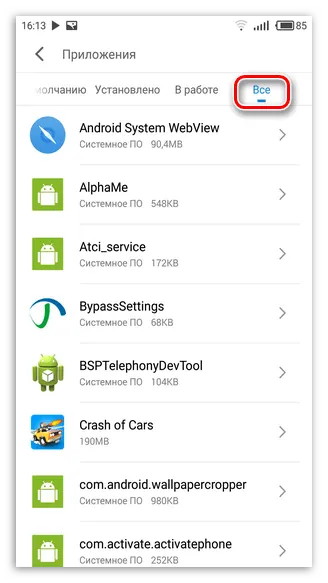
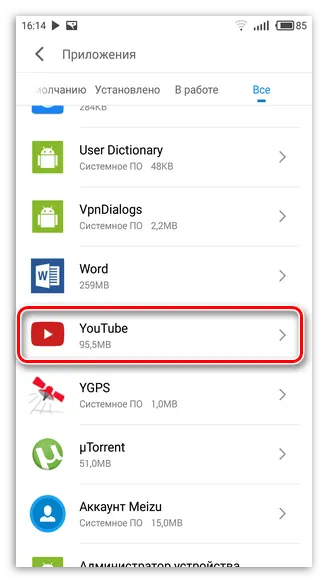
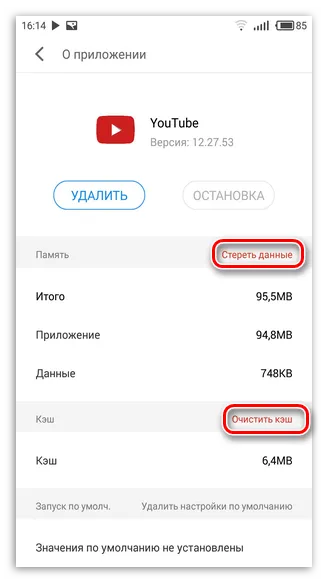
Примечание: На других устройствах интерфейс модуля настроек может отличаться, так как на него влияет графическая оболочка, установленная на устройстве. В данном примере был представлен Flyme 6.1.0.0g.
После всех этих действий приложение YouTube должно начать воспроизводить все видео должным образом. Однако это может быть не так. В таких случаях рекомендуется удалить приложение и загрузить его снова.
Заключение
Все вышеперечисленное — это варианты решения проблемы с YouTube. Причиной может быть проблема с операционной системой или браузером. Если ни один из этих способов не помог решить проблему, возможно, она носит временный характер. Помните, что служба видеохостинга может находиться на техническом обслуживании или могут возникнуть другие проблемы.
Мы рады помочь вам решить любые вопросы и надеемся, что решение вашей проблемы будет для вас максимально простым и понятным.
Помимо этой статьи, на сайте есть еще 12882 полезные инструкции. Добавление lumpics.ru в закладки (ctrl+d), безусловно, полезно.
Браузерные программы являются наиболее распространенной причиной неисправности YouTube, а точнее, неправильной настройки или внутреннего повреждения. Они заняли это место вскоре после отказа Adobe Flash player от YouTube и перехода на HTML5. До этого Flash-плеер чаще всего приводил к «сбою» программы воспроизведения YouTube.
Изменение конфигурации в настройках браузера
Откройте настройки браузера, найдите значок с тремя горизонтальными полосками (барами) в правом верхнем углу и нажмите на него. В открывшемся меню найдите пункт Настройки.
Нажмите на строку Дополнительно в нижней части.
В появившемся списке выберите опцию Использовать аппаратное ускорение (если доступно), чтобы включить его.
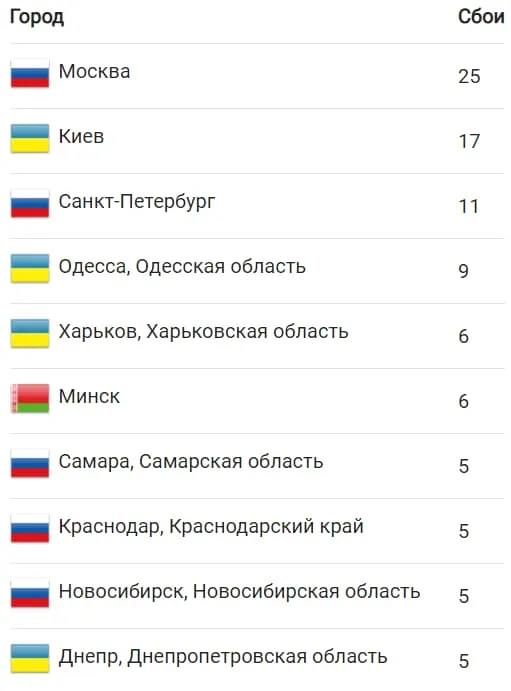
Перезапустите браузер и проверьте, работает ли Youtube.
Отключить расширения взаимодействующие с Youtube
Если надстройка браузера не работает должным образом, это может быть причиной проблемы с видеоплеером YouTube.
Откройте параметры браузера.
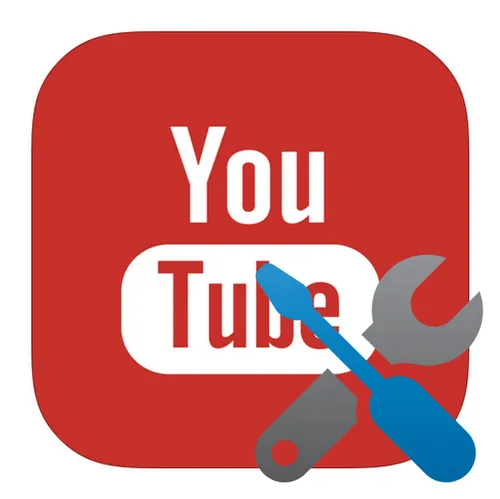
Отключите все расширения, которые могут вызвать проблемы с Youtube. К ним относятся скроллеры, высококачественные видеоплагины и т.д.
Переустановка браузера
Эффективно, но часто приводит к потере данных (сохраненная история, пароли и т.д.). Удалите браузер и установите новую обновленную версию.
Если ваш браузер, кроме GoogleChrome, использует сторонний AdobeFlashPlayer и вы не можете просматривать видео на всех сайтах, вам необходимо обновить его. Для этого введите в поиск «AdobeFlash Player» на Яндексе или Google. Первая ссылка приведет вас на официальный сайт, где вы сможете загрузить обновление. Однако есть и более простой способ. Когда вы будете воспроизводить видео, ваш браузер уведомит вас о наличии обновления, и вам нужно будет позволить плееру обновиться.
YouTube — это мультиплатформенный проект. Это означает, что он доступен не только в браузере вашего компьютера, но и в официальных мобильных приложениях всех мобильных операционных систем.
Сбой Adobe Flash Player или HTML5-плеера
Если YouTube не воспроизводит видео или тормозит при открытии, начните с обновления AdobeFlashPlayer. Скачайте его с официального сайта, установите и перезапустите браузер.
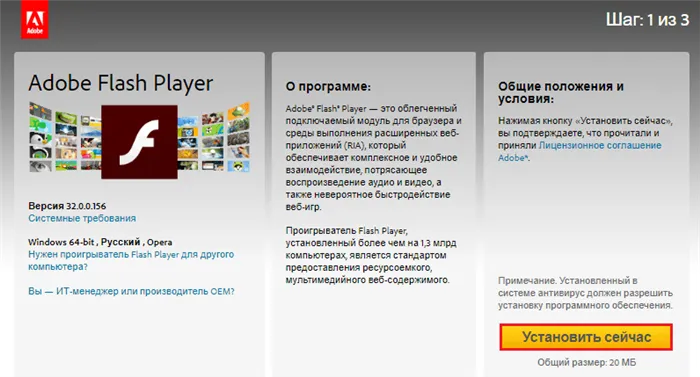
Это не сработало; пришло время отказаться от нее и двигаться дальше. Щелкните правой кнопкой мыши на области просмотра и выберите Устранить проблемы воспроизведения. Следующая открывающаяся форма объясняет ситуацию.
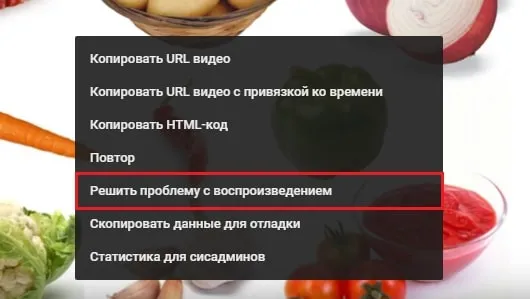
Пока Google работает над проблемой, откройте настройки плеера и проверьте качество.
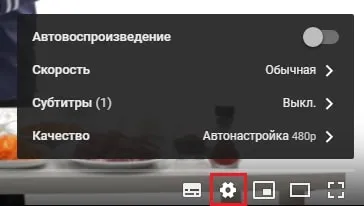
Затем зайдите в настройки браузера, найдите функцию аппаратного ускорения и включите ее. Или выключите его, если он включен. Это также поможет во многих случаях.
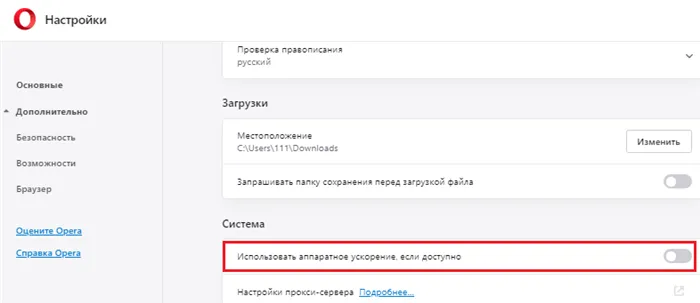
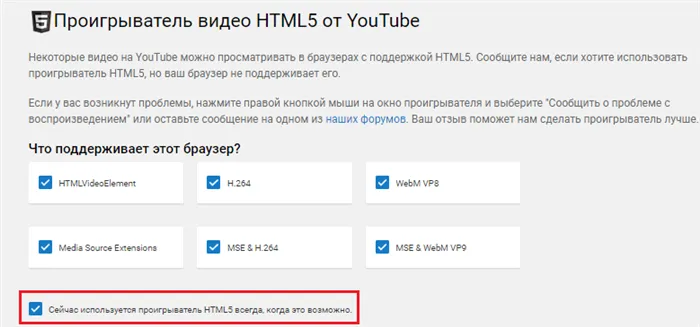
Возникают ли у вас сбои при просмотре видео в проигрывателе HTML5? Шесть самых популярных браузеров (Google Chrome, Яндекс.Браузер, Opera, Firefox, Microsoft Edge и Apple Safari) используются по умолчанию, когда это возможно. Чтобы проверить, включена ли поддержка HTML5 для YouTube в вашем браузере, откройте эту страницу и посмотрите, похожа ли она на изображение ниже. Если нет, установите флажок Switch to HTML5 player и перезапустите программу.
Сетевые неполадки
Несложно определить, что проблемы с доступом к YouTube или просмотром видео связаны с низкой скоростью интернета. Ведь в этом случае вся сеть работает медленно, и одни и те же изображения наблюдаются в разных местах. Кстати, в замедлении работы не обязательно виноват интернет-провайдер. Интернет-канал может быть перегружен. Например, член семьи скачивает торрент и смотрит фильм онлайн на другом компьютере, подключенном к общему маршрутизатору.
Работают ли другие веб-ресурсы должным образом? Тогда причина точно не в медленном подключении к Интернету. Причиной могут быть сетевые настройки.
Если ваш компьютер может получить доступ к всемирной сети через маршрутизатор, отключитесь от домашней сети и подключитесь к Интернету напрямую. Еще лучше — создать временный доступ к другому интернет-провайдеру. Используйте свой телефон 3G/4G в качестве модема. Снова работаете над видеохостингом? Тогда, безусловно, виновата ваша установка.
- Первым делом убедитесь, что YouTube не внесен в список запрещенных сайтов. Откройте админ-панель роутера, зайдите в раздел управления правилами контроля доступа и просмотрите содержимое черного списка. Версия подтвердилась? Удалите запись. Если на вашей модели роутера нет функции создания списков разрешенных и запрещенных сайтов, переходите к следующему шагу.
- Не выходя из админки, откройте раздел основных сетевых настроек и проверьте адреса DNS. Если там прописаны IP, не принадлежащие вашему провайдеру или известным публичным DNS-сервисам, удалите их.
- Проверьте настройки DNS в сетевом подключении на компьютере. В Виндовс 10 их удобно просматривать и редактировать через приложение «Параметры», раздел «Сеть и Интернет». Выберите в нем свой тип подключения (Wi-Fi или Ethernet) и дважды кликните по его имени в правой половине окна.
- Просмотрите содержимое файла Hosts. Где его искать и на что обращать внимание, подробно описано в этой статье. Там же приведены другие методы блокировки и разблокировки доступа к отдельным сайтам.
Вирусы, антивирусы и родительский контроль
Некоторые вредоносные программы блокируют доступ к онлайн-ресурсам, в том числе к YouTube, чтобы обмануть пользователей, и открывают похожие фишинговые сайты, подключая их к именам пользователей и паролям. Если данные попадают к злоумышленнику, вирус обычно самоуничтожается, но блокировка остается.
Как указано выше, вирус обычно блокирует сайт, записывая его на хост. На втором месте — изменение адреса DNS. Вы уже знаете, как его контролировать и устранять, но сначала просканируйте жесткий диск с помощью программы защиты от вирусов, используя последнюю базу данных.
Если ясно, что вирус вреден, то почему на стене «анти-да» и на защитной стене возникают подобные сюрпризы? Иногда это связано с неправильным или, скорее, слишком чувствительным размещением. Иногда это неправильно. А иногда часть контента, например, реклама, блокируется из-за вирусной базы данных, блокируя весь сайт.
Чтобы проверить эту версию, временно отключите антивирусную стену и брандмауэр и попробуйте зайти на YouTube. Готово; Нет, не оставляйте все как есть. Проверьте настройки защитного ПО, попробуйте уровень активации и выберите оптимальный. Если антивирус не работает, установите другой, временный или постоянный. Не бродите по углам сети без защиты.
Если же «виновниками», исключающими ваши любимые услуги, являются ваши родители, вам придется решать проблему путем переговоров. Может быть, действительно не стоит тратить столько времени на Интернет? В конце концов, если вы постоянно находитесь в сети, реальная жизнь обгонит вас.
Если YouTube работает не во всех браузерах, проблема может быть связана с программой Flash, отвечающей за воспроизведение видео. Установите обновление для Adobe Flash player с официального сайта. Если вместо изображений вы видите черные прямоугольники, вам необходимо обновить или установить проигрыватель Adobe.
Шаг 3 – Проверка интернет-соединения
Низкая производительность сайта и ошибки при медленной загрузке видео часто являются результатом плохого интернет-соединения.
Проверьте состояние соединения WiFi и перезапустите соединение. Убедитесь, что интернет, особенно YouTube, работает на других устройствах.
Если скорость интернета низкая, рекомендуется уменьшить настройки качества, чтобы видео просматривалось правильно.
Для этого нажмите на значок шестеренки в правом нижнем углу программы воспроизведения и выберите оптимальное значение (рекомендуется 360p или 480p) из выпадающего списка.
Это значительно ускорит загрузку видео.
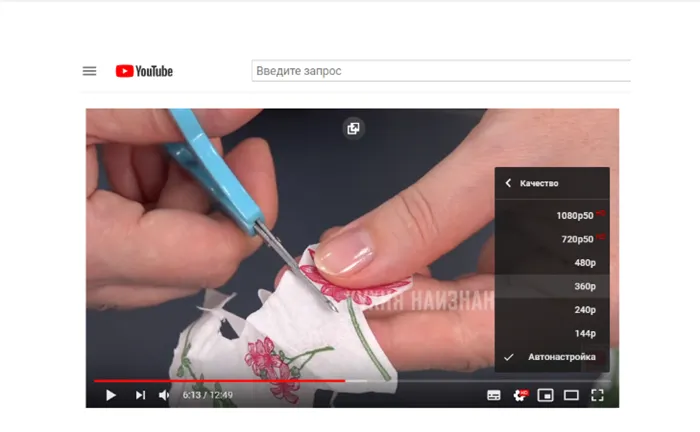
Шаг 4 – Устраняем сообщение «An error occurred. Please try again later»
Видеохостинг может работать в обычном режиме, и все страницы будут загружаться быстро, но видео не будет отображаться в самой программе воспроизведения.
Вместо желаемого видео отображается сообщение об ошибке. ‘Выдается ошибка. Пожалуйста, повторите попытку позже. Также отображается код ошибки.
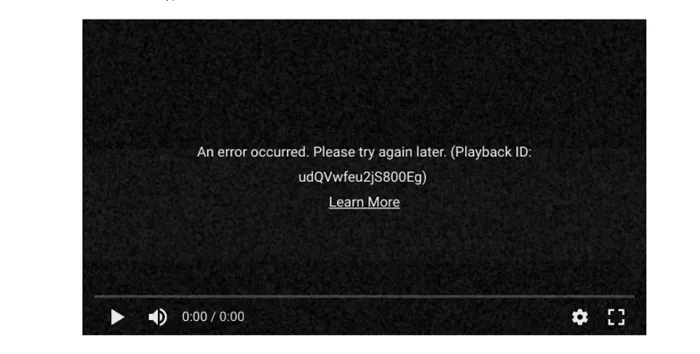
В большинстве случаев эту проблему можно решить, перезагрузив сайт или браузер.
Если ошибка повторяется, это означает, что версия флеш-плеера в вашем браузере устарела.
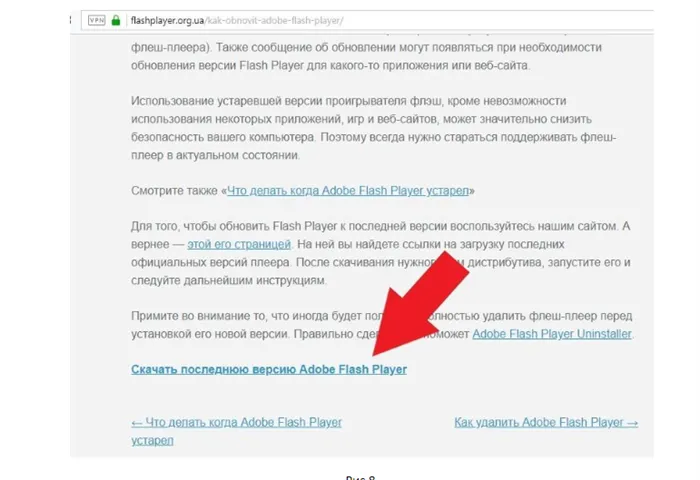
- Дождитесь завершения скачивания EXE-файла и запустите его. Установка завершиться через несколько секунд.
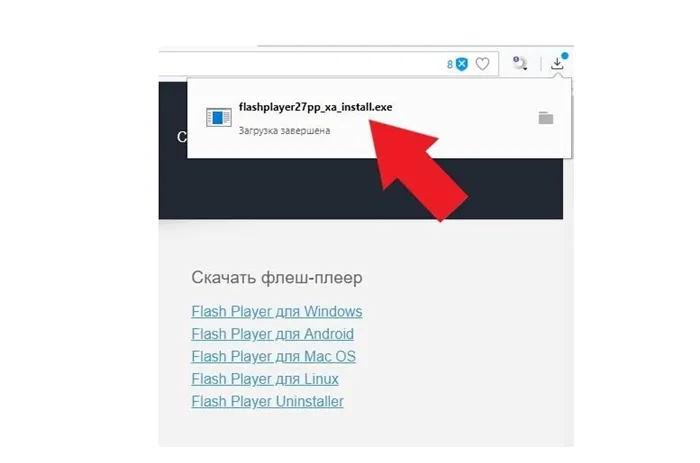
Перезапустите браузер, чтобы он «распознал» последнюю версию флеш-плеера.
Теперь ошибка воспроизведения исчезнет, и вы снова сможете пользоваться YouTube.
Шаг 5 – Очистка кэша браузера
Кэш и файлы cookie — еще одна причина ошибок YouTube.
Используйте сочетание клавиш Ctrl -Shift -del, чтобы убедиться, что кэш-память удалена.
Если эта комбинация не работает в вашем браузере, есть еще один вариант — удалить кэш и куки через настройки.
Обратите внимание, что удалять нужно только файлы cookie и другие данные сайта (информация из истории), а также сохраненные файлы.
История браузера и сохраненные пароли и авторизации останутся нетронутыми. После удаления перезапустите браузер и снова войдите на YouTube.