С помощью Google Drive пользователи ПК могут экономить деньги на флэш-накопителях и внешних жестких дисках, храня личные файлы через Интернет, экономя время и упрощая управление данными.
Облако Google Диск – инструкция по использованию
Приветствую вас, друзья! Облачные хранилища чрезвычайно популярны в наши дни. Их основное назначение — хранение информации и доступ к ней в любое время и с любого устройства, а также обмен этой информацией (документами, фотографиями и т.д.) с другими людьми. Кроме того, популярные облачные сервисы предлагают пользователям множество других полезных функций К ним относятся создание, манипулирование и обмен документами в Интернете.
В своем блоге я уже публиковал описания двух крупных облачных сервисов — CloudMile и Яндекс.Диск. Сегодняшняя статья посвящена другому — Google Drive. До недавнего времени я не часто пользовался им. В основном мы полагались на Яндекс.Диск. Однако после недавней блокировки Miles и Yandex в Украине я начал думать об альтернативах.
Я предлагаю вам ознакомиться с интерфейсом Google Drive и его основными функциями. Давайте поговорим о том, как им пользоваться — загружать и обмениваться файлами и папками, выполнять другие действия с файлами, работать с документами и веб-приложениями.
Если вы предпочитаете видеоформат, смотрите подробное руководство ниже.
Как войти в Google Диск?
Drive связан с вашим аккаунтом Google, и для входа в облако необходимо войти в свой аккаунт. Введите свое имя пользователя (Gmail) и пароль.
Вы можете получить доступ к своему диску с этой страницы: www.google.com/intl/ru/drive/.
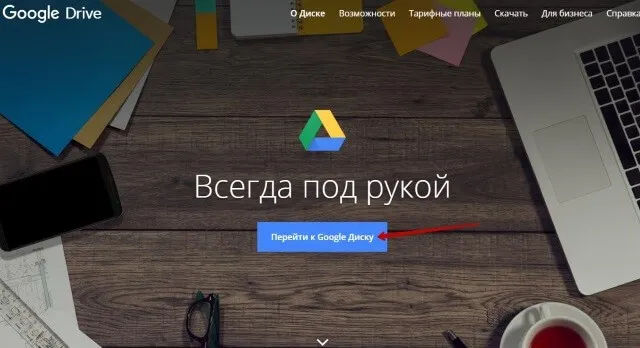
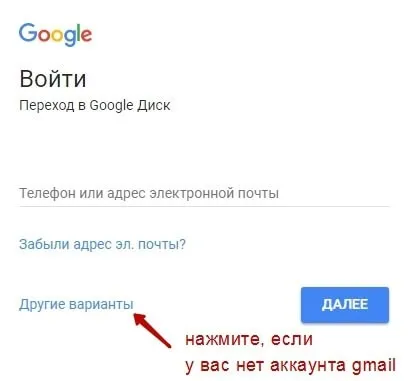
Кроме того, нажмите на значок Google Apps в правом верхнем углу, чтобы перейти к своему почтовому ящику.
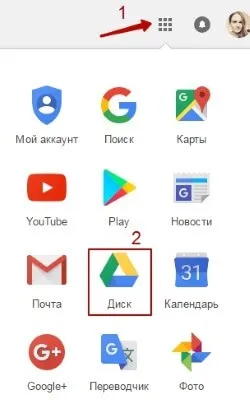
Сколько места на Диске?
Бесплатно предоставляется 15 ГБ. Это пространство можно разделить между файлами на самом диске, файлами и письмами Gmail и Google Photos. Кстати, последнее автоматически включает изображения, загруженные в посты социальных сетей GooglePlus. Вы можете удалить их из Google Фото, чтобы они не занимали место, оставаясь в посте.
Если вам нужно больше места, вы можете заплатить за него. Существуют различные пакеты с ежемесячной или ежегодной платой за хранение до 30 ТБ.
Вы также можете иметь несколько учетных записей Google, каждая из которых имеет свой собственный бесплатный диск.
Корзина — сюда попадают файлы, удаленные с Google Диска. Вы можете очистить Корзину, чтобы файлы были полностью удалены. Вы также можете извлечь любой файл из Корзины, выделив его мышью и нажав кнопку Восстановить из Корзины.
Вариант 2: Google Документы
Во время редактирования документа можно одновременно создавать папки. Инструкции подходят как для текстовых файлов, так и для таблиц, презентаций и форм.
-
Повторите первый шаг предыдущей инструкции: войдите в аккаунт.
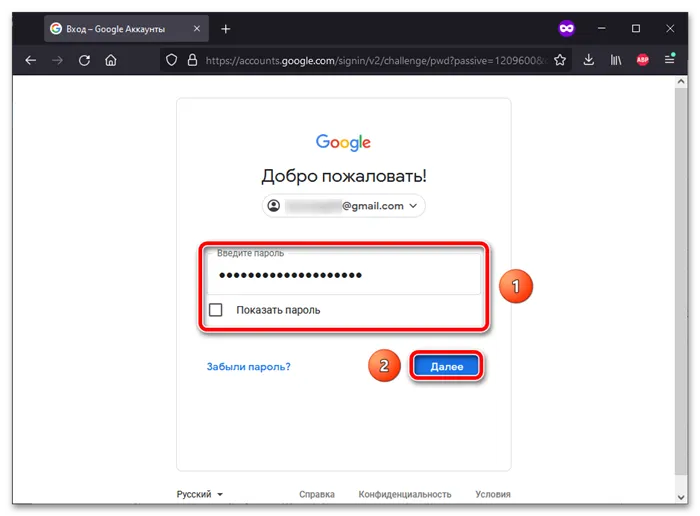

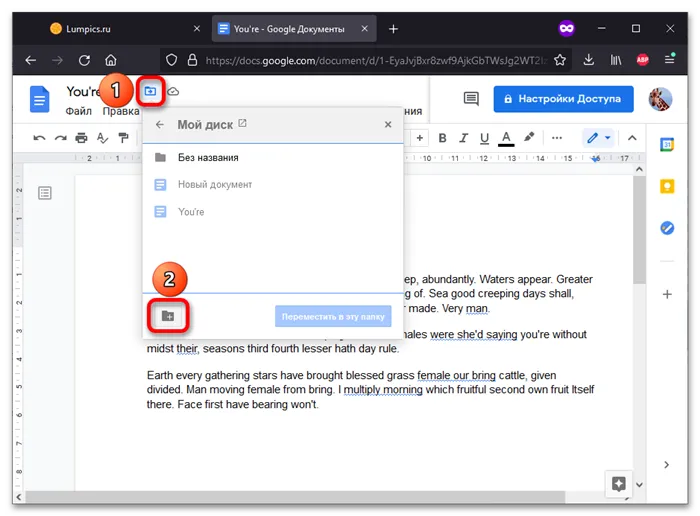
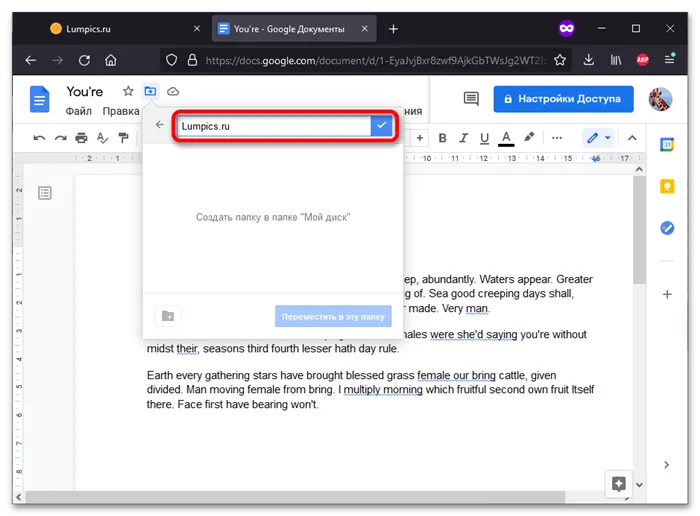
Вариант 1: Google Диск
Загружаемое программное обеспечение Google для смартфонов синхронизируется друг с другом так же, как и онлайн-версия.
-
Запустите приложение Google Диска. В нижнем правом углу находится символ «+» — тапните по нему.
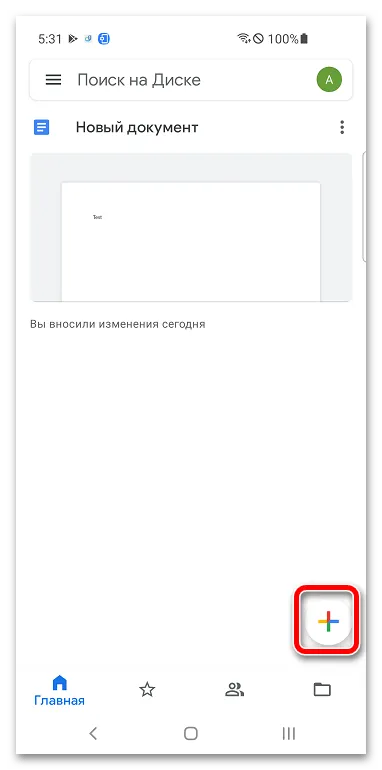

Сами документы можно перемещать с помощью той же программы, Google Drive. Для открытия файлов в каталоге можно также использовать другое приложение, о котором и пойдет речь в этой статье.
-
Запустите Google Документы, Презентации, Таблицы или другую подобную программу. Нажмите иконку папки, находящуюся в верхней части экрана.
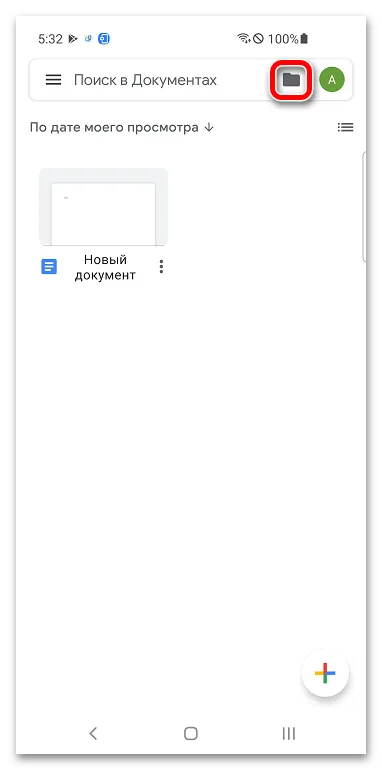
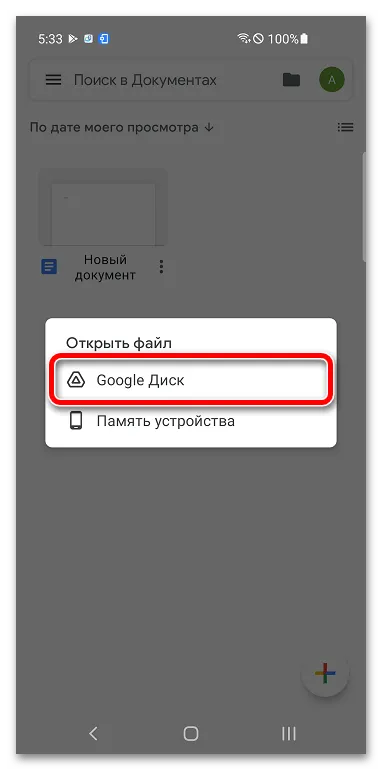
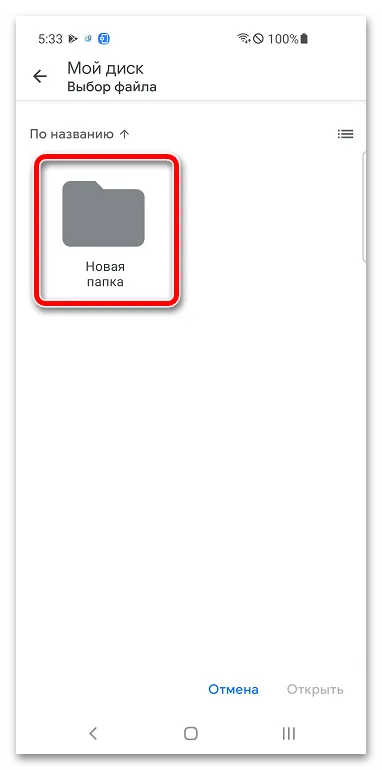
Вариант 2: Google Документы
Для создания каталога и перемещения в него документов можно воспользоваться меню Google Документов (Таблицы, Презентации и т.д.), где находятся недавно открытые файлы.
-
Коснитесь и удерживайте миниатюру документа.
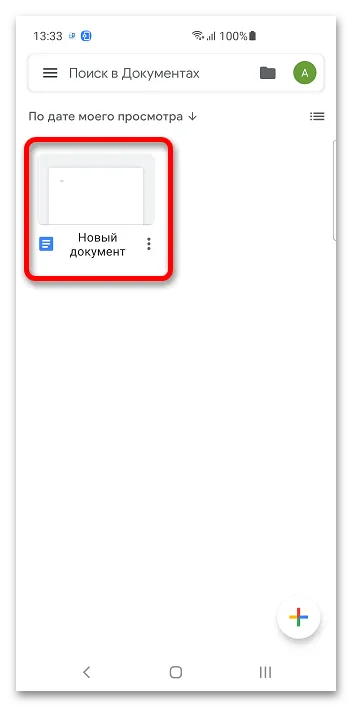
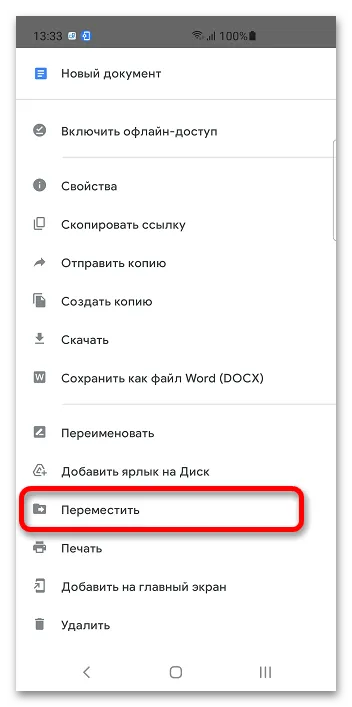
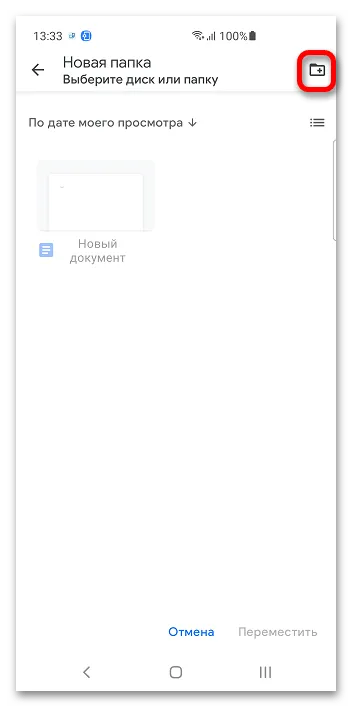

Вы также можете управлять папками во время редактирования файлов.
-
Тапните иконку трёх точек, размещённую в верхнем правом углу.
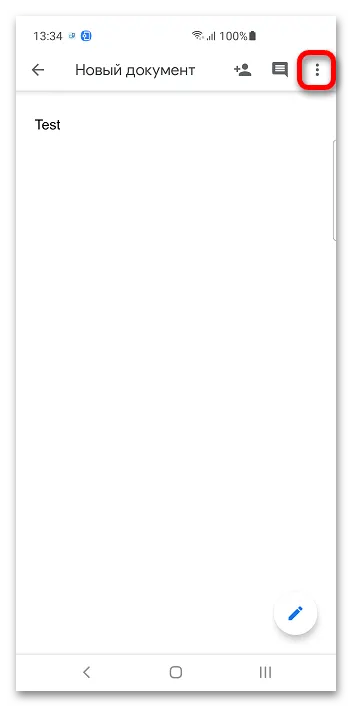
Рад помочь вам решить вашу проблему.
Помимо этой статьи, на сайте есть еще 12882 полезных инструкций. Если вы добавите Lumpics.ru в закладки (CTRL + D), мы обязательно вам еще не раз пригодимся.
Во время редактирования документа можно одновременно создавать папки. Инструкции подходят как для текстовых файлов, так и для таблиц, презентаций и форм.
Как загружать и скачивать файлы?
Существует два способа загрузки файлов на Google Диск при использовании веб-клиента.
- Метод перетаскивания. Выберите файл, который вы хотите загрузить с ПК, перетащите его в интерфейс Drive и отпустите. Это работает как для отдельных файлов, так и для папок.
- Использование «Мой диск» .
Щелкните Мой диск и выберите Загрузить файлы или Загрузить папки.
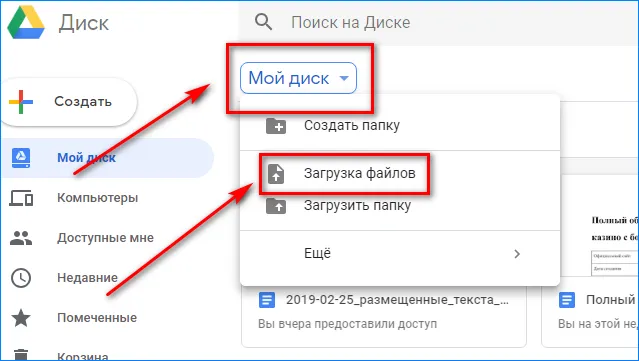
Затем выберите файл или папку, которую вы хотите загрузить, и нажмите Открыть или Загрузить. Теперь все готово.
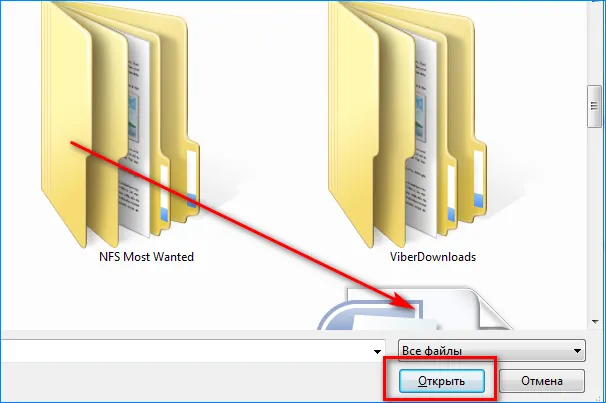
Еще более простой способ загрузки в Google Cloud — использовать папку диска на вашем компьютере. Просто перетащите документ для загрузки и поместите его в папку диска. Это работает примерно так же, как перенос файлов из одной папки в другую на вашем компьютере.
Загрузка файлов с мобильного устройства также проста. Откройте приложение «Диск», нажмите значок + в правом нижнем углу и выберите файлы, которые вы хотите отправить в облако.
Типы поддерживаемых файлов
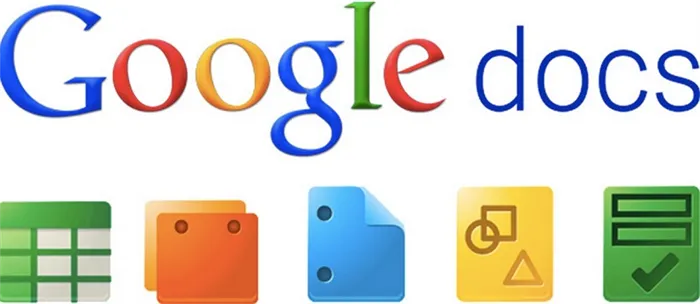
Независимо от выбранного метода загрузки, конечный результат одинаков. Файл будет сохранен на диске, и к нему можно будет получить доступ с компьютера, планшета или смартфона. Сервис поддерживает множество типов файлов, включая .jpeg, .png, .gif, mpeg4, .mov и .avi. Полный список смотрите на официальном сайте.
Размеры файлов также ограничены, но это не вызовет проблем у большинства пользователей.
- Документы: до 1,02 млн. знаков. Если вы конвертируете текстовый документ в формат Google Docs, он может достигать 50 МБ.
- Электронные таблицы: до двух миллионов ячеек для электронных таблиц, созданных или преобразованных в Google Sheets.
- Презентации: до 100 МБ для презентаций, преобразованных в Google Slides.
- Все остальные файлы: до 5 ТБ.
Как сделать Гугл Диск доступным для всех?
Необходимо настроить доступ ‘Everyone ontheWeb’. Пошаговые инструкции по доступу к файлам для всех в Интернете:.
Если вы хотите отправить ссылку конкретному человеку, вам нужны инструкции по доступу к ограниченному числу пользователей. Это можно сделать двумя способами
Откройте документ и нажмите Настройки доступа в правом верхнем углу.
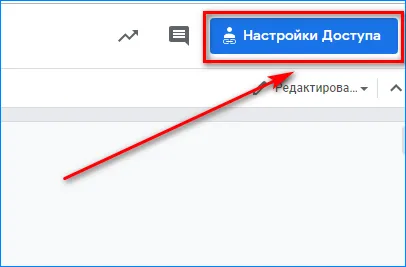
В появившемся окне выберите Изменить.
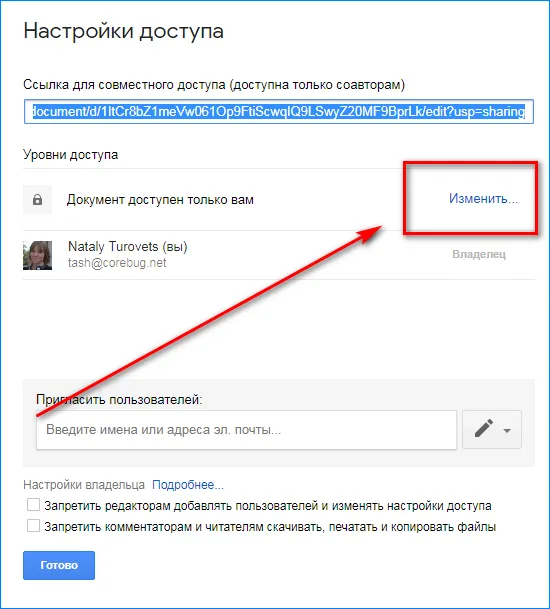
Выберите «Дополнительно».
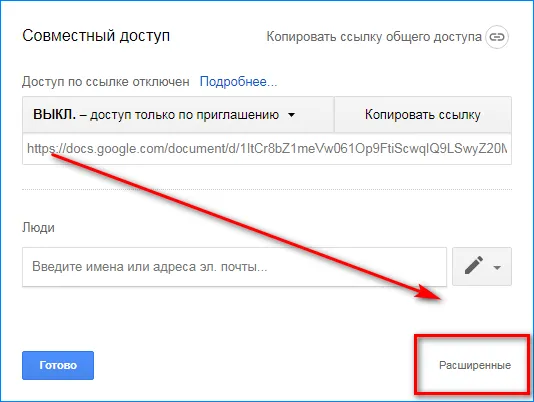
Выберите «Доступ по ссылке» и «Сохранить».
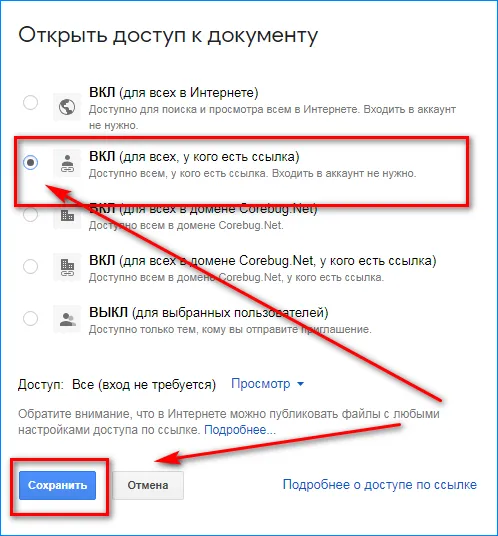
Скопируйте ссылку и отправьте ее нужному пользователю.
Откройте документ и нажмите Настройки доступа в правом верхнем углу.
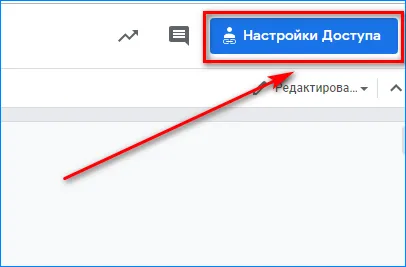
В строке Персоны начните вводить адрес электронной почты и выберите нужного человека.
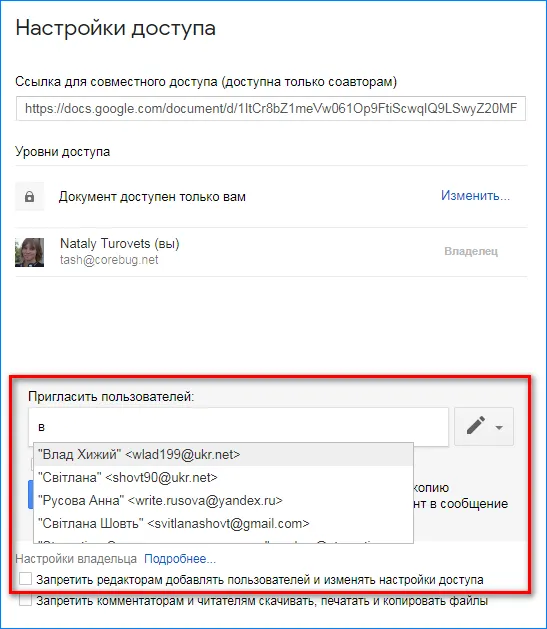
Нажмите Готово.
В открывшемся меню миграции вы увидите папки Google Drive. Теперь перейдите в папку, в которой вы хотите создать новую папку. Затем нажмите Новая папка в левом нижнем углу этого меню.
Следите за корзиной
Как и в компьютере, при удалении файла он помещается в корзину и остается там до тех пор, пока не будет очищен. Чем больше вы позволяете мусору накапливаться, тем меньше у вас свободного места, поэтому тем чаще корзина опорожняется в Google Диске.
Вы можете обсудить эту и другие новости в чате Telegram.
Анонсы новостей, статей и публикаций
Свободное общение и обсуждение содержания

Наконец, мы можем положить конец слухам о часах и новом смартфоне GooglePixel. Мы будем долго говорить о них, обмениваться мнениями и рассказывать о том, как кто-то что-то забыл в ресторане. Сейчас, на Google I/O 2022, компания обсуждает новые продукты. Мы уже говорили о некоторых из них. У нас есть время поговорить и о других вещах, но в этот раз мы сосредоточимся на PixelWatch. Компания также рассказала об обновлениях Wear OS и будущих планах интеграции с технологиями и функциями, приобретенными Fitbit.

В последние годы смартфоны настолько прочно вошли в нашу жизнь, что никто не может представить себе дня без мобильных устройств. Наряду с привычкой постоянно держать гаджеты в руках, очевидно, что возникают различные неудобства, особенно проблемы с осанкой. И если раньше это касалось только тех, кто сидит за компьютером, то теперь это распространилось и на смартфоны. Подумайте, как часто вы сидите в полудоминирующем положении, пристегнувшись к социальным сетям? Правильно! Сегодня мы представляем пять интересных инструментов для вашего мобильного телефона и компьютера.

Производители уже начали постепенно выпускать смартфоны с процессорами Snapdragon 8 Gen 1, но устройства на базе прошлогоднего Snapdragon 888 еще некоторое время будут оставаться популярными. У многих пользователей даже есть своеобразный принцип — покупать флагман только после выхода новой модели. Более того, таким образом они могут сэкономить деньги и в то же время приобрести значительно более старое устройство. Это остается относительным в течение нескольких лет. Поэтому Samsung выпустила новый Galaxy S21 FE строго на 2K22. Это копия классического материала S21. Но стоит ли его покупать?
Чтобы открыть вкладку, нажмите на значок приложения, чтобы открыть страницу или диск. Появится форма входа, в которую нужно ввести имя пользователя и пароль Gmail. После входа в систему откроется страница с файлом.
Дополнительные приложения и сервисы для работы с Google Drive
Помимо собственных служб и приложений, Google предлагает дополнительные инструменты от сторонних разработчиков.
Например, вы можете загрузить добавки, позволяющие преобразовывать файлы из их стандартных форм в недоступные. Все добавки доступны в интернет-магазине Chrome Web Store.
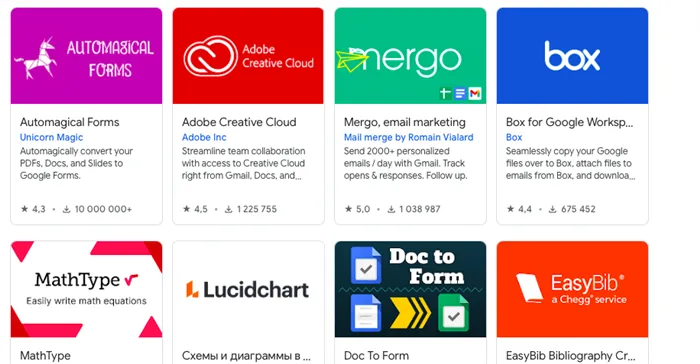
Вы также можете интегрировать Google Диск с другими популярными приложениями. Существуют версии онлайн-хранилищ Trello, Slack, Evernote и многих других программ, широко используемых в деловой среде. Обычно об их существовании можно узнать непосредственно на сайте разработчика программного обеспечения.
Предыдущие версии удаляются не сразу (по умолчанию они остаются на диске еще 30 дней). Однако вы можете предотвратить удаление предыдущих версий, удалив их вручную или установив флажок. Фактически, это происходит через этот элемент ‘Edition’.
Как создать папку на google диске
Для создания новой папки Google Docs не нужно открывать Google Диск. Вы можете создавать новые папки из Документов Google Online или с мобильного устройства, и мы покажем вам, как это делать.
Папки, которые вы создаете в Документах, хранятся в Google Диске в других папках.
Создайте папку в Google Документах в Интернете
Чтобы создать новую папку в Документах Google на компьютере с ОС Windows, Mac, Linux или Chromebook, запустите веб-браузер на компьютере и откройте веб-сайт Документов Google.
В разделе Документы выберите документы, которые необходимо поместить в новую папку. Если у вас еще нет документа, нажмите Empty (пустой), чтобы создать документ.
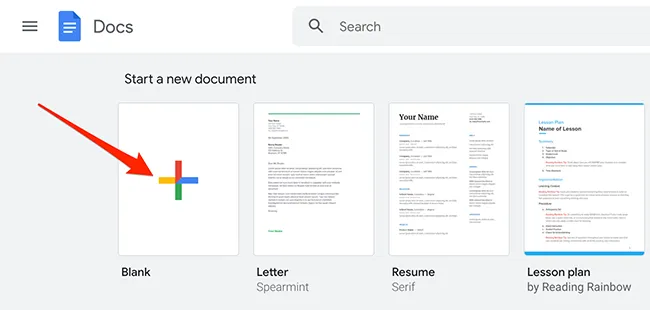
В верхней части экрана редактирования документа нажмите кнопку Переместить (значок папки) рядом с заголовком документа.
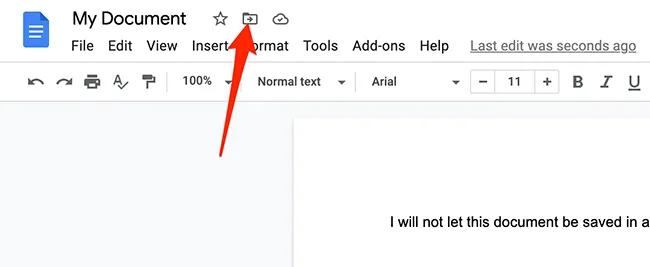
В открывшемся меню миграции вы увидите папки Google Drive. Теперь перейдите в папку, в которой вы хотите создать новую папку. Затем нажмите Новая папка в левом нижнем углу этого меню.
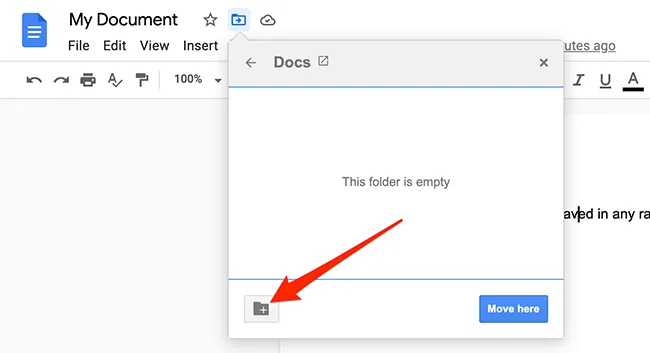
В верхней части меню путешествия введите имя для новой папки. Затем щелкните значок со знаком управления рядом с полем Имя. В результате будет создана новая папка с выбранным вами именем.
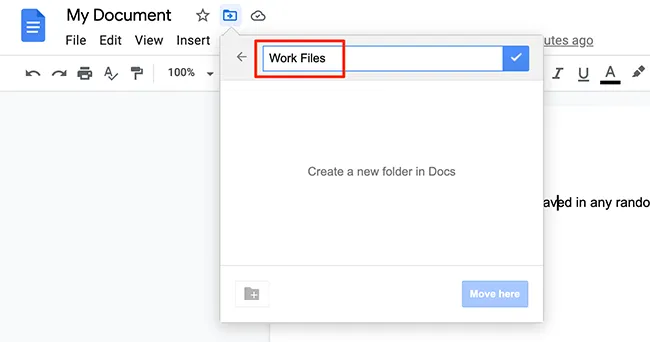
Наконец, в правом нижнем углу меню путешествий нажмите «Переместить сюда». Это приведет к переносу текущего документа во вновь созданную папку.
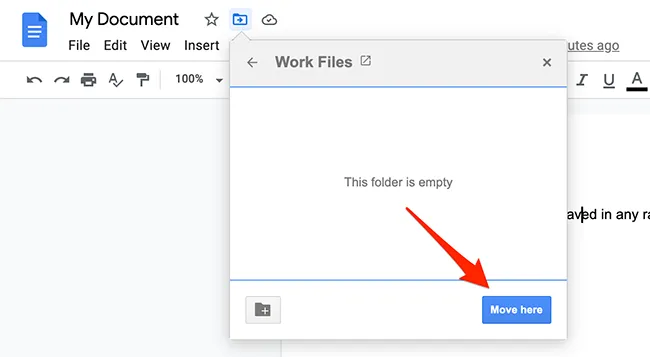
Вот как можно создать папку в Документах Google, не покидая экрана редактирования!
Создать папку в Google Документах на мобильном устройстве
Если вы используете iPhone, iPad или телефон Android, используйте приложение Документы Google для создания папки.
Для этого сначала запустите Документы Google на своем телефоне. В приложении нажмите на документ, который нужно переместить в новую папку. Или выберите символ ‘+’ (плюс) в правом нижнем углу, чтобы создать новый документ.
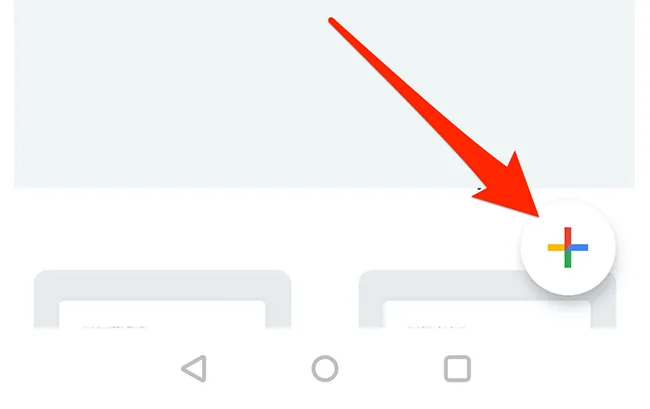
На открывшемся экране обработки документов выберите три точки в правом верхнем углу.
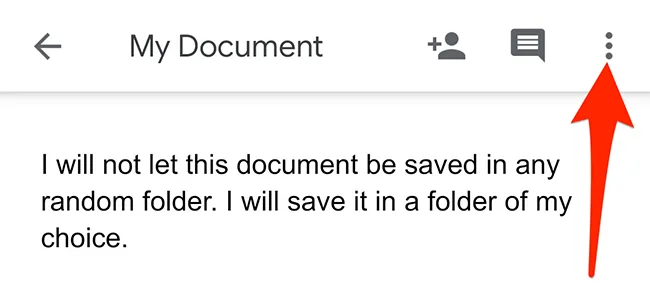
В меню из трех точек выберите «Переместить».
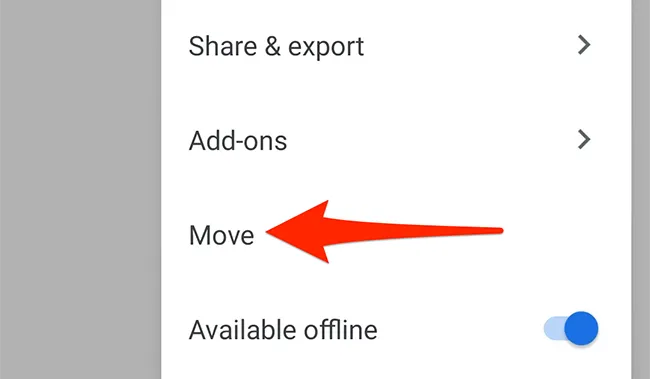
Появится экран «Мой диск» с папками Google Drive. На этом экране перейдите в папку, в которой вы хотите создать новую папку.
Создаем папку на Гугл Диске
Если вы только начинаете пользоваться облачными сервисами и еще не знакомы с их возможностями, то, скорее всего, вы еще не знаете, как создать папку в Google Drive. Абсолютно ничего сложного, но мы покажем вам, как это сделать на примере.
Простейший алгоритм действий
- Первое, что необходимо выполнить, так это открыть личный аккаунт в web-просмотрщике.
- В вертикальном меню кликаем на «Мой диск» правой клавишей мыши.
- Появится список, в котором выбираем «Новая папка».
- Откроется небольшое окошко для ввода названия папки.
- После того как название придумано, жмём кнопку «Создать».
- Теперь можете добавлять сюда любые файлы и при желании делиться ими с другими юзерами.
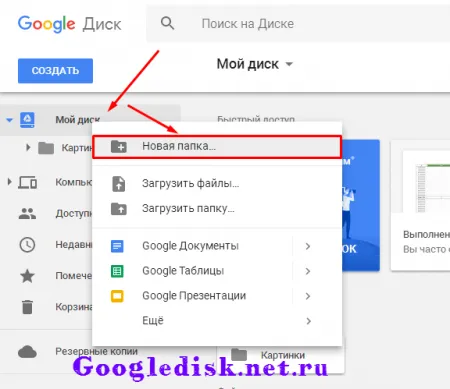
Кроме того, после загрузки и установки Google Диска на компьютер с Windows и его перемещения на компьютер у вас появится папка Apps. Откройте его и создайте новую папку обычным способом. Это появится в вашем профиле облачного хранилища.
Как пользоваться Гугл Диском? Объясняем сложное по-простому

Здравствуйте, мои постоянные читатели и посетители блога. Это Екатерина Кармикова. Задумывались ли вы когда-нибудь, сколько информации содержится вокруг нас и чем мы пользуемся в зависимости от того, хотим мы этого или нет? Сегодня в мире потребляются миллиарды терабайт. Подумайте об этом — еще миллиарды.
Каждый год объем оперативной памяти в новых компьютерах увеличивается, но пользователям все равно не хватает. Внешние носители информации, такие как карты флэш-памяти и съемные жесткие диски, значительно упростили работу. Однако даже среди высококачественных носителей информации многие продукты сгнивали уже через месяц использования, не позволяя получить доступ к необходимым данным.
Последняя тенденция в мире хранения данных — хранение в облаке. Одним из самых популярных виртуальных дисков является Google Drive. Когда в известной поисковой системе появилось облачное хранилище, проблема заключалась в том, что доступного хранилища было мало.
Что такое Google Drive? Как его использовать? Друзья, давайте открывать новое вместе!
Какую функцию выполняет облачное хранилище от Google
Чуть позже вы узнаете, как использовать Google Drive. Во-первых, необходимо понять, зачем нужен виртуальный диск для хранения информации.
С помощью Google Drive пользователи ПК могут экономить деньги на флэш-накопителях и внешних жестких дисках, храня личные файлы через Интернет, экономя время и упрощая управление данными.
Знаете ли вы, как работает Google Excel? Он позволяет создавать компьютерные листы и хранить их в облаке. При необходимости рабочие листы могут быть доступны определенным пользователям или скрыты от других. Google Drive работает по тому же принципу.
Таким образом, информация о вашем Drive синхронизируется с другими устройствами, такими как планшеты и смартфоны. Функция синхронизации гарантирует, что все документы находятся на компьютере, но не занимают места и избавляют от необходимости использовать съемные носители в поездках.
Что можно хранить на Google Диске?
- документы в формате doc, pdf, ODF и т. д.;
- таблицы Exсel;
- фотографии;
- видео;
- аудио.
Облачное хранилище Google может заменить жесткие диски и избавить вас от проблемы потерянных или сломанных USB-носителей. Он также может использоваться для хранения этой информации для тех, кто страдает от постоянной нехватки памяти, для тех, кто хочет скачивать высококачественные фильмы, или для любителей музыки, которые скачивают сотни песен каждый месяц.
У Google Drive определенно есть свои преимущества, а также небольшие недостатки, как, например, у всего остального мира. Среди преимуществ — то, что хранящиеся в облаке данные невозможно потерять, забыть или испортить. Это фиксированное место для хранения информации с минимальными или нулевыми возможностями. Виртуальный диск не нужно носить с собой, он находится на вашем компьютере или планшете, даже на мобильном телефоне.
Единственным недостатком, на мой взгляд, является то, что бесплатное место для хранения файлов ограничено. Вы можете занять до 15 ГБ свободного пространства. Однако дополнительная сумма невелика.
На мой взгляд, недостатки не стоят многочисленных преимуществ. Согласны ли вы со мной?







