Как только у вас на компьютере появится картинка со списком всех символов, вам нужно будет разделить их по отдельности. Это делается с помощью графического процессора. Цель — вырезать буквы, цифры и другие символы, чтобы создать множество картинок. В будущем эти фотографии войдут в шрифтовые программы.
Зачем вашей компании нужен свой шрифт – кейс инжинирингового центра
В России много компаний с богатой историей, отличными клиентами и государственными заказами, но зачастую нет корпоративного стиля и маркетинговой стратегии. Почему? Мы продавали его 50 лет и продаем сейчас!
Нипигаз, ведущий инженерный центр России, подошел к нам вплотную. В течение полувека они руководили, например, проектированием, поставками, логистикой и строительством Амурского ГПЗ для ГПЗКУ и «Арктик СПГ 2» компании «Новатэк». И все было хорошо. Трудности возникли в других местах — при разработке коммуникационных сайтов, визитных карточек, благодарностей и презентаций. Компании постоянно приходилось платить за лицензии на шрифты, что было очень дорого для крупного предприятия. Даже логотип не удалось быстро обновить.
Все это нужно было исправить.
Результаты
- Создали шрифты Nipigas Basic и Nipigas Extra, соответствующие фирменному стилю бренда.
- Сегодня клиент использует оба шрифта в логотипе, в маркетинговых материалах, на сайте и в социальных сетях.
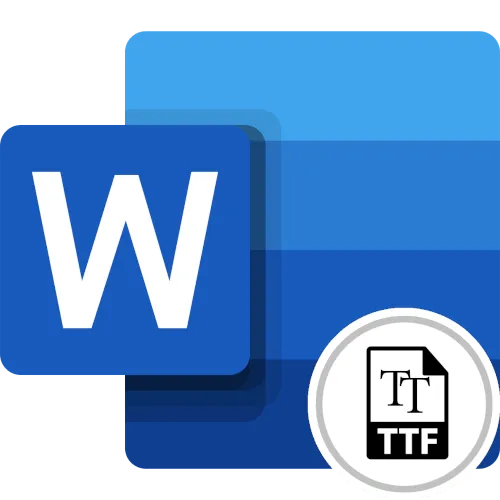
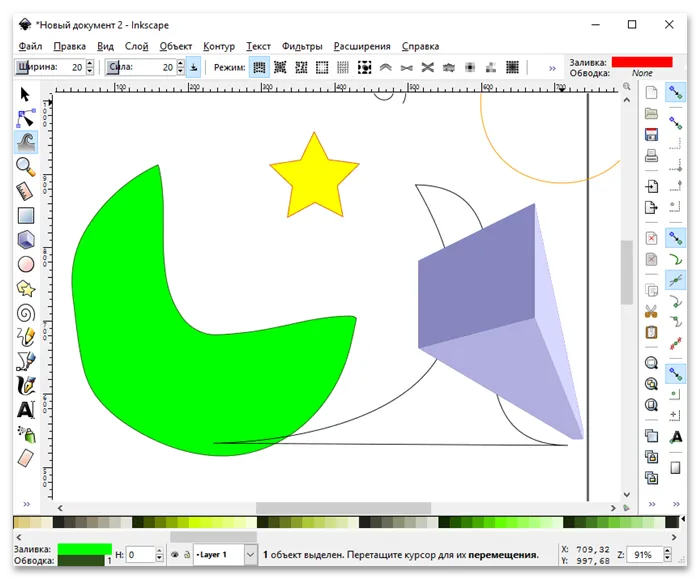

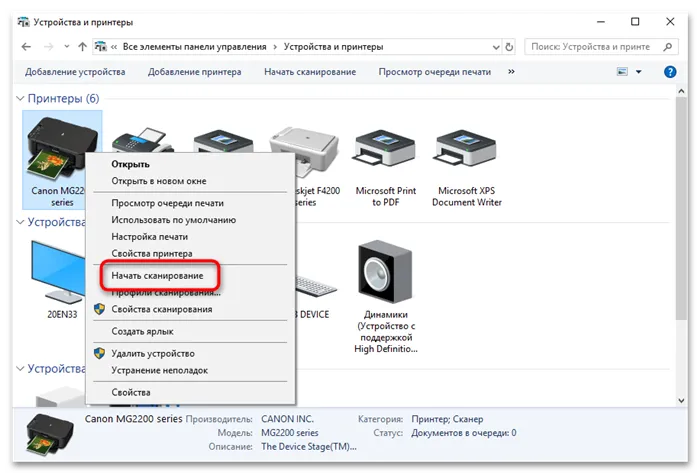
Пример использования Nipigas Basic и дополнительных шрифтов Nipigas, разработанных компанией Texterra.
Буквы оригинального шрифта логотипа немного сжаты по горизонтали, поэтому логотип более компактен и напоминает оригинал.
В Google и Yandex, в социальных сетях, рассылках, видеоплатформах и у блоггеров
Проблема
У «Нипигаза» не было собственного шрифта. По этой причине регулярно возникали трудности.
- доступные и бесплатные для коммерческого использования шрифты не передают ценности бренда и не ассоциируются с ним;
- лицензионные шрифты стоят слишком дорого и при этом все равно не избавляют от головной боли: их можно использовать не во всех маркетинговых целях;
- из-за использования «чужих» шрифтов обновление логотипа и других элементов брендинга усложнялось.
Компании нужен был новый шрифт, чтобы отличаться от других игроков рынка, снизить затраты (покупка повторяющихся лицензий обходится дороже, чем разработка шрифта с нуля) и упростить создание маркетинговых материалов.
Отличной программой является FontLab Studio, но все более популярными становятся новые программы, такие как Glyphs и Robofont. Эти программы стоят недешево, но у Glyghs есть «мини» версия в Mac App Store, которой не хватает функций, но эти функции не очень хороши, так как они важны для начинающих.
Шаг 2: Выбор программного обеспечения
После того как на вашем компьютере будут собраны все буквы, необходимые для создания собственных шрифтов, их нужно поместить в специальное приложение для редактирования. Поскольку на рынке программного обеспечения существует множество решений в этой области, необходимо сначала ознакомиться с наиболее популярными программами, а затем выбрать наиболее подходящую.
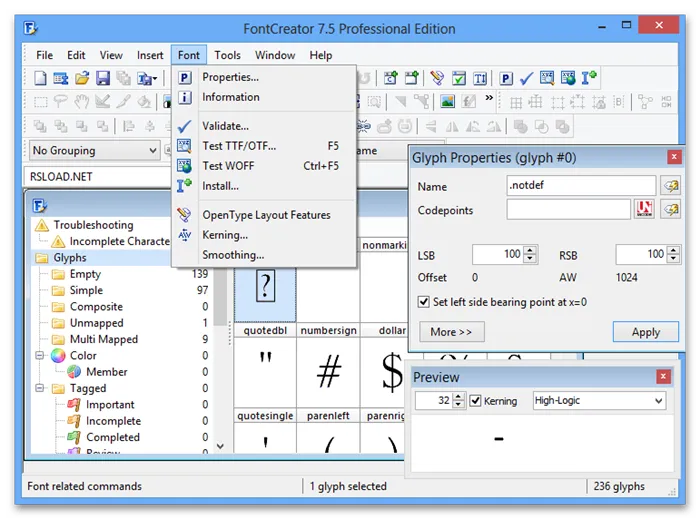
Все программные приложения в принципе очень похожи, основные различия заключаются лишь в количестве инструментов, графическом оформлении и названиях конкретных функций. Выбор должен быть основан на личных предпочтениях.

Шаг 3: Создание собственного шрифта
Создавайте собственные шрифты, размещайте каждую букву в программе, располагайте их в специальной сетке, устанавливайте границы и экспортируйте в формат TTF.
Внимание. Поскольку все действия выполняются в программе FontCreator, для удобства рекомендуется использовать это решение. Однако семинар в первую очередь относится к другим приложениям.
-
После запуска программы создайте новый проект. Для этого кликните по соответствующей кнопке на панели инструментов и в появившемся окне введите название нового шрифта. После нажмите «ОК», другие параметры менять не обязательно.
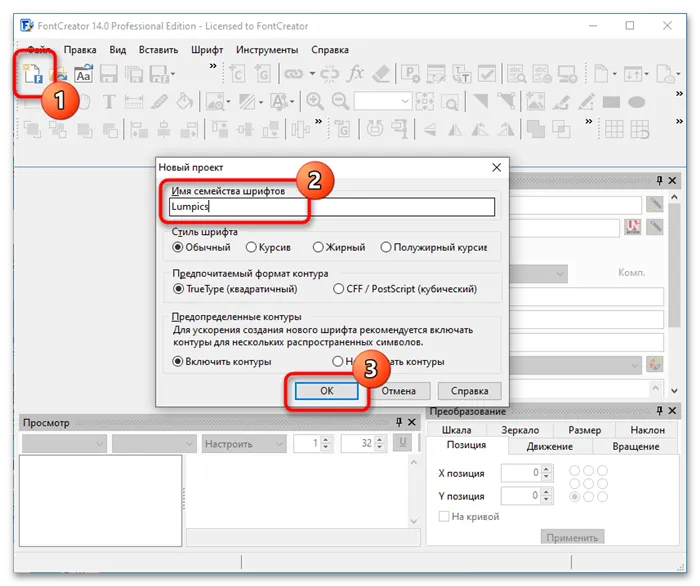
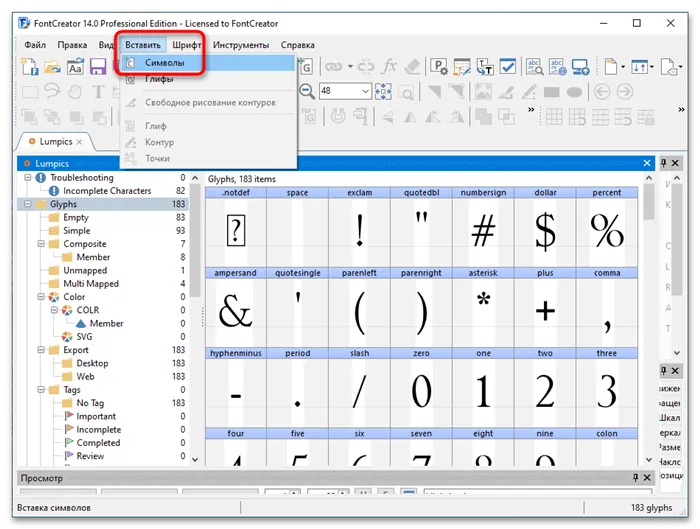
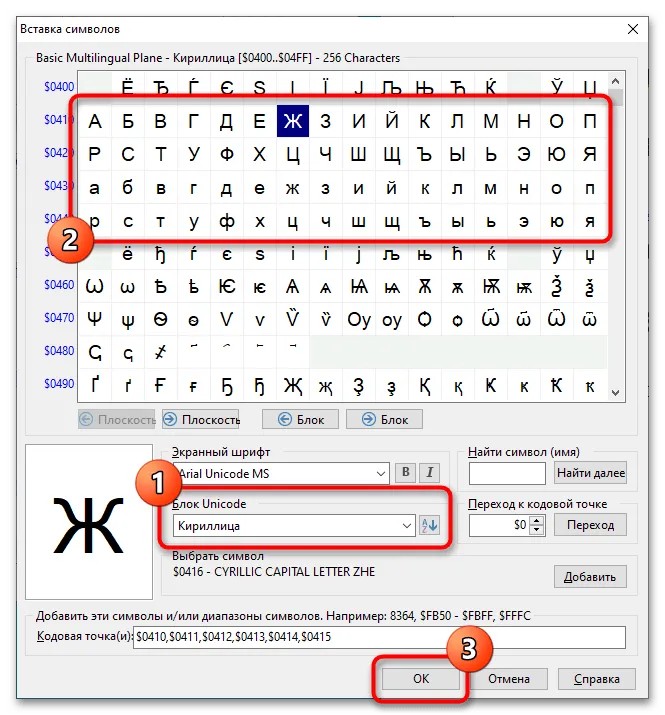
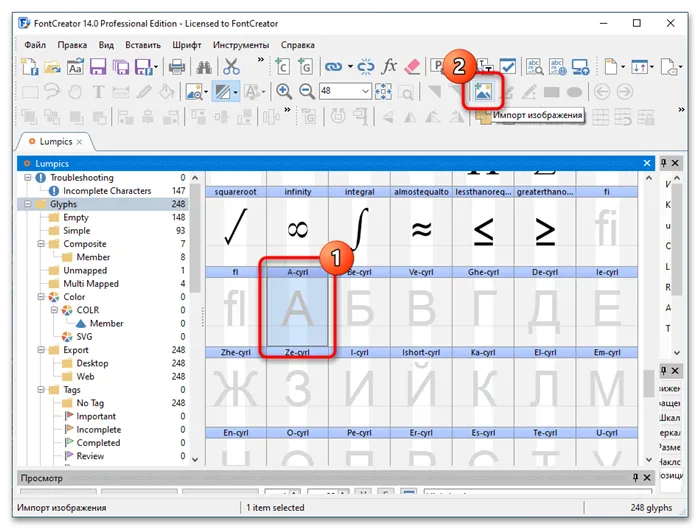

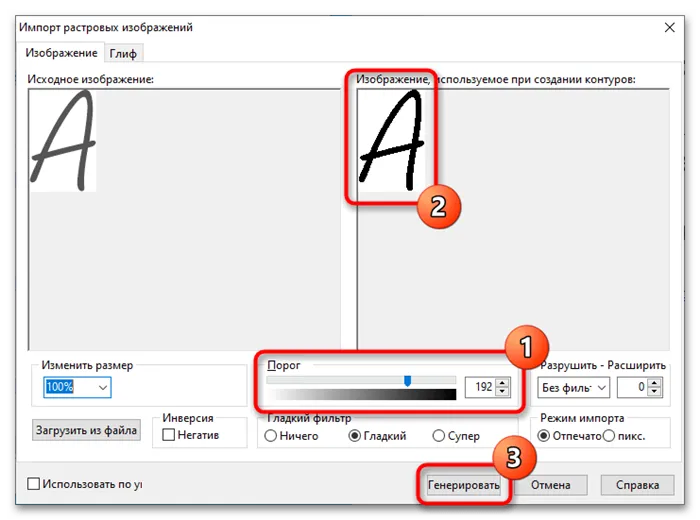
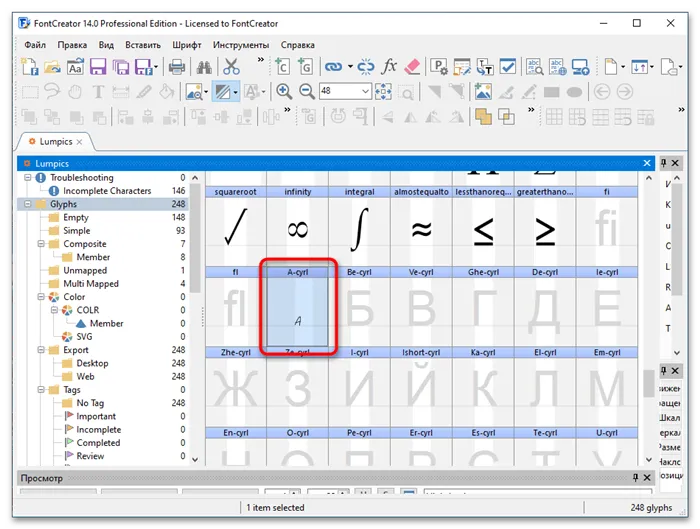
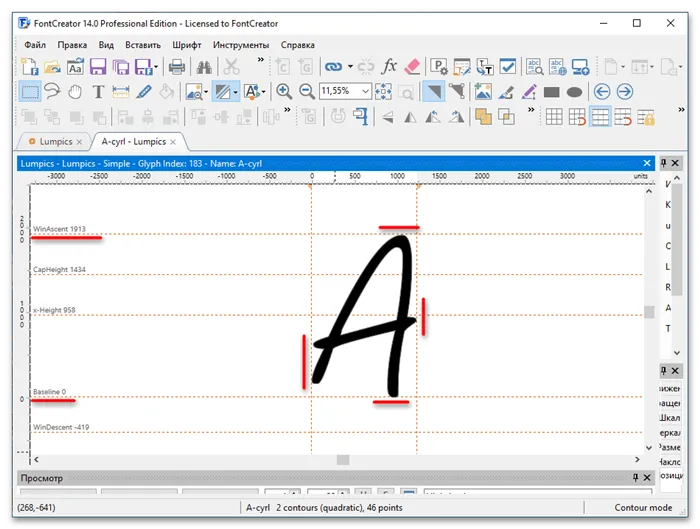
ВНИМАНИЕ! Если у буквы есть хвостик внизу (E, G, H, P, Y, F, T, S), он не должен выходить за линию «Windescent -419». Пунктирная линия ‘Capheight 1434’ ограничена нижними хвостовыми символами сверху (B, C).
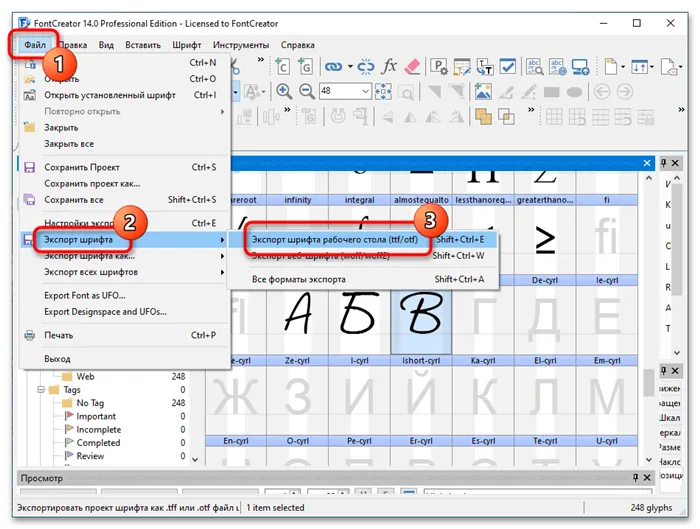
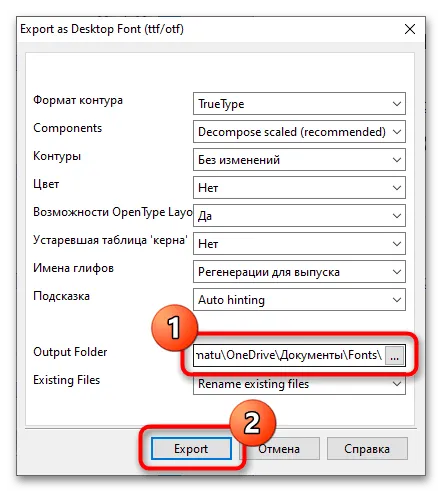
Важно: Обратите внимание на список экспортируемых файлов шрифтов. Он понадобится вам при вводе слов.
Шаг 4: Добавление шрифта в Word
После того как шрифт TTF будет вставлен во внутреннюю память компьютера, его можно добавить в Word. Этой теме посвящена отдельная статья на этом сайте, где подробно описано каждое действие. Обратите внимание, что шрифты можно импортировать непосредственно в операционную систему, поэтому их можно использовать во всех программах, а не только в текстовых процессорах Microsoft.
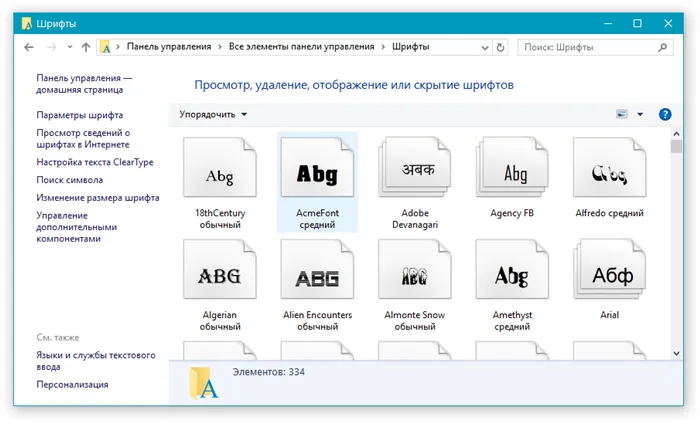
Мы будем рады помочь вам решить вашу проблему.
Помимо этой статьи, на сайте есть и другие полезные инструкции для 12882. Вы обязательно найдете нас полезными, если добавите Lumpics.ru в закладки (CTRL + D).
Откройте файл шрифта на своем компьютере и следуйте инструкциям по его установке. Теперь вы можете использовать его во всех своих приложениях. Вы также можете установить шрифт на свой iPhone или iPad.
Фундаментальный выбор
Существует несколько решений, о которых вам необходимо знать. Это рубленый шрифт или шрифт шерифа? Основан ли он на рукописном тексте или более геометричен? Предназначен ли он для текста и подходит ли для длинных документов? Или он отображает текст в креативном стиле и хорошо смотрится в больших размерах?
Совет: Поскольку рубленые шрифты более специфичны по своему назначению, новичкам может быть сложнее разрабатывать рубленые шрифты.
Подводные камни на ранних этапах
Некоторые подводные камни включают:.
- Вы можете решить начинать с компьютеризации рукописного шрифта, что может быть полезным практическим упражнением. Но из-за того, что почерк очень индивидуален, ваш шрифт может не иметь большого успеха из-за своей специфичности.
- Не стоит брать за основу существующие шрифты. Переделав немного уже знакомый всем шрифт, вы не создадите шрифт получше и не разовьете свои навыки.
Используйте свои руки
Хотя существует множество ресурсов о том, как разработать шрифт с помощью компьютерной программы, настоятельно рекомендуется сначала разработать его вручную. Если вы попытаетесь сделать это на компьютере, ваша задача значительно усложнится.
Создайте красивую форму для первой буквы на бумаге, а затем начните работать на компьютере. Последующие буквы могут быть созданы из существующих форм в соответствии с ключевыми характеристиками.
Совет: Обычно от руки можно нарисовать более плавные и точные кривые. Для большего комфорта не бойтесь поворачивать бумагу, если это необходимо.
Откройте изображение буквы в этом окне. Выделите и скопируйте букву «A», вернитесь в FontCreator, откройте ячейку с буквой «F» и вставьте туда букву. Вы можете перемещать и позиционировать красную пунктирную линию, как показано на следующей схеме.
Как создать свои собственные шрифты и редактировать шрифты TrueType
Разве не было бы здорово, если бы вы могли создать свой собственный шрифт TrueType, дать ему любое название и использовать его в таких программах, как Word или Photoshop? D.? К счастью, существует несколько отличных программных приложений, которые можно использовать не только для создания собственных шрифтов Windows, но и для редактирования шрифтов, уже имеющихся в вашей системе.
В этом посте мы рассмотрим несколько программ (бесплатных и платных), которые можно использовать для создания пользовательских шрифтов. Очевидно, что платные программы, как правило, имеют больше возможностей и улучшенный интерфейс для работы со шрифтами, но есть и несколько отличных бесплатных программ.
Бесплатные редакторы шрифтов
Начните с бесплатных шрифтов, поскольку большинство людей создают шрифты для развлечения, а не для бизнеса. Существуют буквально миллионы шрифтов, которые можно скачать или купить в Интернете, так что если вы читаете этот пост, вы наверняка заинтересованы в том, чтобы быть креативным и уникальным!
Один из самых простых способов создать новый шрифт — использовать онлайн-редактор шрифтов. Вы можете создавать свои собственные шрифты прямо в браузере и загружать их на компьютер, когда закончите.
FontStruct
FontStruct — это, пожалуй, мой любимый онлайн-процессор шрифтов. Это объясняется тем, что здесь созданы отличные условия для работы и лучшие инструменты для работы со шрифтами. Чтобы воспользоваться услугой, необходимо создать учетную запись и войти в систему. Затем нажмите кнопку New fontStruction (Новая структура шрифта). После указания имени шрифта появится экран обработки шрифта.
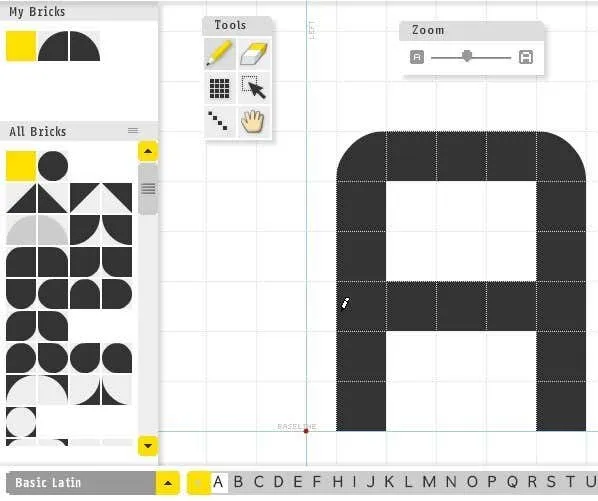
Здесь используйте «кирпичики» для создания блочных шрифтов. У них много кирпичей, и вы можете перейти в режим специалиста. Чтобы создать что-то уникальное, требуется некоторое время, но это, безусловно, очень весело.
PaintFont
В fontStruct для создания шрифтов необходимо использовать цифровые инструменты, но что если вы хотите нарисовать шрифт от руки, а затем преобразовать его в векторный? Что ж, в этот момент PaintFont может вам помочь!
PaintFont Это позволит сначала выбрать нужные символы шрифта, а затем загрузить готовый шаблон для печати и преобразовать графические символы в настоящий шрифт. Существуют также стандарты для других языков, помимо английского, таких как испанский, немецкий, французский и итальянский. w.
Нажмите кнопку Создать шаблон, чтобы загрузить PDF-файл, который необходимо распечатать и заполнить. Каждый блок будет содержать буквы выбранного выше символа. Очевидно, что вам не нужно писать букву, чтобы она появилась в поле, но именно так вы хотите, чтобы она появилась в новом шрифте. Символы предназначены только для справки, чтобы программа знала, какой блок обозначает какую букву.
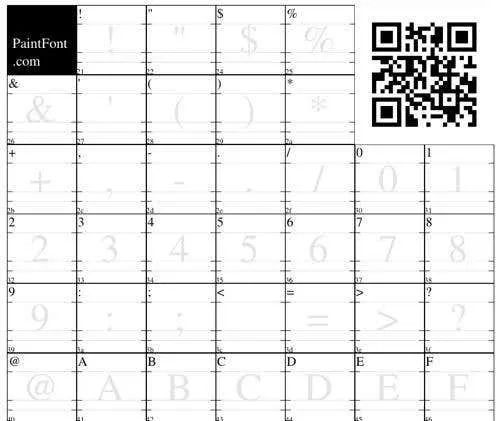
Затем загружается стандарт шрифта и поднимается только что созданный шрифт. Очевидно, что процесс не идеален, поэтому перед съемкой необходимо хорошо отсканировать шаблон и убедиться, что символы четко написаны черными чернилами. Хорошей новостью является то, что если некоторые шрифты не распознаются должным образом, нет необходимости начинать работу с нуля.
Вы можете создать новый стандарт, используя только неправильные символы, а когда вы перейдете в раздел «Загрузки», вы можете использовать оригинальный шрифт в качестве основного, выбрав опцию «Дополнительно». Новые распознанные символы заменят символы основного шрифта. В целом, хорошая идея и что-то веселое, что можно сделать с детьми!
BirdFont
Переходя от онлайн-инструментов к офисным инструментам, можно сказать, что отличным шрифтовым процессором является Birdfont, который имеет ряд инструментов для работы со шрифтами и очень прост в использовании для тех, кто уже имеет опыт работы с такими программами, как Adobe Illustrator и Corel Draw.
Коммерческие редакторы шрифтов
FontCreator
У High Logic есть очень хорошая программа под названием FontCreator, цена которой начинается от 79 долларов. Он позволяет создавать и редактировать шрифты TrueType или Opentype. Он также имеет очень мощные инструменты проектирования и редактирования, предназначенные для печатников и дизайнеров, и интуитивно понятную рабочую среду для начинающих!
Эта программа подходит для дизайнеров и графических дизайнеров, а не для игр, если у вас нет денег на полет. Некоторые из важных особенностей программного обеспечения включают
- Создание и редактирование шрифтов TrueType и OpenType
- Редизайн существующих персонажей
- Добавить недостающие символы в набор шрифтов
- Преобразуйте изображения (например, подпись, логотип или почерк) в контуры символов
- Редактировать и воссоздать имена шрифтов
- Исправить сопоставления персонажей
- Правильные шрифты, которые отображаются неправильно
- Создание, изменение, импорт, экспорт и очистка пар кернинга.
- Добавить / исправить более двух тысяч составных глифов
- Преобразовать отдельные символы или весь шрифт (т.е. сделать смелый версия)
- Извлечение шрифтов TrueType из коллекций TrueType
- Предварительный просмотр всех шрифтов перед установкой
- Установите ваши шрифты в Windows для использования с программами Windows
Чтобы ознакомиться с FontCreator, вы также можете создавать свои собственные шрифты. Сначала выберите в меню пункт Файл, затем Новый файл.
Дайте новому шрифту уникальное имя. В противном случае он не будет правильно установлен в Windows позже. Это имя — не имя файла, а имя шрифта, как он отображается в программах и т.д. Например, Times New Roman — это название семейства шрифтов, а имя файла — timesbd.ttf.
Появится окно обзора глифов, в котором можно нарисовать символы. Дважды щелкните на поле с пометкой «A», чтобы открыть окно редактирования глифа. Выберите Граница в меню Вставка, чтобы начать создание символа.
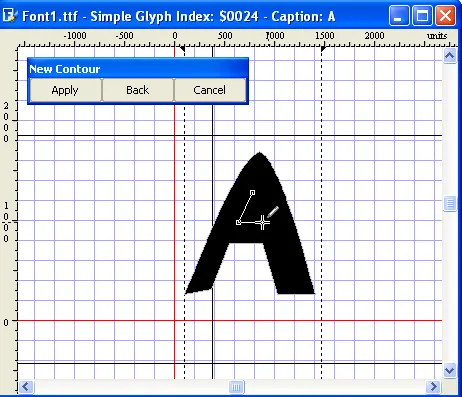
Вы можете прочитать подробное руководство по использованию FontCreator здесь. Если это все еще слишком сложно, или если вы хотите создать свой собственный графический шрифт, вам понадобится графическая программа, такая как Photoshop, и планшет для рисования, который может сохранять созданные вами символы в формате GIF. Существует также множество бесплатных программ для рисования.
Если каждый символ сохранен в формате GIF, его можно ввести в окно редактора глифов, перейдя в раздел Инструменты, затем Импорт изображения. Таким образом, вам не нужно рисовать символы с помощью инструмента, просто впишите их.
После создания нескольких шрифтов вы можете опробовать свои новые пользовательские шрифты, перейдя к пункту Test Job в меню Font. Как только вы начнете вводить символы, вы сможете увидеть, как они сочетаются друг с другом.








