Это усложняет удаление этих синхронизированных фотографий. Как упоминалось ранее, удаление изображения с одной платформы приведет к его удалению с другой.
Как удалить файлы Google Диска навсегда на iPhone, Android, ПК с Windows и Mac
Если, как и большинство из нас, у вас есть обычный потребительский аккаунт Google, вы, возможно, заполнили почти 15 ГБ пространства на Google Диске. Если вы не хотите покупать дополнительное место для хранения, очистка дискового пространства — единственный способ его использования.
Поэтому эта статья поможет вам удалить постоянные файлы из Google Drive на всех ваших устройствах.
Резюме: Как обеспечить синхронизацию Google Фото с Google Диском
Удалить файлы с Google Диска
Чтобы обеспечить безопасность данных Google Drive, при работе с файлами на устройстве нет кнопки удалить навсегда. Однако файлы, загруженные в сервис, можно полностью удалить на любом устройстве с помощью очень простой процедуры.
На компьютере (Windows, Mac, ChromeOS)
Чтобы навсегда удалить файлы из Google Drive при использовании его на компьютере, перейдите на домашнюю страницу Google Drive в обычном веб-браузере и войдите в свой аккаунт Google, если вы еще этого не сделали.
Выберите файл или папку, которую вы хотите удалить навсегда, щелкнув по ней. Нажмите клавишу ‘Command’ (в macOS) или ‘Ctrl’ (в Windows или ChromeOS), выделяя файл или папку для удаления, чтобы выбрать несколько файлов или папок для удаления.
Выделив файлы, которые вы хотите удалить, нажмите на значок корзины в правом верхнем углу страницы. При этом выбранные файлы будут перемещены только в корзину Google Drive. Кроме того, можно щелкнуть правой кнопкой мыши на файле и выбрать Удалить.
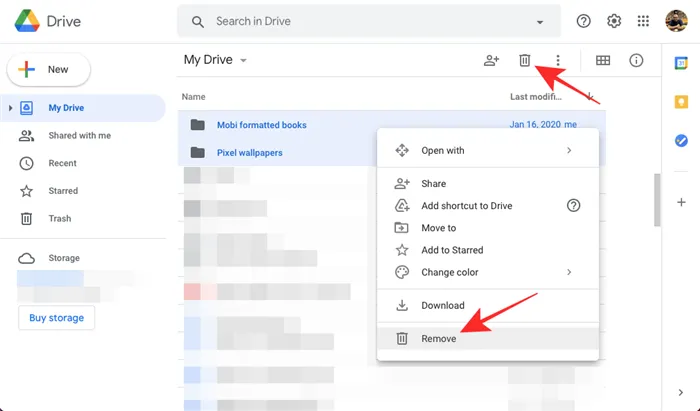
Чтобы удалить постоянные файлы и папки, перейдите на вкладку Корзина в левой боковой панели.
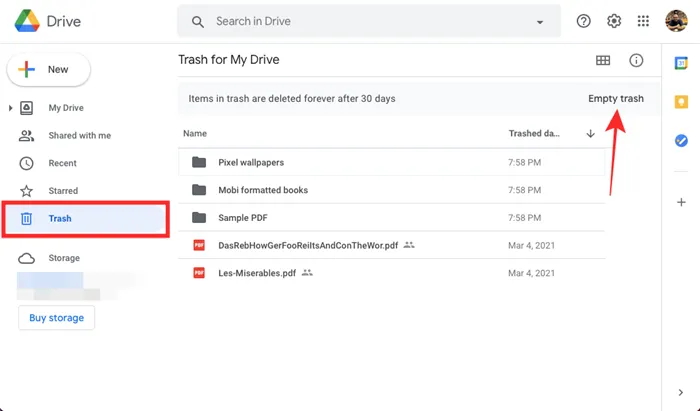
Если в Корзине Google Drive содержатся только ранее удаленные файлы, нажмите Пустая корзина в правом верхнем углу.
Если есть другие файлы, которые вы хотите сохранить в Корзине, но хотите полностью удалить файлы, только что перемещенные в корзину Google Drive, вы можете выбрать их и нажать значок Корзины в верхней части. Правый угол.
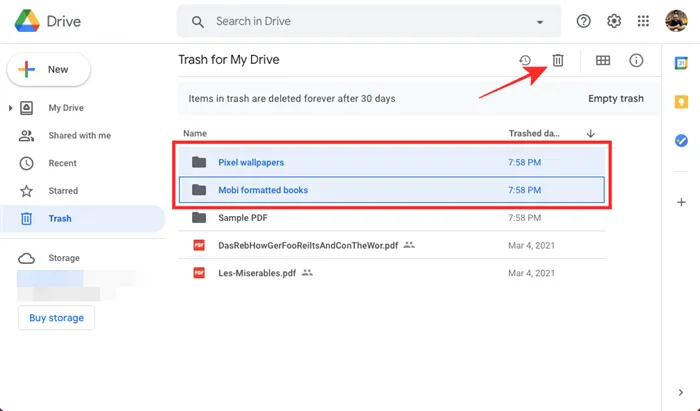
Вам будет предложено подтвердить этот шаг вопросом «Вы хотите удалить навсегда?». вам будет предложено подтвердить. Чтобы завершить процесс удаления, нажмите кнопку Удалить полностью в диалоговом окне.
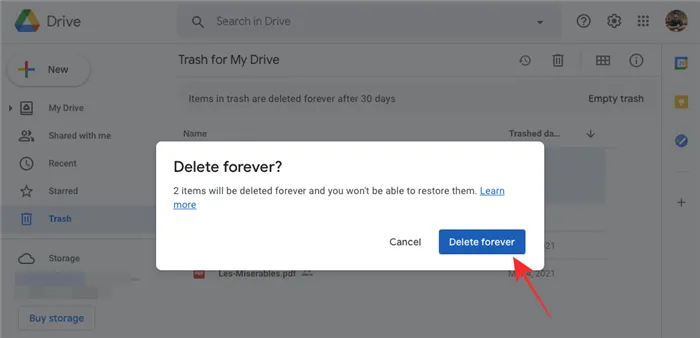
Выбранные файлы и папки будут навсегда удалены с Google Диска и больше не будут доступны.
Похожие: как синхронизировать локальные папки с Google Диском на устройствах Android
На Android
Если вы используете Google Drive на смартфоне Android, вы можете удалять постоянные файлы непосредственно с помощью приложения Google Drive. Для начала откройте приложение Google Диск на Android и перейдите на вкладку «Файлы» в нижней части.
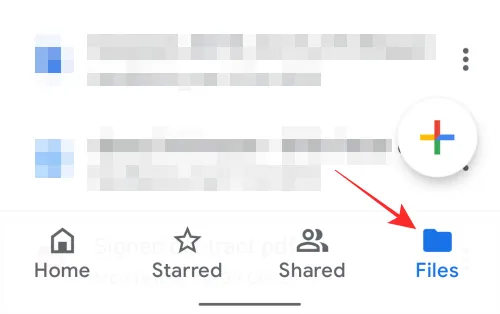
Чтобы удалять файлы или папки по одному, нажмите значок с тремя точками рядом с именем файла или папки.
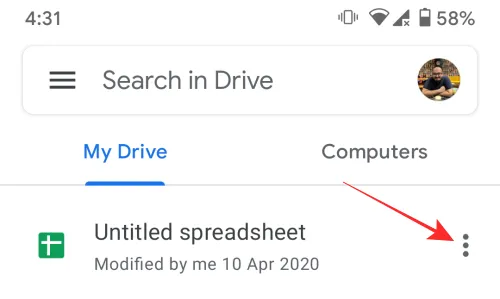
Чтобы переместить выбранные файлы в Корзину, нажмите Удалить во всплывающем меню.
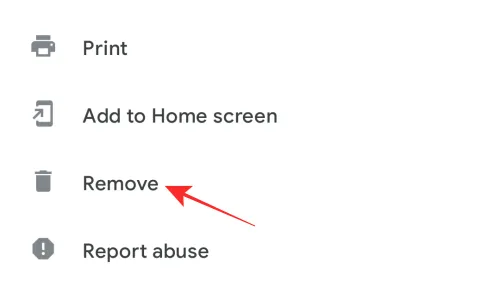
Чтобы удалить сразу несколько файлов или папок, нажмите и удерживайте файл, который вы хотите удалить, а затем нажмите другие файлы, которые вы хотите удалить вместе. После выбора нажмите на значок корзины в верхней части.
Удалите файлы, которыми вы поделились с другими на Google Диске
Если вы ранее делились пакетами файлов с другими пользователями на Google Диске, вам необходимо предпринять дополнительные шаги перед удалением файлов, так как пользователи с общим доступом больше не будут иметь к ним доступа. Поэтому при удалении общих файлов важно решить, хотите ли вы разрешить человеку, с которым вы делитесь файлом, владеть им, чтобы он мог удалить его, не мешая другим.
Определите, какими файлами вы поделились с другими
В отличие от файлов, которыми вы делитесь с другими, те, которыми вы делитесь с другими, не находятся на отдельной вкладке в Google Диске, а доступны в Моем Диске, как и все остальные файлы, которые вы загружаете на платформу. Это означает, что файлы, которыми вы делитесь с другими, находятся в той же главной папке, что и другие файлы, не являющиеся общими.
Однако вы можете определить файл, которым вы делитесь с кем-то другим, по значку «пользователь» рядом с именем файла.
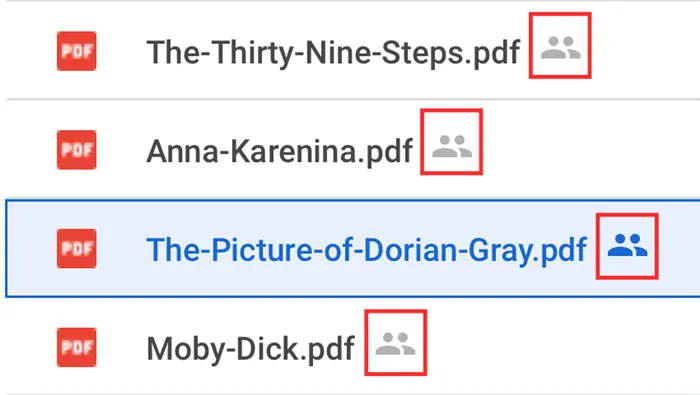
В папках, доступ к которым открыт другим пользователям, в значке папки будет отображаться значок «пользователь».
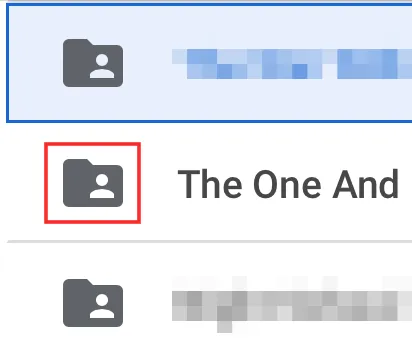
Вы можете увидеть, с кем открыт общий доступ к файлу или папке, щелкнув их правой кнопкой мыши и выбрав в меню пункт Просмотр сведений.
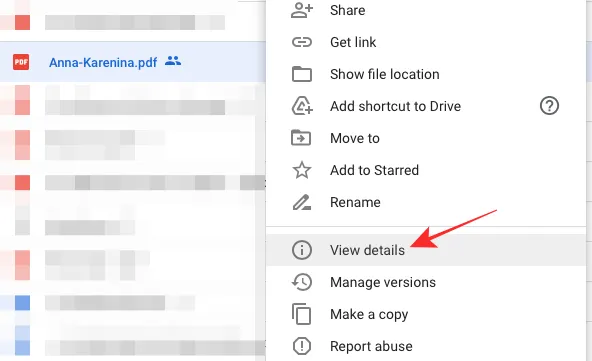
Это приведет к загрузке сведений о файле или папке в боковой панели с правой стороны.
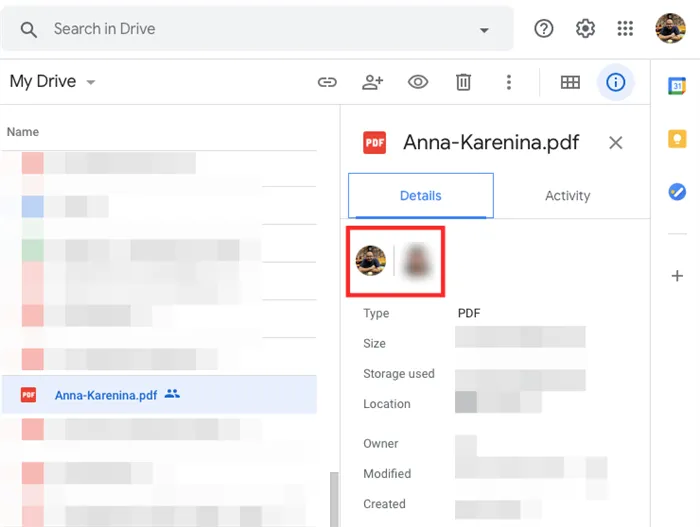
Здесь вы можете увидеть, с кем вы поделились файлом, и другие подробности о файле.
Убедитесь, что другие загрузили копию (необязательно)
Чтобы удалить общий файл, не мешая другим, вы можете попросить их загрузить копию, чтобы вы могли легко удалить ее. Чтобы разрешить другим загрузить копию вашего общего файла, щелкните его правой кнопкой мыши и выберите «Поделиться».
Затем нажмите на значок шестеренки в правом верхнем углу появившегося диалогового окна.
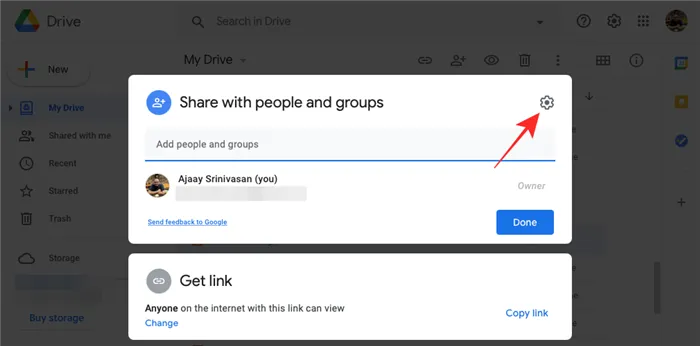
На следующем экране установите флажок напротив пункта Читатели и комментаторы могут просматривать параметры загрузки, печати и копирования и нажмите кнопку Сохранить.
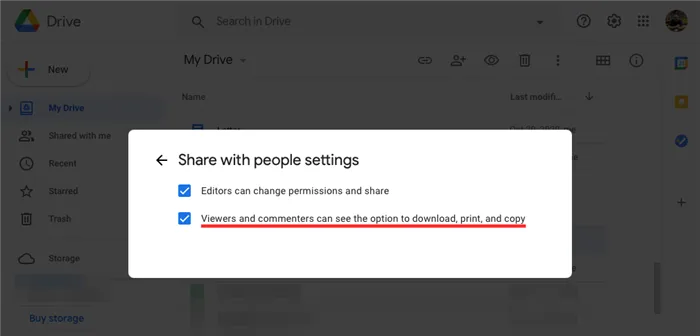
Таким образом, все зрители, имеющие доступ к файлу, могут сначала скачать и распечатать его содержимое, прежде чем удалять его.
В качестве альтернативы, если вы доверяете кому-то другому доступ к своим файлам, вы можете передать право собственности другому человеку, чтобы в будущем вы могли контролировать все, что с ними связано. Для этого щелкните правой кнопкой мыши на файле, выберите Share и нажмите на тип роли рядом с лицом, которому вы хотите передать право собственности. В списке опций нажмите Сделать владельцем, чтобы завершить задачу.
10M — это размер цены в 10 мегабайт. Вы можете заменить его на свой собственный, например, 100 мегабайт или 1000 мегабайт. Удалите все найденные электронные письма. Также не забудьте очистить корзину.
Удаление файлов с Гугл Диска
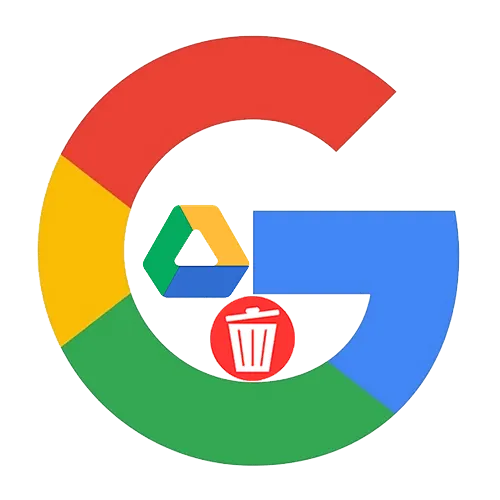
Облачное хранилище Google позволяет легко хранить, синхронизировать, совместно использовать и редактировать файлы на различных устройствах. Чтобы удалить отдельный элемент или целую папку из браузера, потребуется всего несколько минут.
Важно: При удалении файла из Облака файл автоматически удаляется на всех устройствах, которые синхронизированы друг с другом. Вы можете восстановить документы, случайно удаленные из корзины. Переданные данные автоматически удаляются через 30 дней.
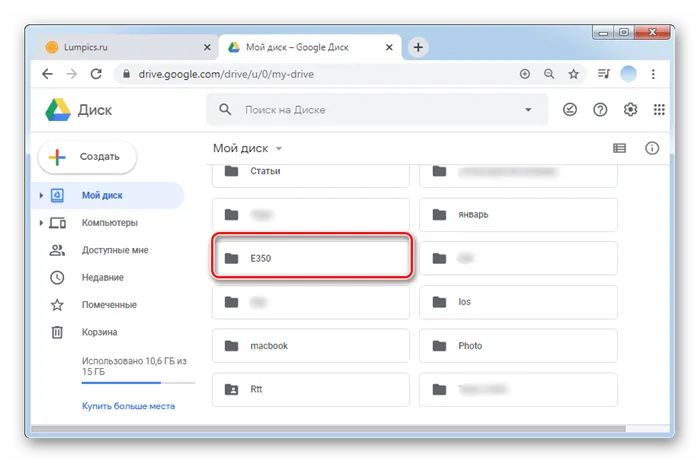
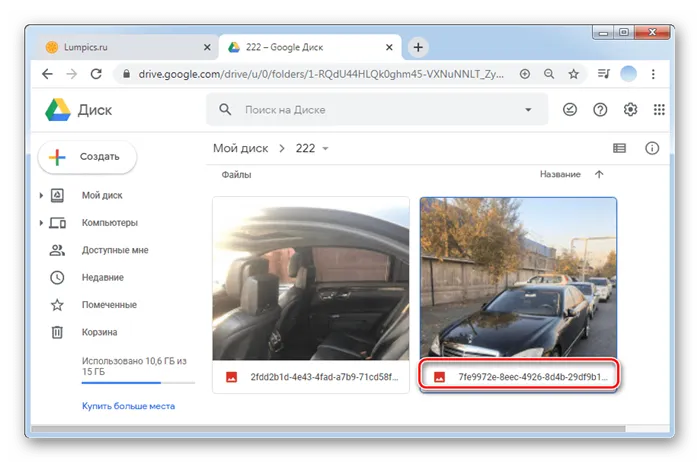
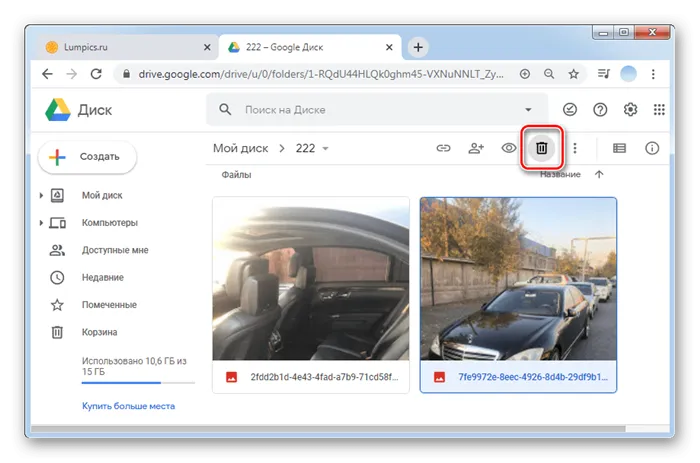
Удаление файлов из корзины
Вы можете полностью удалить файлы с Google Диска, просто удалив их из Корзины. Обратите внимание, что файлы не могут быть восстановлены, если вы выполните следующие действия.
-
Откройте свой Гугл Диск и перейдите в раздел «Корзина».

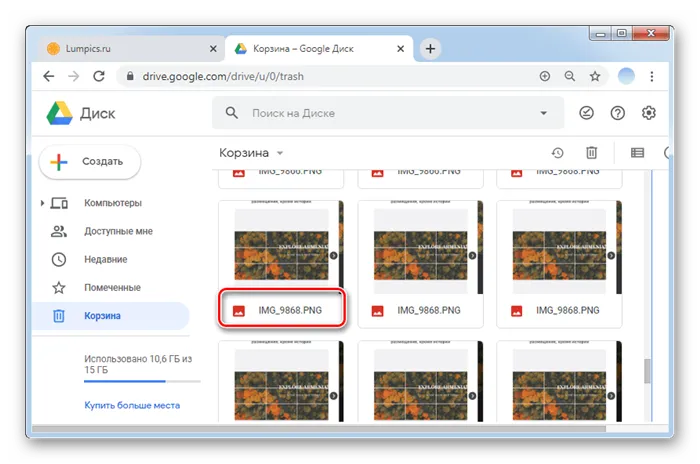
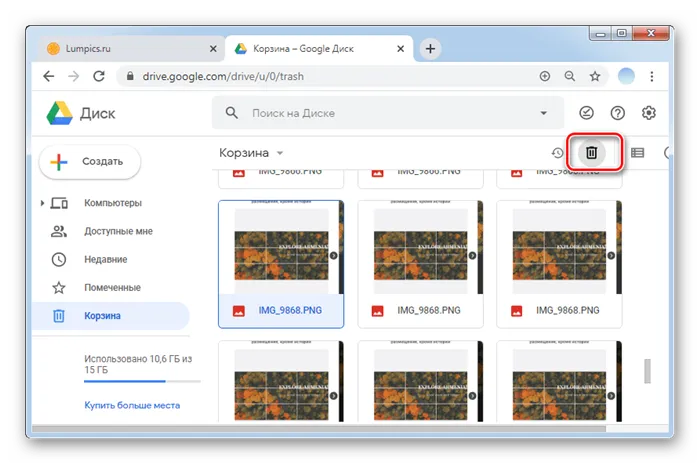
Способ 2: Мобильные приложения
Мобильное приложение Google Drive для смартфонов на базе iOS и Android работает иначе, чем компьютерная версия, но все равно выполняет все необходимые функции. Процесс удаления файлов на IOS и Android немного отличается из-за разных интерфейсов. Поэтому давайте рассмотрим инструкции в каждом случае отдельно.
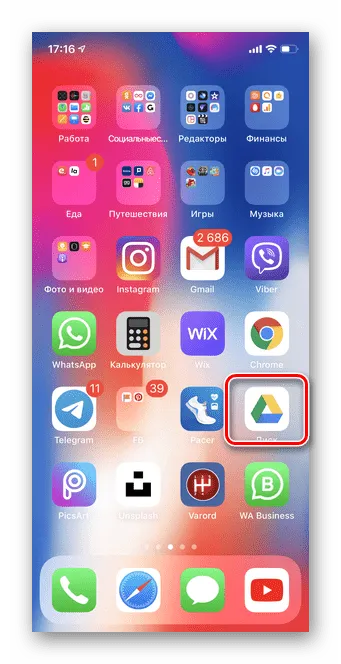
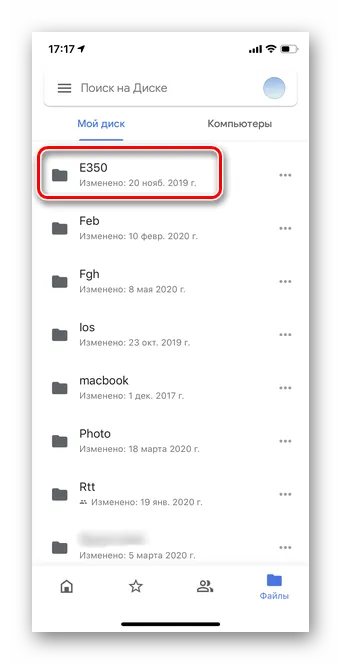
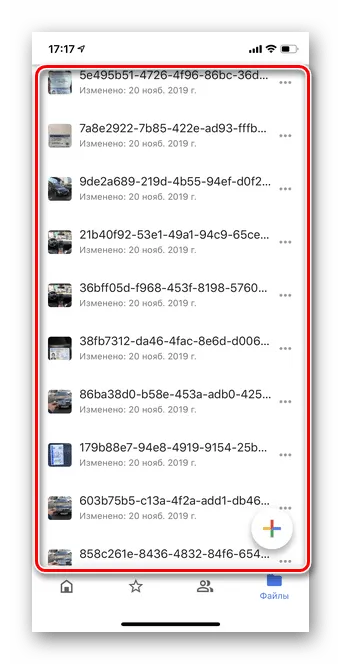
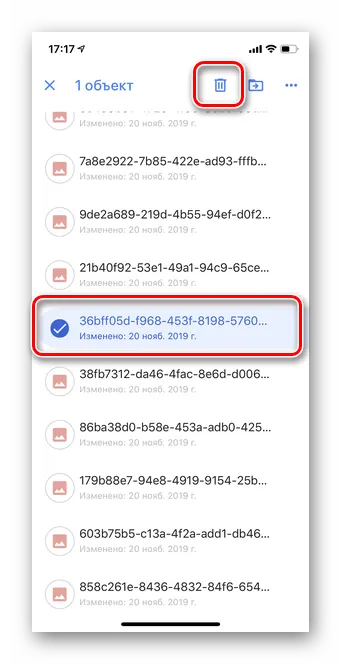

Удаление файлов из корзины
Давайте рассмотрим, как полностью удалить элементы из Google Drive, удалив их из «корзины». Важно отметить, что в iOS 13 и последних версиях здесь нельзя выбрать несколько файлов. Вы должны удалять по одному или удалять всю папку одновременно.
-
Запустите приложение «Гугл Диск» и тапните три горизонтальные полоски в левой части экрана.
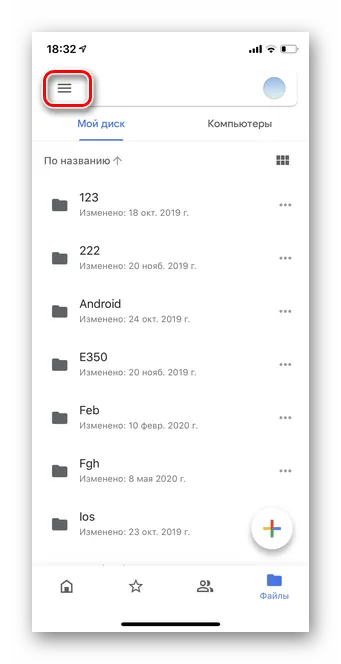
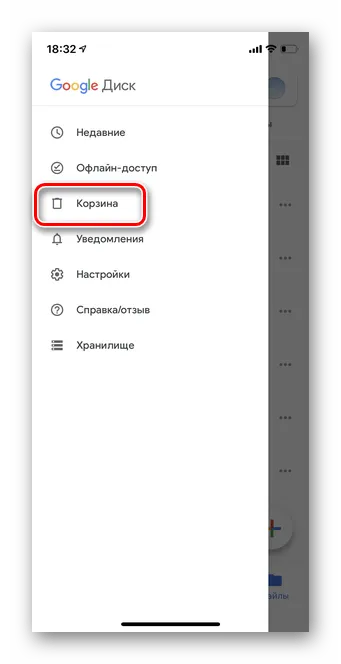
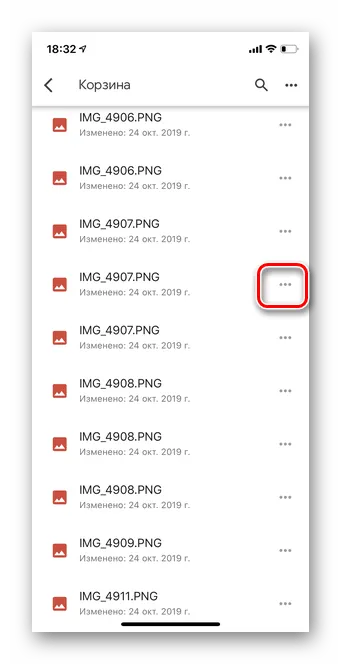
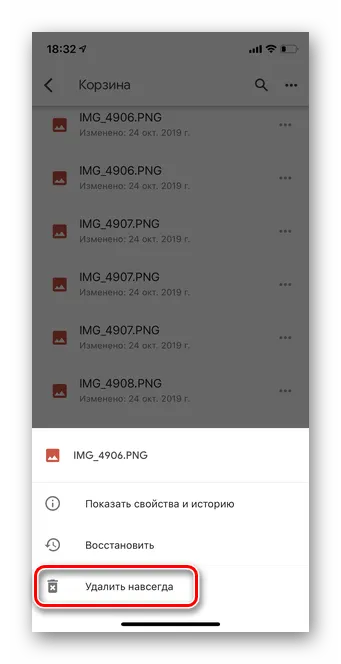
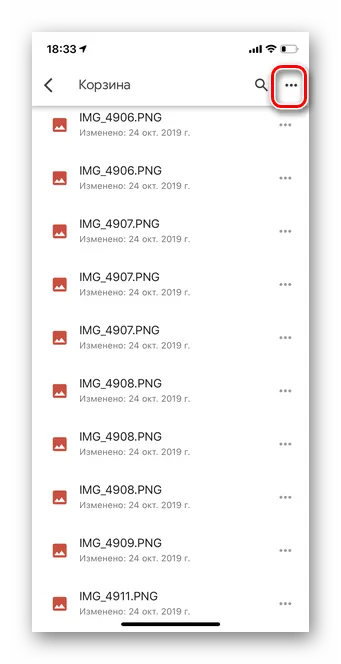
Вариант 2: Android
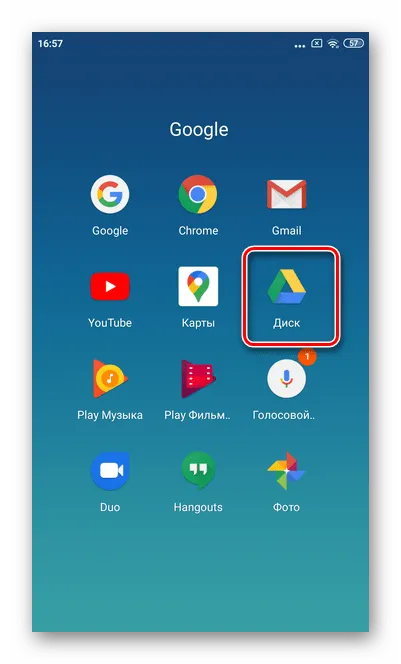
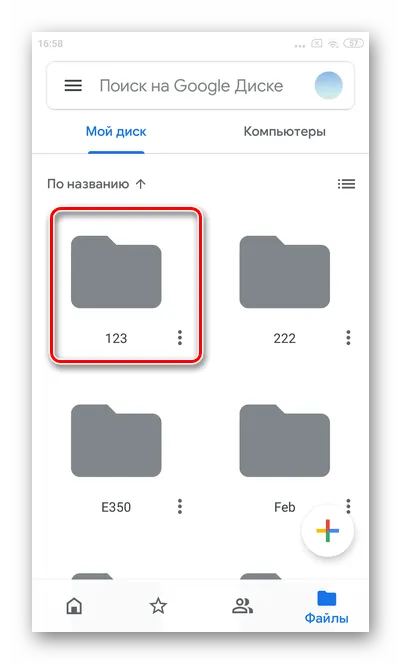
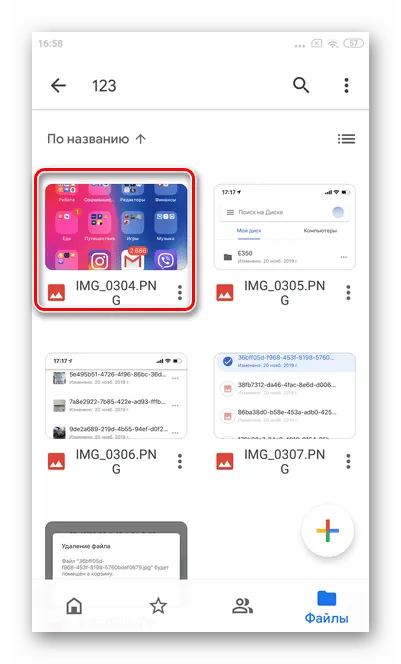
Удаление файлов из корзины
Удаление файлов из Google Диска освобождает место в облачном хранилище. На некоторых смартфонах Android с последними обновлениями существует одна проблема. Контейнер для мусора нельзя опорожнять сразу. Мы рекомендуем использовать для этой цели компьютер.
-
Запустите приложение «Гугл Диск» и в левой части тапните три горизонтальные полоски.


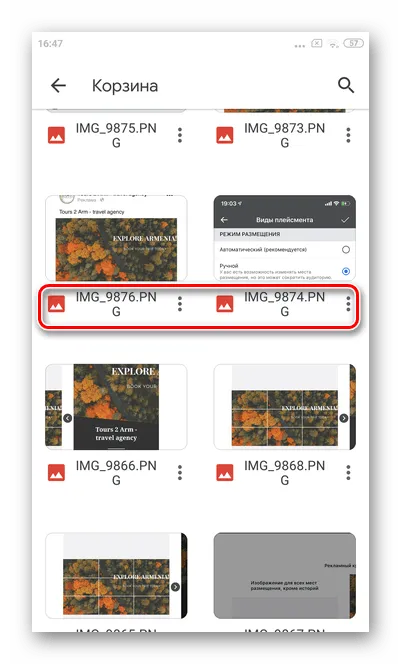

Мы рады, что вы помогли нам решить проблему, и надеемся, что эта статья будет вам полезна.
Помимо этой статьи, на сайте есть еще 12882 полезные инструкции. Добавление lumpics.ru в закладки (ctrl+d), безусловно, полезно.
Убедитесь, что каждый, кто получает доступ к файлу или папке, щелкает по нему правой кнопкой мыши и выбирает в меню пункт «Показать дополнительную информацию». Это позволит загрузить файл или элемент папки на боковую линию и отобразить его в правой строке.
Как удалить файлы из Google Диск?
- Проверить какие файлы занимают место в Google Диск, можно в хранилище.
- Удалить файлы в Google Диск
- Удалить файлы в Корзине
- Удалить файлы в Архиве альбомов Google. В данный сервис попадают все фото и видео, которые присутствуют на вашем аккаунте Google из различных сервисов, например Blogger, Google Site, Hangouts, Google Карты и др.
Удаление нежелательных сообщений в папках: входящие, сообщения, спам и корзина. Используйте Поиск для поиска больших писем с большими файлами. Тип поисковой строки:.
10M — это размер цены в 10 мегабайт. Вы можете заменить его на свой собственный, например, 100 мегабайт или 1000 мегабайт. Удалите все найденные электронные письма. Также не забудьте очистить корзину.
Обратите внимание
При удалении файлов с Google Drive убедитесь, что функция «Резервное копирование и синхронизация» на вашем компьютере не включена.
Если вы удалите файлы из Google Cloud Photos, они будут удалены на всех устройствах синхронизации.
Если вы удалите фотографию или видео из файла альбома Google, она будет удалена из всех сервисов, которые вы ранее добавили.
Удаление аккаунта Google и все данные, связанные с ним
Чтобы удалить свою учетную запись, перейдите в раздел Данные и Конфиденциально. Перейдите в раздел «Что еще я могу сделать».
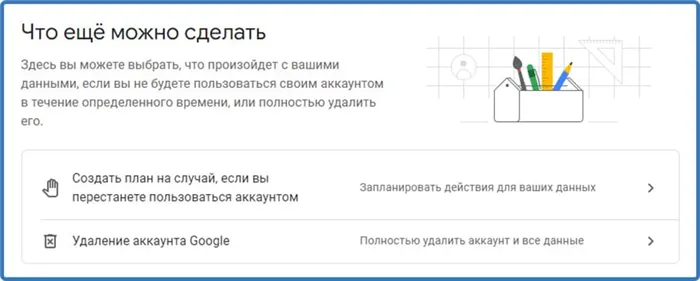
Нажмите Удалить аккаунт Google.
Следующий шаг относится к службе, из которой будет произведено удаление. Согласитесь с политикой сайта и подтвердите свое действие.
Следующий шаг — окончательное удаление файлов из корзины. Чтобы перейти в эту папку, нажмите на меню-гамбургер в левом верхнем углу и выберите вкладку Recycle в появившейся боковой строке с левой стороны.
Удалить скрытые ненужные файлы
Как вы понимаете, ниже мы объясним, как удалить эти файлы и сохранить диск. Для этого первым делом мы получим доступ к личному пространству, предоставляемому компанией Google. Для этого, как многие из вас уже знают, используется любой интернет-браузер.
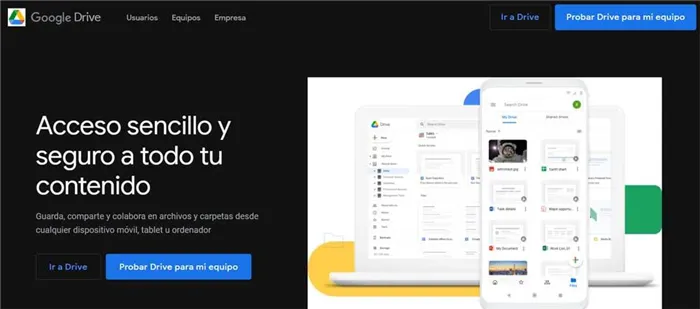
В этот момент все содержимое, которое вы храните здесь, появляется на вашем экране, т.е. на серверах компании. Здесь вы увидите как папки, так и файлы, которые вы хранили годами. Однако, как уже говорилось выше, эти сиротливые и потерянные с самого первого момента записи не отображаются.
Чтобы просмотреть эти файлы на экране, необходимо найти поле поиска в верхней части основного интерфейса. Далее напишите следующее.
После нажатия Enter в этом месте отобразится ряд сиротливых или потерянных файлов, которые не нужны. Поэтому вы можете выделить один из них и правильно нажать на него. В появившемся меню среды больше нет необходимости переходить к опциям удаления. Это можно повторить со всеми предметами, которые занимают ненужное пространство.
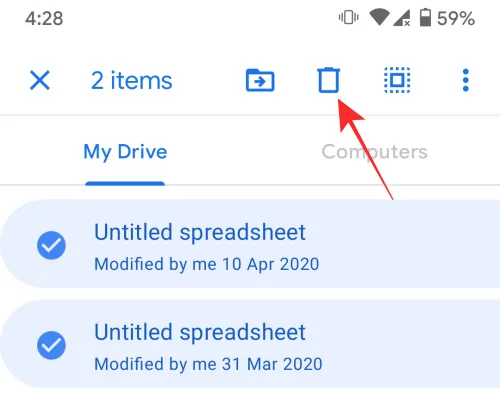
Конечно, следует отметить, что эти файлы еще не полностью освобождены. Чтобы полностью восстановить занимаемое ими хранилище, необходимо извлечь их из мусорной корзины. В правой части дисковой среды есть запись под названием «Корзина отходов». Затем нажмите на показанный элемент и выберите Удалить навсегда.
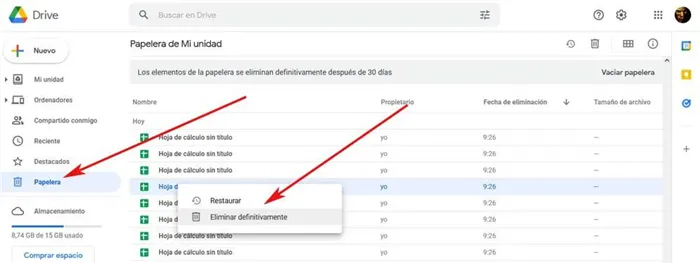
Это позволяет сэкономить ценное пространство для хранения другого очень полезного содержимого диска.
Важно: Удаление файлов из облака автоматически удаляет все устройства, которые синхронизированы друг с другом. Случайно удаленные документы можно восстановить через Корзину. Переданные туда предметы автоматически удаляются через 30 дней.
Отключите настройку автоматического добавления
На устройствах Android откройте настройки Google Диска и отключите автодобавление.
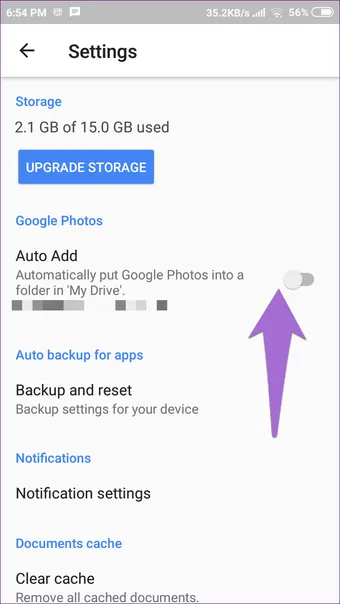
На устройствах iOS откройте приложение Drive, перейдите к трехстрочному меню, нажмите на значок в виде шестеренки и нажмите Фото. Затем отключите опцию Google Фото.
Удалите папку Google Фото
После его отключения выход из Google Photos приведет приложение в действие. Затем откройте приложение «Диск» и нажмите на три точки рядом с папкой Google Фото. Выберите в меню пункт Удалить. Папка немедленно удаляется с Диска, не затрагивая ничего в Google Фото.
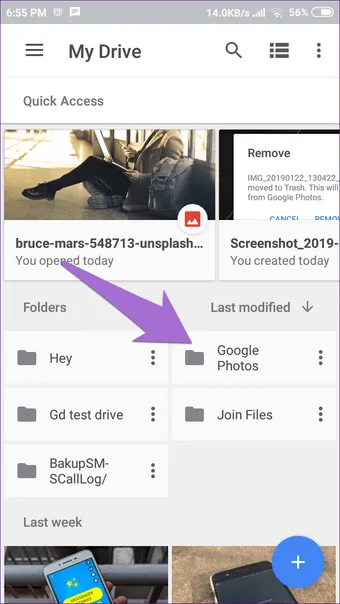
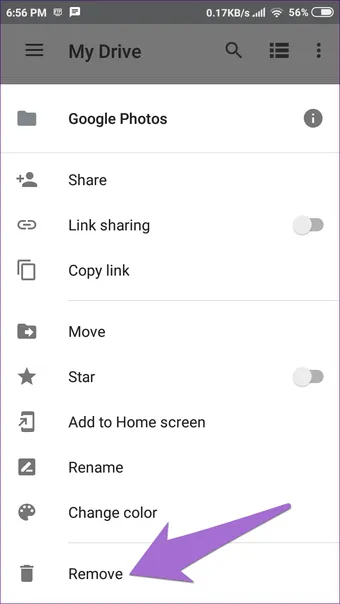
Для меня папка fabulous была удалена из альбома, а фотографии сохранены в Google Photos. К сожалению, для некоторых пользователей удаление альбома привело к удалению изображений из Google Фото. Если это произошло, сбросьте папку из корзины Google Drive.
Также.
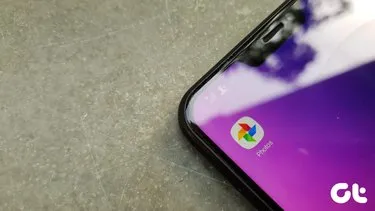
Как удалить WhatsApp Photos из Google Фото
Честно говоря, мы рекомендуем хранить фотографии отдельно от Google Drive. Добавление высококачественных изображений в Photos обеспечивает неограниченное резервное копирование, доступное на всех платформах, поэтому вы ничего не потеряете, если будете использовать их отдельно. Организуйте свои фотографии с помощью фотоальбомов. Используйте диск для других типов файлов, таких как ZIP, PDF и аудиофайлы. и т.д., не поддерживаются программой Photos.
Что вы думаете об отношениях между альбомами и фотографиями? Сообщите нам об этом в комментариях ниже.
Далее: ищете Google Photos для хранения своих фотографий? Вот чем OneDrive отличается от Google Фото
Google Диск и Фото — это два похожих, но разных продукта для хранения фотографий и видео. Google предлагает встроенную возможность синхронизации файлов и позволяет добавлять изображения. Видео. Кажется простым в использовании, но на деле оказывается немного сложнее.
Как удалить файлы из Google Drive на мобильном устройстве
Если вы используете Google Drive на своем смартфоне, вы можете навсегда удалить файлы из приложения Google Drive. Для этого выполните следующие действия
Если вы хотите удалить только один или несколько файлов из папки «Корзина отходов», выполните следующие действия
Вы также можете сбросить файлы из папки Google Drive, выбрав опцию Сброс.
Что делать, если вы хотите удалить файлы, которыми поделились на Google Диске
Если вы ранее поделились с кем-то файлом на Google Диске, вам может потребоваться предпринять дополнительные шаги перед удалением файла, поскольку общий файл больше не будет доступен. Поэтому при удалении общего файла важно решить, разрешить ли человеку, с которым вы разделили право собственности на файл, чтобы файл можно было удалить, не мешая работе других.
Файлы, к которым предоставлен общий доступ, находятся в той же главной папке, что и другие файлы, к которым нет общего доступа. Однако вы можете определить файл, которым вы поделились с кем-то, по значку «пользователь» рядом с именем файла.
Убедитесь, что каждый, кто получает доступ к файлу или папке, щелкает по нему правой кнопкой мыши и выбирает в меню пункт «Показать дополнительную информацию». Это позволит загрузить файл или элемент папки на боковую линию и отобразить его в правой строке.







