3. Далее стоит ввести адрес электронной почти. На нее будет отправлен ключ восстановления доступа в случае утери пароля. Оставьте данное поле пустым, если не хотите ничего заполнять.
Как поставить пароль на приложение Андроид
Современные телефоны отличаются высоким уровнем безопасности и сохранности персональных данных. Это проявляется в установке качественных сканеров отпечатка пальца, а также разработке специального программного обеспечения, способного защитить устройство от рук злоумышленников. Но иногда подобных средств защиты не хватает, особенно при необходимости на время передать смартфон родственнику или другу. Из-за любопытства товарищ может зайти в какую-либо важную программу, например, в мессенджер. Чтобы этого избежать давайте разберемся, как поставить пароль на приложение Андроид и что для этого нужно.
Некоторые пользователи самостоятельно приходят к желанию установить пароль на важные приложения. Но, посетив определенные разделы настроек и не найдя нужного пункта, стремление обезопасить свои личные данные резко пропадает. На самом деле поставить графический ключ или пароль на программу можно как через встроенные возможности системы, так и при помощи сторонних утилит.
Однако следует понимать, что на смартфонах, работающих под управлением «голого» Андроида подобная функция по умолчанию не реализована. Именно поэтому на такие устройства приходится загружать дополнительные приложения из Google Play.
Встроенным же функционалом установить пароль на приложения можно на телефонах Xiaomi, Meizu, Huawei, Honor и Asus. Представленные далее инструкции подойдут для смартфонов, которые работают на базе Android 6, 7, 8, 9 и выше.
Установка общего пароля на все приложения
Решение установить общий пароль на все приложения является самым правильным, так как позволяет не запоминать большое количество кодов. Однако у этого варианта есть существенный недостаток – низкий уровень безопасности. Узнав PIN-код от одной утилиты, другой человек сможет применить его ко всем установленным приложениям. Итак, ниже будут представлены способы как с использованием встроенного функционала системы, так и при помощи стороннего софта.
На телефоне Xiaomi
Вам, наверное, известно, что на смартфоны Xiaomi производитель устанавливает фирменную прошивку MIUI, работающую на базе операционной системы Android. Данная оболочка отличается простотой и удобством использования, поэтому не удивительно, что в неё по умолчанию встроена возможность установки пароля на программы. Активировать нужную защиту легко, но для наглядности рекомендуем воспользоваться пошаговой инструкцией:
- Открываем настройки.
- Переходим в раздел «Защита приложений».
- Ставим галочки возле программ, для которых необходимо активировать защиту. А затем нажимаем по кнопке «Задать пароль».
- Задаем надежный графический ключ, введя его два раза. Кстати, если вы хотите установить цифровой код, то нажмите по строке «Способ защиты» и выберите нужный вариант.
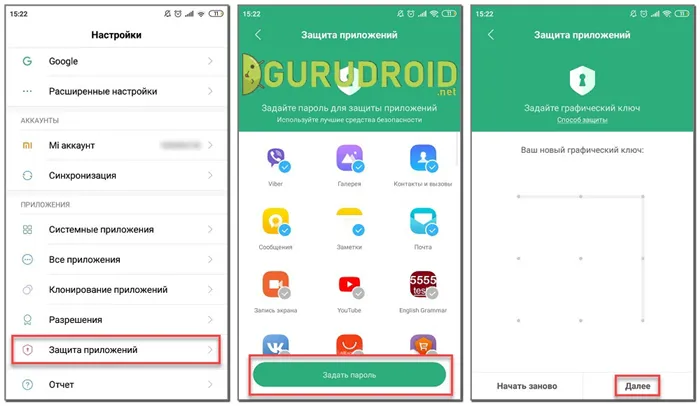
На этом установка пароля на приложения завершена. При желании вы можете привязать графический ключ к Mi аккаунту, что позволит восстановить его в случае утери.
На телефоне Meizu
В последнее время устройства от компании Meizu стали терять популярность, однако их смартфонами по-прежнему пользуется большое количество людей. Производитель также на стал сливаться с серой массой, а установил на свои телефоны фирменную прошивку Flyme. О ней говорят противоречивые вещи, но встроенная защита приложений разработчиками предусмотрена. Для её активации рекомендуем воспользоваться подробной инструкцией, представленной ниже:
- Открываем настройки.
- Переходим в раздел «Отпечатки и безопасность».
- Заходим в подкатегорию «Защита приложений»
- Переводим ползунок вправо возле строки «Защита приложений». И теперь в нижней части экрана видим программы, которые можно обезопасить.
- Отмечаем нужные приложения и задаем пароль или графический ключ.
Вот такими несложными действиями нам удалось защитить важные данные в приложениях от посторонних людей.
На телефонах Huawei и Honor
Компании Huawei и Xiaomi являются прямыми конкурентами, так как предлагают качественные смартфоны по доступным ценам. Несколько лет назад крупный производитель представил отдельный бренд, получивший название Honor, и рассчитанный для более молодого населения. Все телефоны Huawei и Honor работают под управлением операционной системы Android, а также фирменной прошивки EMUI. Не трудно догадаться, что в ней также реализована возможность установки паролей на приложения. О том, как это сделать, подробно написано в следующей инструкции:
- Открываем настройки.
- Переходим в раздел «Безопасность и конфиденциальность».
- Нажимаем по пункту «Блокировка приложений».
- Создаём код безопасности и выбираем программы, для которых необходимо активировать защиту.
Встроенным же функционалом установить пароль на приложения можно на телефонах Xiaomi, Meizu, Huawei, Honor и Asus. Представленные далее инструкции подойдут для смартфонов, которые работают на базе Android 6, 7, 8, 9 и выше.
Как установить пароль на отдельные Android-приложения без дополнительных программ?
В современных смартфонах с последними версиями операционной системы Android предусмотрены встроенные возможности, позволяющие установить пароль на отдельные приложения. Это не требует особых затрат, а сделать все что нужно можно по следующей инструкции. Частный случай — смартфон Honor, но работает и на других android-устройствах:
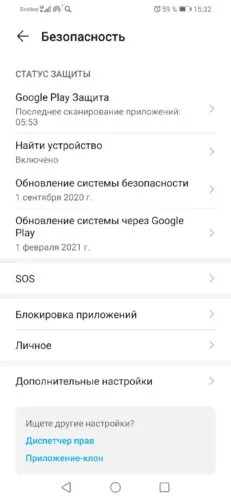
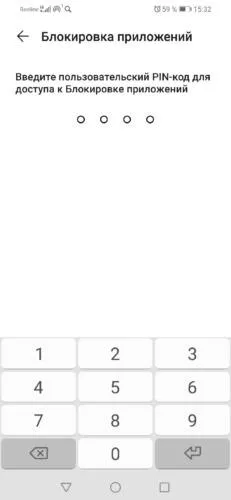
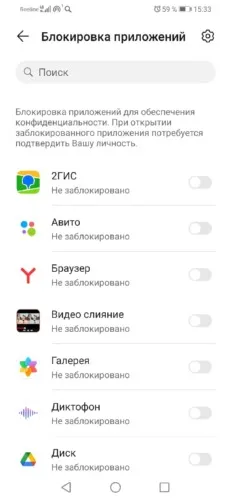
Если по каким-то причинам не получается установить дополнительную защиту паролем стандартными средствами смартфона, то можно скачать приложения, реализующие подобный функционал. Самое надежное ― приложение AppLock.
Обзор AppLock
AppLock ― это одно из самых популярных специализированных приложений, доступных в Play Market. С его помощью можно ограничить доступ к личной информации владельца смартфона
Функции и возможности AppLock
К функциям данной программы можно отнести:
- блокировка любых Android-приложений;
- скрытие фото и видео из галереи и их перенос в хранилище;
- скрытие значков приложений на главном экране смартфоне.
Плюсы и минусы AppLock.
Приложение AppLock не идеальное, как и многие другие. У него есть свои недостатки и преимущества.
- Наличие большого количества рекламы при использовании бесплатной версии.
- Чтобы убрать рекламу, нужно перейти в режим «Премиум».
- Неудобный интерфейс.
- Некоторые расширенные функции доступны только за деньги.
- Режим «Премиум» сложен в использовании и его нельзя отменить.
- Есть возможность использовать эту полезную программу совершенно бесплатно.
- Отличный инструмент для того чтобы заблокировать Android-приложение от посторонних.
- Поддерживается на всех устройствах с Android версии от 4.0 до последних релизов.
- Имеется несколько способов защитить Android-приложения паролем.
- Занимает немного памяти.
- Приложение доступно не только в России, так как поддерживает 32 языка.
Поэтапная инструкция по скачиванию и использованию приложения AppLock.
Выше упоминалось, что приложение достаточно легкое в использовании. Для того чтобы скачать и установить его, нужно сделать следующее:
- зайти в Play Market;
- в поисковую строку вбить название AppLock;
- кликнуть по кнопке «Установить».
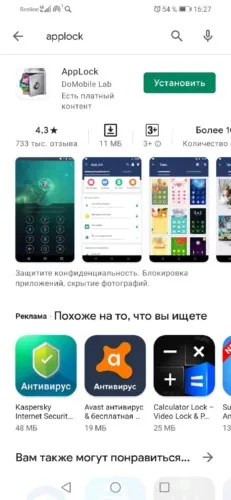
Для того чтобы перейти к непосредственному использованию возможностей программы, необходимо:
- Зайти в AppLock;
- Чтобы разблокировать настройки нужно ввести графический ключ (Важно! Лучше запомнить или записать его, так как этот ключ в дальнейшем пригодится для доступа к приложению);
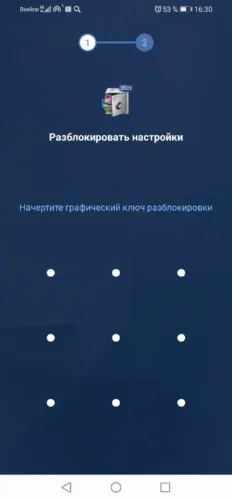
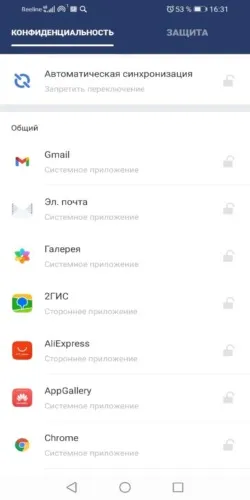
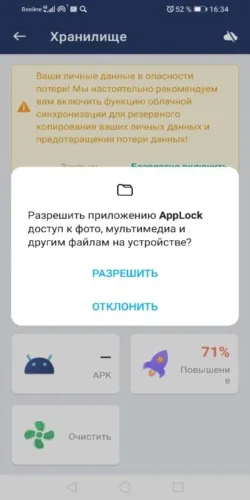
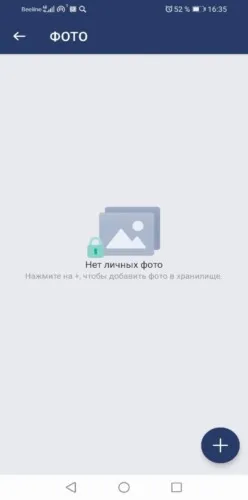
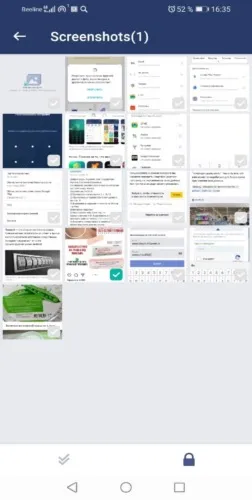
В приложении AppLock также можно настроить наиболее удобный способ блокировки. Рекомендуется ввести свою электронную почту, чтобы в дальнейшем можно было сменить пароль.
Если по каким-то причинам не получается установить дополнительную защиту паролем стандартными средствами смартфона, то можно скачать приложения, реализующие подобный функционал. Самое надежное ― приложение AppLock.
Как заблокировать приложения на Huawei и Honor
Чтобы заблокировать приложения на Huawei и Honor тоже можно воспользоваться штатной утилитой, которая называется ”Блокировка приложений”. Находится она в настройках. Надо найти пункт ”Безопасность”, а внутри уже найти раздел ”Блокировка приложений”. Останется только выбрать отдельный пароль или использовать основной и можно выбирать приложения, которые будут заблокированы. При их запуске будет предложено ввести пароль.
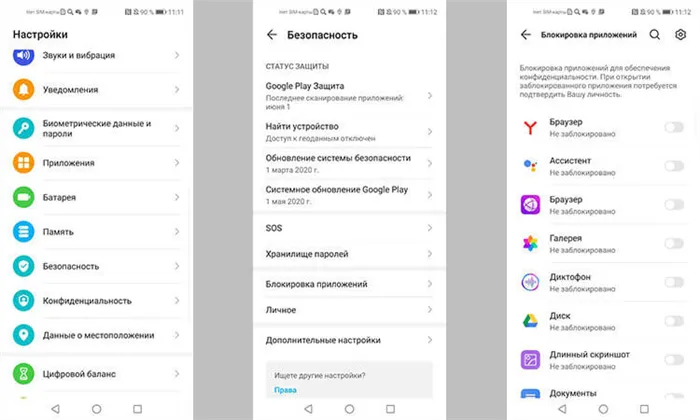
Блокировать приложения штатными средствами очень просто.
Можно сделать еще проще и создать отдельного пользователя, но в этом случае надо будет настраивать все заново. Если вам надо просто защитить приложение от ребенка или еще кого-то, то первый вариант будет предпочтительным.
Функции Android для блокировки приложений
Если вам не по душе возможности оболочки ОС смартфона, можно воспользоваться возможностями самого Android. Во многом этот способ будет еще более надежным.
Неплохим вариантом будет создание дополнительной учетной записи. Для этого перейдите в ”Настройки” и в разделе ”Пользователи и аккуануты” найдите ”Пользователи” и выберите нужный вариант.
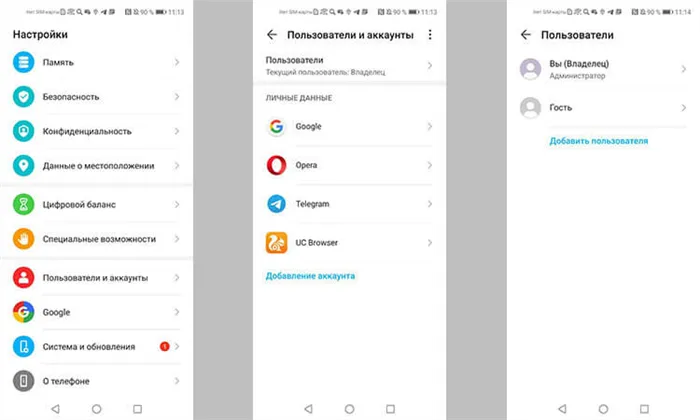
Выбор отдельного пользователя может решить массу проблем с безопасностью.
Если вы создадите гостя, то он получит возможность устанавливать приложения из Google Play со своей учетной записью, но не сможет просматривать ваши СМС или получать доступ к звонкам.
При создании нового пользователя, у него будет намного больше прав. Так можно делать, если вы пользуетесь одним телефоном с кем-то и хотите иметь более функциональное устройство для каждого пользователя.
Менять пользователя между основным и гостевым или дополнительным можно при разблокировке телефона. В верхнем углу будет иконка пользователя. Если нажать на нее, то можно выбрать того, который нужен, и зайти с его данными. Если выбирать гостя, то каждый раз будет предложено запустить сессию заново или продолжить ее с установленными настройками.
Можно ли блокировать приложения паролем
Как видно из сказанного выше, блокировка приложений и данных возможна. Это можно сделать тремя способами.
Первый — это сторонние блокираторы. Сильно на них полагаться не стоит и лучше воспользоваться штатными средствами, которые предлагают многие производители и сам Android.

После того, как все заблокируете, главное не забыть пароль.
Второй способ заключается в блокировке приложений и данных именно штатными средствами оболочки операционной системы. Такие функции есть почти у всех именитых смартфонов и достаточно просто поискать в настройках телефона в разделах ”Безопасность” или ”Конфиденциальность”. Там есть все, что вам может понадобиться для блокировки приложений или данных.
Почему обновления безопасности не делают Android лучше
Третий способ — это создание отдельного пользователя, в рамках которого вы сможете передать смартфон другому человеку, не переживая за свои данные. Все просто и не надо ничего усложнять.
Минусом этого способа является то, что по умолчанию пароль не устанавливается на само устройство, поэтому другой пользователь, просто удалив AppLock, сбросит все настройки и установленная защита пропадет.
Способ 2: CM Locker
CM Locker немного похож с представителем из предыдущего способа, однако здесь имеется свой уникальный функционал и некоторые дополнительные инструменты. Защита устанавливается следующим образом:
1. Установите CM Locker, запустите его и следуйте простым инструкциям внутри программы, чтобы совершить предварительную настройку.

2. Далее будет произведена проверка защиты, вам предложат установить собственный пароль на экран блокировки.
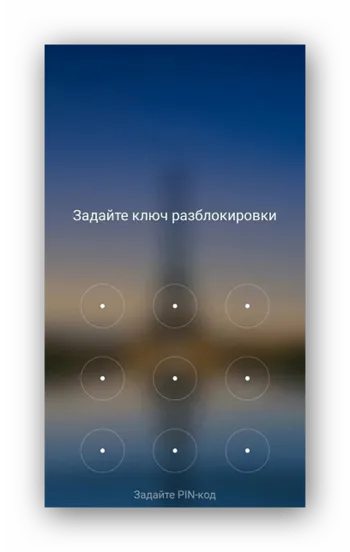
3. Советуем указать ответ на один из контрольных вопросов, чтобы в случае чего всегда был способ восстановления доступа к приложениям.
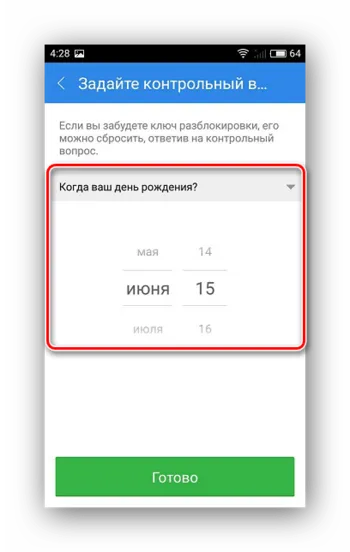
4. Далее остается только отметить заблокированные элементы.
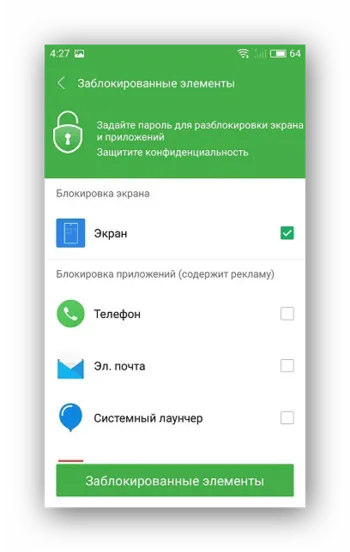
Из дополнительных функций хочется отметить инструмент по очистке фоновых приложений и настройку отображения важных уведомлений.
Способ 3: Стандартный инструментарий системы
Как уже было сказано выше, производители некоторых смартфонов и планшетов, работающих под управлением ОС Android, предоставляют своим пользователям стандартную возможность защиты приложений посредством установки пароля. Рассмотрим, как это делается на примере устройств, а точнее, фирменных оболочек двух небезызвестных китайских брендов и одного тайваньского.
Meizu (Flyme)
1. Откройте «Настройки» своего смартфона, пролистайте вниз список доступных там опций до блока «Устройство» и найдите пункт «Отпечатки и безопасность». Перейдите в него.
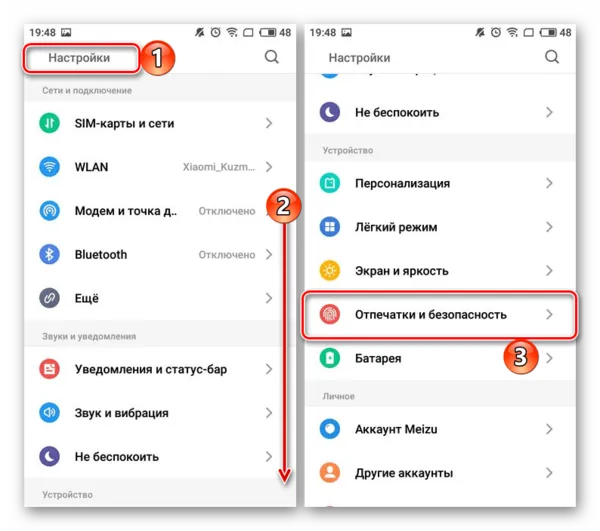
2. Выберите подраздел «Защита приложений» и переведите в активное положение расположенный вверху тумблер.

3. Введите в появившемся окошке четырех-, пяти- или шестизначный пароль, который хотите в дальнейшем использовать для блокировки приложений.
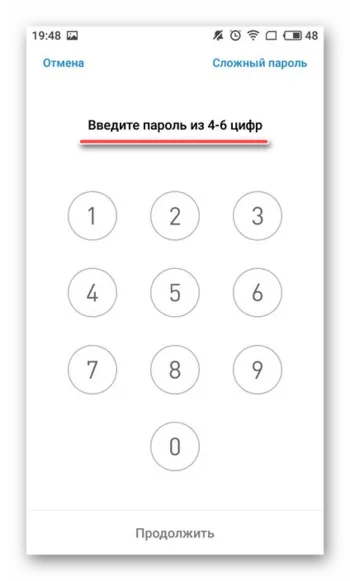
4. Найдите тот элемент, который хотите защитить, и установите галочку в расположенном справа от него чекбоксе.
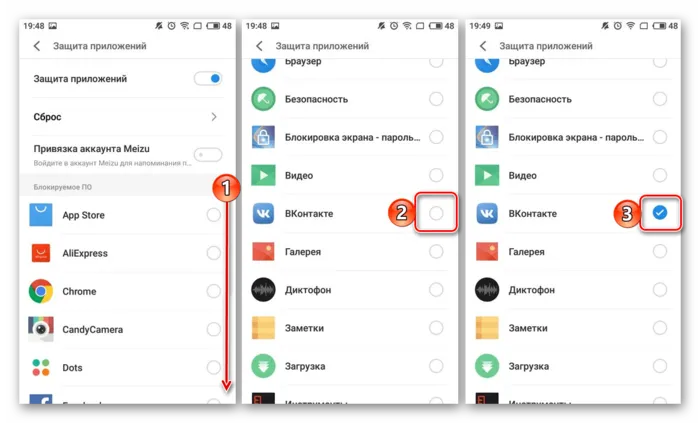
5. Теперь при попытке открытия заблокированного приложения потребуется указать ранее заданный пароль. Только после этого можно будет получить доступ ко всем его возможностям.
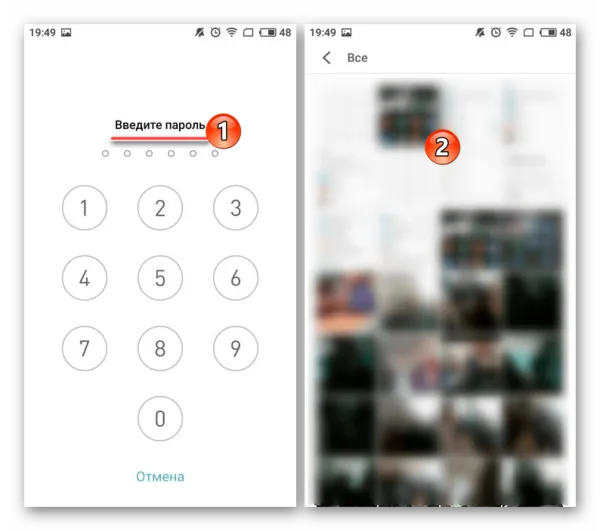
Xiaomi (MIUI)
1. Как и в случае выше, откройте «Настройки» мобильного устройства, пролистайте их перечень практически в самый низ, вплоть до блока «Приложения», в котором выберите пункт «Защита приложений».
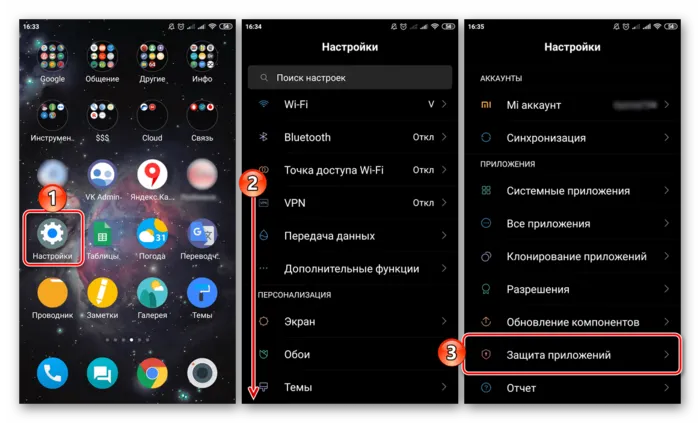
2. Вы увидите список всех приложений, на которые можно установить блокировку, но прежде чем это сделать, потребуется задать общий пароль. Для этого тапните по соответствующей кнопке, расположенной в самом низу экрана, и введите кодовое выражение. По умолчанию будет предложен ввод графического ключа, но при желании вы можете изменить «Способ защиты», нажав по одноименной ссылке. На выбор, помимо ключа, доступны пароль и пин-код.
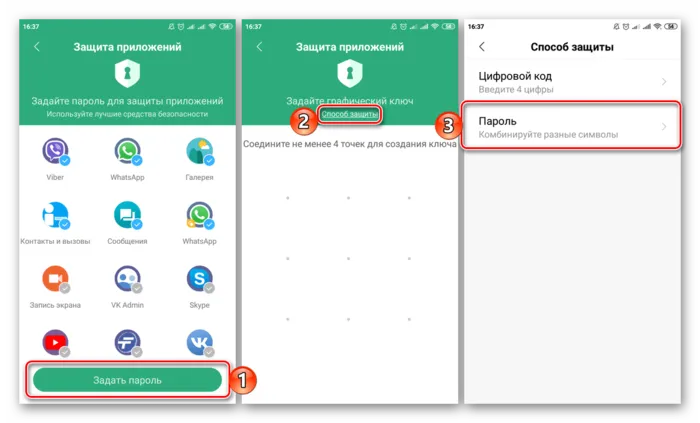
3. Определившись с типом защиты, введите кодовое выражение и подтвердите его, оба раза нажимая «Далее» для перехода к следующему шагу.
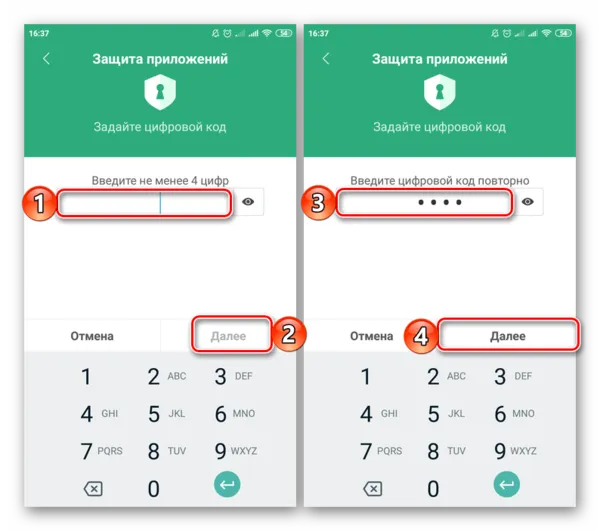
Способ 4: Базовые возможности некоторых приложений
В определенных мобильных приложениях для Android по умолчанию имеется возможность установки пароля на их запуск. В первую очередь, к таковым относятся клиенты банков ( Сбербанк, Альфа-Банк и т. д.) и близкие к ним по назначению программы, то есть те, что связаны с финансами (например, WebMoney, Qiwi ). Аналогичная функция защиты имеется в некоторых клиентах социальных сетей и мессенджерах .
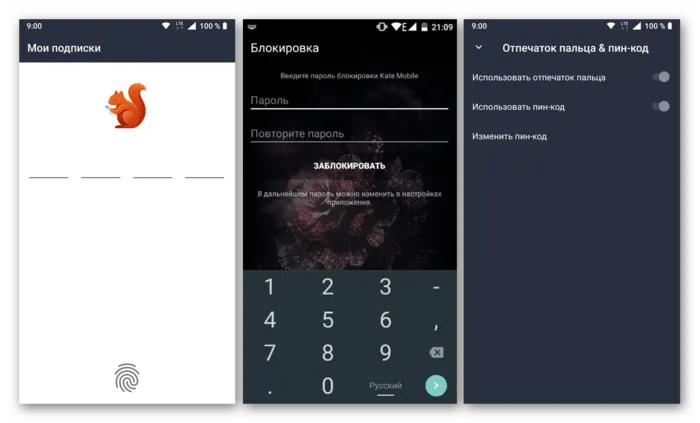
Способы обеспечения безопасности, предусмотренные в той или иной программе, могут отличаться – так, в одном случае это пароль, в другом – пин-код, в третьем – графический ключ и т. д. Кроме этого, те же клиенты мобильного банкинга позволяют заменить любой из выбранных (или изначально доступных) вариантов защиты на еще более безопасное сканирование отпечатка пальца. То есть, вместо пароля (или аналогичного ему значения), при попытке запуска приложения и для его открытия потребуется просто приложить палец к сканеру.
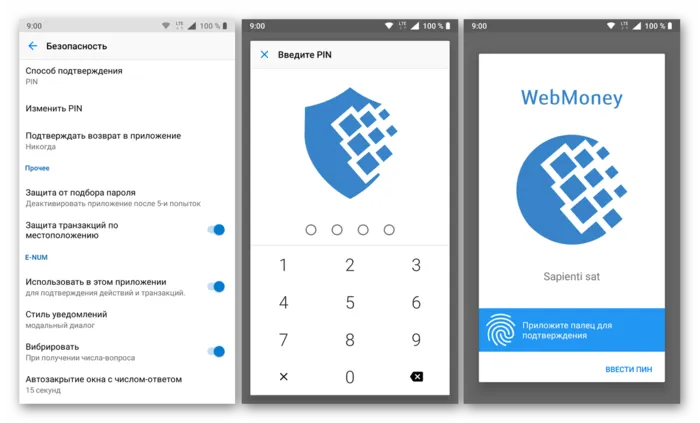
Ввиду внешних и функциональных различий Андроид-программ, мы не можем предоставить вам обобщенную инструкцию установки пароля. Все что можно порекомендовать в данном случае, так это заглянуть в настройки и отыскать там пункт, связанный с защитой, безопасностью, пин-кодом, паролем и т. д., то есть с тем, что имеет прямое отношение к нашей сегодняшней теме, а приложенные в данной части статьи скриншоты помогут понять общий алгоритм действий.
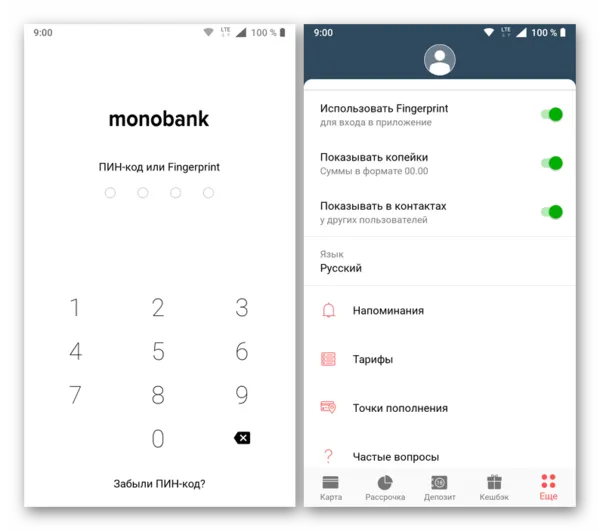
Смартфоны Samsung предлагают собственные инструменты блокировки сообщений, которые можно легко найти. Но самое главное, они будут намного надежней, чем сторонние приложения.
AppLock – Fingerprint

Фишка приложения в том, что оно позволяет заблокировать приложения паролем, графическим ключом и даже отпечатком пальцев. Можно установить защиту на Facebook, Whatsapp, галерею, предотвращая доступ к личным данным со стороны отслеживающих приложений. Приложение блокирует удаленный доступ к камере, чтобы злоумышленники не могли сделать скрытный снимок экрана или лица на модуль камеры.
Установить пароль на приложение можем любым из перечисленных способов, они между собой принципиально не сильно различаются. Главное то, что они позволяют добиться одного и того же результата – защитить собственные данные от окружающих и программ слежения. При чем делают это вполне достойно.







