Как подключить наушники AirPods?🎧 В статье приведено пошаговое руководство по подключению ЭирПодс к iPhone, Android, компьютеру Mac или ноутбуку. Гайд и советы по подключению ЭирПодс. Как подключить наушники AirPods к Windows?
Да, наушники AirPods работают с Android, но есть «подводные камни»
Сразу же после появления, с конца 2016 года, AirPods стали одними из самых популярных наушников в мире. Они появились на волне моды на беспроводные гарнитуры и стали самым удобным решением для прослушивания музыки на iPhone и iPad.
Но работают ли AirPods с Android? Да, работают! Ведь это просто беспроводные наушники, которые могут подключаться к любым устройствам поддерживающим Bluetooth, включая большинство планшетных компьютеров с Windows и некоторых Smart TV. Но есть некоторые «подводные камни» в таком решении.
Как подключить AirPods к телефону на Android?
Сделать это довольно просто. Выполните следующие действия:
- На Android откройте меню «Настройки» > «Подключения» > «Bluetooth».
- Поместите AirPods в зарядный футляр и убедитесь, что он открыт.
- Удерживайте маленькую кнопку на обратной стороне зарядного футляра в течение нескольких секунд. Как только наушники будут готовы к подключению, загорится мигающий огонек (внутри футляра или на передней панели, в зависимости от модели).
- AirPods появятся в меню Bluetooth. Выберите их и согласитесь на сопряжение.
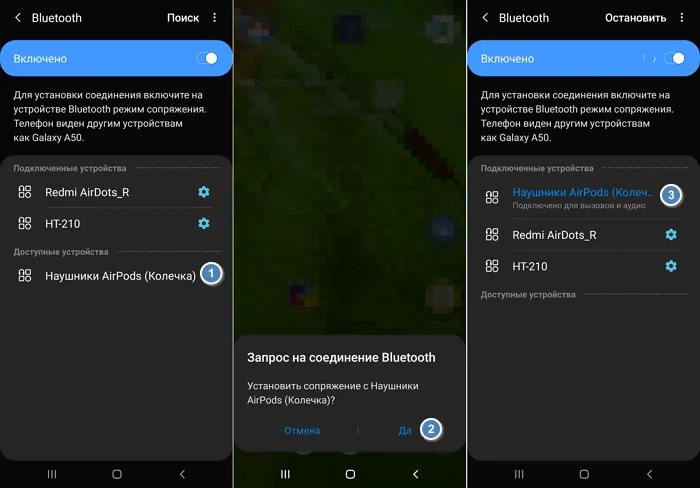
Вот все, что вам нужно сделать. Теперь вы можете пользоваться ими так же, как и любыми другими bluetooth-наушниками.
Недостатки использования
Хотя AirPods и совместимы с Android, разработчики из Apple создавали их в первую очередь для своих гаджетов. Неудивительно, что некоторые функции будут недоступны пользователям смартфонов и планшетов, работающих на других платформах.
С одним из недостатков вы уже познакомились – это более сложный процесс подключения. Благодаря специальному чипу, встроенному в зарядный футляр, соединение с iPhone или iPad происходит намного проще: достаточно открыть футляр и нажать кнопку «Подключиться». При этом наушники уже будут готовы к использованию и с другими гаджетами, привязанными к вашему Apple ID.
Ниже приведены примеры других функций AirPod, не работающих на Android:
- Доступ к Siri: в Android нет Siri, поэтому и доступа к этому персональному облачному помощнику тоже нет. Правда, есть другой – Google Assistant. Он будет работать.
- Настраиваемый функционал «двойной тап»: на iPhone можно настроить, какое именно действие будет производиться по двойному нажатию: запуск опций по иконке, включая пропуск музыкальных треков, вызов голосового помощника или воспроизведение/пауза. На других платформах это не работает. По двойному нажатию происходит только включение музыки и постановка на паузу. Однако если у вас есть iPhone, iPad или Mac, можете настроить функцию на них, а затем использовать ее на устройстве с Android.
- Датчик Ear detection (Обнаружение уха): при использовании с гаджетами Apple, AirPods с помощью специального датчика определяют, когда вы вытаскиваете их из ушей, и ставят музыку на паузу до того момента, пока вы снова их не вставите.
- Легкая проверка уровня заряда батареи: при подключении AirPods в Android вы не сможете узнать у Siri уровень зарядки аккумулятора. Проблематично сделать это и на смартфоне. Лишь некоторые версии Android отображают уровень заряда подсоединенных беспроводных устройств, но даже в этом случае вы не сможете узнать состояние батареи зарядного футляра.
Существуют сторонние приложения для расширения функциональности AirPods. Их очень много, большинство из них платные, есть и бесплатный вариант, и, пожалуй, самый распространенный — AirBattery. Поддерживает не только AirPods, но и все наушники с чипом W1, а это все распространенные разрядные модели: 3, powerbeats 3, solo3, studio 3.
Какие функции будут работать с Android?
Большинство функций AirPods с андроидом будут действовать также, как и с айфоном. Например, сенсорные датчики на наушниках, которые выполняют множество различных функций, лишь двумя прикосновениями. При этом не доставая телефон из кармана. Также наушники оборудованы микрофоном, это огромный плюс для тех, кто должен постоянно находиться на связи. Особенно в холодное время года.
Но все же стоит отметить, что при использовании AirPods с Android перед вами не будет доступа к функции управления голосом, так как для этого нужен голосовой помощник Siri, который работает только на Apple устройствах.
Ещё вы не сможете наблюдать индикацию зарядки и контролировать её без специально скаченного приложения. В момент вытаскивания наушников, музыка не будет ставиться на паузу, как в случае с iPhone.
Как расширить функциональность AirPods с Android
Расширить функциональность этих наушников на андроиде можно с помощью специальных приложений. Возьмем приложение Droidpods, которое предлагает нам постоянное уведомление показывающее оставшееся время автономной работы AirPods и сообщающее, когда придёт время заряжать один из наушников или оба. Это приложение находится в открытом доступе в Play-Маркете для покупки всего за 2,49.
Или бесплатное приложение AirBattery, которое также позволит вам отслеживать количество заряда у ваших наушников и кейса. Ещё плюс этого приложения в том, что оно также может поддерживать другие беспроводные наушники W1.
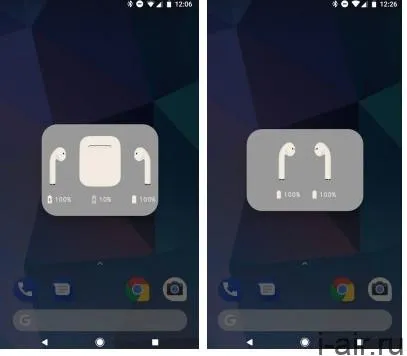
Приложения для Android показывают заряд
Стоит ли покупать AirPods для использования с Android?
AirPods с iPhone работают без нареканий, наушники мгновенно подключаются, работают без перебоев, есть жесты. Но перед покупкой наушников для сопряжения к Android-смартфону нужно быть готовым, что эта парочка будет работать не идеально.
Стоит понимать, что AirPods вне экосистемы Apple становятся простыми беспроводными наушниками. Тем не менее, их можно подключить различным устройствам, которые поддерживают передачу музыки и звуков по Bluetooth.
Многие пользователи выбирают наушники AirPods именно за удобство в пользовании. Разработчики Apple всегда стараются, чтобы пользование их техникой было предельно простым. В целом, каждый сам для себя делает вывод, подсчитывает помимо остальных плюсов и минусов ещё и свои. Конечно проще брать устройства из одной и той же фирмы, но это не всегда выгодно по цене.
Сразу же после появления, с конца 2016 года, AirPods стали одними из самых популярных наушников в мире. Они появились на волне моды на беспроводные гарнитуры и стали самым удобным решением для прослушивания музыки на iPhone и iPad.
Как подключить AirPods?
AirPods — самые простые и самые удобные беспроводные наушники. С их помощью можно слушать музыку, подкасты, говорить по телефону, пользоваться голосовым помощником. Однако есть одно «но» — первое подключение эирподсов нередко вызывает трудности. Поэтому в данном материале мы разберем, как подключить AirPods и связать их в пару с различными устройствами.

AirPods — универсальная гарнитура, которую используют в связке не только с «яблочными» гаджетами, но и с девайсами других производителей. С одним условием: вы не сможете использовать голосовую помощницу «Сири» и применять (в зависимости от модели телефона) другие полезные опции, доступные для айфонов. Однако главную работу эирподсы продолжат выполнять — проигрывание музыки, телефонный разговор.
Но как подключить AirPods к «Андроиду»? Универсальная инструкция связки эирподсов и телефонов иных изготовителей:
- На девайсе пройдите в меню и активируйте блютуз. На большинстве «андроидов» для этого нужно пройти по пути: Настройки — Подключение — Bluetooth.
- Не доставая наушники из гнезд, откройте крышечку кейса.
- Зажмите клавишу на тыльной стороне коробочки, пока индикатор не станет подмигивать белым.
- Переведите внимание на экран своего смартфона — гарнитура должна возникнуть в списке доступных для беспроводного подключения устройств.
- Как подключить AirPods к Android? Выберите эирподсы — связка установлена.
Чтобы наушники автоматически начинали/прекращали проигрывание песен, как только вы вставили/убрали гарнитуру из уха, чтобы контролировать заряд кейса и самих AirPods на «Андроиде», вам пригодятся также специальные программы:
При этом пользователи отмечают, что не все «андроиды» годятся для пары с AirPods:
- Huawei — не работает, как нужно, микрофон, наушники нельзя использовать для телефонных разговоров.
- Honor — очень тихое проигрывание музыки.

Подключение AirPods к компьютерам Мас
Как подключить наушники AirPods к «старшим братьям» смартфонов? Если вы желаете использовать беспроводные наушники в паре с «яблочным» ПК или макбуком, прежде всего убедитесь в следующем:
- Для AirPods второго поколения: на компьютере должна быть установлена ОС версии Mojave 10.14.4 и свежее.
- Для AirPods Pro: операционная система версии Catalina 10.15.1 и свежее.
Если ваши наушники уже сопряжены в пару с айфоном, имеющим общий идентификатор Apple ID с «маком», действовать нужно просто:
- Наденьте наушники.
- Перейдите на компьютере или ноутбуке к меню Bluetooth.
- Другой способ — кликнуть на значок динамика в верхней системной строке.
- Вы увидите перед собой список доступных для сопряжения устройств — выберите из него наушники и подключитесь к ним.
Если же вы не нашли гарнитуру, то может быть полезна другая инструкция — по созданию пары между «яблочными» гаджетами:
- Зайдите в меню Apple (фирменный значок яблочка в верхней системной строке).
- Перейдите в раздел «Системные настройки».
- Нажмите по иконке Bluetooth.
- Проверьте, что блютуз-модуль активирован.
- Отправьте оба наушника в футлярчик, откройте крышечку.
- На тыльной части кейса удерживайте клавишу до того момента, пока не начнет подмигивать белым индикатор.
- Как подключить AirPods к ноутбуку? В перечне доступных для связки устройств вы увидите AirPods — выберите их, кликнув на «Подключить».
Если и после этих манипуляций звук продолжает идти через динамики, нажмите на иконку динамика в верхней системной строчке — в качестве устройства для аудиовыхода должны стоять именно наушники.

Для входа понадобится иметь Apple ID. Если вы забыли его, введите номер телефона (доступно не во всех странах), email или, на крайний случай, воспользуйтесь формой восстановления. Зайдя на сайт, нажмите на «Найти iPhone», после чего кликните по пункту «Все устройства» и в раскрывшемся списке выберите AirPods.
Как отвязать AirPods от «Андроида»
AirPods при непредвиденном разрыве связи всё время пытаются произвести сопряжение с последним устройством. Когда наушники соединены с одним девайсом, их нельзя использовать на другом. Простой способ – отключить модуль Bluetooth и дождаться, пока не произойдёт переход в режим поиска и подан соответствующий сигнал светодиода на футляре. Если вам по каким-то причинам не удаётся воспользоваться этим методом, выполните следующее:
Поскольку Android не является разработкой Apple, при использовании продукции этой компании могут возникнуть проблемы совместимости, а также ошибки, вызванные особенностями характеристик смартфона. Ниже собраны методы устранения распространённых ситуаций. Если какой-либо пункт отсутствует, но вы знаете решение – поделитесь, пожалуйста, им в комментариях под записью. Ваш совет поможет тысячам пользователей.
Звук идёт из встроенного динамика
Проблема вызвана недоступностью определённых профилей. Проделайте эти шаги:
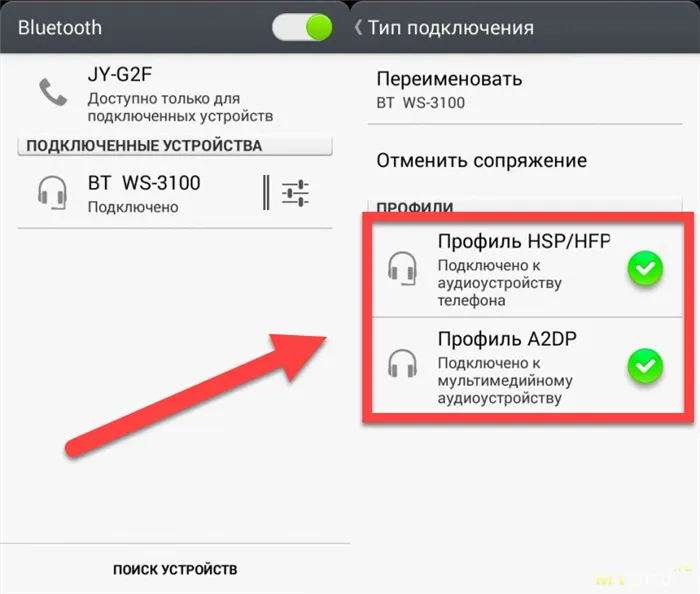
- Откройте настройки устройства, перейдите в «Беспроводные сети», далее выберите «Bluetooth»;
- Найдите наушники в списке подключённых, тапните по иконке настроек справа от названия;
- Под надписью «Использование» будет размещено два слайдера. Переведите «Профиль HSP/HFP» в активное положение, если ситуация наблюдается во время голосовых вызовов, сделайте то же самое с пунктом «Профиль A2DP» для устранения неполадок при прослушивании медиаконтента (роликов, треков).
Инструкция остаётся актуальной даже если AirPods выключены – главное, чтобы гаджет находился в списке сопряжённых.
Отсутствие девайса в списке
Если наушники доступны для обнаружения и видны на других устройствах, кроме вашего смартфона на Android – проблема вызвана устаревшей версией Bluetooth – для корректной работы она должна быть, как минимум, 4.0.
Неправильная передача информации о заряде
Для получения данных об уровне заряда, необходимо установить одно из приложений, ссылки на которые даны выше. Обратите внимание, что проблема в виде передачи информации с шагом в 10% (например, 90%, 80%) находится на аппаратном уровне и не может быть исправлена. Если же у вас наблюдается другая проблема, проделайте эти шаги:
- Откройте панель быстрого доступа, через неё включите Bluetooth и GPS;
- Перейдите в настройки, нажав, например, на соответствующую кнопку в верхней части экрана;
- Откройте «Приложения», выберите программу, используемую для проверки статуса AirPods;
- Тапните по кнопке «Разрешения», переместите слайдер напротив пункта «Местоположение»;
- Повторно подключите наушники, повторно откройте программу. Если ситуация сохраняется – воспользуйтесь другими приложениями из магазина Play Market.
Необходимость использования геоданных вызвана особенностями технологии Bluetooth Low-Energy, о чём указано в описаниях вышеупомянутого ПО.
Появление помех при перемещении
BT-волны распространяются на дистанции 100 метров, однако подобные замеры проводятся на открытом пространстве – внутри помещений максимальный уровень расстояния падает вдвое из-за стен и работающих приборов. Ситуация осложняется наличием перекрывающих сигналов – других наушников, Wi-Fi приёмников и роутеров. Устройство может похвастаться стойкостью ко внешним шумам, однако при обнаружении помех попробуйте держать его ближе к источнику воспроизведения.
Рассмотрим также, как подключить AirPods к Windows. Чтобы соединить гарнитуру в пару с ПК или ноутбуком, убедитесь, что компьютеры оборудованы блютуз-модулем. Если встроенного модуля нет, вам придется дополнительно купить, подсоединить и настроить Bluetooth-адаптер.
Как расширить функциональность AirPods с Android
Чтобы подключить Airpods Pro или другую модель, расширить функциональность в синхронной связке с Андроид-гаджетом, следует установить дополнительную программу. Многие пользователи в тандеме «яблочных» вкладышей и Андроида используют следующие программы:
- AirBattery. Софт показывает уровень заряда аккумуляторов «ушек» и кейса, взаимодействует с датчиками, определяющими момент помещения/извлечения вкладыша в ухе, чтобы автоматически ставить звук на паузу при воспроизведении контента с YouTube, Netflix.
- Podroid. Программа предоставляет инструменты отслеживания заряда батареи гарнитуры, программирование действий на двойные и четверные касания, остановки звуковоспроизведения при извлечении вкладышей из ушей.
- Assistant Trigge совместима с AirPods 2 и 1 поколений и версией Pro. Утилита отслеживает уровень зарядки «Ушек», ставит воспроизведение музыки на паузу при извлечении вкладышей из ушей.
В зависимости от функционального набора и версий программы работают на бесплатной и платной основе.
Видеоинструкция по подключению
Не на всех Андроид — смартфонах опция настройки ААС кодеков есть в настройках блютуз, и не факт, что через раздел для разработчиков этот кодек настраиваем. Имя переключателя на разных версиях системных настроек может отличаться: ААС, HD Audio или иначе. Нюанс с кодеками доставляет определённые сложности с настройками.
Не всегда удобно при использовании Airpods с Андроидом отсутствие возможности переключиться в обычный режим звуковоспроизведения без подавления шумов и прозрачности.
Подключаемые к Samsung или другому Андроид девайсу аирподсы изначально звучат на половину возможной громкости. В целях решения проблемы пользователям приходится экспериментировать с настройками, пытаясь изменить значения параметров, отвечающих за громкость. Последовательность манипуляций зависит от конкретной модели гаджета и версии прошивки смартфона. Не на всех аппаратах проблема решаема.
Пользователю предлагается (в качестве «бонуса») экспериментальная реализация функции Air detection. Работает она, правда, только со Spotify. Обновление до версии Pro за 1 доллар даст вам еще несколько функций, включая уведомления об обновлениях. Пусть приложение не идеально, но с ним пользоваться наушниками Apple на Android намного удобней.
Что делать, если Аирподсы не соединяются с телефоном
Если ваши беспроводные наушники, разработанные для iPhone, не подключаются к Android, мы рекомендуем вам сделать следующее:
- Убедитесь, что функция Bluetooth вашего телефона включена. Банальность, но иногда о ней забывают;
Убедитесь, что функция Bluetooth включена
- Перезагрузите смартфон. Если соединение после перезагрузки не удалось, продолжайте;
- Сбросьте наушники. Для этого нажмите и удерживайте кнопку настройки на задней панели корпуса, пока индикатор не мигнет несколько раз желтым цветом, а затем станет белым. Вся процедура займет около 15 секунд. Если после этого сопряжение не удалось, то идем дальше;
- Крайним способом является полный сброс настроек Android до заводских. Обратите внимание, что при выполнении этого сброса ваши файлы в памяти телефона будут потеряны.
Выполните сброс настроек Android







