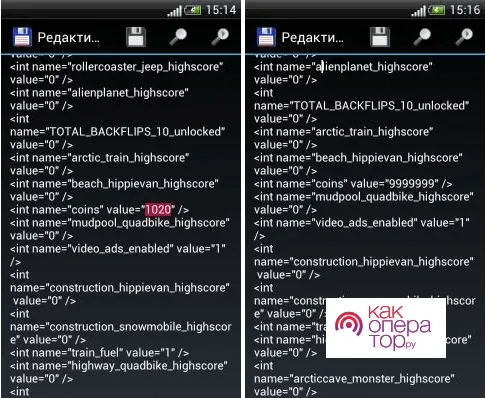Вам нужен лучший образ ваших врагов? Или вы просто хотите найти оптимальные настройки для комфортной и приятной игры? Давайте проверим. Кстати, для тех, кто хочет увидеть, как их враги наносят удары, существует специальная команда, позволяющая изменить цвет крови в PUBG на синий и зеленый.
Оптимальные настройки графики PUBG для слабых ПК — как поднять ФПС в 2018, улучшить видимость и графику
Скорость игры — ключ к успеху. Чем быстрее ваша система, тем лучше. Однако, если ваш компьютер слаб, вы можете увеличить FPS в PUBG и установить оптимальные настройки для лучшей видимости. Это позволит вам быстро заметить врагов и получить преимущество.
FPS (Frames per Second) — это показатель количества кадров в секунду, которые может генерировать система. Чем он выше, тем плавнее игра. В целом, чем лучше настройки вашей системы, тем быстрее будет работать ваша игра.
Если вы хотите получить значительное преимущество над другими игроками, постарайтесь добиться максимально возможной частоты кадров. Если ваш экран лагает и не работает, вы не сможете хорошо сражаться.
В этой статье подробно описано, как повысить FPS в PUBG с помощью различных методов, как в настройках игры, так и с помощью сторонних программ. Вы также узнаете, что работает, а что нет. Поэтому, если вы ищете вариант запуска PUBG для повышения FPS, вы будете разочарованы. Разработчики закрыли это окно.
Как узнать свой FPS?
Во-первых, необходимо включить в игре измеритель FPS, чтобы можно было следить за этим показателем. Это легко сделать.
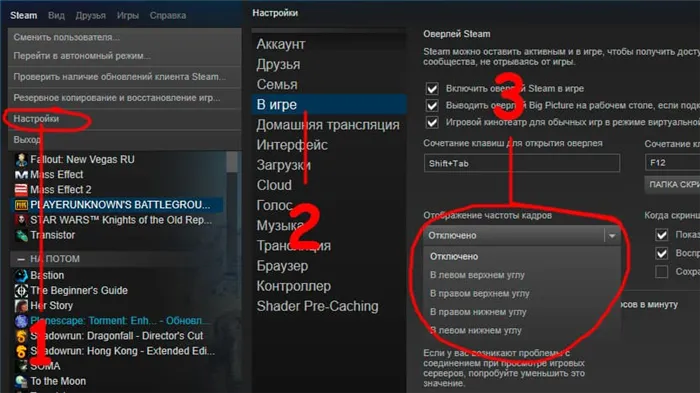
- Нажмите на кнопку «Steam» в левом верхнем углу программы;
- Выберите «Настройки», затем «В игре»;
- Отыщите плашку «Отображение частоты кадров» и выберите место, где вам удобно будет вывести эту цифру.
Используя этот процесс, вы можете отобразить FPS в PUBG, но это возможно и в Dota, CS:go и других играх, запускаемых через Steam.
Также можно использовать программы сторонних производителей (например, Fraps). Это не запрещено правилами по борьбе с перегревом. Этот метод особенно популярен среди тех, кто играет с Mail.ru.
Как ограничить ФПС
Возможно, вам придется ограничить FPS в PUBG. Это можно сделать, отредактировав файл конфигурации.
- Пройдите в папку «C:\Users\*Имя_пользователя*\AppData\Local\TslGame\Saved\Config\WindowsNoEditor». По-умолчанию, «AppData» скрыта. Чтобы увидеть ее, прочтите этот гайд. Либо посмотрите видео;
- Откройте файл «GameUserSettings.ini» с помощью блокнота;
- Отыщите значение «FrameRateLimit=ХХХ». У меня вместо иксов стояла тысяча;
- Ставьте нужное вам значение.
Делайте это на свой страх и риск. Неясно, как новые антиавторитарные группы отреагируют на такие действия.
Настройки NVidia для всех игроков
Прежде чем приступить к игре, стоит разобраться с возможностями вашей видеокарты. Если вы используете Radeon, очевидно, что в этом разделе ловить нечего.
Сначала откройте панель Nvidia. Для этого щелкните правой кнопкой мыши на рабочем столе и выберите соответствующий пункт. Откройте ссылку Manage 3D Settings и откройте вкладку Software Settings.
В выпадающем списке выберите PUBG. Если нет, нажмите кнопку Добавить. Далее укажите путь к файлу game.exe в папке ‘F:팀 Games \ Steam \ SteamApps \ common \ PUBG \ TslGame \ Binaries \ Win64’. В качестве альтернативы выберите ‘TslGame’, если ваша система предоставляет такую возможность.
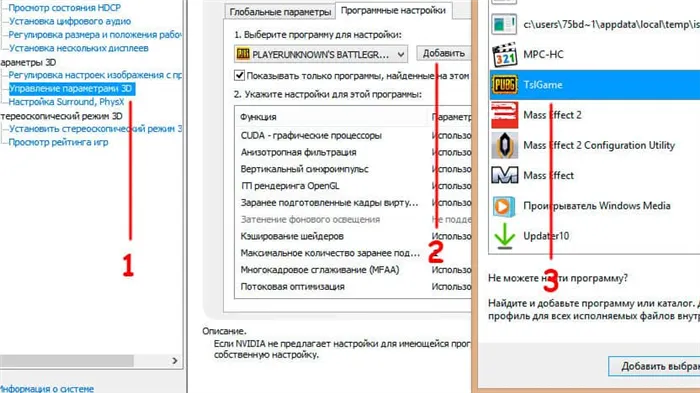
Затем определите настройки NvidiaPUBG следующим образом
- Вертикальный синхроимпульс — выключить;
- ГП рендеринга OpenGL — автовыбор;
- Заранее подготовленные кадры — 4;
- Кэширование шейдеров — выключить;
- Максимально количество заранее… — 1;
- Потоковая оптимизация — включить;
- Режим управления электропитанием — предпочтителен режим максимальной производительности;
- Тройная буферизация — выключить;
- Фильтрация текстур — анизотропная… — включить;
- /**/ — качество — высокая производительность;
- /**/ — трилинейная… — выкл.
Расширенные настройки в виде изображения (нажмите для увеличения):.
Эти факторы повышают производительность системы и позволяют компьютеру более спокойно работать с текстурами и тенями. Для владельцев слабых видеокарт эти меры станут спасением.
Настройки в игре — что за что отвечает?
Давайте посмотрим на графические настройки PUBG, которые можно изменить в игре. Разработчики создали довольно обширный список. С его помощью можно значительно повысить FPS.
Вкладка «Графика» и ее подраздел «Дополнительно» — это все. Все здесь напрямую влияет на качество изображения. В результате повышается производительность.
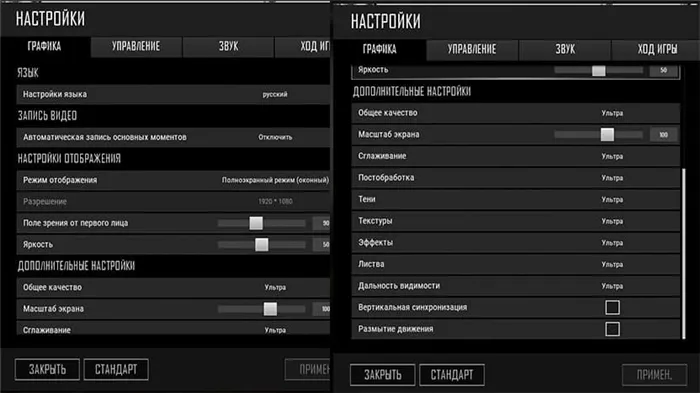
- Сглаживание — влияет на «лесенки», что появляются на краях текстур. Чем ниже значение, тем страшнее — и угловатее — окружающий мир, но тем больше FPS.
- Тени — определяет качество теней. Чем ниже значение, тем более расплывчатыми и угловатыми они будут. Убрать их совсем нельзя. Не пытайтесь сделать это через конфиг, так как с новым античитом любые изменения в файлах игры могут привести к бану аккаунта.
- Текстуры — определяет разрешение текстур.
- Эффекты — влияет на красоту взрывов, попадания пуль и так далее.
- Листва — качество отображаемых на деревьях листьев. Заметить врага при низком значении гораздо проще. На траву не влияет.
- Дальность видимости — меняет расстояние, с которого система начинает прорабатывать объекты в 3Д.
- Размытие движения — активирует и отключает размытие картинки при повороте камеры. Если в одиночных играх добавляет кинематографичности, то в сетевом шутере лишь снижает обзор, отключать определенно.
Давайте подробнее рассмотрим некоторые настройки.
Масштаб экрана
Эти настройки влияют на разрешение кадра, с которым компьютер выводит изображение.
Предположим, что основное разрешение составляет 1600 x 900. Если вы увеличите экран до уровня PUBG на 100%, изображение будет отрисовано в том же разрешении. Если установлено значение 120%, разрешение производительности будет 1920×1080, а система сожмет изображение до 1600×900.
Этот подход удаляет лестницы и улучшает общее качество изображения, но увеличивает время и скорость работы.
При значении менее 100% нагрузка на видеокарту значительно снижается, тем самым увеличивая FPS. Однако на фотографии также изображено мыло.
Постобработка — убираем «мыло»
Если вы хотите узнать, как удалить мыло в PUBG, этот раздел поможет вам. Также прочитайте предыдущую подглаву о масштабировании экрана.
Постобработка в PUBG влияет на то, что происходит на изображении после выполнения, то есть на дополнительные приукрашивания, такие как естественные эффекты, лучи света и размытые фоны (видны при настройках «Высокий» и «Ультра»).
Если вы хотите получить красивый солнечный свет и эффекты фильма, включите его. В остальном это просто неудержимый FPS.
Вертикальная синхронизация
Опция для синхронизации частоты экрана с FPS, генерируемым видеокартой. В большинстве случаев использовать его не стоит. Включите его, если у вас наблюдаются подобные нарушения изображения.
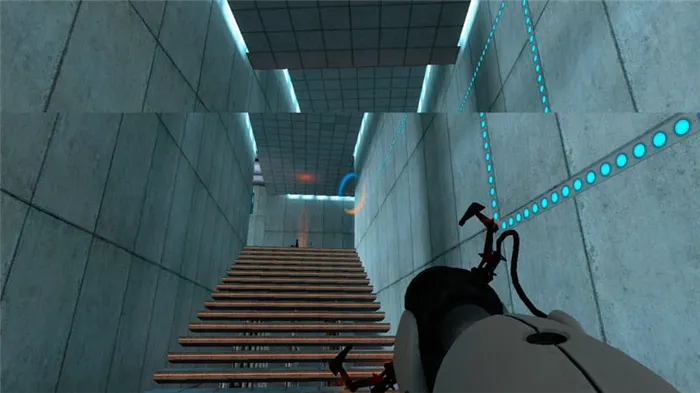
Во многих случаях эта настройка создает задержку, увеличивает латентность мыши и лишает ее преимущества.
Если вертикальная синхронизация в PUBG не работает, посмотрите это видео.
При необходимости на последнем шаге можно выбрать опцию «Специальные эффекты». Далее вы можете выбрать, какие эффекты оставить, а какие отключить.
Настройка окружения
Первое, что нужно сделать, это оптимизировать среду, в которой вы запускаете PUBG. Рекомендуется использовать все вышеперечисленные методы без исключения, так как это даст вам максимальный результат.
Playerunknown Battlegrounds печально известна своими картами со стат-артами, зависаниями, падениями и даже вспышками из-за плохой оптимизации, поэтому в фоновом режиме все должно быть идеально, чтобы положительно повлиять на производительность. Разработчики регулярно выпускают патчи (которые автоматически спускаются через steam) и могут принести FPS в PUBG, среди прочих улучшений.
Очистка и освобождение оперативной памяти
Снижение нагрузки на оперативную память путем завершения неактуальных процессов. Закрытие браузера не останавливает его, особенно если открыто более 3-5 страниц.
Отключите ненужные элементы в окне конфигурации автозагрузки. Нажмите Ctrl+Shift+ESC, откройте Управление задачами, перейдите на вкладку Автозагрузка.
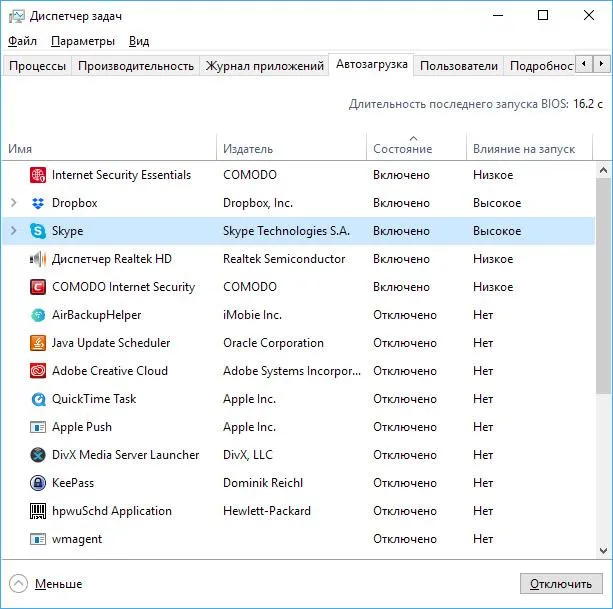
Если у вас более ранняя версия Windows, а не 10, нажмите Win+R, а затем в появившемся окне введите MSCONFIG и перейдите на вкладку Startup.
Отключите программы, которые необходимы для вашего здоровья, безопасности и работы (например, Messenger). Однако чем больше их у вас, тем меньше у вас свободного барана. Запуски, которые начинаются рядом с каждой программой, указывают на то, что следует отключить как приоритетное («высокое» воздействие).
После внесения изменений перезагрузите компьютер.
Кроме того, оперативная память может быть оптимизирована с помощью Wize memory optimiser, memory cleaner или других инструментов.
Жесткий диск
Требуется твердотельный накопитель:.
- быть дефрагментирован;
- иметь запас свободного места минимум 10-15% от общего объема.
Windows 8 и 10 будет перестраиваться сама — Microsoft включает автоматическое изменение конфигурации всех дисков. Другие версии могут выходить за рамки типичных инструментов.
- Нажмите Пуск, выберите Поиск. Либо нажмите сочетание клавиш Win+S .
- В окне поиска введите: дефрагментация диска .
- В результатах поиска откройте найденное приложение.
- В разделе Текущее состояние проанализируйте диски.
- Microsoft рекомендует делать дефрагментацию, если значение превышает 10%.
Чистка Windows
Скачайте CCleaner, запустите его после закрытия других приложений и нажмите кнопку «Разрешить». Утилита сканирует ваш компьютер. После анализа нажмите Clean, но после очистки кэша браузера вам придется заново ввести пароль от сайта.
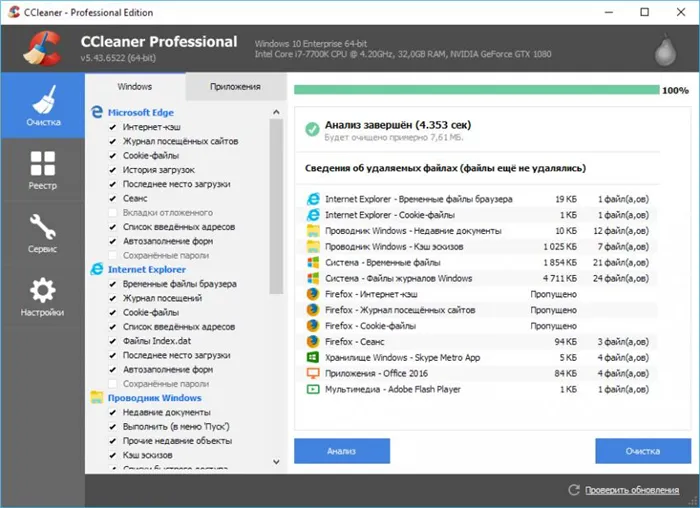
Перейдите на вкладку «Реестр» и перейдите к разделу «Устранение неполадок». Нажмите на Восстановить и нажмите на Отметить для восстановления. Резервное копирование данных не обязательно.
Проверка антивирусом
Даже при сильной конфигурации убедитесь в отсутствии скрытых майнеров, троянов и другого нежелательного программного обеспечения, которое может повлиять на производительность.
Настройка игры
Запустите PUBG и перейдите к настройкам графики. Здесь все просто. Выберите Очень низкое и установите общее качество на минимум.
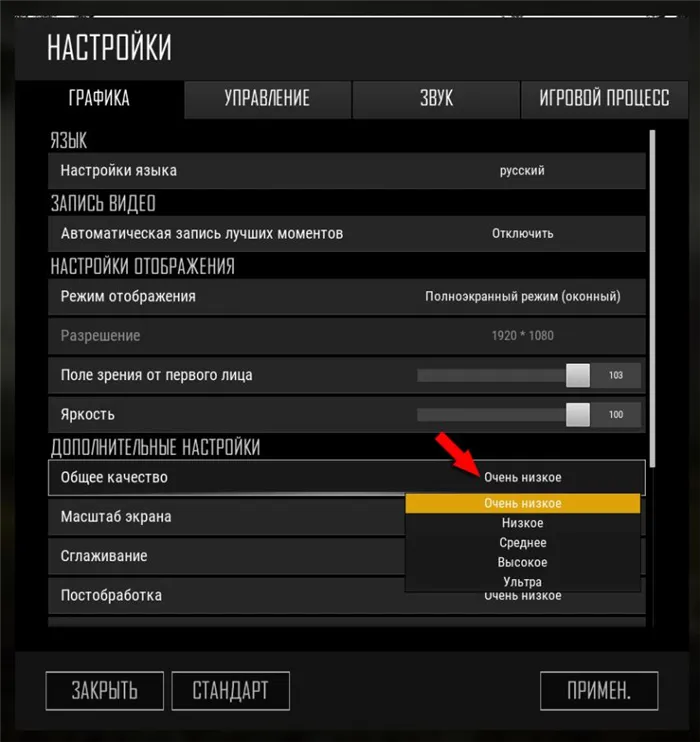
Если на складе FPS еще есть в наличии, вы можете проверить цену. Следующие опции оказывают наиболее сильное влияние на производительность
- разрешение – можно уменьшить, включив предварительно Полноэкранный режим (сильно снизит качество картинки);
- масштаб экрана — ставьте 100 или меньше;
- текстуры – съедают видеопамять;
- эффекты – взрывы, выстрелы, дым, огонь и прочие украшения боёв;
- дальность видимости — влияет на отрисовку объектов (домов, деревьев, сооружений), а игроки всегда отображаются на одинаковом расстоянии (этим ПУБГа хороша);
- сглаживание – убирает «лесенку» контуров, делая картинку более гладкой;
- постобработка – отвечает за красоту и кинематографичность картинки, добавляет эффект «замыливания» экрана. Советую выключать даже на мощных ПК — может немного увеличивать отклик мышки даже без просадки ФПС (в соревновательных играх критично).
Отключите отображение плеера в аппаратном интерфейсе (TAB). Он не увеличивает количество кадров в секунду, но ускоряет процесс, когда добыча активна, не тратя ресурсы на производительность 3D-модели игрока.
Недавно разработчики изменили настройки загрузки PUBG, убрав возможность увеличения FPS. Также невозможно полностью отключить растительность, траву и тень. Невозможно изменить файлы конфигурации ini или другие файлы игры. Анти-читеры могут блокировать такие действия и аккаунты одновременно.
Очистка железа от пыли, замена термопасты
Регулярно очищайте внутренние детали. Каждые 2-3 месяца. Пыль может забивать вентиляционные камеры и покрывать внутреннюю поверхность, препятствуя рассеиванию тепла за счет накопления статического электричества, что часто приводит к перегреву и сбоям в работе. Волосы домашних животных также впитываются в системный блок. Все это нужно аккуратно вытереть маломощным пылесосом со специальной насадкой (мягкой щеткой), в идеале — со специальным инструментом.
Частота замены термопасты зависит от двух факторов
- качество пасты – дешевые держат не более года, а качественная паста способна прослужить 5-8 лет;
- нагрузка компьютера – работа на пределе возможностей повышает температуру и чем она выше, тем быстрее высохнет паста.
Тепло от нагрузки указывает на необходимость замены пасты. Проверьте с помощью CPUTemp или других программ. Выполнение тяжелых вычислительных процессов, которые загружают центральный процессор на 100% (некоторые алгоритмы используют центральный процессор), например, игры, рендеринг видео или 3D-моделей, тяжелая компиляция, майнинг и т.д.
Оптимальные настройки температуры процессора:.
- в спокойном состоянии – 35 градусов;
- при высокой нагрузке – 60-70 градусов.
Все, что превышает эти значения, означает, что охлаждение повреждено, и термопасту, а в некоторых случаях и весь холодильник, необходимо заменить на более эффективную.
Все вышесказанное относится и к ноутбукам, поскольку многие модели требуют замены термопасты видеокарты.
Перегрев очень вреден для вас!
Путь к конфигурации: «C:³ Users \ AppData \ Local \ TslGame \ Saved \ Config \ WindowsNoEditor» Параметры запуска: -refresh 60 -maxMem = 13000 -USEALLAVAILABLECORES -malloc = system -sm4 -high -nomansky
Настройка игры
Конечно, одних параметров запуска недостаточно. Чтобы добиться приемлемой частоты кадров, необходимо изменить настройки и саму игру. Опытные друзья рекомендуют установить все настройки на очень низкий уровень, за исключением текстур и теней.
Тени следует располагать низко, а текстуры — высоко. Таким образом, поддерживается приемлемый контраст объектов на экране, что позволяет более эффективно отслеживать цели. GTX 1060 имеет аналогичные настройки, которые дают в среднем 90 кадров в секунду при работе на карте.
Топ 2 в первой же игре
Наконец, я хотел бы предоставить запись моей первой игры в PUBG. Я купил игру утром 5 мая, загрузил ее и отправился на работу. Вечером я создал своего персонажа и начал поток. Выяснилось, что в своей первой гонке я пришел почти первым. Ниже приводится запись этой игры. Здесь игра еще не была оптимизирована с параметрами запуска, и EA подошел только ко второй игре.
Сначала откройте панель Nvidia. Для этого щелкните правой кнопкой мыши на рабочем столе и выберите соответствующий пункт. Откройте ссылку Manage 3D Settings и откройте вкладку Software Settings.
Шаг 3. Настройка драйверов видеокарты для PUBG
Один из самых простых способов повлиять на производительность игры — вручную настроить видеодрайвер. Это не вызовет никаких проблем, но, вероятно, добавит десятки кадров в игру.
Настройка драйвера NVIDIA для PUBG
В этом драйвере представлены два варианта настройки видеодрайвера NVIDIA для PUBG.
Вариант #1 — Автоматическая оптимизация
Этот простой метод говорит видеокарте, что внимание сосредоточено на FPS, а не на видеокарте.
Вариант #2 — Ручная настройка
- Заходим в настройки видеодрайвера
- Управление параметрами 3D > Программные настройки > Ищем в выпадающем списке PUBG
- Выставляем настройки согласно скриншотам
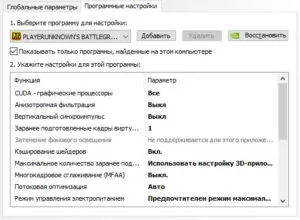
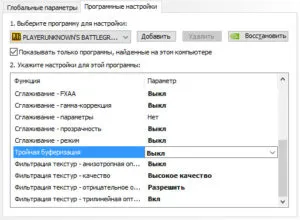
Шаг 4. Параметры запуска PUBG
Чтобы изменить настройки загрузки для PUBG, необходимо выполнить следующее
- Нажать правой кнопкой мыши на PUBG в STEAM
- Выбрать пункт Свойства
- Установить параметры запуска
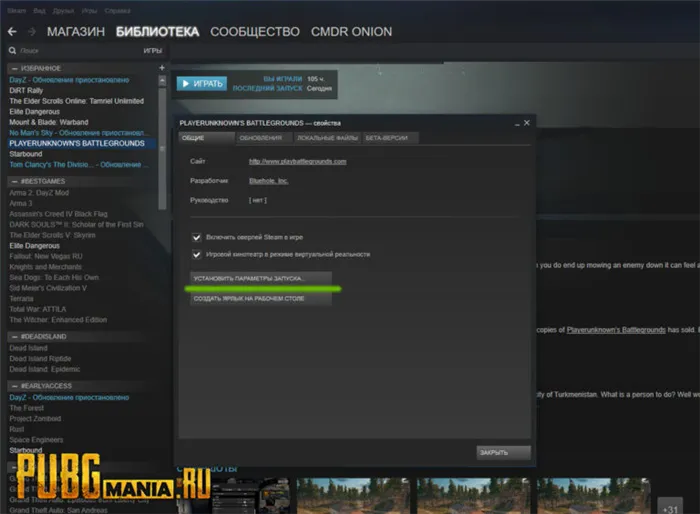
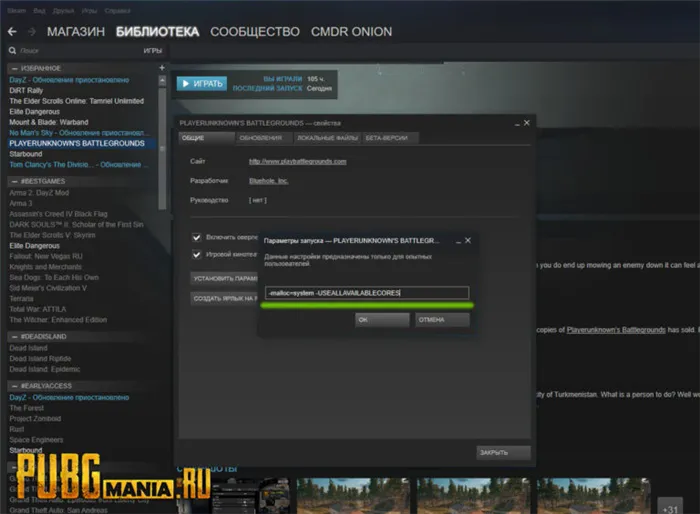
- -WinX — горизонтальное положение игрового окна.
- -WinY — вертикальное положение игрового окна.
- -ResX — горизонтальное разрешение экрана, игрового окна.
- -ResY — вертикальное разрешение экрана, игрового окна.
- -VSync — активирует вертикальную синхронизацию кадров.
- -NoVSync — отключает вертикальную синхронизацию кадров.
- — FPS — устанавливает максимально возможный ФПС.
- -FULLSCREEN — запускает игру в полноэкранном режиме.
- -WINDOWED — запускает игру в оконном режиме.
- -NOHOMEDIR — не использовать конфиги в папке «Мои документы».
- -NOSOUND — отключить звуки в игре(может повысить фпс).
- -NOSPLASH — отключение заставки при запуске игры.
- -NOTEXTURESTREAMING — отключить подгрузку текстур уменьшенного качества, будут загружаться текстуры только оригинального высокого качества.
- -ONETHREAD — отключить многопоточность(используется только одно ядро процессора).
- -USEALLAVAILABLECORES — использовать все ядра процессора.
- -lowmemory — параметр рекомендуется использовать если у вас 8 и меньше ГБ оперативной памяти(может повышать производительность игры).
- -sm4 — заменяет шейдеры от dx11 на dx10, некоторые эффекты отключаются или становятся визуально хуже(повышает ФПС).
- -d3d10 — параметр также запускает работу только dx10, но более грубо чем -sm4, из-за чего могут появится артефакты(не рекомендуется, но потестировать можно, тк повышает ФПС).
- -malloc=system — заставляет использовать Windows оптимизацию, чтобы увеличить производительность приложения(я не знаю, как проще объяснить действие этого параметра).
- -high — запускает игру с высоким приоритетом.
- +mat_antialias 0 — отключает сглаживаение
- -maxMem=Y — Y указывает количество используемой оперативной памяти(пример: 14000 для 16Гб оперативной памяти).
- -cpuCount=X — X указывает количество используемых ядер процессора(пример: 4 для четырех ядерного процессора).
- -exThreads=G — G указывает количество используемых виртуальных ядер поцессора(пример: 7 для Quadcore и 3 для Dualcore).
- -maxVram=Z — Z указывает количество используемой видеопамяти(пример: 3763 для 4Гб видеопамяти).
- -nomansky — ухудшает качество неба(в некоторых играх убирает звезды).
Внимание! Объем оперативной памяти должен выбираться в зависимости от объема памяти!
-maxmem = вы должны указать объем оперативной памяти, который у вас есть!