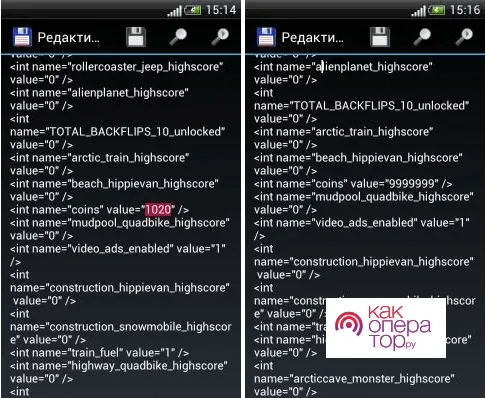Как запустить 32-битную программу в 64-битной операционной системе Windows 10. В чем заключается сложность и как исправить проблему запуска встроенными средствами системы.
Как запустить 32-битную программу на 64-разрядной ОС Windows 10 – 6 способов
Компьютер позволяет решать множество задач с помощью дополнительного программного обеспечения. После установки приложения от стороннего разработчика оно открывает перед пользователем широкий спектр возможностей, от редактирования фотографий и видео до создания собственной трехмерной графики. Но иногда программа не открывается и все зависит от разрядности ОС. Чтобы решить проблему, нужно понимать, как запустить 32-битную программу на 64-битной Windows 10.
Как запустить любимую старую игру на новой Windows 10? Вам необходимо загрузить недостающие компоненты или исправить проблемы совместимости с помощью функций Win 10.
Что делать при возникновении проблемы
Есть несколько простых способов запустить старую игру в новой версии Windows. Правда, сторонний антивирус или встроенный Win Defender могут заблокировать запуск игрового приложения. После активации игры лучше всего на время отключить защиту.
Запуск от имени Администратора
Только пользователи с учетной записью «Администратор» смогут играть в ретро-игру, выпущенную во время Windows XP. Предыдущие игровые приложения по умолчанию для запуска настоятельно требовали особых привилегий.
Как запустить игру от имени администратора:
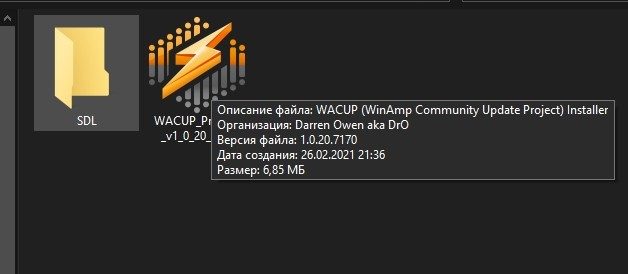
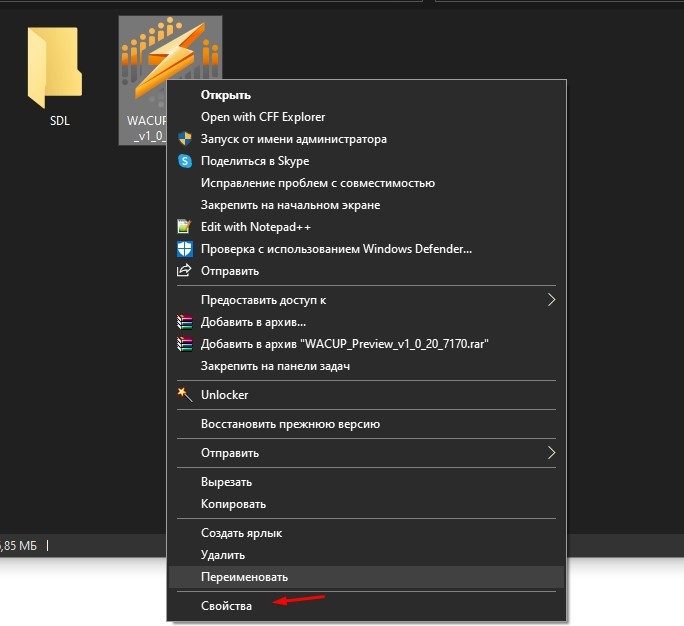
- перейдите во вкладку «Совместимость»;
- поставьте галочку: «Запускать программу от имени администратора».
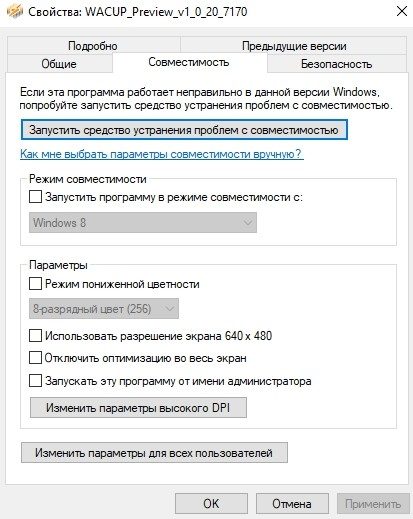
Устранение проблем с совместимостью
Как исправить ошибку в автоматическом режиме:
- скачать игровое приложение на свой компьютер;
- вызвать окно «Свойства» загруженной игры (щелкнув ссылку или исполняемый файл);
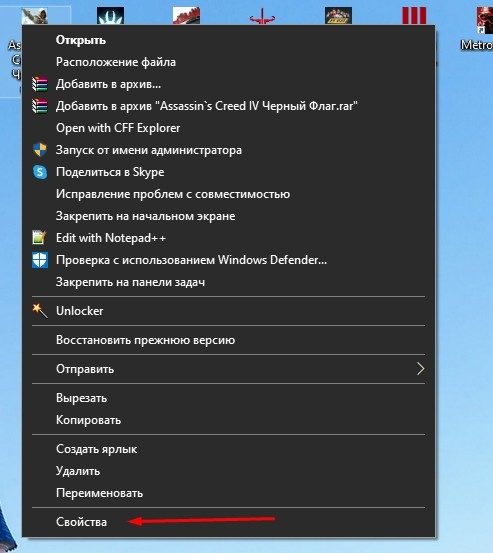
- перейдите во вкладку «Совместимость»;
- запустите средство проверки совместимости.

Как вручную выбрать параметры совместимости:
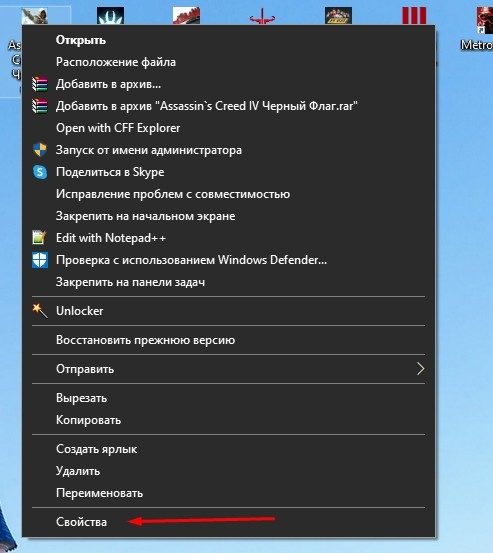
- найти дату его выпуска;
- найти в Интернете информацию о текущей версии Windows на момент выхода игры;
- вернуться в «Свойства»;
- перейдите во вкладку «Совместимость»;

- найти подпункт «Режим совместимости»;
- запустить игру в режиме совместимости с конкретной версией Windows.
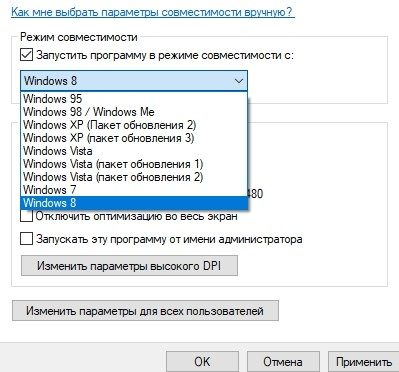
Игры с защитой DRM и SecuROM
Если устаревшие игры имеют защиту SecuROM или SafeDisc DRM, они не смогут работать в Win 10. Вы сможете играть, однако вам потребуется установить ретро-версию Windows внутри последней версии Windows с помощью утилиты VirtualBox. Поклонники старого игрового ПО могут воспользоваться ассортиментом виртуальных магазинов Steam или GOG, предлагая своим клиентам ретро-игры, адаптированные к современной версии Win.

DOSBox
DOSBox поможет вам запускать старые игры DOS на новой Windows. Вы можете скачать эту утилиту, например, с сайта «dosbox.com». Этот эмулятор специально разработан для запуска старых приложений эпохи DOS в Win 10.
Как самому запустить ретро-игру в Win 10 через сервис DOSBox:
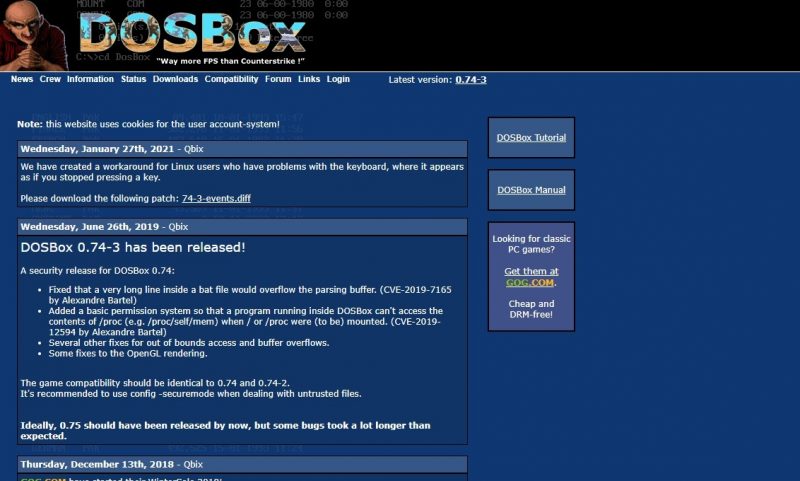
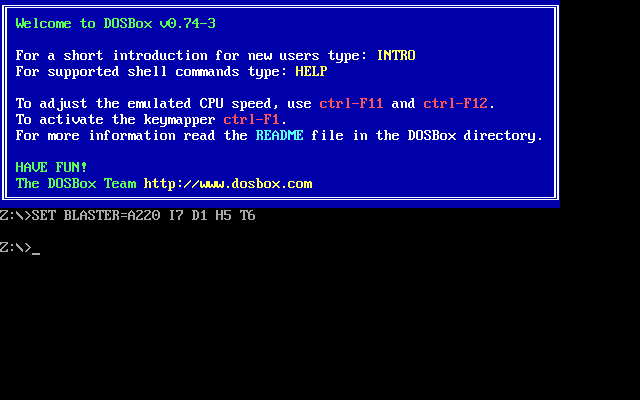
- активируйте «Этот компьютер»;
- откройте папку с загрузками;
- найти скачанную игру;
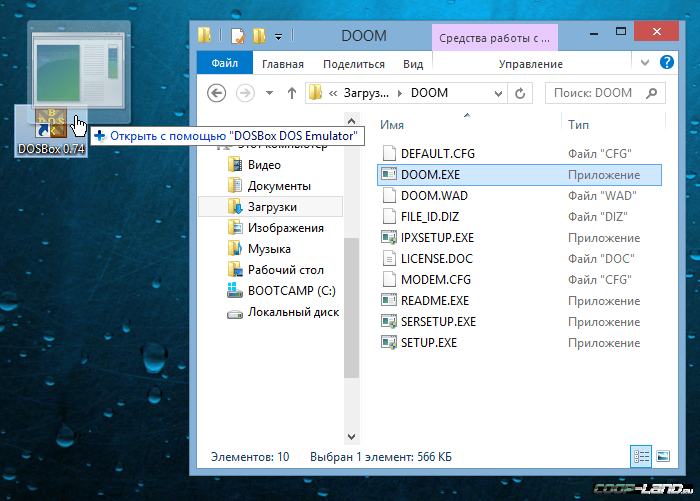
- найти исполняемый файл ретро-игры (с расширением exe, bat или com);
- перетащите исполняемый файл на значок «DOSBox»;
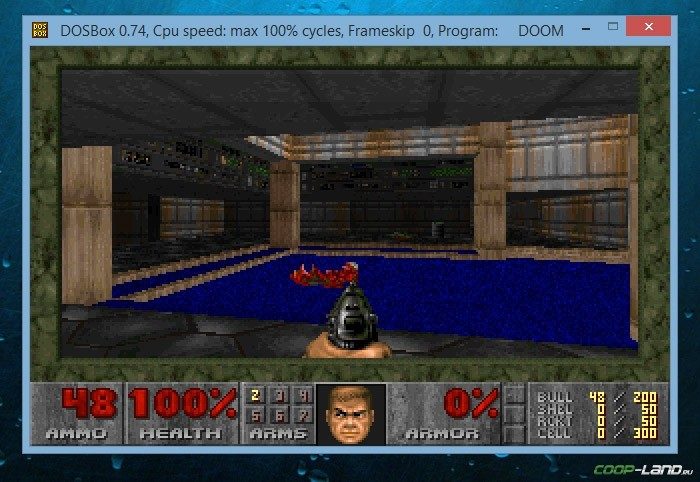
Как включить автоматический запуск ретро-игр через сервис DOSBox:
- вызвать окно «Свойства» утилиты DOSBox;
- перейдите на вкладку «Ярлык»;
- в строке «Объект» укажите путь к исполняемому файлу загруженной игры.
Установка 32-разрядной ОС
Иногда 64-битная Windows может блокировать установку 32-битной игровой программы. Установка 32-битной операционной системы помогает решить проблему. Утилита VirtualBox и виртуальная машина, созданная с необходимой разрядностью, помогут удалить блок.
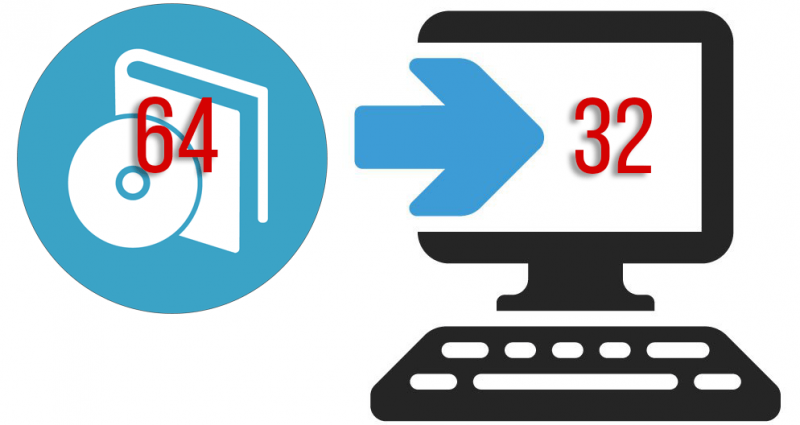
Установка XP через VirtualBox
Чтобы запустить ретро-игру в новой Win 10, вы можете создать еще одну в операционной системе — Windows XP. Это можно сделать с помощью утилиты VirtualBox. Конечно, в родной операционной системе обязательно запустится устаревшее игровое приложение. Однако перед установкой Windows XP на Win 10 необходимо проверить наличие свободного места на основном диске.
Узнайте дату выпуска и официальные требования The Elder Scrolls V: Skyrim для Windows: операционная система, процессор, оперативная память, видео и звуковые карты, необходимое дисковое пространство.
Требования для Windows
Требуется 64-битный процессор и операционная система.
Вы можете вставить приведенную выше таблицу требований на свой веб-сайт или в блог, скопировав URL-адрес изображения ниже.
Минимальные требования для игры The Elder Scrolls V: Skyrim в Windows — Windows 7 / Vista / XP PC (32o). Ваш процессор должен быть как минимум двухъядерным с тактовой частотой 2,0 ГГц. Минимальный размер оперативной памяти составляет 2 ГБ. Что касается видеокарты, то она должна быть не ниже Graphics. Также требуется 6 ГБ свободного места на жестком диске.
Рекомендуемый процессор: четырехъядерный процессор Intel или AMD или более мощный аналог. Рекомендуемый объем оперативной памяти — 4 ГБ. Видеокарта представляет собой совместимую с DirectX 9.0c видеокарту NVIDIA или AMD ATI с объемом памяти 1 ГБ (Nvidia GeForce GTX 260 или лучше; ATI Radeon 4890 или лучше).
Как исправить ошибку «Не удается запустить это приложение на ПК» и что делать, если из-за нее вы потеряете важные данные?
Что делать если из-за ошибки «Невозможно запустить это приложение на вашем ПК» пропали важные данные?
Многие приложения на вашем компьютере хранят ценную информацию. Фотографии, финансовая отчетность, документы, реквизиты банковского счета — часто эти данные стоят намного больше, чем сам компьютер, и их потеря может стоить человеку работы или привести к финансовым потерям.
Простой пример — менеджер паролей. Обычно в нем хранятся данные для входа в ваши аккаунты, реквизиты банковского счета и так далее, и если после следующего обновления вы увидите ошибку «Это приложение не может быть запущено на вашем ПК» — лучше не пытайтесь исправить эту ошибку, а сразу используйте профессиональная программа восстановления потерянных данных.
Безусловно, лучшим приложением для восстановления потерянных данных является RS Partition Recovery. Программа проста в использовании, а наличие интуитивно понятного интерфейса позволяет легко восстанавливать данные даже людям, которые недавно использовали компьютер.
Среди прочего, стоит отметить, что RS Partition Recovery не требует ресурсов компьютера и поддерживает ВСЕ современные файловые системы, что позволяет использовать его практически на любом ПК или ноутбуке, будь то сверхмощный компьютер или офисный ноутбук.
Чтобы восстановить потерянные данные, выполните несколько простых шагов:
Шаг 1. Установите и запустите RS Partition Recovery.
Комплексное решение для восстановления данных
Шаг 2. Выберите носитель или раздел диска, с которого вы хотите восстановить данные.
Шаг 3. Выберите тип анализа.
Быстрое сканирование стоит использовать, если файлы были недавно удалены. Программа проанализирует и отобразит данные, доступные для восстановления.
Комплексный анализ поможет вам найти потерянные данные после форматирования, перераспределения диска или повреждения файловой структуры (RAW).
Шаг 4. Найдите и выберите файлы для восстановления.
Шаг 5. Добавьте файлы для сохранения в «Список восстановления» или выберите весь раздел для восстановления.
Стоит отметить, что лучше выбрать другой диск или раздел в качестве места для записи восстановленного файла, чтобы избежать перезаписи файла.
Источники
- https://it-tehnik.ru/windows10/programmy/kak-zapustit-32-bitnuyu-na-64.html
- https://it-tehnik.ru/windows10/ispolzovanie/kak-zapustit-staruyu-igru.html
- https://sysrqmts.com/ru/games/the-elder-scrolls-v-skyrim
- https://recovery-software.ru/blog/how-do-fix-app-cant-run-on-pc.html