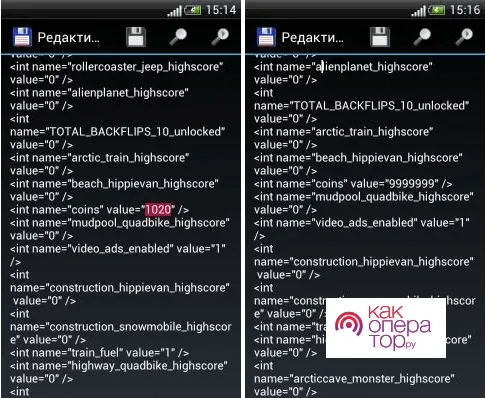Лаунчеры Minecraft предлагают пользователям ряд полезных функций. Одним из них является установка карт. Посмотрите, как скачать и установить карты в Minecraft в Tlauncher. А также о том, как поделиться своими спасениями.
Что такое карты в Майнкрафт и как их правильно устанавливать
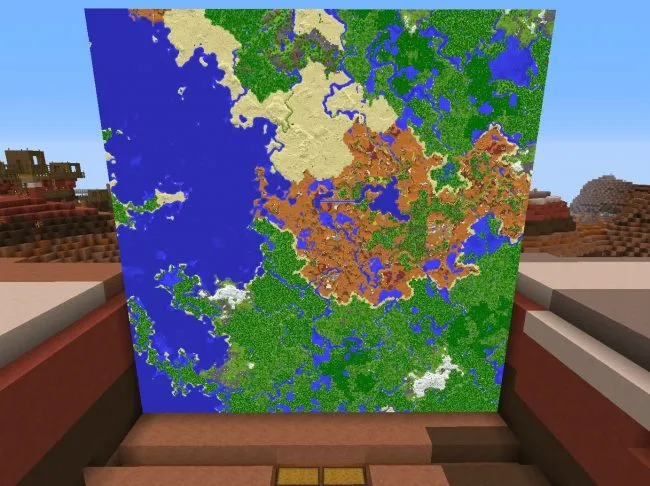
Если вам нужно запустить чужие карты Majnkraft, вы можете загрузить их из Интернета. Существует множество различных тем, например, путешествия, красивые здания и т.д. Найдя одну из них, вы сможете полностью погрузиться в мысли автора.
Давайте рассмотрим, как устанавливать карты в Minecraft.
Понятие и назначение
Они сохраняются отдельно в одиночной игре. Установив их, вы можете войти в чужой мир со своего компьютера или смартфона (Android или iOS) так, как будто на этом устройстве хранится конкретная локальная игра.
С его помощью можно играть в тематические картографические миры с препятствиями, лабиринтами и другими заданиями. Вы также можете воспользоваться этими инструкциями, чтобы загрузить сохранение друга или YouTuber’а и погрузиться в его мир.
На карте будет храниться все, включая здания, акции, полную статистику и даже время, проведенное в игре. Таким образом можно контролировать локальные миры других игроков, например, для обмана.
Инструкция — как установить
Файлы карт имеют индивидуальные расширения, такие как «.mcworld» или «.mctemplate». Такие файлы должны быть инициированы, чтобы установка началась автоматически. Если это не помогает, файл можно переименовать и записать «.rar» вместо буквы после точки. Это преобразует документ в файл, который затем можно экспортировать как обычную папку.
Файл содержит только одну папку, и чтобы получить доступ к объединенному миру, эту папку необходимо скопировать в файл игры.
Чтобы установить MinecraftPE на свой смартфон, скопируйте содержимое файла в /games/com.mojang/minecraftWorlds/, следуя указанному ниже пути.
Чтобы установить Java-версию игры на ПК или ноутбук с Windows, распакуйте документацию следующим образом
- Открыть меню ПУСК и в поиске написать следующую команду: %appdata%.
- Нажать Enter, после чего откроется окно с множеством файлов. Нужно перейти в «.minecraft».
- Далее перейти в «saves». Здесь хранятся все сохранения в игре от всех версий Майнкрафте.
- Переместить карту в «saves» так, чтобы она была в виде папки, а не архива.
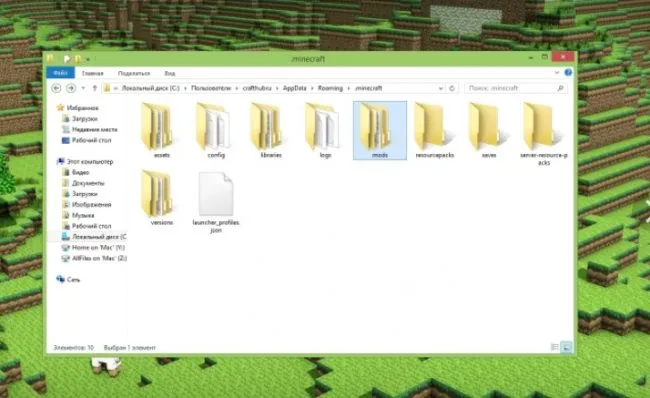
Чтобы быстро получить доступ к файлу, перейдите по следующему пути: c:팀 Users \ USER NAME \ AppData \ Roaming \ .minecraft \ saves \
Вместо имени пользователя введите псевдоним, который вы указали при первом запуске Windows или переходе на другой профиль (его можно найти в c: ⌘, раздел «Пользователи»).
Для версии Bedrock на вашем компьютере вы должны перейти на этот путь и оставить карту там, чтобы она работала в игре.
- Открыть ПУСК и написать в поиске %LocalAppData%, после чего нажать Enter.
- Перейти в раздел «Packages», после открыть «Microsoft».
Совет! Здесь вы можете скопировать мир в папку с названием игры. Это полезно, если вы хотите отправить карту другу или сохранить ее где-нибудь, например, перед переустановкой игры или покупкой нового устройства.
По всем вышеперечисленным причинам рекомендуется перед установкой карты сохранить прогресс игры и синхронизировать его со своей учетной записью, чтобы в случае сбоя можно было восстановить всю карту или ее часть.
Как установить карту для Minecraft на TLauncher?
Лаунчеры Minecraft предлагают пользователям ряд полезных функций. Одним из них является установка карт. Посмотрите, как скачать и установить карты в Minecraft в Tlauncher. А также о том, как поделиться своими спасениями.

Проверьте свои силы на карте MLGDrop!
Игроки создают карты для разных целей. А именно, строить и проходить настоящие города в Майнкрафт для мини-игры. Некоторые люди любят строить красивые здания.
-
- MLGDrop – мир на прохождение. Пользователю придётся преодолеть 30 испытаний, чтобы дойти до конца.

Языки: Russian Платформы: Windows 7, Windows 8, Windows 10 Требования: Java Категория: Карты Лицензия: Freeware Дата: 13.10.2018 -
- Lord of The Rings – прототип карты из вселенной «Властелина колец» поразит игроков красотой и увлекательностью. Этот мир показывает часть пути, который прошли хоббит и гномы.
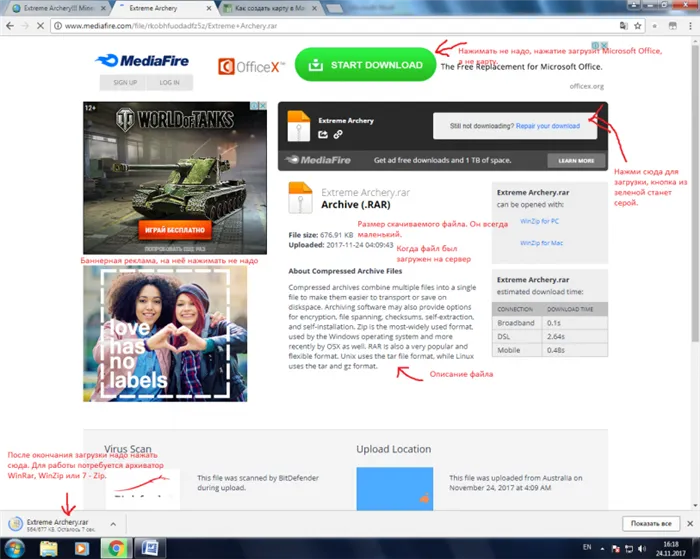
Языки: Russian Платформы: Windows 7, Windows 8, Windows 10 Требования: Java Категория: Карты Лицензия: Freeware Дата: 13.10.2018 -
- Snow Globe Contest – мир в буквальном смысле заперт внутри новогоднего стеклянного шара. Максимальная детализация и зимняя атмосфера позволит погрузиться в исследование снежного города.
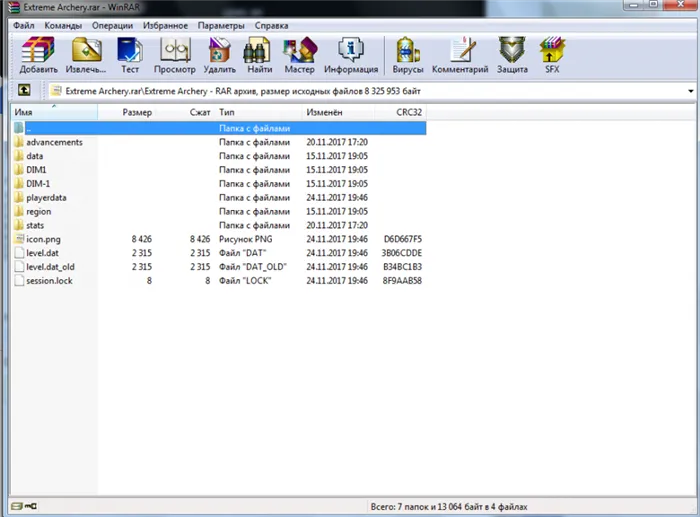
Языки: Russian Платформы: Windows 7, Windows 8, Windows 10 Требования: Java Категория: Карты Лицензия: Freeware Дата: 13.10.2018 -
- You can’t capture nature – поначалу покажется, что это обычный мир с гигантским деревом. Но мнение полностью поменяется, когда вы попробуете заглянуть в него. Следуя подсказкам, игрок поймёт задумку автора и полностью исследует замечательный мир природы.
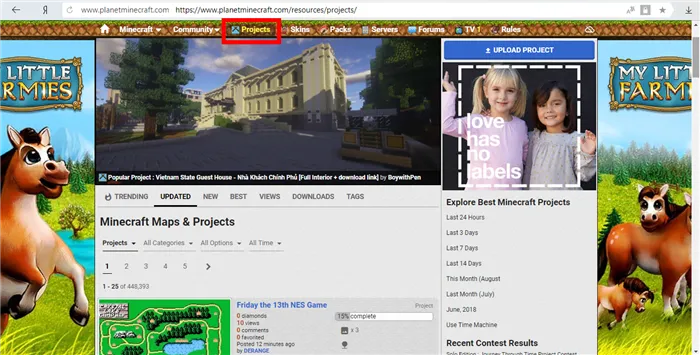
Языки: Russian Платформы: Windows 7, Windows 8, Windows 10 Требования: Java Категория: Карты Лицензия: Freeware Дата: 13.10.2018 Как поделиться своим сейвом?
Это несложно, если вы начнете делиться своими сбережениями, загружая сбережения других людей.
- Откройте папку с установленной игрой по указанному выше пути.
- Теперь ищем сейв по названию и копируем его. Удалите лишние миры, чтобы не запутаться и упростить поиск.
- Скопированный файл скидываем сразу же другу или заливаем на файлообменник.
Хотите увидеть свою карту в популярном списке? Отправьте его руководителю проекта. Ваше высококачественное, оригинальное предложение будет с удовольствием опубликовано и им восхитятся тысячи игроков.
Для получения наиболее функциональных и гибких карт рекомендуется выбирать версию игры 1.8 или более позднюю, так как контент, созданный в более ранних версиях игры, может быть несовместим с более поздними версиями.
Содержание
Крафт
Стол картографа
Вы также можете использовать стол картографа для создания карт на одном листе бумаги. Для создания карт с распознаванием, помимо одного листа бумаги, необходим компас.
Появление в инвентаре
В версии Legacy Console Edition при первом посещении мира на акции игрока автоматически отображается белая карта. Эту же функцию можно активировать для версии мира Bedrock Edition при создании мира.
Использование

Почти полностью исследованные карты3
Каждая карта имеет три основных параметра.
- Измерение, в котором была создана эта карта. Если карту одного измерения смотреть в другом, она не будет обновляться или отображать игрока.
- Центр, определяется местом создания карты.
- Масштаб, определяется количеством уменьшений, которые были выполнены над этой картой.
При первом использовании карта не ориентирована на игрока, мир разделен на большие невидимые квадраты, и на карте отображаются квадраты, используемые в первый раз. Это делается для того, чтобы разные карты одного масштаба не накладывались друг на друга и чтобы при вставке карты в соседний кадр создавалась еще более крупная карта. Поэтому, чтобы начать рисовать другой квадрат одной карты, нужно сначала использовать его за пределами уже изученного квадрата.
Карта, помещенная в рамку, занимает весь блок.
Мир и центр стабильны, а масштаб может в некоторой степени меняться в зависимости от ремесла. Это означает, что изображение карты не перемещается при движении игрока и масштаб не меняется, что отличает карты Minecraft от стандартных карт в других играх. По этим причинам, как только игрок выходит за границы карты, карта перестает быть уведомленной, и для продолжения картографирования необходимо создать новую карту с другим центром или масштабом, если это возможно.
Карта будет оповещена только в том случае, если игрок удерживает ее. Обновление карт также происходит по времени. Это означает, что изменения ландшафта карты, происходящие за пределами радиуса исследования карты, не будут отображаться на карте до тех пор, пока игрок не получит доступ к этой области снова. Когда карта находится в руках игрока, он не скрывает области пространства перед собой.
Полоса, появляющаяся при открытии новой области, является всего лишь изобразительным эффектом. Если вы посмотрите на карту новой области и сразу же удалите ее, то через некоторое время она «завершится» в фоновом режиме.
Карта создана аккуратно. Пустые карты суммируются в 64. Чтобы начать изучение вакуумной карты, необходимо нажать на PCM, держа его в руке. Масштаб первой карты может быть полностью изучен с самого начала.
Карта наносится на сетку. Центр карты — это не точка, где она была создана, а область с множеством ограничений для игрока.
Если создается новая карта, а старая удаляется, когда вы не хотите получать уведомление — вам придется войти в мир заново. В это время первая карта висит в раме.
Совет: Поместите карту на столб или уровень дисплея. Предпочтительно в другом масштабе.
Отображение карт в игре
Цвета карты должны совпадать с цветами элементов мира, за некоторыми исключениями. Например, песчаник и золотые блоки имеют серый цвет, болотная трава выглядит зеленой, а гравий на карте желтый.
Индикатор позиции
В версии Java Edition и Legacy Console Edition индикатор карты, показывающий, что позиция игрока является частью непустой карты. В версии Bedrock Edition карта также может быть создана без компаса. На таких картах нет этого места, но его можно добавить, объединив карту и компас.
Можно использовать и другой метод. Скопируйте безымянную папку карты в папку сервера, откройте файл конфигурации Server.Properties и измените строку ‘Level name’, введя имя папки карты после знака равенства.
Как установить карту в Майнкрафт Java Edition

Игроки Minecraft Java Edition, возможно, видели, как их любимые пользователи YouTube играли в пользовательские карты в прошлом и задавались вопросом, как они могут создать свои собственные.
Благодаря тысячам пользовательских карт, доступных для бесплатной загрузки из Интернета, вы можете провести тысячи часов развлечений в стиле блокбастер. По этой причине в данной статье подробно рассказывается о том, как игроки могут устанавливать пользовательские карты в Java-версии Minecraft.
Способ установить карты в Minecraft (Java Edition)
Игроки должны сначала выбрать и загрузить карту, которую они хотят установить.
После получения карты Minecraft игрокам необходимо поместить ее в папку Minecraft Storage.
Его можно найти в разных местах в разных операционных системах. Если карта представлена в виде файла .zip или .rar, игрокам необходимо будет разобрать его с помощью программы Winrar или 7zip, прежде чем приступать к этому шагу.
Для пользователей Windows:.
Нажмите одновременно клавиши Windows и R, чтобы открыть окно «Выполнить». В этом окне введите appdata%, как показано на рисунке.
После этого нажмите OK, и откроется папка. В этой папке найдите и откройте папку «.minecraft».
В этой папке найдите и откройте папку «Сохранить». Поместите карту в эту папку и придайте ей такой вид (конечно, название карты будет зависеть от того, какая карта была загружена).
Для пользователей MacOS:.
Сначала пройдите по этому пути: » / users / (имя пользователя) / library / application support / minecraft / saves /», затем поместите скачанный мир в эту папку, как показано на рисунке ниже.
Запустите Minecraft и проверьте, появляется ли мир.
После установки мира запустите Minecraft и проверьте, можно ли играть в него с настраиваемыми картами.
Если игрок выполнил все три предыдущих шага и все было сделано правильно, то пользовательский мир вниз теперь может быть подключен к игре.
Однако игрокам необходимо убедиться, что публикация мира совпадает с версией Minecraft, запущенной в данный момент. Любое расхождение между этими двумя показателями может привести к потенциальным проблемам, включая глобальную коррупцию.
К счастью, эта проблема может быть легко решена, если вы убедитесь, что используете правильную версию Minecraft, соответствующую версии карты. Игроки, которые не знают, как изменить версию Minecraft, могут посмотреть видео ниже.
Однако игрокам необходимо убедиться, что публикация мира совпадает с версией Minecraft, запущенной в данный момент. Любое расхождение между этими двумя показателями может привести к потенциальным проблемам, включая глобальную коррупцию.
Как установить карту на «Майнкрафт»
В Minecraft есть множество красивых миров, в которые можно попасть с помощью ворот, но фанатам этого кажется недостаточно, поэтому создавайте новые карты, на которых будет еще интереснее играть. Если вы создали или загрузили новый игровой мир, вам наверняка интересно, как установить карту в ‘Minecraft’ версии 1.5.2 или выше.
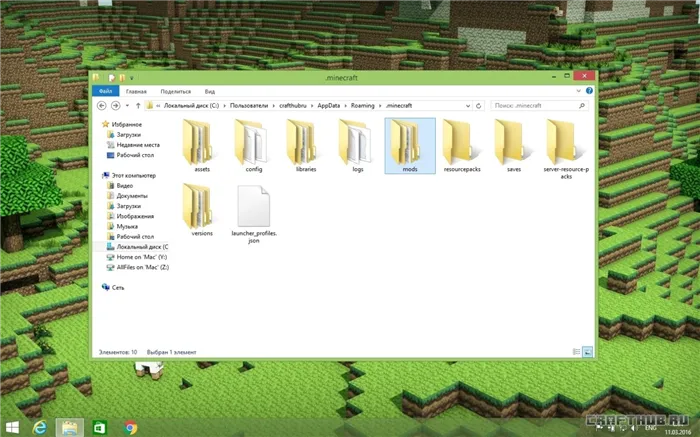
Как установить карту в «Майнкрафте» на компьютер
Если вы уже выбрали и скачали интересные карты для своей игры, установить их в ‘Minecraft’ 1.5.2 не составит труда. Предварительно распакуйте набор загруженных файлов в пустую папку в программе «Архив».
Откройте его и найдите хранилище в файле level.dat. Здесь хранится вся информация об игровом мире. Он содержит место рождения, сложность, погоду, название мира и другие важные параметры. В этой же папке находится раздел региона с файлами .mca, содержащими информацию обо всех блоках карты. В разделе игрока вся информация об игроке (уровни опыта и голода, запасы, постельные принадлежности и т.д.) хранится в файлах .dat. DIM1 и DIM-1 содержат данные о нижнем, верхнем и других мирах в Minecraft. Данные хранят карты в игре, созданные игроком.
Очень важной особенностью этой папки является файл session.lock. Он защищает карту мира игры от несанкционированных изменений и предотвращает появление новых ошибок в игре.
Поэтому, чтобы установить карту ‘Minecraft’, необходимо скопировать эти файлы и переместить их в папку saves. Чтобы найти их в Windows, нажмите Пуск, Выполнить и введите %appdata%\.minecraft в поле поиска.
Если вы используете операционную систему Linux, корневой каталог для игры — /home/%username%/.minecraft, Mac OS X-пользователи /%username%/ Library / Application Support/. minecraft.
Если вы используете клиент ‘Minecraft’, вы можете открыть нужную папку в меню игры. Для этого нажмите Texturpacks в меню, затем Open folder и перейдите к разделу выше.
После перемещения файла карты в папку сохранения вы можете начать новую игру с обновленным игровым полем ‘Minecraft’. Для этого выберите в меню пункт Новая карта.
Как установить карту на «Майнкрафт» 1.5.2 и выше на сервер
Создать новую карту на сервере очень просто. Для этого нужно переименовать папку, содержащую необходимые файлы мира, указанную выше, в world. Вам нужно будет заменить старую папку с тем же именем и переместить ее в файлы сервера.
Можно использовать и другой метод. Скопируйте безымянную папку карты в папку сервера, откройте файл конфигурации Server.Properties и измените строку ‘Level name’, введя имя папки карты после знака равенства.
Теперь вы знаете, как установить карту в ‘Minecraft’ на свой сервер и домашний компьютер. Таким образом, вы сможете еще больше разнообразить жизнь своего персонажа в игре и добиться еще большего успеха.
Если вы можете создать собственную открытую карту локации, вы можете загрузить тот или иной файл карты, чтобы получить представление обо всей игровой площадке. Вы можете загрузить карты, которые были созданы другими пользователями или разработчиками и находятся в открытом доступе. Это установка таких карт в вашу игру, которая обсуждается в этом документе.
Как установить карту?
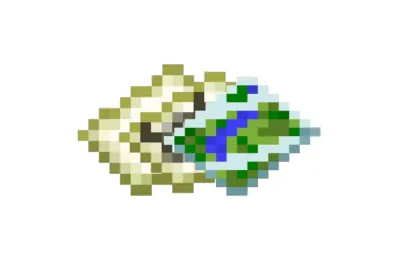
В этом подробном руководстве вы узнаете, как открыть карты в Minecraft PE и что делать, если возникла ошибка экспорта. Новички в популярной игре не знают, как открыть карту — это очень просто.
Некоторые создатели карт запечатывают карту и помещают ее в расширение. Однако распаковка файла и перемещение его в соответствующий раздел может занять много времени.
Не удалось экспортировать уровень

Для этой ошибки может быть указана любая причина. Одна из самых распространенных причин заключается в том, что автор не сжал файл должным образом.
- Переименуйте файл с .mcworld на .zip ;
- Перетащите папку с его содержимым внутри в minecraftWorlds .
Другой вариант — самостоятельно модифицировать сжатый файл.
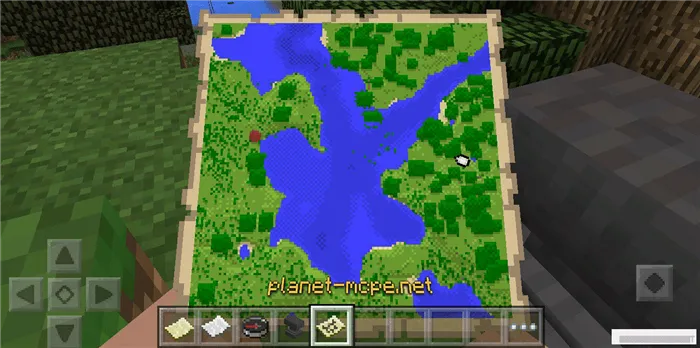
- Переименуйте файл с .mcworld на .zip ;
- Распакуйте;
- Эти файлы нужно сжать в .zip:
- Переименуйте расширение файла в .zip на .mcworld.
Если этот вариант не помогает и ошибки экспорта продолжают возникать. Это означает, что в некоторых файлах есть ошибки, и обнаружить их может только специалист.