Как результат? Проблема решена? Думаю, что после этого уже почти все пользователи радуются плеером без проблем, но если вы все еще мучаетесь, ведь у вас какая-то особенная проблема, то пришло время перейти к «тяжелой артиллерии».
Проигрывателю Windows Media не удается воспроизвести файл — что делать
Ошибка, возникающая при попытке воспроизвести видеофайл (или аудиофайл) с помощью встроенной утилиты Windows Media Player, может быть вызвана несколькими причинами:
- Повреждение структуры самого файла;
- Отсутствие кодека, необходимого плееру для воспроизведения записи.
Указанные пункты являются наиболее часто встречающимися при возникновении ошибки в утилите Windows Media Player, однако, в частных случаях, возможны и другие причины.

- Нажмите Ключ Windows + R , введите regedit и нажмите Enter , чтобы открыть Редактор реестра .
- Найдите следующий раздел реестра: HKEY_CLASSES_ROOTCLSID
Экземпляр . - Убедитесь, что для CLSID<083863f1-70de-11d0-bd40-00a0c911ce86>в разделе Достоинства установлено значение 00600000 и значение DWORD.
- Если значение не задано, создайте новый ключ значения CLSID , щелкнув правой кнопкой мыши в правом окне и выбрав значение String , затем введите имя ключа как CLSID , нажмите на него и введите значение .
- Затем создайте ключ FriendlyName и введите его значение как Фильтры DirectShow .
- Затем нажмите FriendlyName и выберите значение DWORD, затем введите его имя как Достоинство , дважды щелкните его и введите 00600000 в качестве значения. и нажмите ОК .
- Выйдите из Редактора реестра и перезагрузите компьютер.
Как исправить ошибку проигрывателя Windows Media, возникшую при воспроизведении файла?
- Исправлено неверное аудиоустройство
- Скачать кодеки
- Исправление реестра
- Попробуйте использовать другого игрока
1. Неправильное исправление аудио устройства
Проигрыватель Windows Media не может воспроизвести файл . Ошибка может возникнуть, если выбрано неправильное устройство. Чтобы изменить его, перейдите в раздел Инструменты , затем выберите Параметры , затем нажмите Устройства и выберите Динамики . Наконец, выберите Свойства , так как это позволит вам изменить его.
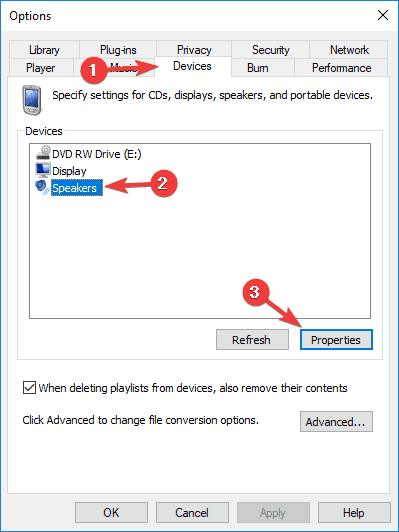
2. Скачать кодеки
Для этого исправления мы собираемся воспроизвести рассматриваемый файл и попытаемся загрузить необходимые кодеки. Просто воспроизведите ваш файл и щелкните правой кнопкой мыши в библиотеке. Затем нажмите Свойства и на вкладке Файл найдите разделы Аудиокодек и Видеокодек .
Вы можете скачать и установить кодеки, перейдя в раздел Player и выбрав Подключение к Интернету и автоматическую загрузку кодеков из раздела Player.
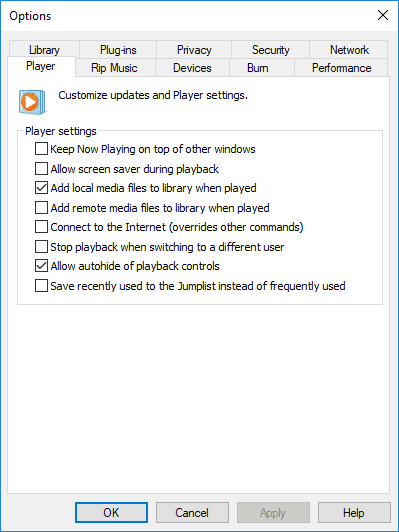
Также вы можете настроить параметры протокола. Перейдите в меню Инструменты , затем нажмите Параметры и перейдите на вкладку Сеть . В разделе Потоковые протоколы установите все флажки протокола под рукой. Когда вы подключаетесь к серверу, на котором запущены службы Windows Media , ваш проигрыватель Windows Media пытается использовать все выбранные протоколы.
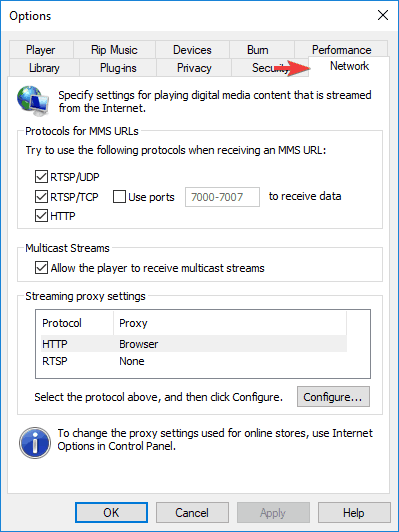
3. Исправление реестра
Если у вас по-прежнему возникает ошибка Проигрыватель Windows Media не может воспроизвести файл , вы можете
- Нажмите Ключ Windows + R , введите regedit и нажмите Enter , чтобы открыть Редактор реестра .
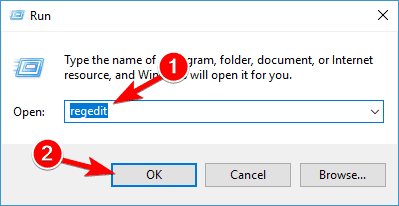
- Найдите следующий раздел реестра: HKEY_CLASSES_ROOTCLSID
Экземпляр . - Убедитесь, что для CLSID<083863f1-70de-11d0-bd40-00a0c911ce86>в разделе Достоинства установлено значение 00600000 и значение DWORD.
- Если значение не задано, создайте новый ключ значения CLSID , щелкнув правой кнопкой мыши в правом окне и выбрав значение String , затем введите имя ключа как CLSID , нажмите на него и введите значение .
- Затем создайте ключ FriendlyName и введите его значение как Фильтры DirectShow .
- Затем нажмите FriendlyName и выберите значение DWORD, затем введите его имя как Достоинство , дважды щелкните его и введите 00600000 в качестве значения. и нажмите ОК .
- Выйдите из Редактора реестра и перезагрузите компьютер.
4. Попробуйте использовать другой плеер
Проигрыватель Windows Media не может воспроизвести файл . Ошибка может произойти, если файл, который вы пытаетесь воспроизвести, закодирован с использованием кодека, который не поддерживается проигрывателем Windows Media. Если это так, попробуйте использовать другой медиаплеер.
Следует знать, что затронутые медиа-файлы включают в себя файлы со следующими расширениями: .3gp, .3g2, .mp4, .mov и .adts. Используйте соответствующий кодек при воспроизведении этих файлов. Вы также можете попробовать воспроизвести файл на другом компьютере и проверить, не поврежден ли файл или нет.
Не забывайте обновлять или иногда переустанавливать драйверы звуковой карты и видеокарты, когда вы получаете эту ошибку. Кроме того, вы хотите, чтобы на вашем компьютере была установлена последняя версия DirectX.
Мы надеемся, что эти решения были вам полезны. А пока, дайте нам знать, какой игрок по вашему выбору при воспроизведении ваших любимых видео, в разделе комментариев внизу.
Проигрыватель Windows Media является проигрывателем мультимедиа по умолчанию в Windows, однако многие пользователи сообщили, что проигрыватель Windows Media не отображает только видео. По словам пользователей, они могут слышать только звук, и сегодня мы собираемся показать вам, как решить эту проблему.
- Включить окно воспроизведения в настоящее время
- Переустановите проигрыватель Windows Media
- Используйте сторонний медиаплеер
1. Включить окно воспроизведения
Иногда проигрыватель Windows Media не показывает видео только аудио, если окно «Сейчас исполняется» скрыто. Тем не менее, вы можете легко это исправить.
В правом нижнем углу медиа-плеера есть опция «Переключиться на воспроизведение». Воспроизведя видео и нажав на эту опцию, вы откроете окно «Сейчас исполняется».
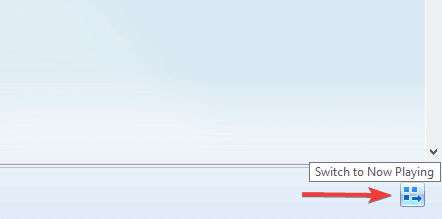
Если после этого проблема по-прежнему сохраняется, вам необходимо запустить средство устранения неполадок проигрывателя Windows Media, чтобы устранить эту проблему.
2. Переустановите Windows Media Player
Если проигрыватель Windows Media не показывает видео только аудио, возможно, с этим приложением возникли проблемы. Несколько пользователей сообщили, что исправили проблему, просто переустановив проигрыватель Windows Media. Для этого вам просто нужно выполнить следующие шаги:
- Чтобы удалить проигрыватель Windows Media, введите в поле поиска Функции Windows . Выберите Включить или выключить функции Windows .
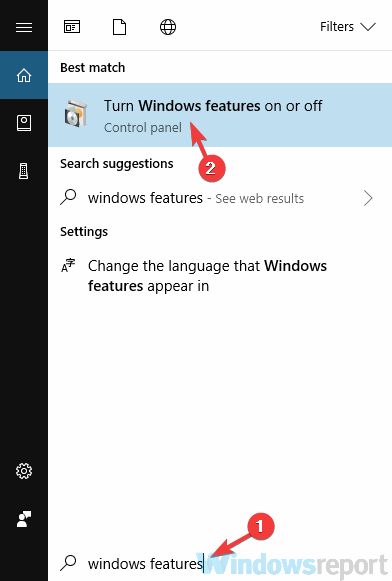
- Выделите Функции мультимедиа и снимите флажок рядом с Проигрыватель Windows Media .

- Нажмите ОК и перезагрузите компьютер.
После перезагрузки компьютера вам необходимо установить Windows Media Player еще раз.
- Откройте окно Функции Windows , как показано выше.
- Перейдите к Функциям мультимедиа и установите флажок Проигрыватель Windows Media .
- Нажмите ОК , чтобы сохранить изменения и перезагрузить компьютер.
После этого у вас должен быть переустановлен проигрыватель Windows Media, готовый к использованию.
3. Используйте сторонний медиаплеер
Если у вас все еще есть проблемы с проигрывателем Windows Media, возможно, было бы неплохо перейти на другой медиаплеер. PowerDVD Ultra 18 – это удивительный медиаплеер с широким набором функций, поэтому вы можете попробовать его, если не можете решить эту проблему.
Если проигрыватель Windows Media не показывает видео только аудио на вашем ПК, обязательно попробуйте все наши решения и сообщите нам, помогло ли какое-либо из наших решений решить эту проблему.
Некоторые пользователи WMP заявляют, что при попытке воспроизведения файлов MP3 появляется сообщение об ошибке « Проигрыватель Windows Media обнаружил проблему ». Таким образом, сообщение об ошибке может появиться даже при попытке воспроизведения самых универсальных форматов музыкальных файлов.
Решения для исправления ошибок проигрывателя Windows Media
1. Исправление воспроизведения MP3
Некоторые пользователи WMP заявляют, что при попытке воспроизведения файлов MP3 появляется сообщение об ошибке « Проигрыватель Windows Media обнаружил проблему ». Таким образом, сообщение об ошибке может появиться даже при попытке воспроизведения самых универсальных форматов музыкальных файлов.
Если проблема возникает при попытке воспроизведения MP3, возможно, файл поврежден. Таким образом, вам может понадобиться восстановить файл. Вы можете исправить файлы MP3 с помощью MP3 Repair Tool следующим образом.
- Нажмите кнопку Загрузить сейчас на этой веб-странице, чтобы сохранить ZIP-файл MP3 Repair Tool в папку.
- Откройте папку, в которую вы сохранили ZIP-файл MP3 Repair Tool, и нажмите кнопку Извлечь все .
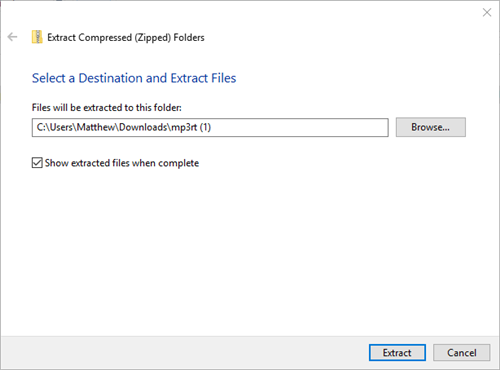
- Нажмите кнопку Обзор , чтобы выбрать папку для извлечения MP3 Repair Tool.
- Нажмите кнопку Извлечь .
- Откройте MP3 Repair Tool из папки, в которую вы его распаковали.
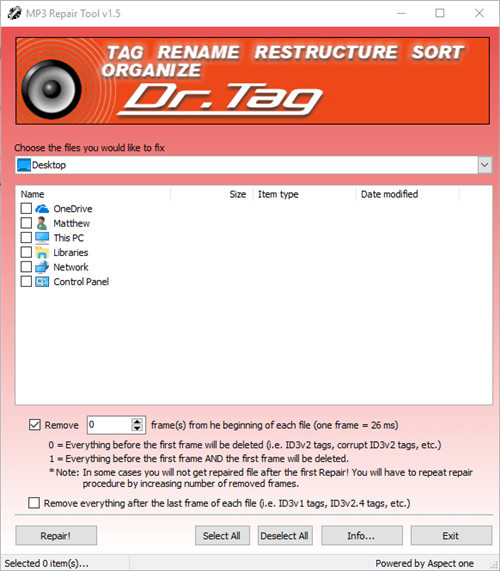
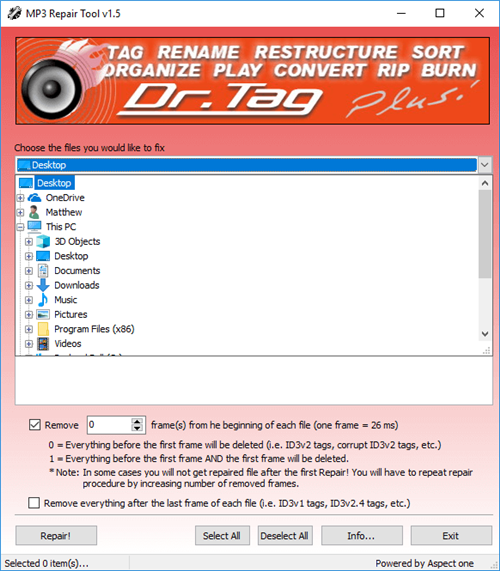
- Затем вы можете выбрать MP3 для ремонта.
- Выберите параметр Удалить .
- Введите значение 1 в текстовом поле.
- Нажмите кнопку Восстановить , чтобы исправить MP3.
- Или попробуйте загрузить MP3 снова, если вы получили его с веб-сайта. Откройте веб-сайт MP3 и снова загрузите ту же музыку.
– СВЯЗАННО: Как добавить кодек AVI в проигрыватель Windows Media в Windows 10, 8.1
2. Исправление воспроизведения AVI, WAV и MOV
Если при попытке воспроизведения видео в формате AVI, WAV или MOV появляется сообщение об ошибке « Проигрыватель Windows Media », возможно, в программном обеспечении WMP отсутствуют некоторые кодеки, необходимые для воспроизведения этих форматов файлов.
Установка нескольких пакетов кодеков может решить проблему для этих форматов видео. Пакет кодеков XviD и Media Player – это два пакета кодеков WMP, которые поддерживают большинство типов файлов мультимедиа и сжатия.
Нажмите Код XviD v1.3.2 для Windows на этой странице, чтобы загрузить Xvid, и нажмите кнопку Загрузить на этой веб-странице, чтобы сохранить программу установки Media Player Code Pack в папку. Затем вы можете открыть мастера установки для каждого пакета кодеков, чтобы установить их. После этого перезапустите Windows, откройте проигрыватель Windows Media и воспроизведите видео. Этот пост содержит дополнительные сведения об установке кодека XviD.
3. Исправление воспроизведения RA, RAM и RM
Ошибка « Проигрыватель Windows Media обнаружил проблему » также может быть связана с несовместимыми мультимедийными файлами. RA, RAM и RM – это три формата файлов RealAudio, которые проигрыватель Windows Media использовал для воспроизведения, но он больше не поддерживает эти форматы файлов. Поэтому, если вы пытаетесь воспроизвести файлы RA, RAM и RM в формате WMP или в другом неподдерживаемом формате, вам необходимо преобразовать их в совместимый формат. Эта страница содержит список поддерживаемых типов файлов WMP.
- СВЯЗАННЫЕ: проигрыватель Windows Media исчез после обновления? Вот как это вернуть
Наилучшие форматы видео и аудио для преобразования файлов в формат WMP – это, вероятно, WMV (Windows Media Video) и WMA (Windows Media Audio). Вы можете конвертировать видео в файлы WMV с помощью онлайн-конвертера видео WMV на этой странице.
Чтобы конвертировать файлы в WMA, воспользуйтесь этим веб-инструментом. Затем вы можете нажать кнопки Выбрать файлы и Начать преобразование на этих веб-инструментах, чтобы преобразовать выбранные файлы в WMV или WMA.
4. Откройте средство устранения неполадок с настройками проигрывателя Windows Media.
Windows включает средство устранения неполадок специально для WMP. Это средство устранения неполадок с параметрами проигрывателя Windows Media, которое исправляет параметры WMP. Поэтому стоит обратить внимание на это средство устранения неполадок, когда программное обеспечение не воспроизводит мультимедийные файлы. Вот как вы можете открыть настройки проигрывателя Windows Media.
- Откройте Run с помощью клавиши Windows + R.
- Введите «msdt.exe -id WindowsMediaPlayerConfigurationDiagnostic» в текстовом поле «Выполнить» и нажмите клавишу «Return». Это откроет средство устранения неполадок, показанное непосредственно ниже.
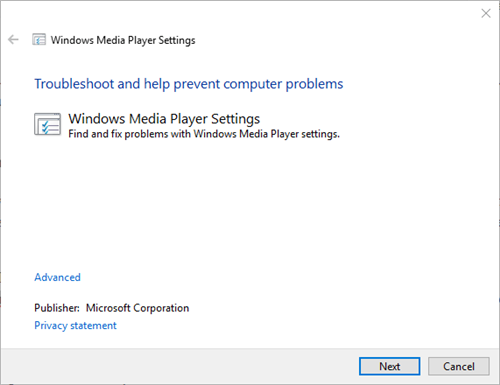
- Нажмите Дополнительно и выберите вариант Запуск от имени администратора .
- Нажмите кнопку Далее для устранения неполадок.
- Нажмите Применить это исправление , чтобы применить предлагаемое разрешение.
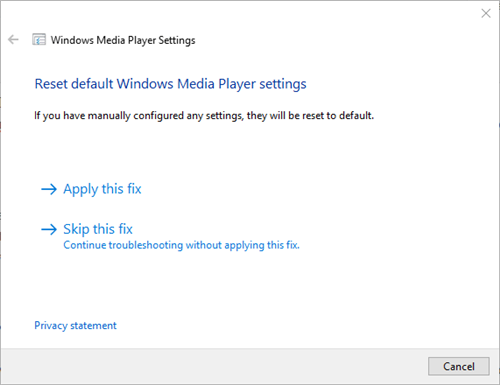
– СВЯЗАН: лучшие кроссплатформенные медиаплееры для использования
5. Восстановите Windows до точки восстановления
Некоторые пользователи исправили WMP, откатив Windows до точки восстановления. Это может удалить недавно установленное программное обеспечение, которое могло изменить настройки звука. Вы можете откатить Windows к более раннему времени с помощью функции «Восстановление системы» следующим образом.
- Введите “rstrui” в текстовом поле “Открыть” и нажмите кнопку ОК .
- Выберите параметр Выбрать другую точку восстановления в окне восстановления системы и нажмите кнопку ОК .
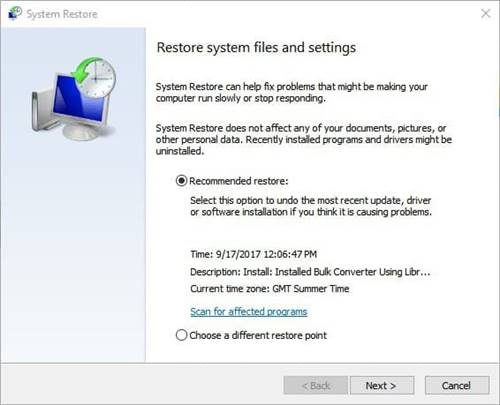
- Установите флажок Показать больше точек восстановления , чтобы полностью развернуть список точек восстановления.
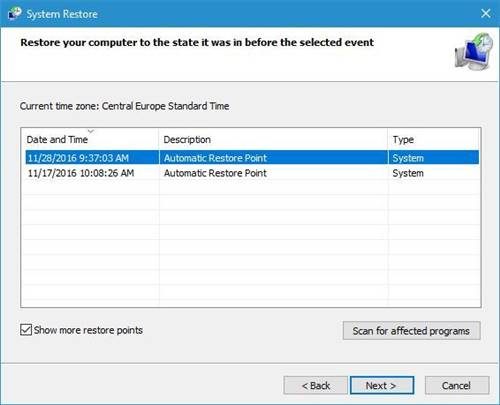
- Выберите дату, которая восстановит ОС до того времени, когда WMP воспроизводит всю вашу музыку и видео.
- Нажмите кнопку Далее .
- Затем нажмите кнопку Готово , чтобы подтвердить выбранную точку восстановления, и откройте Windows.
6. Отключите общий доступ к плееру Windows Media.
- Некоторые пользователи WMP также подтвердили, что отключение службы общего доступа к проигрывателю Windows Media может исправить воспроизведение музыки и видео на проигрывателе. Для этого откройте аксессуар Run.
- Введите «services.msc» в текстовом поле «Выполнить» и нажмите ОК , чтобы открыть окно, показанное ниже.

- Дважды щелкните Служба общего доступа к проигрывателю Windows Media, чтобы открыть окно в снимке экрана непосредственно ниже.

- Нажмите кнопку Стоп , если служба запущена.
- Затем выберите Отключено в раскрывающемся меню Тип запуска.
- Нажмите кнопки Применить и ОК .
– СВЯЗАННО: Загрузите Kodi Media Player в Windows 10
7. Переустановите Windows Media Player
Переустановка проигрывателя Windows Media – еще одно потенциальное исправление для воспроизведения видео и музыки в программном обеспечении. Однако вы не можете переустановить WMP так же, как и большинство других программ. Вместо этого вам нужно будет выключить и снова включить программное обеспечение следующим образом.
- Нажмите правую кнопку “Пуск” и выберите Выполнить .
- Введите «appwiz.cpl» в «Выполнить» и нажмите клавишу «Return».
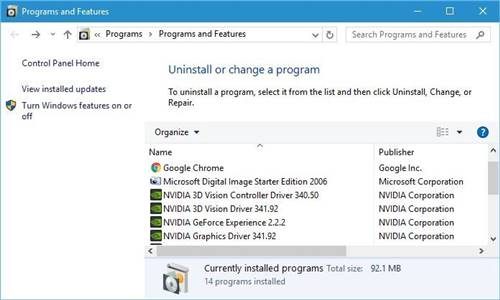
- Затем нажмите Включить или выключить функции Windows в левой части панели управления. Это откроет окно, показанное непосредственно ниже.
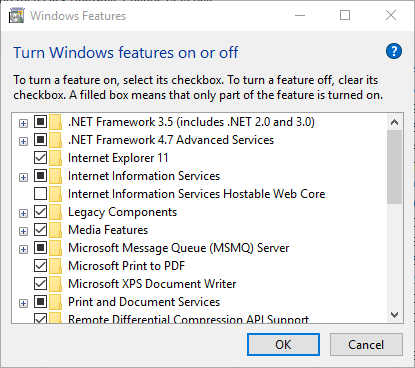
- Дважды щелкните Media Features, чтобы развернуть эту категорию.
- Снимите флажок Проигрыватель Windows Media .
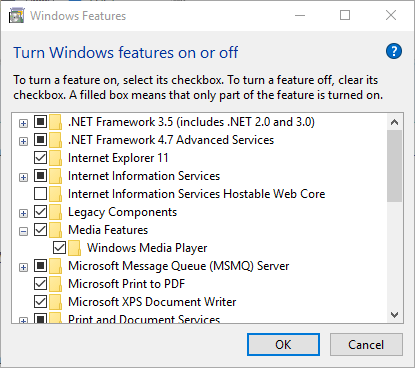
- Откроется диалоговое окно. Нажмите кнопку Да в этом диалоговом окне, чтобы подтвердить.
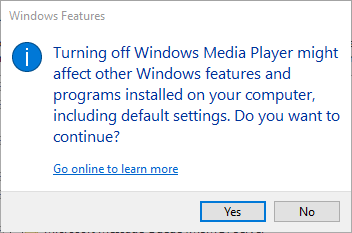
- Нажмите кнопку ОК , чтобы закрыть окно.
- Перезагрузите ваш рабочий стол или ноутбук.
- Затем снова откройте окно «Функции Windows» и выберите «Проигрыватель Windows Media», чтобы снова включить его.
8. Вместо этого воспроизводите видео или музыку в VLC Media Player
Хорошо, это не совсем исправление ошибки воспроизведения WMP. Тем не менее, VLC является отличной альтернативой Windows Media Player, который воспроизводит практически все форматы медиафайлов. VLC – самая близкая вещь к универсальному проигрывателю медиафайлов. Поэтому медиаплеер VLC, вероятно, будет воспроизводить большинство музыкальных и видеоформатов, которые не поддерживает WMP.Это лучший медиаплеер, чем WMP, так что вы можете проверить его. Нажмите кнопку Загрузить VLC на этой веб-странице, чтобы добавить это программное обеспечение в Windows.
Эти разрешения, вероятно, исправят ошибку « Проигрыватель Windows Media обнаружил проблему при воспроизведении файла » для большинства пользователей WMP. Если при попытке потоковой передачи мультимедийных файлов появляется сообщение об ошибке, вам также может понадобиться проверить сетевое подключение и правильно ли настроено программное обеспечение WMP для потоковой передачи. Также убедитесь, что вы не используете устаревшую версию Windows Media Player.
Источники
- https://mycomp.su/obzory/ne-rabotaet-vindovs-media.html
- https://generd.ru/fix/kak-ispravit-windows-media-player-ne-mozhet-vosproizvesti-oshibku-fajla/
- https://generd.ru/fix/proigryvatel-windows-media-ne-pokazyvaet-video-u-nas-est-resheniya-dlya-etogo/
- https://generd.ru/fix/ispravleno-proigryvatel-windows-media-obnaruzhil-oshibku-pri-vosproizvedenii-fajla/







