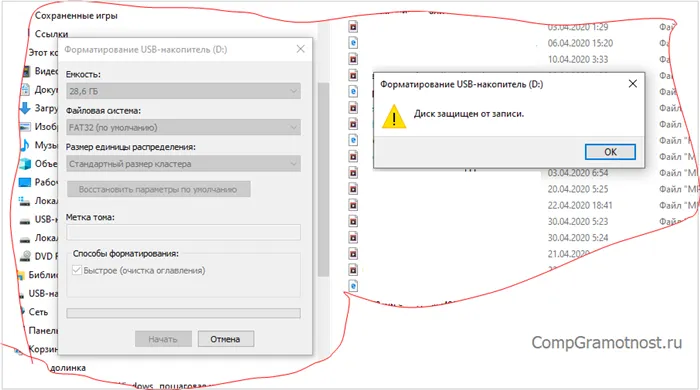Некоторые экраны, как жидкокристаллические, так и ламповые, оснащены встроенными динамиками. Как и автономные колонки, встроенные колонки можно подключить к аудиокарте компьютера с помощью стереокабеля.
Как исправить звук после добавления второго монитора
Добавление второго экрана VDU к настольному компьютеру или ноутбуку — отличный способ расширить рабочий стол Windows. Однако звук не всегда работает после подключения другого экрана к столу или ноутбуку с помощью кабеля HDMI. Некоторые люди обнаружили, что при подключении дополнительного экрана VDU пропадает звук, но при отключении экрана звук обычно работает. Вот как исправить потерю звука после добавления второго экрана к настольному компьютеру или ноутбуку с помощью Windows
- Переконфигурируйте устройство воспроизведения звука по умолчанию
- Проверьте динамики
- Откройте микшер громкости, чтобы проверить настройки звука
- Откройте средство устранения неполадок с воспроизведением звука в Windows
- Обновите или переустановите драйвер звуковой карты
Переконфигурируйте устройство воспроизведения звука по умолчанию
Звук часто возникает после подключения второго экрана VDU, так как подключенный дисплей автоматически становится устройством воспроизведения по умолчанию. Кабели HDMI поддерживают звуковые сигналы, но не все экраны имеют собственный набор встроенных динамиков. Поэтому невозможно получить звук с экрана VDU без встроенных динамиков. Чтобы решить эту проблему, обычно необходимо сбросить настройки наружных динамиков как устройства воспроизведения по умолчанию, как показано ниже.
- Сначала щелкните правой кнопкой мыши значок динамика на панели задач Windows и выберите Воспроизвести устройства , чтобы открыть окно в снимке экрана непосредственно ниже.

- Выберите динамики, которые обычно являются вашим устройством воспроизведения по умолчанию.
- Затем нажмите кнопку Установить значение по умолчанию .
- Кроме того, вы можете щелкнуть правой кнопкой мыши устройство воспроизведения и выбрать Установить как устройство по умолчанию в контекстном меню.
- Нажмите кнопки Применить и ОК , чтобы подтвердить выбранное по умолчанию устройство воспроизведения.
- Если ваш дополнительный VDU имеет встроенные динамики, попробуйте отключить динамики и подключить монитор с помощью дополнительного аудиокабеля. Затем вы можете получить звук с монитором, выбранным в качестве устройства воспроизведения по умолчанию.
Проверьте динамики
Если вышеуказанное решение не восстанавливает звук, убедитесь, что динамики подключены. Убедитесь, что динамики активны, так как внешние динамики обычно имеют отдельный регулятор громкости звука. Если звук по-прежнему отсутствует, проверьте, работает ли динамик с альтернативным устройством. Если нет, возможно, потребуется замена динамика.
Возможно, вам потребуется увеличить настройки уровня звука на настольном компьютере или ноутбуке. Поэтому, если звук в Windows пропадает, очевидным решением является управление звуком. Лучший способ увеличить громкость — щелкнуть правой кнопкой мыши на значке в системном трее и выбрать в меню окружения пункт Speaker aperture. Откроется окно, показанное на следующем снимке.
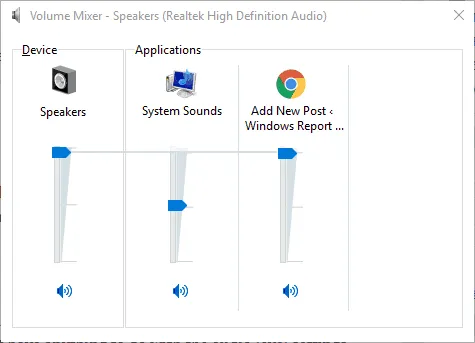
Сначала проверьте, не отключен ли звук. Если да, нажмите кнопку отключения звука на динамике. В качестве альтернативы, загрузите все показанные там звуковые полосы хотя бы на 70%. Если звук по-прежнему отсутствует, отсутствие звука не связано с настройкой уровня звука.
Перейдите в раздел ‘Драйверы’ настроек аудиокарты и нажмите ‘Откатить’. Система восстановит предыдущую рабочую версию. Этот метод помогает сбросить звук.
Настройка устройств воспроизведения Windows
Обычно, когда вы подключаете телевизор или другой дисплей HDMI к ноутбуку в Windows 10, 8 или Windows 7, звук начинает воспроизводиться автоматически. Однако существует исключение, если устройство размножения не меняется автоматически и остается прежним. Стоит проверить, можно ли вручную выбрать место воспроизведения звука.
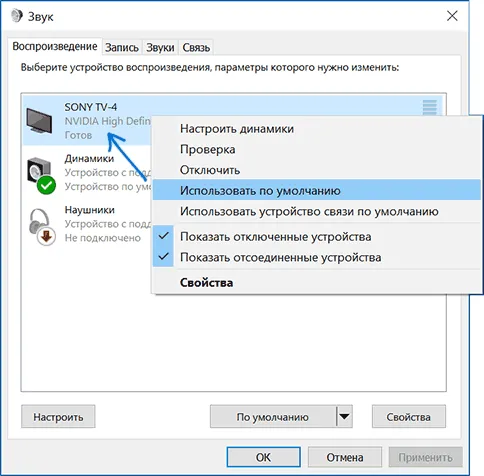
- Нажмите правой кнопкой мыши по значку динамика в области уведомлений Windows (справа внизу) и выберите пункт «Устройства воспроизведения». В Windows 10 1903, 1809 и 1803 чтобы попасть в устройства воспроизведения в меню выберите пункт «Открыть параметры звука», а в следующем окне — «Панель управления звуком», либо через Панель управления — Звук.
- Обратите внимание на то, какое из устройств выбрано в качестве устройства по умолчанию. Если это Динамики или наушники, но в списке также присутствуют NVIDIA High Definition Audio, AMD (ATI) High Definition Audio или какие-то устройства с текстом HDMI, нажмите по нему правой кнопкой мыши и выберите пункт «Использовать по умолчанию» (делайте это, когда телевизор уже подключен по HDMI).
- Примените сделанные настройки.
Возможно, этих трех шагов достаточно для решения проблемы. Однако, если в списке воспроизведения может оказаться ничего похожего на HDMI-аудио (даже если вы активируете отображение скрытых и отключенных устройств, нажав на отсутствующий член списка), следующие варианты могут помочь в решении проблемы. Разрешение.
Установка драйверов для HDMI аудио
Драйвер видеокарты установлен, но драйвер для звукового выхода HDMI может быть не установлен (это может произойти, если при установке драйвера вы вручную задали, какие элементы устанавливать).
Чтобы проверить, так ли это, зайдите в Диспетчер устройств Windows (во всех версиях операционной системы нажмите Win + R на клавиатуре и введите devmgmt.msc, или в Windows 10 щелкните правой кнопкой мыши по кнопке Пуск в меню ) и откройте раздел Аудио, игры и видеоустройства. Следующий шаг: .
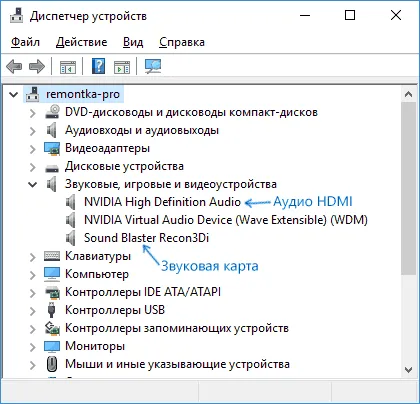
- На всякий случай в диспетчере устройств включите показ скрытых устройств (в пункте меню «Вид»).
- Обратите внимание в первую очередь на количество звуковых устройств: если это единственная аудио-карта, то, судя по всему, драйверы на звук по HDMI действительно не установлены (об этом далее). Также возможен вариант, что устройство HDMI (обычно имеет в названии эти буквы, либо производителя чипа видеокарты) есть, но отключено. В этом случае, нажмите по нему правой кнопкой мыши и выберите пункт «Задействовать».
Если в списке указана только звуковая карта, вот как решить проблему
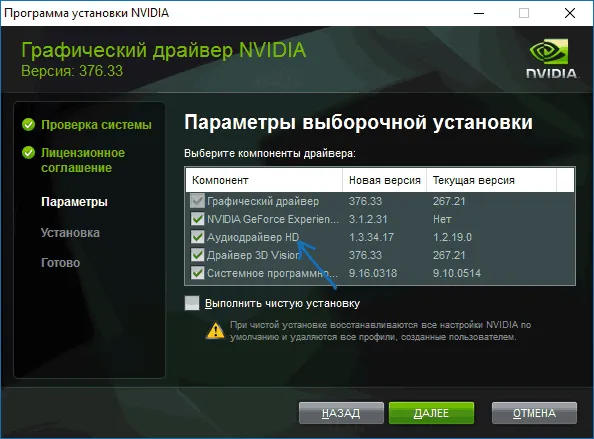
- Загрузите драйверы для вашей видеокарты с официального сайта AMD, NVIDIA или Intel, в зависимости от самой видеокарты.
- Установите их, при этом, если вы используете ручную настройку параметров установки, обратите пристальное внимание на то, что драйвер звука по HDMI отмечен и устанавливается. Например, для видеокарт NVIDIA он носит название «Аудиодрайвер HD».
- По завершении установки перезагрузите компьютер.
Примечание: Если по какой-то причине драйвер не устанавливается, это может быть связано с неисправностью текущего драйвера (то же самое относится к проблемам со звуком). В этом случае драйвер видеокарты можно полностью удалить, а затем установить заново.
Если звук с ноутбука по HDMI все также не воспроизводится на телевизоре
Если оба способа не помогают и у вас в плеере есть соответствующие предметы, рекомендуется обратить внимание.
- Еще раз — проверьте настройки ТВ.
- Если есть такая возможность, попробуйте другой кабель HDMI, или проверить, будет ли передаваться звук по этому же кабелю, но с другого устройства, а не с текущего ноутбука или компьютера.
- В том случае, если для подключения по HDMI используется переходник или адаптер на HDMI, звук может и не получиться заставить работать. Если используется VGA или DVI на HDMI, то точно нет. Если DisplayPort — HDMI, то должно работать, но на некоторых адаптерах по факту звука нет.
Надеюсь, вы решили проблему, но если нет, пожалуйста, опишите подробно, что и как происходит на вашем ноутбуке или ноутбуках, когда вы пытаетесь выполнить шаги из руководства. Возможно, я смогу вам помочь.
Кроме того, стоит проверить, действительно ли операционная система правильно определяет экран. Для этого щелкните правой кнопкой мыши кнопку Пуск и выберите пункт Диспетчер устройств. В открывшемся окне найдите и отобразите раздел ‘Экран’, где отображается экран.
Совет 2: Как включить звук без динамиков
Если динамик телефона поврежден, а вам срочно нужно посигналить, попробуйте заменить динамик другим устройством. Ваш выбор в этом случае ограничен конфигурацией вашего телефона.

Вам понадобятся.
Инструкция
1. если телефон оснащен двумя динамиками (один для звонков и один для воспроизведения системного звука), узнайте, как включить динамик в меню вызовов. Это проблема только в том случае, если неисправен только один из динамиков. Меню громкой связи обычно находится в контекстном меню режима дозвона, но это зависит от конфигурации.
2. используйте наушники, входящие в комплект поставки многих мобильных устройств. Подключите их к соответствующему разъему на мобильном телефоне и выберите соответствующий способ подключения. Если вы используете беспроводную гарнитуру Bluetooth, активируйте соединение на обоих устройствах и найдите название нужной модели на телефоне.
3. нажмите и удерживайте кнопку Connect на гарнитуре для подключения и выберите Audio device в опциях подключения устройств телефона. Для совершения вызова необходимо всегда находиться в зоне действия Bluetooth.
4. настройте автомобильную аудиосистему как гарнитуру Bluetooth. Это важно, если приемник подключен по беспроводной сети. Сопряжение также происходит в режиме подключения аудиоустройства.
5.При таком типе соединения в дополнение к автомобильным динамикам можно использовать проигрыватель мобильных телефонов. Если телефон оснащен аудиоразъемом, его также можно подключить с помощью аудиокабеля.
6.Существует множество вариантов использования телефона со сломанными динамиками, но только те, которые имеют возможность беспроводного подключения, но помните о последствиях для здоровья и не используйте их часто. Кроме того, при использовании гарнитуры Bluetooth будьте готовы к тому, что батарея телефона будет разряжаться гораздо быстрее, чем обычно.
Похожие видео.
Полезные советыНе пытайтесь самостоятельно ремонтировать динамик.
Совет 3: Как объединить динамики
При установке и подключении нового автомобиля или нового радиоприемника с динамиками вы можете столкнуться со следующими вопросами: как определить полярность динамика, как расположить кабели, полярность выхода автомобильного радиоприемника, какие кабели следует использовать для подключения динамика к автомобильному радиоприемнику. Знание ответов на эти вопросы поможет вам избежать наиболее распространенных ошибок при установке и подключении новых устройств.

Вам понадобятся.
- – мультиметр;
- – батарейка с напряжением 1,5 Вольт;
- – соединительный провод;
- – изолента.
Получается, что звук через HDMI на телевизоре должен проходить без проблем. Но почему он не играет? Давайте выясним возможные неисправности, которые могут вызвать эту проблему.
Как избавиться от проблемы
Решить проблему отсутствия звука при подключении кабеля HDMI несложно. Необходимо:.
После подключения экрана или телевизора к ноутбуку через кабель HDMI на ноутбуке пропадает звук. Причина в том, что Windows автоматически изменила аудиоплеер. При подключении телевизора, телевизор имеет собственные динамики, и операционная система отключается, переключая звук на ноутбук. Однако, когда экран подключен, он не имеет собственных динамиков, поэтому звука, скорее всего, не будет.
Дополнительная информация
Программное обеспечение, сопровождающее драйвер видеокарты, также может иметь собственные настройки вывода звука HDMI для поддерживаемых экранов.
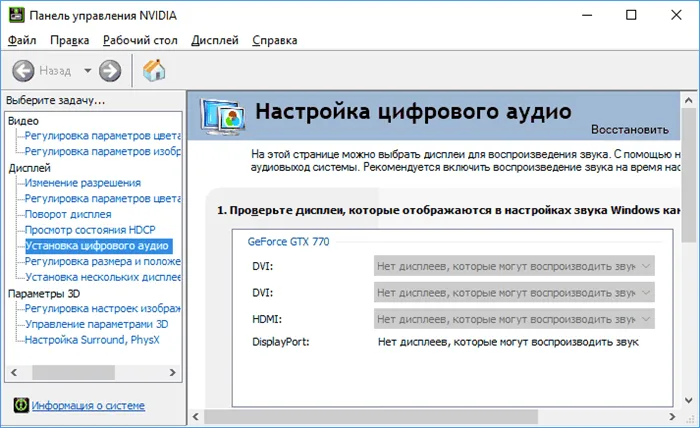
Это редко помогает, но поищите настройки NVIDIA Control Panel (пункт Windows Control Panel), AMD Catalyst или Intel HD Graphics.
3. нажмите и удерживайте кнопку Connect на гарнитуре для подключения и выберите Audio device в опциях подключения устройств телефона. Для совершения вызова необходимо всегда находиться в зоне действия Bluetooth.
Проверьте громкость встроенных динамиков
Последний шаг, который необходимо проверить, также является достаточно очевидным, но его можно упустить из виду. Это необходимо для того, чтобы громкость не уменьшалась и не отключалась на самом экране. Для этого необходимо проверить доступные кнопки (обычно в правом нижнем углу или с правой стороны) и звуковую секцию (я на 100% уверен, что встроенный в динамик динамик имеет секцию регулировки громкости, хотя это сильно варьируется в зависимости от экрана, если таковой имеется), чтобы убедиться, что громкость является не уменьшается и не приглушается.
Также следует убедиться, что выбран источник звука (обычно что-то вроде «по умолчанию» или «основной»), так как экран имеет несколько аудиовходов и, скорее всего, произойдет ошибка выбора.
Если после всех этих проверок экран не может принимать звук от компьютера через созданные динамики, это может быть естественной проблемой, и рекомендуется сначала попробовать экран на другом компьютере, если это возможно, или даже на консоли, если это возможно. HDMI, и если ничего не работает, обратитесь в службу технической поддержки или по гарантии.
Телевизоры также могут воспроизводить компьютерный звук. Это особенно легко сделать на современных моделях с разъемами HDMI, и вы должны иметь возможность использовать тот же разъем на компьютере. Если такой возможности нет, вместо него можно использовать следующие типы кабелей
Причины отсутствия
В системах Windows 7 звук может пропадать по разным причинам.
Регуляторы громкости
В первую очередь необходимо проверить элементы управления. Они расположены на панели задач, обычно в правом нижнем углу экрана, рядом с датой и временем. Когда значок звука активен, он выглядит как динамик, из которого исходят звуковые волны.
Возможны два варианта.
Для решения этой проблемы:.
Устройства воспроизведения
Часто к компьютеру подключается множество устройств, способных воспроизводить звук. Например, колонки и наушники. Кроме того, если выход настроен через наушники, динамики заглушаются. По какой-то причине все аудиоустройства отключены.
Пошаговая процедура:.
Настройки в BIOS
Звук может отсутствовать из-за того, что сбились заводские настройки BIOS и отключена аудиокарта, активированная по умолчанию. Чтобы исправить ситуацию, необходимо войти в BIOS.
Аудиокарта
Обеспечение правильного выравнивания аудиокарты является одной из ключевых проблем при устранении неполадок.
Кабели
Если компьютер пишет сообщение о том, что динамики не подключены, следует проверить все кабели. Убедитесь, что они подключены правильно и что динамики получают ток.
Как включить динамики на компьютере в Windows 7
Чтобы подключить колонки к компьютеру, необходимо выполнить следующие простые действия

Как включить динамики на компьютере в Windows 7

Вставьте штекер в гнездо. На изображении гарнитуры он обычно зеленый.
Что делать, если возникли проблемы с подключением
Важно: Если у вас возникли проблемы с воспроизведением звука, первым делом обратитесь в службу устранения неполадок Windows 7.
Для этого необходимо выполнить несколько простых шагов.
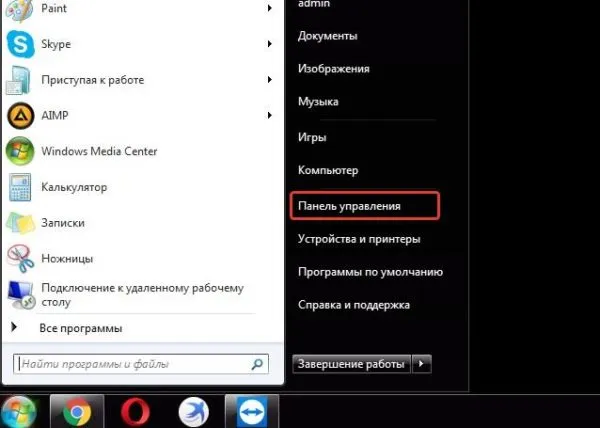
Перейдите в меню «Пуск» и дважды щелкните «Панель управления».
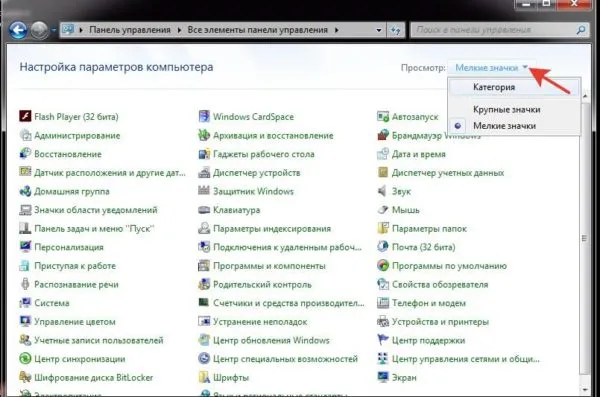
Выберите «Категория» в качестве режима просмотра.
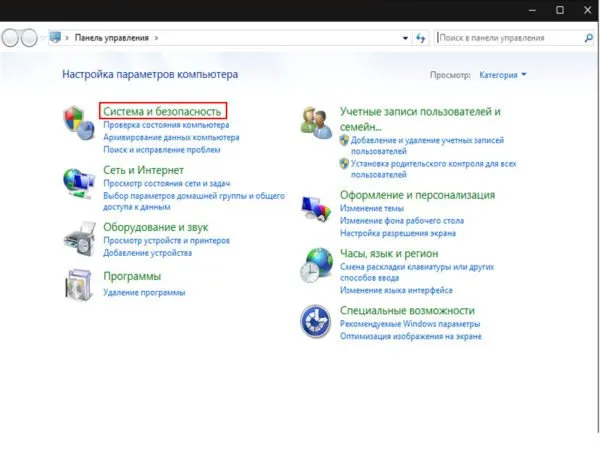
Дважды щелкните «Система и безопасность».
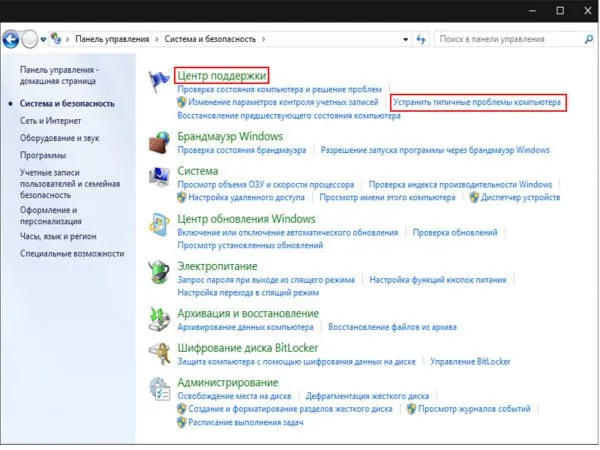
В разделе «Центр помощи» выберите «Решение стандартных компьютерных проблем».
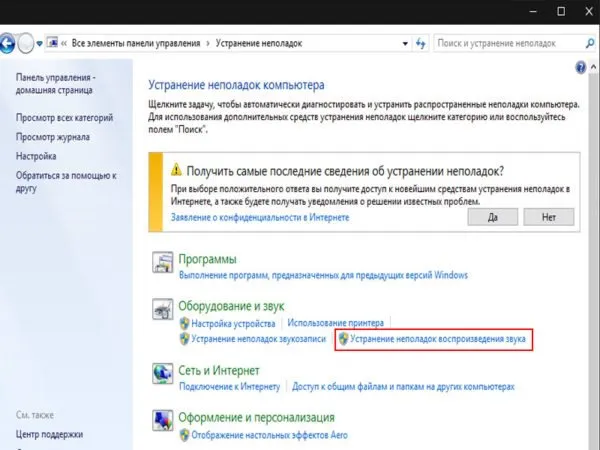
На вкладке «Материалы и звук» выберите «Обработка аудиоплеера».