Нажмите на кнопку «Выбрать», после чего необходимо будет указать доступ к папке, где находится необходимый образ, предназначенный для записи Винды на флешку.
Как пользоваться Rufus — полная инструкция
Данная статья повествует о том как пользоваться многофункциональной программой Rufus, способной выполнить запись ISO на USB. Если внимательно прочитаете статью, сможете с легкостью, не обладая особыми навыками, выполнить переустановку операционной системы на компьютере. Скачать Rufus на русском языке для Windows можно абсолютно бесплатно с нашего сайта.
Практически все пользователи уже привыкли к тому, что повсеместно используются USB-накопители, которые используются и при создании загрузочной флешки. Флешки заслужили подобную популярность не просто так, ведь они помогают на высокой скорости записать любую информацию. К тому же загрузочный USB имеет много преимуществ, облегчающих жизнь пользователю.

Давайте рассмотрим достоинства софта поближе:
- Можно установить Флеш-накопитель, не используя встроенный привод.
- Обладают большим запасом памяти, чтобы сохранить огромный запас информации.
- Любой пользователь может легко создать флешку из ISO образа.
- На подобных накопителях быстро и легко можно изменить имеющееся содержимое.
- Если судить по габаритам, то флешки намного компактнее, чем ДВД-диски.
Иногда прежде чем скачать программу хочется быть уверенным, что она обладает теми функциями которые нам нужны. быстро пройдёмся по ключевым параметрам которые можно изменить вручную.
Неполный список ISO-образов, с которыми Rufus умеет работать.
На данный момент актуальная версия — 2.18.
Скачать ее можно по ссылкам ниже.
Ссылка/Link: Rufus 2.18
Или с официального сайта -> http://rufus.akeo.ie/ (Рис.1)
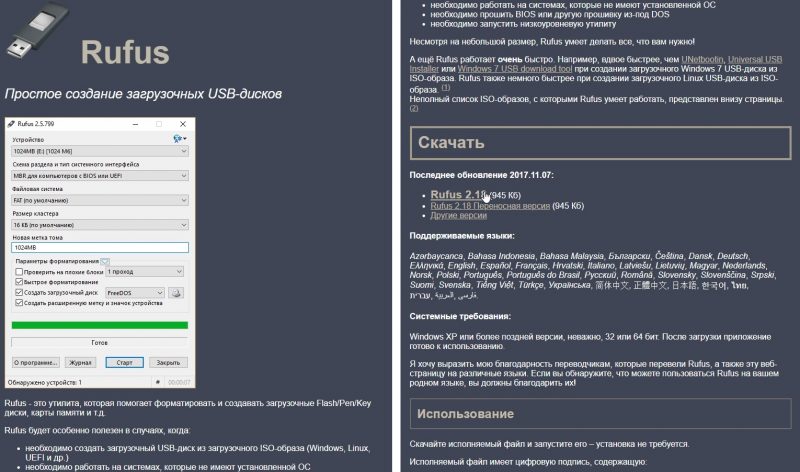
Рис.1 — Официальный сайт Rufus. Скачиваем Rufus.
Мы скачали обычную версию по первой ссылке, не Portable . Я пользовался и той и другой версией и могу сказать, что отличий кроме как, появление файла конфигурации — rufus.ini в Portable версии, и возможности включения автоматической проверки обновлений, НЕТ!
Самыми популярными операционными системами являются Windows 7 и 10. Специально для пользователей обеих «осей» составлены пошаговые инструкции создания загрузочной флешки с подробным описанием.
Возможности
Перед проверкой Roofus в деле важно ознакомиться с характерными особенностями и спецификой данной программы. Главная функция приложения – создание и запись ISO-образа на диске или Flash-накопителе. В качестве основы для «прожига» используются boot ISO файлы. Приложение поддерживает полный цикл работы с образами, включая их открытие и изменение содержания.
Руфус 3 создает полноценную копию «Винды», начиная от легендарной XP и заканчивая последней десятой версией. Кроме того, приложение работает с ISO-образами игр. Программа записывает на внешний носитель полноценный образ физического диска. Скорость «прожига» загрузочного девайса через Rufs на порядок выше, чем у аналогичных образцов (например, UltraISO).
Приложение обладает набором функций, выгодно отличающих его от конкурентов:
- Низкие системные требования, включающие поддержку большинства «операционок»: от Windows XP до Виндовс 10;
- Создание boot девайса для ноутбука или ПК независимо от встроенной BIOS;
- Возможность использования записанного USB-накопителя для восстановления доступа к системе или снятия защитного пароля;
- Запуск и работа на ПК без установленной операционной системы;
- Наличие portable версии продукта, где отсутствует процесс установки;
- Поддержка различных внешних носителей для «прожига» образа: начиная от флеш-карт и заканчивая компакт-дисками;
- Высокие показатели скорости при записи ISO на USB и чтении данных;
- Полностью бесплатный способ распространения.
Преимущества
Программисты Rufs выделяют 3 основных преимущества приложения:
- Предельно понятное и простое меню, по которому легко и приятно перемещаться;
- Специальная функция находит «битые» участки на «флешке» и предлагает форматировать носитель для полного восстановления работоспособности;
- Утилита позволяет быстро создать boot device. Полный цикл работы занимает намного меньше времени, чем при записи встроенными инструментами системы.
У миниатюрной, но важной утилиты имеется дополнительное полезное свойство, на которое редко обращают внимание. Чтобы скачать образ Windows на компьютер, совсем не обязательно бороздить просторы интернета в поисках нужного варианта. Для этого необходимо в меню «Свойства диска» переключить соответствующую вкладку «Выбрать» на значение «Скачать» и активировать данный пункт. Пользователю откроется специальное окно, где можно задать желаемые параметры для образа Виндовс ОС. После настройки характеристик и подтверждения действий она автоматически найдет подходящую копию «операционки», скачает ее на ПК и запишет на требуемый носитель информации.
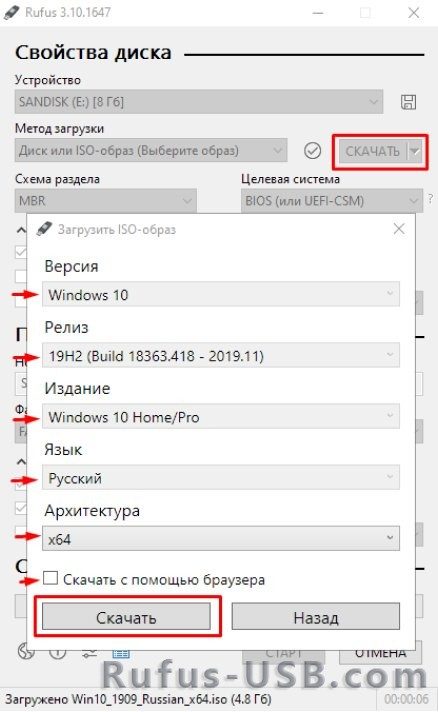
Список ISO-образов, с которыми Rufus умеет работать
Нередко при записи ISO to flash пользователю требуются сторонние программы с функцией автозапуска при старте Windows OS. Здесь важно указать список совместимых образов, с которыми работает Руфус.
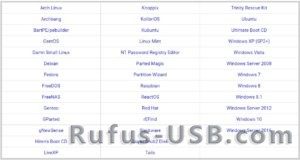
Эта инструкция поможет сделать загрузочную флешку с любой редакцией Windows 7:
Итак, на данном шаге у вас должен быть скаченный образ Windows 7 и программа Rufus.
Для начала нам нужно запустить программу и выбрать необходимые параметры.
3.1 Настройка программы rufus
Запускаем программу и видим настройки:

- Устройство — ту флешку на которую будем делать загрузочной. Объем флешки не менее 4 Гб. Все данные на флешке будут удалены.
- Метод загрузки — нажмите ВЫБРАТЬ и выберите скаченный вами образ Windows 7.
- Схема раздела — MBR. Остается по умолчанию. Означает, что установить можно только на схему разделов MBR на жестком диске. Если вы устанавливаете семерку на диск, где была десятка или восьмерка, то сначала необходимо удалить все разделы на жестком диске и затем создать разделы.
- Целевая система — BIOS (или UEFI — CSM). Означает что с флешки можно будет загрузиться только в обычном режиме (не в UEFI)! Если у вас компьютер или ноутбук загружается в UEFI то необходимо настроить Биос работу через CSM вместо UEFI.
- Новая метка тома — название флешки после форматирования. Можно ввести любое название на английском.
- Файловая система и Размер кластера — оставляем без изменений.
- Статут — показывает ход работы.
По сути нам нужно из этих настроек выбрать только флешку и образ Windows 7.
3.2 Запуск процесса создания
После выбора образа Статус покажет что все готово к началу создания загрузочной флешки. Нажмите СТАРТ. Начнется процесс создания загрузочной флешки
Ждем 10 минут и наша загрузочная флешка с Windows 7 готова. Приятного пользования.
 После завершения, можете закрыть программу и пользоваться загрузочной флешкой
После завершения, можете закрыть программу и пользоваться загрузочной флешкой
Источники
- https://rufus-usb.com/kak-polzovatsya/
- https://itdeer.ru/rufus/
- https://rufus-usb.com/
- https://itmen.help/22-zagruzochnaja-fleshka-s-windows-7.html







