Подключается к микрофонному входу компьютера или видеокамеры. Это означает, что данный вариант является портативным и может улучшить запись видео, если камера поддерживает подключение внешнего микрофона.
3 способа увеличить чувствительность микрофона на Windows 10
Сегодня мы обсудим настройки микрофона в Windows 10. Это связано с тем, что пользователи компьютеров могут испытывать трудности при записи голосовых или аудиосообщений из-за низкой чувствительности. Чтобы решить эти проблемы, необходимо узнать, как увеличить чувствительность микрофона в Windows 10.
Если звук, исходящий из микрофона, слишком низкий, вы можете отрегулировать чувствительность вашего аудиоустройства. Самый простой способ — использовать Панель управления. Доступ к чувствительности микрофона в Windows 10 можно получить тремя наиболее часто используемыми способами.
- через значок громкости на панели задач;
- через «новое» приложение «Параметры»;
- через классическую панель управления.
Первый — щелкните правой кнопкой мыши по значку динамика и выберите в меню пункт Открыть настройки звука.
Чтобы правильно определить, как настроить чувствительность микрофона в Windows 10, нужно посмотреть на полосу в окне выше и сказать что-то о чувствительности микрофона.
Если устройство функционирует, завершите раздел. После этого вы сможете определить, как увеличить чувствительность микрофона. Описанная выше процедура также применима к 8-й и 7-й версиям Windows.
Чтобы настроить чувствительность, дважды щелкните на строке с нужным микрофоном. Откроется окно свойств. Щелкните по вкладкам, чтобы изменить уровень. Есть два ползунка:.
- Уровень звука на выходе. Может изменяться от 0 процентов до 100.
- Усиление микрофона. Если на ПК установлен аудиочип Realtek, то ползунок гарантированно будет присутствовать в окне.
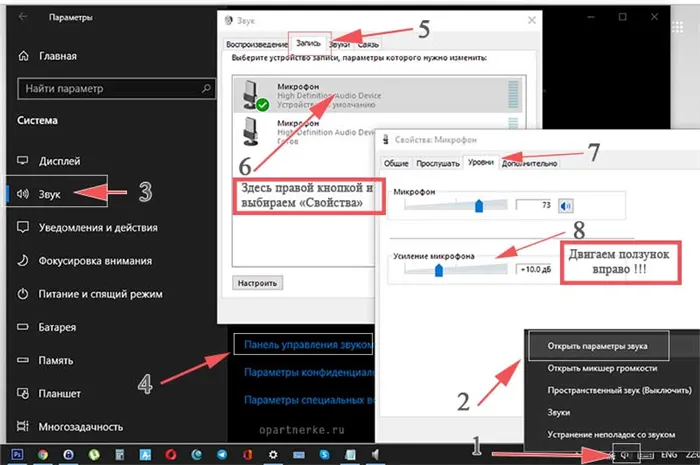
Чтобы увеличить чувствительность, установите первый ползунок на 100%, а другой — на +20 … Установите значение +30 децибел. Затем сохраните изменения и закройте окно, нажав кнопку OK.
Приложения для повышения низкой чувствительности микрофона
Иногда сам микрофон выдает слабый сигнал, и чувствительность нельзя увеличить в Windows. В этом случае могут помочь специальные приложения.
Некоторые утилиты глобально повышают чувствительность, создавая в системе новое виртуальное аудиоустройство, к которому могут обращаться другие приложения. Другие инструменты предназначены для повышения чувствительности микрофона к определенным программам, например, OBSStudio.
Некоторые приложения для расширения в режиме реального времени включают VoiceMeeter. Его можно бесплатно загрузить отсюда.
Утилита пропускает слабый сигнал через имеющийся в системе микрофон, усиливает звук и завершает его через виртуальное аудиоустройство, созданное сразу после установки.
Чтобы увеличить чувствительность микрофона в Windows 10 с помощью VoiceMeeter, необходимо сделать следующее
- Установить приложение и обязательно перезагрузить компьютер.
- Открыть основную утилиту, найдя её ярлык через меню «Пуск».
- В группе Hardware Input (аппаратный вход) нажать кнопку «1» и из выпадающего списка выбрать микрофон, чувствительность которого нужно повысить.
- Настроить вывод звука. Для этого нужно нажать кнопку «А1 (А2)» и выбрать устройство воспроизведения, установленное по умолчанию.
- На панели микрофона поднять ползунок усиления (Fader Gain) вверх.
- Уровень звука можно отслеживать по встроенным измерителям.
- Для дополнительного улучшения чувствительности к голосу можно подвигать ползунок на панели IntelliPan (интеллектуальный стереобаланс).
- Сразу после подключения микрофона к приложению звук с него начнет выводиться на колонки или наушники. Чтобы отключить сквозное прослушивание, следует деактивировать шину «А», нажав соответствующую кнопку.
- Не закрывая VoiceMeeter, открыть настройки приложения для видеосвязи, например, Skype, и указать в качестве входного аудиоустройства VoiceMeeter Output.
- Кроме того, в настройках Windows 10 следует установить виртуальный вход VoiceMeeter, как устройство воспроизведения, чтобы избежать проблем с выводом звука. Приложение перенаправит аудиоданные на установленную в ПК звуковую карту, заданную в настройках.
В утилиту встроен ограничитель, который позволяет избежать перегрузки на выходе. Кроме того, можно увеличить слышимость и включить шумоподавление, повернув колесико аудиосистемы.
Значения для этой настройки были подобраны экспериментально, чтобы избежать ошибки «абонент не слышен».
О плюсах и минусах Windows 10 можно прочитать здесь.
Как увеличить чувствительность микрофона в отдельных приложениях?
Если вам нужно повысить чувствительность микрофона только в отдельных приложениях, а не во всей системе Windows 10 (7), вы можете использовать встроенные или внешние совместимые инструменты.
Например, OBS Studio, который часто используется для потоковой передачи и захвата экрана на YouTube, имеет множество дополнений для конкретных задач. К ним относятся объем и компрессоры.
Первый работает за счет усиления сигнала с микрофонного входа, а второй — за счет уменьшения разницы между громкими и тихими звуками. Чтобы увеличить чувствительность микрофона с помощью OBS, необходимо сделать следующее.
- Проверить, присутствует ли микрофон на микшерной панели. В противном случае – добавить его из меню захвата входного аудио.
- Кликнуть по значку шестерёнки справа от регулятора и вызвать окно фильтров.
- Нажатием на кнопку «+» выбрать эффект усиления или компрессора из выпадающего меню.
- Дать новое название при необходимости.
- Настроить чувствительность, переместив ползунок или введя значение.
Если для снижения чувствительности микрофона в Windows 10 OBS используется компрессор, его необходимо настроить следующим образом.
- Сжатие – 10:1;
- Порог: -25…-35 дБ;
- Атака: от 3 до 20 мсек;
- Спад: от 25 до 100 мсек;
- Выходное усиление: от 8 до 24 дБ.
Чтобы избежать искажений, после описанного фильтра необходимо добавить ограничитель.
Если устройство функционирует, завершите раздел. После этого вы сможете определить, как увеличить чувствительность микрофона. Описанная выше процедура также применима к 8-й и 7-й версиям Windows.
Как увеличить громкость микрофона
1. универсальный метод. Нажмите одновременно клавиши WIN + R и введите команду —mmsys.cpl.

2. выберите вкладку Запись и откройте подключенный микрофон. Микрофоны отмечены зеленым кругом с галочкой в центре.

3. теперь перейдите на вкладку Уровни и установите громкость на максимум. Если вы хотите сделать его еще громче, добавьте несколько децибел усиления.

Чтобы сразу услышать, что выходит, перейдите на вкладку Прослушать и установите флажок Прослушивать с этого устройства. Таким образом, звук будет выводиться на динамик/динамики немедленно. Другие способы проверки микрофона см. в разделе Как проверить микрофон.
4. если вы слышите громкие звуки или эхо, перейдите на вкладку Improve и отметьте те же пункты, чтобы сделать звук чище, а микрофон тише (в некоторых случаях, но не всегда, громкость можно уменьшить).
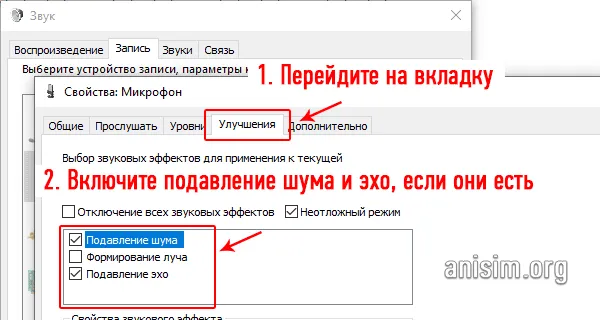
Меняем настройки в драйверах
В этом случае измените параметры официального программного обеспечения производителя материнской платы или ноутбука. Главное — его нужно установить.
Эти драйверы можно в любое время загрузить с веб-сайта производителя материнской платы или ноутбука. Он называется — аудио драйвер. Наиболее распространенным является RealtekHD, поэтому мы рассмотрим его в качестве примера.
Интересно! Для получения дополнительной информации о моделях материнских плат см. раздел Как узнать свою материнскую плату.
1. откройте значок программного обеспечения Realtek, дважды щелкнув значок динамика в области панели задач. Если есть другие драйверы, откройте их. Вы должны увидеть эти значки в любом случае. Если нет, вы можете открыть программу из Панели управления. Вы также увидите имя водителя. Например, VIAHD Audio Deck.
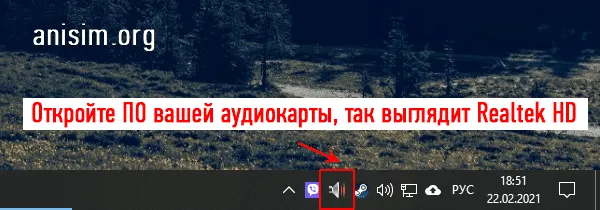
2. перейдите в раздел «Управление микрофоном». Здесь вы найдете все настройки, которые можно выполнить с помощью микрофона. Вам нужно настроить интенсивность и усиление в децибелах. Определите нужные вам параметры и посмотрите, что из этого получится.
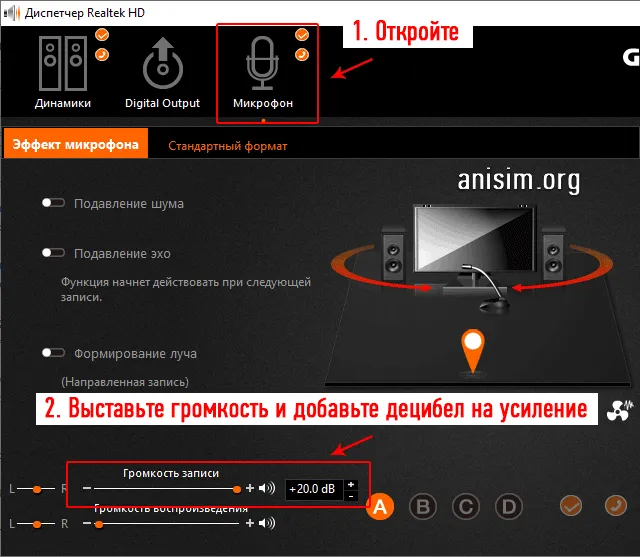
Если звук плохой, стоит также активировать функцию шумов и эха. Таким образом, шум будет менее странным и гораздо чище сам по себе.
Где находятся настройки в Windows 10
1.Перейдите в раздел Система, нажав одновременно клавиши WIN+I на клавиатуре.
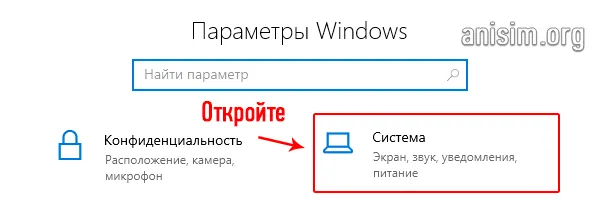
2.Откройте раздел Sound в левой колонке и откройте свойства устройства в блоке Input в правом окне. Установите максимальную громкость. А если этого недостаточно, откройте дополнительные свойства и выполните все действия, описанные в первой главе этого документа.
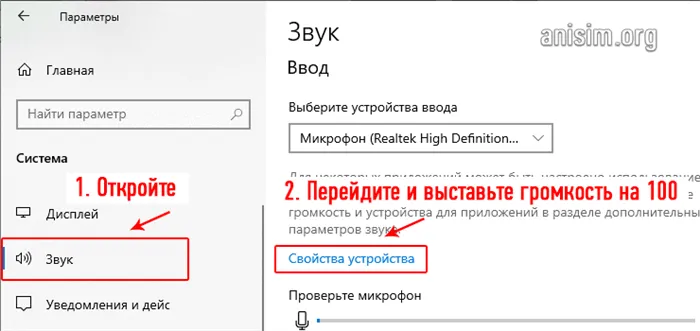
Первое, что вы можете сделать для уменьшения эффекта гудения, — это включить функцию шумоподавления на вашем компьютере. Это помогает исправить плохое качество записи, устраняя фоновые тона в программе.
Как увеличить чувствительность
Это относится к усилению микрофона. Необходимые настройки можно найти в разделе «Звук» в настройках операционной системы.
В разделе «Тонкая настройка» можно воспользоваться бесплатной утилитой FreeSoundRecorder, которая позволяет записывать звук с источника.
После запуска нажмите на значок динамика, выберите устройство в поле Recorder и отрегулируйте громкость и баланс в появившемся меню.
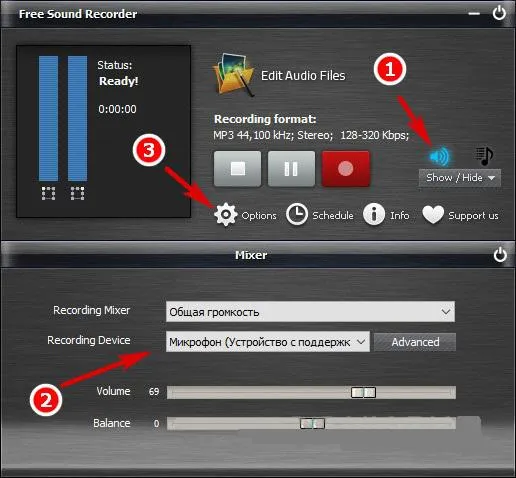
Чтобы настроить чувствительность, нажмите Options на главном экране утилиты и перейдите к подразделу Auto Gain Management. Здесь вы можете вручную отрегулировать уровень вверх или вниз, а затем перемещать его на слух. Параметр AttackTime остается неизменным.
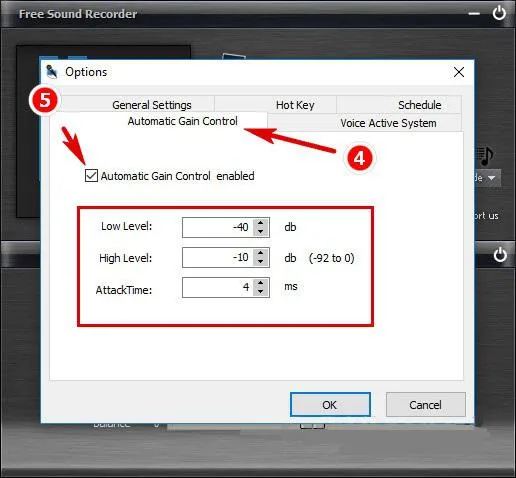
Что делать, если ничего не помогло
Если звук полностью отсутствует, поможет опция «Устранение неполадок». Для начала перейдите в Панель управления.
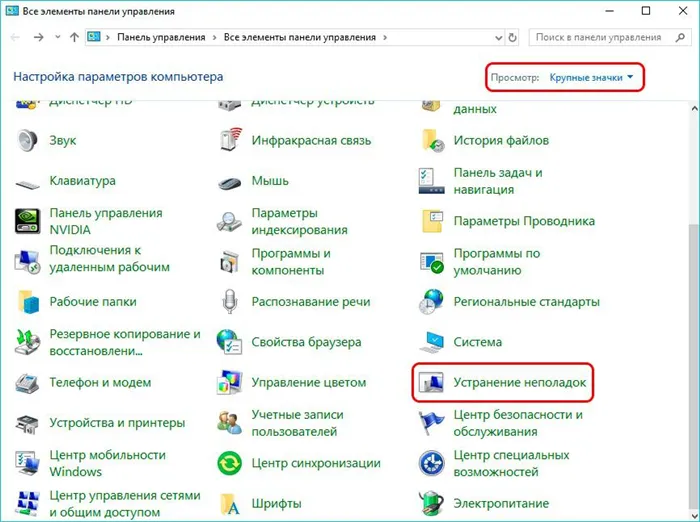
В блоке Оборудование и аудио нажмите ЗаписьУстранение неполадок.
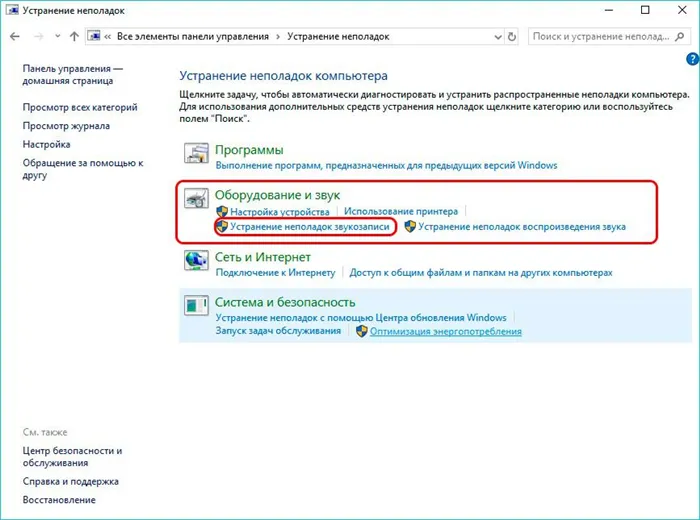
Нажмите Далее, чтобы открыть окно диагностики.
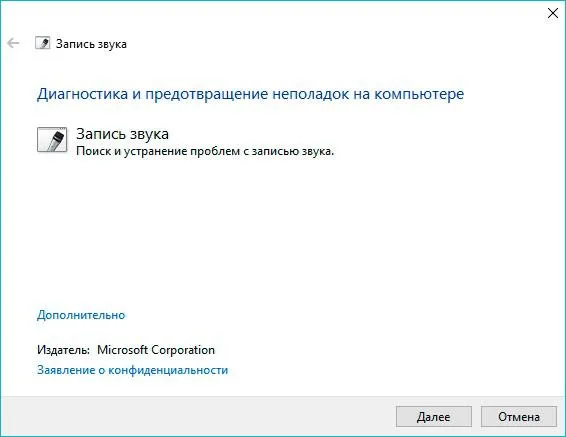
Затем укажите устройство для тестирования и снова нажмите Далее.
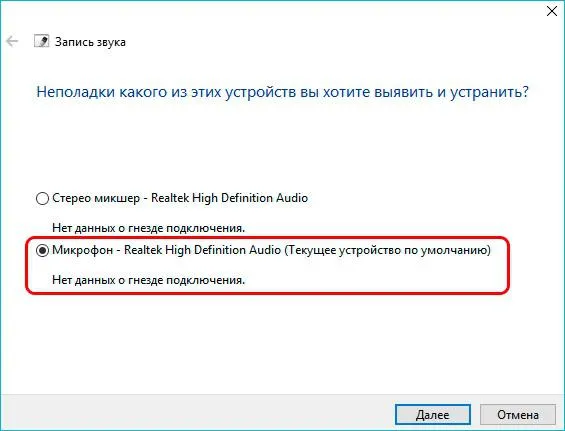
Если Windows обнаружит проблему, она предложит способы ее устранения.
Микрофон — не такой важный компонент, как клавиатура, но сегодня он является аудиорекордером, входящим в комплект каждого ноутбука с камерой. Это также позволяет владельцам компьютеров общаться через Интернет с друзьями и родственниками, с которыми они не могут встретиться лично. Именно поэтому не лишним будет узнать, как сделать микрофон более мощным даже в версиях Windows 10 Pro или Enterprise. Необходимые настройки доступны в операционной системе, а если они кажутся недостаточными, можно воспользоваться сторонними программами с расширенными возможностями.
Радиоинженер (мое первое высшее образование). Я с детства слушаю самые разные виды музыки. Меня всегда интересовало оборудование для воспроизведения звука, которое я неоднократно модернизировал. Я энтузиаст-любитель, и музыка всегда со мной. Я работаю с компанией HI-Fi уже более 20 лет.
Радиоинженер (мое первое высшее образование). Я с детства слушаю самые разные виды музыки. Меня всегда интересовало оборудование для воспроизведения звука, которое я неоднократно модернизировал. Я энтузиаст-любитель, и музыка всегда со мной. Я работаю с компанией HI-Fi уже более 20 лет.
Как правильно подключить микрофон
Чтобы добиться высокого качества звука, необходимо знать, как подключить микрофон к компьютеру. Не все понимают, что такое разноцветные входы на задней панели настольного компьютера. Ноутбуки проще. Рядом со слотом всегда есть поясняющий значок, но настольные компьютеры — это роскошь.
(Могут быть предусмотрены гнезда для дополнительных колонок, идеально подходящих для создания домашнего кинотеатра, но они не обязательны).
Имеется три основных гнезда — выход для динамиков, вход для микрофона и линейный вход — каждое из них имеет определенный цвет.

Из названий понятно, зачем нужны вход для микрофона и выход для динамиков/наушников. Ситуация с линией более интересна. Он также предназначен для записи звука, но более простой.
| Микрофонный вход | Линейный вход |
| Подаётся напряжение 2 — 5 Вольт, точная величина зависит от модели звуковой карты | Выходного напряжения нет |
| Установлен предусилитель, усиливающий сигнал примерно в 30-50 раз | Усилителя нет |
На устройство, подключенное к гнезду микрофона, подается напряжение (так называемое «фантомное питание»), а обратный сигнал проходит через усилитель. Итак, шум записи: сначала приложенная энергия имеет собственную частоту, затем электронные компоненты звуковой карты принимают и усиливают сигнал со всеми помехами от микрофона и окружающих устройств.
Линейный вход не имеет фантомного питания и усилителя. Сигнал должен быть мощным, но при его оцифровке добавляется минимальный внешний шум. Например, аудиокассету можно оцифровать, взяв старый кассетный плеер и подключив его разъем для наушников к линейному входу.
Электретные и конденсаторные микрофоны нельзя просто подключить к линейному входу. Точнее, электретные микрофоны будут работать, но при отсутствии тока, так как генераторы очень низкого тока, производят очень тихий звук и практически бесшумны.
Существует мнение, что качество записи зависит от того, есть ли у аудиокарты фантомное питание. Это заблуждение. Выходное напряжение варьируется от модели к модели, но всегда присутствует. Чистота звука зависит от схемы усилителя, общей помехоустойчивости и множества других факторов. Насколько тренд генерирует карта — вопрос десятый Электрические капсулы не нуждаются в особом тренде.
Что делать; зачем вам знать всю эту ерунду? Потому что есть два типа усилителей, которые увеличивают напряжение и могут быть подключены либо к микрофонному входу, либо к линейному входу. И вам нужно понять, какой вариант подходит именно вам.
- Встроенные в микрофон, питающиеся от идущего по микрофонному кабелю напряжения. Усиливают сигнал до 10 раз (в децибелах точно не могу сказать), сильно уязвимы для помех.
- Со внешним питанием от батареек или отдельного блока. Могут усиливать сигнал в 10-1000 раз и подключаются к линейному входу. Шум никуда не исчезает, но относительно полезного сигнала он в сотню раз тише, поэтому, подключив даже дешёвую сторублёвую петличку через усилитель, можно получить качественный звук.
Будьте немедленно предупреждены. Микрофонный предусилитель домашнего производства нежелательно запитывать от источника питания. Вам нужна отдельная схема для фильтрации питания от помех. Вы можете использовать аккумулятор в течение длительного времени и не иметь проблем с питанием.

Готовый микрофонный модуль на микросхеме MAX9812
Самый простой выбор — купить блок микрофона с Arduino Max9812 (от 70 рублей), кабель (30 рублей), 3,5 мм (15 рублей) и вкладку для батарейки CR-2032 (от 30 рублей). Аксессуары стоят 150 рублей.
Печатную плату можно превратить в полноценный микрофон с минимальными навыками сварки или попросить кого-то, кто умеет сваривать.
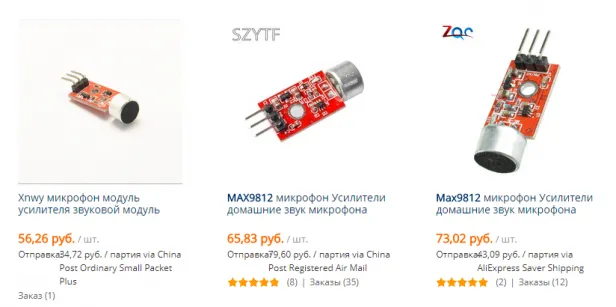
Штекер подключается к линейному входу, а заряда батареи хватает надолго.
Усиление в 3-5 раз на фантомном питании
Этого достаточно для общения в Skype. Вам больше не придется глотать микрофон.
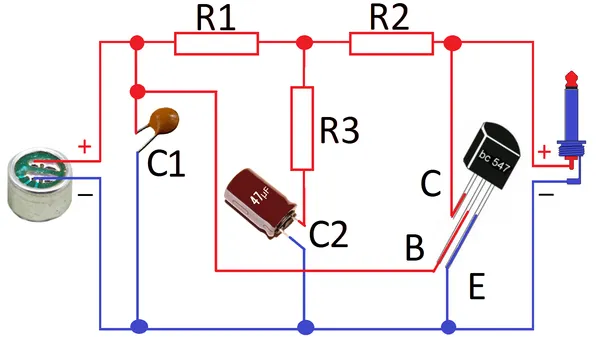
Если в вашем городе есть хороший магазин радиотоваров, стоит поискать, так как все аксессуары являются стандартными. В Ессентуках нет обычных радиомагазинов. Мы даже не смогли найти конденсатор с подходящей номинальной ценой. Их пришлось заказывать через Интернет. Транзистор не обязательно должен быть BC547. Существует множество аналоговых, и вы можете легко найти их в Google.
Подключается к микрофонному входу компьютера или видеокамеры. Это означает, что данный вариант является портативным и может улучшить запись видео, если камера поддерживает подключение внешнего микрофона.
Это дешевое и эффективное решение, но для него требуются экранированные кабели. В противном случае, вход в микрофон, в конце концов, очень очевиден.
Усиление в 3-5 раз с питанием от батарейки
Аналоговый блок Arduino, вместо микросхем используются транзисторы.

Он подключен к линейному входу, и шум минимален. Он прост, но коэффициент усиления мал и поэтому изначально подходит только для чувствительных микрофонов.
Усиление в 10-1000 раз, питание от батарей
В ходе своих исследований я составил план, который нашел где-то на форуме Radiokot. Я перевыпустил его с QUCS-S, опробовал его и подтвердил, что оценки были правильными.
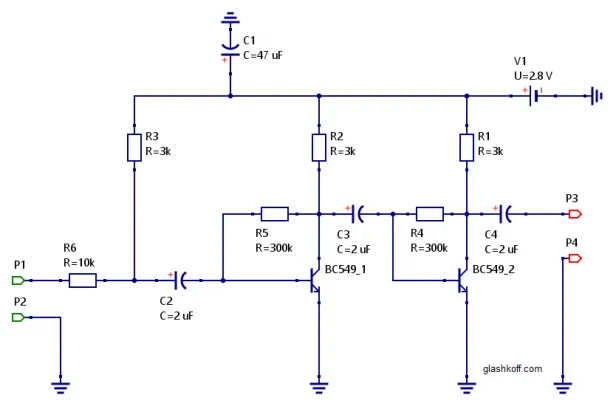
P1 и P2 — положительные электромагнитные микрофоны соответственно, а P3 и P4 подключены к входу компьютера.
На самом деле, схема оказалась очень чувствительной. Мне пришлось добавить резистор R6 10K, чтобы заглушить сигнал с микрофонного капсюля, так как я слышал дыхание попугая в клетке в двух метрах от меня. Кроме того, на выходе усилителя может быть очень большая ширина сигнала, которая может быть ограничена резистором, установленным перед шипом P3.
Он работает от двух батареек типа АА, но я не знаю, как долго они проработают, я не разряжал их в течение недели.
Если вы радиолюбитель, то скоро увидите функцию изменения. Или возьмите другие по ссылкам выше; одно лучше другого. На сайте Radiomaster также есть схема усилителя, которую необходимо изменить. Чтобы подключить микрофон к электричеству, необходимо подать напряжение в соответствии с техническим паспортом. На схеме выше это сделано с помощью резистора R3 номиналом 3K.







