Давайте вспомним его приобретенную, креативную технологию с первым полураспадом, Unreal, технологию, которой вы можете наслаждаться в Quake III, и технологию EAX, которая растянула ваши уши в сотнях игр. Нет, компания не умерла, но называть ее живой — это слишком.
Как включить Dolby Atmos в Windows 10 для объемного звука
Мы используем компьютеры для работы и отправки электронной почты, но часто делаем ставку на лучший экран, будь то для полного погружения в игру или для просмотра фильма онлайн. Но если вы хотите присоединить высококачественный звук к идеальному изображению, Windows позволяет активировать пространственный и объемный звук. При необходимости вы можете включить Dolby Atmos в Windows 10, и мы объясним, как это сделать.
Экраны 4K часто встречаются, но с качественным объемным звуковым сопровождением впечатления лучше. Или же, если вы пытаетесь играть в видеоигру на компьютере и у вас есть хорошие наушники с соответствующим звуковым сопровождением. В этом случае использование Dolby Atmos в Windows особенно рекомендуется.
Что такое Dolby Atmos?
Dolby Atmos — это технология объемного звука, представленная в 2012 году и в настоящее время совместимая с рядом сервисов видеопотока для фильмов и сериалов, а также с такими формами, как DVD и видеоигры. Dolby Atmos использует 3D-звук и объединяет классические звуковые каналы, такие как 5.1 и 7.1, для достижения 360-градусного звучания.
Dolby Atmos, как и DTS:X, использует 12 динамиков в распределении 7.1.4 по всей комнате. В ней используются семь динамиков в качестве сателлитов, один сабвуферный динамик и четыре потолочных динамика (или два, в некоторых случаях). Фильмы или когда мы играем в игры. С Dolby Atmos для Windows 10 вы можете получить объемный звук и домашний кинотеатр с превосходным качеством.
Dolby Atmos с Windows 10
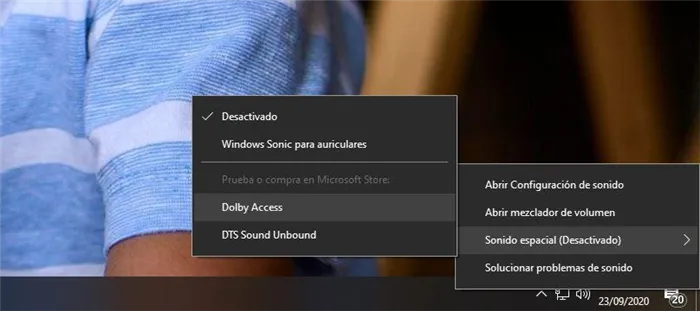
С помощью Windows Sonic мы можем получить объемный звук при использовании наушников. Объемный звук со стереонаушниками. Во-вторых, Dolby Access Dolby Atmos полезен для наушников, а также для домашнего кинотеатра, если у вас есть колонки. Для просмотра фильмов и игр.
Мы объясним, как использовать его, шаг за шагом, и что нужно установить и настроить, чтобы он заработал.
Доступ к Dolby
- Перейти на панель задач
- Щелкните правой кнопкой мыши значок звука
- Откройте раздел Пространственный звук
- Нажмите на Dolby Access
- Это автоматически приведет вас к Магазин Microsoft
Вам необходимо загрузить приложение Dolby Access. Это платное приложение, которое можно загрузить из Microsoft Store, но есть бесплатный 30-дневный период, если вы довольны Dolby Atmos в Windows 10 и хотите попробовать. Никаких дополнительных способов оплаты не требуется. Тестирование.
Установите Dolby Access в Windows, нажмите кнопку «Пуск» и следуйте инструкциям, чтобы начать настройку объемного звука на компьютере.
- Подключите их к компьютеру
- Нажмите «Продолжить»
- Выберите источник звука, который хотите использовать
- Готово и настроено
После активации компьютер уже работает с Dolby Atmos в Windows 10. По истечении срока действия бесплатной пробной версии вы должны продолжать наслаждаться этими преимуществами и этим типом звука, используя Dolby Access.
Компетентные пользователи могут регулировать систему, чтобы минимально ограничить передачу конфиденциальной информации другим пользователям. Выключите, если вы не хотите, чтобы собирались данные о ваших предпочтениях. Скука — Блок. Боитесь вирусов и других вредоносных приложений — используйте официально, а не вредоносное ПО!
Что это за софт Dolby Atmos?
Приложение «Dolby Access» предлагает Dolby Atmos, технологию пространственного звучания, которая добавляет высоту к уровню объемного звука. Это создает плавное и реалистичное объемное звучание при передаче звука с места на место вокруг вас.


Dolby Atmos можно настроить на компьютере для использования с наушниками или внешними динамиками и AV-ресиверами, поддерживающими этот формат. Фильмы, игры и передачи, поддерживающие эту технологию, обладают максимальным эффектом погружения. Но даже если это не так, даже самые обычные звуковые материалы становятся более яркими и живыми благодаря этой технологии.
Как включить Долби Атмос
Подключите наушники к компьютеру, щелкните значок динамика на системном диске и выберите в меню пункт Пространственный звук. Возможные варианты — Windows Sonic или Dolby Atmos для наушников.
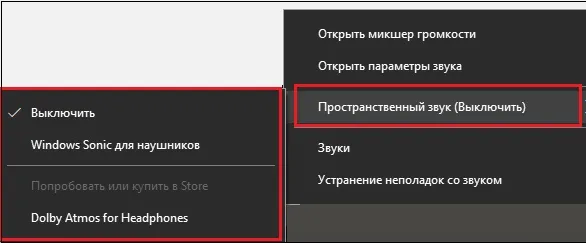
Если ресивер подключен к компьютеру через HDMI, в меню появится только одна опция: «Dolby Atmos для систем домашнего кинотеатра».

Установка приложения Dolby Access
Если ‘Dolby Atmos’ недоступен в настройках звука, вам понадобится приложение ‘Dolby Access’. Его можно загрузить и установить из Microsoft Store.

Перейдите по этой ссылке, чтобы установить приложение из цифрового магазина. После установки и перезагрузки компьютера в настройках Windows появится «Dolby Atmos».
На мой взгляд, наилучшим качеством обладает последний вариант, но над ним нужно немного поработать. Hesuvi — это фильтр для Equalizer Apo, виртуальной аудиокарты, которая поддерживает множество виртуальных звуковых каналов, фильтров и VST-плагинов.
Как активировать Dolby Atmos
Чтобы активировать пространственный звук в Windows 10, выполните следующие действия.
1.Подключите наушники к компьютеру. 2.Щелкните правой кнопкой мыши значок динамика на панели задач в правом нижнем углу экрана.
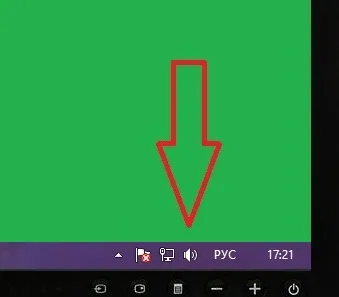
3.В появившемся списке нажмите ‘Пространственное аудио’ и выберите опцию.
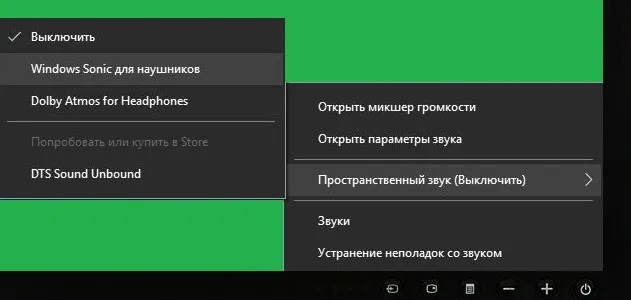
Включение «Пространственного аудио» в Windows 10
Опция называется. -Windows Sonic—Dolby Atmos для наушников—Dolby Atmos для домашнего кинотеатра, если ресивер подключен к компьютеру через HDMI.
Если эта функция не указана, требуется доступ к Dolby. После активации нужный пункт появится в настройках звука.
Как установить Dolby Access на ПК
1. установите приложение через Microsoft Store. 2. перезагрузите компьютер.
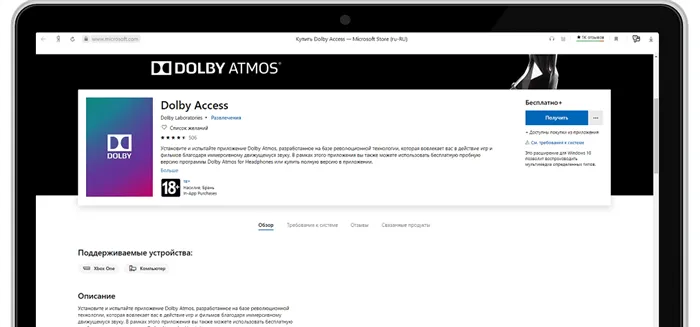
Dolby Access можно приобрести в магазине Microsoft Store
В этой статье рассказывается о том, что такое Dolby Access и как его можно использовать для настройки 3D-звука на компьютере. Это приложение Dolby Atmos, которое позволяет получить объемный звук через наушники.
Если ‘Dolby Atmos’ недоступен в настройках звука, вам понадобится приложение ‘Dolby Access’. Его можно загрузить и установить из Microsoft Store.
Как включить объемный звук в Windows 10
Функция Surround Sound активируется на стандартной панели управления в окне Audio Settings. Перед включением объемного звука убедитесь, что установлены все необходимые драйверы. См. также Как найти панель управления в обновлениях Windows 10.
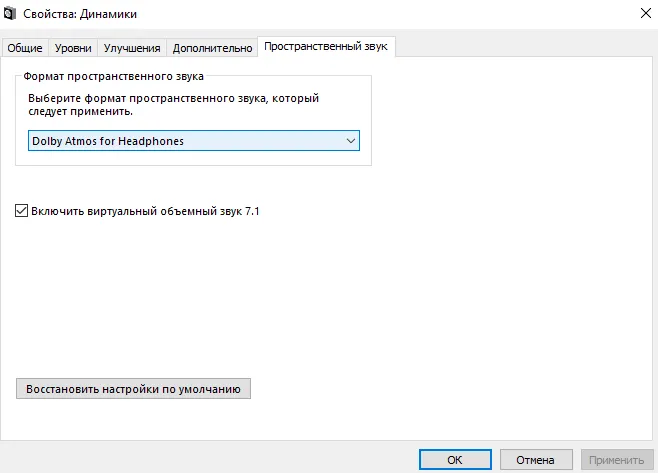
- Открываем стандартную панель управления выполнив команду control в окне Win+R .
- Дальше переходим в раздел Оборудование и звук > Звук .
- В открывшемся окне во вкладке Воспроизведение выделяем Динамики и нажимаем Свойства .
- Переходим в раздел Пространственный звук и выбираем формат пространственного звука, который следует применить.
Помимо выбора формата объемного звучания, пользователи могут включить функцию Virtual Surround Sound 7.1. Разница ощущается как на дорогих колонках и наушниках, так и на устройствах среднего класса. Если вы используете форматы объемного звука WindowsSonic и DolbyAtmos, вы можете использовать опцию для включения виртуального объемного звука 7.1.
Windows Sonic для наушников Windows 10
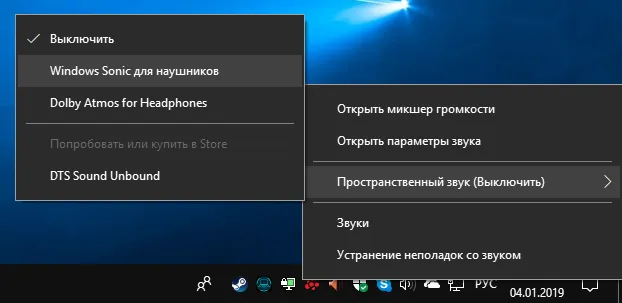
Щелкните правой кнопкой мыши значок аудио на панели задач. Затем в открывшемся контекстном меню наведите курсор на Пространственный звук (по умолчанию выключен) и выберите WindowsSonic для наушников.
Dolby Atmos for Headphones Windows 10
Если Windows Sonic for Headphones уже установлена, вам нужно будет самостоятельно установить Dolby AtmosforHeadphones. Найдите приложение Dolby Access в Microsoft Store или перейдите по ссылке ниже, чтобы установить его.
Хотите получить бесплатный доступ к высококачественному объемному звуку в наушниках или домашнем кинотеатре? Для получения инструкций нажмите здесь.
С каждой новой версией (обновлением) операционной системы Windows 10 разработчики не перестают удивлять пользователей различными полезными мини-функциями. Если вы зайдете в настройки «Система», «Устройства», «Персонализация и конфиденциальность», вы найдете не столь очевидные на первый взгляд, но очень полезные параметры.
И, судя по всему, Microsoft разрабатывает операционные системы в первую очередь для нас с вами. Все эти заявления о том, что они собирают конфиденциальные данные, что они шпионят за нами — чушь!
Ответственные пользователи настраивают свои системы таким образом, чтобы минимизировать передачу конфиденциальной информации другой стороне. Если вы не хотите, чтобы собирались данные о ваших предпочтениях, отключите эту функцию. Устали от него, блокируйте его появление. Бойтесь вирусов и других вредоносных приложений — используйте официальное, не нарушающее закон программное обеспечение!
Наконец, если вам не нравится сама Windows, найдите альтернативу Linux или MacOS. Но сейчас мы говорим не об этом!
Последнее обновление системы включает новую функцию «пространственного звучания». При его включении создается ощущение, что звук воспроизводится вокруг вас, а не в наушниках. Другими словами, он становится 3D или объемным звуком.
Как вы можете видеть, эта функция отключена по умолчанию и не навязывается пользователю. Далее вы узнаете, как его активировать.
ОБЪЕМНЫЙ ЗВУК
Windows 10 может передавать объемный звук с помощью комбинации пользовательских драйверов, приложений и гарнитур. Эта технология с самого начала была разработана для улучшения качества звучания наушников.
- кликнуть правой кнопкой мышки по значку Динамика в системном трее и нажать на “Устройства воспроизведения”;
- выбрать “Динамики” и нажать на кнопку “Свойства”;
- перейти на вкладку “Пространственный звук” и выбрать его формат из раскрывающегося списка (Windows Sonic или Dolby Atmos for headphones).

DOLBY ATMOS
Технология объемного звучания, создающая динамически воспроизводимую аудиосреду в реальном времени. Требуется специальное приложение в магазине. При выборе этой опции и нажатии кнопки Применить автоматически устанавливается приложение Dolby Access.
Важным преимуществом этого приложения является то, что оно поддерживает усиление звука в системах домашнего кинотеатра, если они оснащены технологией Dolby.
Установка не требует от пользователя входа в сложный лабиринт настроек. Просто выберите соответствующий профиль на главном экране, и приложение автоматически настроит оборудование.
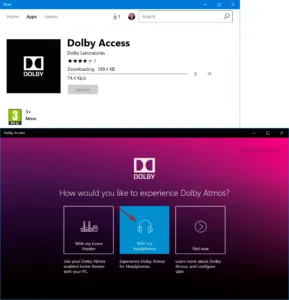
WINDOWS SONIC
Встроенное пространственное аудио включено в Xbox и Windows, поддерживая как объемный звук, так и объемный шаг. Отправляйте аудио без смены паролей.
Вот это полная линия! В моем случае даже самые простые и дешевые наушники изменили звук, когда была выбрана форма Dolby Atmos, на класс выше оригинала. Что вы получили от этого? Мы будем рады услышать вас в комментариях.
Мы рекомендуем вам ознакомиться с картой нашего блога. Наша команда Facebook ждет вас.
Вот это полная линия! В моем случае даже самые простые и дешевые наушники изменили звук, когда была выбрана форма Dolby Atmos, на класс выше оригинала. Что вы получили от этого? Мы будем рады услышать вас в комментариях.
Заключение
В нашем материале мы проанализировали, как называется программа «Dolby Access» и почему. Он устанавливает и управляет Dolby Atmos на компьютере, погружая пользователя в объемный, яркий и детальный звук. Подключите к компьютеру наушники или систему домашнего кинотеатра и включите эту опцию. Затем наслаждайтесь объемным звуком и качеством, обеспечивающим превосходную детализацию звука.
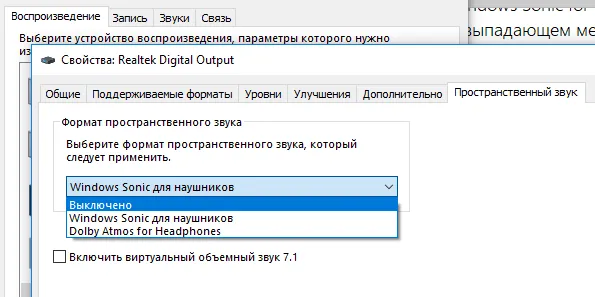
Windows Sonic для наушников по умолчанию выключен, но его можно включить для виртуального объемного звука. Эта опция также доступна на консолях Xbox One.
Как включить Windows Sonic
Вы можете легко включить или выключить эту функцию с помощью значков звука в области уведомлений. Щелкните правой кнопкой мыши на значке динамика, выберите Surround sound и выберите Windows Sonic for headphones, чтобы включить его. Чтобы отключить Windows Sonic, выберите здесь Выкл.
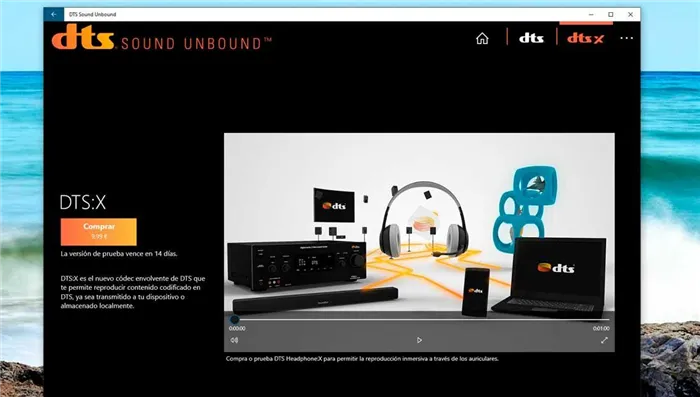
Если здесь или на панели управления вы не видите возможности активировать объемный звук, значит, ваше аудиоустройство его не поддерживает. Например, эта опция недоступна для динамиков ноутбуков.
Вы также можете получить доступ к этой функцииКонтрольный список.. Чтобы активировать его, перейдите в Панель управления → Материалы и звук → Звук.
Дважды щелкните по кнопке, чтобы дважды щелкнуть по устройству воспроизведения для включения Windows SonicПространственный звук Выберите Windows Sonic для наушников из выпадающего списка.
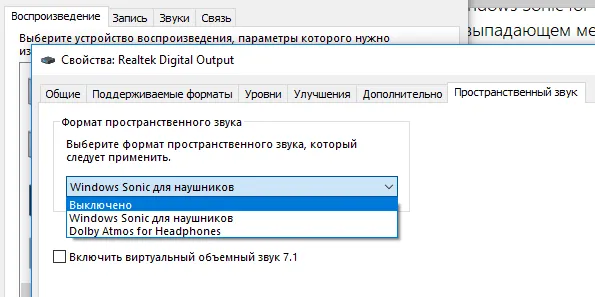
В том же выпадающем меню можно активировать Dolby Atmos для наушников. Это та же технология пространственного звучания для наушников, но использующая технологию Dolby, которую необходимо приобрести в приложении для разблокировки.
Вы также можете включить или отключить виртуальный объемный звук 7.1 на вкладке Объемный звук.
На консолях Xbox One эту опцию можно найти в разделе Система > Настройки > Экран и звук > Аудиовыход. В разделе Аудио наушники выберите Windows Sonic для наушников.
Что такое пространственный звук
Как говорится в документации Microsoft для разработчиков, Windows Sonic «является платформенным решением, которое поддерживает Xbox и Windows Spatial Sound». Разработчики приложений могут использовать Spatial Audio API для «создания аудио объектов, которые издают звук из мест в трехмерном пространстве».
Поскольку это те же данные, которые получает Dolby Atmos, Windows Sonic обеспечивает полную поддержку Dolby Atmos в последней версии Windows 10. пространство — как по вертикали, так и по горизонтали — для усиления эффекта объемного звучания.
Так, например, если звук идет сверху или снизу по сравнению с вашим положением в фильме, телепередаче или видеоигре, правый верхний динамик будет воспроизводить этот звук громче.
Приложение Dolby Access в Windows Store помогает настроить звук Dolby Atmos Home Cinema Sound на компьютере с помощью Windows 10.
В битве за игры и сервисы пока побеждает Dolby, которая может похвастаться поддержкой многих важных игровых проектов, а также потокового вещания, включая Netflix и Disney+.
Объемный звук
Windows 10 может передавать объемный звук с помощью комбинации пользовательских драйверов, приложений и гарнитур. Эта технология с самого начала была разработана для улучшения качества звучания наушников.
- кликнуть правой кнопкой мышки по значку Динамика в системном трее и нажать на “Устройства воспроизведения”;
- выбрать “Динамики” и нажать на кнопку “Свойства”;
- перейти на вкладку “Пространственный звук” и выбрать его формат из раскрывающегося списка (Windows Sonic или Dolby Atmos for headphones).

Windows Sonic или Dolby Atmos для наушников.
Dolby Access
Технология объемного звучания, создающая динамически воспроизводимую аудиосреду в реальном времени. Требуется специальное приложение в магазине. При выборе этой опции и нажатии кнопки Применить автоматически устанавливается приложение Dolby Access.
Важным преимуществом этого приложения является то, что оно поддерживает усиление звука в системах домашнего кинотеатра, если они оснащены технологией Dolby.
Установка не требует от пользователя входа в сложный лабиринт настроек. Просто выберите соответствующий профиль на главном экране, и приложение автоматически настроит оборудование.
Windows Sonic
Встроенное пространственное аудио включено в Xbox и Windows, поддерживая как объемный звук, так и объемный шаг. Отправляйте аудио без смены паролей.
Вот это полная линия! В моем случае даже самые простые и дешевые наушники изменили звук, когда была выбрана форма Dolby Atmos, на класс выше оригинала. Что вы получили от этого? Мы будем рады услышать вас в комментариях.
Мы рекомендуем вам ознакомиться с картой нашего блога. Наша команда Facebook ждет вас.







