Вирусы часто нацелены на конкретные программы. Некоторые из них предназначены для определенных браузеров. В результате пользователям очень трудно обнаружить присутствие троянов и других типов вирусов на своих компьютерах. Поэтому это невозможно сделать без помощи специальных утилит.
Решение проблем с открытием страниц в браузере
В этой статье описывается очень раздражающая проблема, когда сайт отображается некорректно. Это происходит, когда страница загружается не полностью, а некоторые элементы не загружаются через некоторое время. Могут перестать загружаться как изображения, так и скрипты с текстовыми блоками.
Следующие решения помогут решить проблему на операционных системах Windows (7, 8.1, 10 и даже XP). Кстати, такая же проблема возникает как на смартфонах, так и на планшетах — см. решения ниже. Обычно, если мобильный браузер не загружает страницу полностью или отображает ее неправильно, это может свидетельствовать о неисправности маршрутизатора.
Рассмотрите все возможные решения для каждого браузера, включая браузеры Opera, Chrome и Яндекс. Если вы используете MicrosoftEdge или InternetExplorer и столкнулись с проблемами, а мои советы не помогли, вы можете написать об этом под статьей.
Помощь! Если вы столкнулись с какими-либо проблемами, не стесняйтесь упоминать о них в комментариях. Моя команда или я будем рады помочь.
Причины и первичные решения
Первое, что следует рассмотреть, — почему ваш браузер не загружает сайт полностью. Для начала можно просто перезагрузить браузер, нажав на крестик и перезапустив его. Проблема также может быть вызвана ошибкой в системе или в самом маршрутизаторе. Возможно, потребуется перезагрузить как компьютер, так и домашний маршрутизатор.
Сайт может появиться перед пользователем, но отображается слишком медленно. Проблема может быть связана только с видеофайлами или изображениями, размещенными на ресурсах Всемирной паутины. Другая распространенная ситуация — когда только один браузер не хочет запускать веб-страницу, в то время как другие браузеры выполняют свои функции нормально.
Первая задача, которую должен выполнить пользователь, — определить первопричину проблемы.
Эксперты установили причину поломки. Это может помешать веб-браузеру получить доступ ко всем сайтам одновременно.
Обратите внимание, что причина может быть скрыта в протоколе TCPIP или в статическом пути.
Проверка реестра
Если у вас возникли проблемы с открытием веб-страниц, первым делом обратите внимание на реестр. Проверьте реестр и отредактируйте его содержимое, если есть ошибки. Как открыть реестр? Теоретически, вы можете выполнить поиск на системном диске. Однако более быстрым вариантом является доступ к нему через командную утилиту. Нажмите Win + R, введите regedit и нажмите Enter для подтверждения. Процессор появится на экране. Посмотрите, что включено в реестр. Разделы находятся слева, HKEY_LOCAL_MACHINE является одним из них. Выберите следующие подразделы по порядку. Сначала Software, затем Microsoft, затем Windows NT, затем CurrentVersion и, наконец, Windows. Параметры отображаются с правой стороны. Вас должен интересовать параметр AppInit_DLLs. Убедитесь, что его значение пустое. Если он представляет собой путь к файлу, удалите весь текст. Доступ к редактированию можно получить через контекстное меню, которое появляется при нажатии правой кнопки мыши.
Проверка на наличие проблем с этим файлом осуществляется с помощью программы Skype. Если он работает, но один или все браузеры не работают, необходимо изменить текст в файле hosts. На практике эта проблема затрагивает только некоторые сайты, поэтому проверьте несколько разных ссылок. Этот файл можно найти по следующему пути: c:WindowsSystem32driversetc. его характерной особенностью является отсутствие расширений.
Существует несколько провайдеров CDN. Например, Cloudflare, чей сервис позволяет размещать сайты в разных частях света (более подробную информацию см. на официальном сайте сервиса). Нередко веб-мастера загружают jQuery и другие данные с CDN-серверов, чтобы не тратить занятые ресурсы VDS на редактирование.
Проверьте скорость соединения
Первое, на что следует обратить внимание, — занимает ли программа весь трафик и есть ли активные загрузки в браузере. Убедитесь, что не запущены программы загрузки (например, Utorrent, MediaGet, Download Master). Если какая-либо из этих программ открыта, проверьте следующее Скачать сейчас.
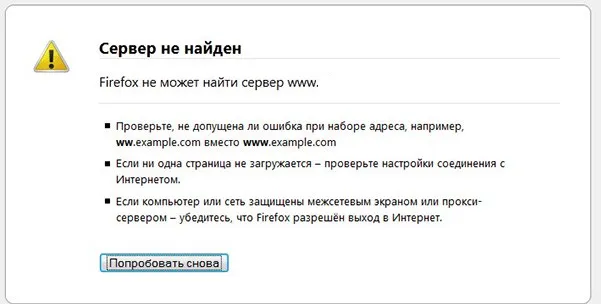
Если вы используете маршрутизатор и к нему подключено несколько устройств (компьютеры, ноутбуки, телефоны), одно или все они могут принимать на себя основную часть трафика, замедляя работу вашего браузера. В этом случае решение состоит в том, чтобы изменить счет вашего провайдера на более быстрый или ограничить скорость других устройств в вашей сети. Если вы используете старый маршрутизатор, это может быть одной из причин того, что ваш браузер долго открывает страницы или страницы вообще не загружаются. Маршрутизатор просто не справляется с нагрузкой.
Убедитесь, что эта проблема есть во всех интернет-браузерах. Запускайте установки по одной.
Страницы не загружаются только в одном браузере
Если только используемый вами браузер не загружает сайт, причина должна быть в этом. Сделайте следующее.
-
Очистите кэш, куки, данные автономных сеансов и настройки сайтов. Сделать это можно, нажав сочетание клавиш «Ctlr+Shift+Delete» (для всех браузеров). В появившемся окне отметьте галочками вышеперечисленные пункты и нажмите кнопку «Очистить». Подождите несколько минут и затем перезапустите обозреватель. Страница должна загрузиться, как обычно.

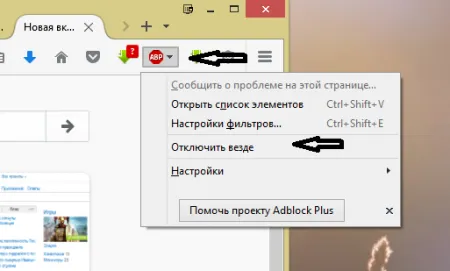
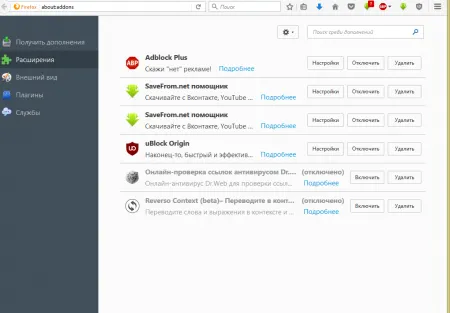
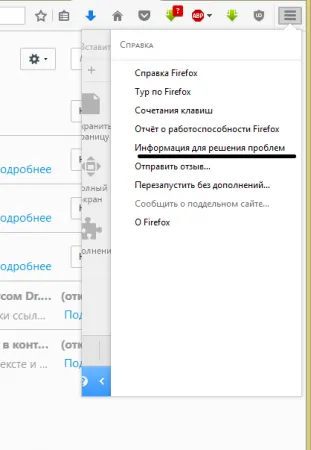
Появится окно с технической информацией о Firefox и кнопка Очистить Firefox. Нажмите на него, чтобы увидеть действия, которые вы можете предпринять для полной очистки браузера.

Примечание: Перед очисткой сохраните важную информацию, например, вкладки, историю и пароли.
Для Google Chrome: откройте Настройки и нажмите Показать дополнительные настройки в нижней части страницы. Нажмите кнопку Reset в нижней части страницы, чтобы подтвердить свои действия. Хром будет очищен. Для простоты, введите ‘chrome: // settings / resetProfileSettings’ в адресной строке и нажмите Enter. Вы будете немедленно перенаправлены на страницу очистки.
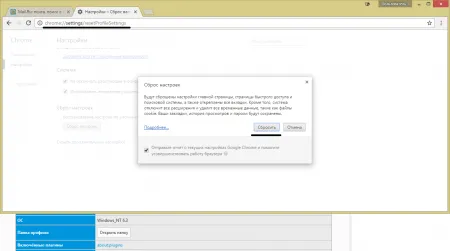
Для Opera: закройте Opera и удалите все содержимое папки C:Ż Users \ AppData \ Roaming \ Opera Software \ OperaStable.
Страницы не загружаются ни в одном браузере
Если вы не можете получить доступ к сайту с помощью какого-либо веб-браузера, вы можете попробовать выйти в Интернет с помощью Безопасного режима, который поддерживает сетевые драйверы. Чтобы войти в безопасный режим, перезагрузите компьютер и нажмите клавишу F8 после появления экрана проекции BIOS. Выберите указанную функцию из списка и нажмите Enter. После загрузки операционной системы попробуйте открыть веб-ресурс в интернет-браузере. Если страница загружается успешно, проблема может заключаться в процессе, который работает только в обычном режиме Windows. Например, это может быть неисправный драйвер устройства или сетевые настройки, которые активны только при нормальной работе Windows. Некоторые вирусы и вредоносные программы не активны в Безопасном режиме, что также может указывать на заражение вирусом или вредоносным ПО.
Некоторые вирусы и вредоносные программы препятствуют загрузке веб-сайтов сразу после их открытия в интернет-браузере. Рекомендуется проверить компьютер на наличие на нем потенциально опасных программ. Это решит проблему и позволит вам возобновить работу сайта. Лучшими программами защиты от вирусов являются Kaspersky Internet Security, DRWEB и Symantec Endpoint Protection. Это одни из самых мощных программ защиты от вирусов.
Если ваш браузер еще не открыт, но у вас есть доступ в Интернет, проверьте также недавно установленное программное обеспечение. Если в списке установленных программ есть программа, которую вы не узнаете или уверены, что не устанавливали, лучше всего удалить ее. Если у вас есть альтернативный доступ в Интернет, вы можете заранее поискать такое программное обеспечение в сети.
Это позволит веб-сайту появиться на экране. Если хотя бы один из вышеперечисленных этапов не загрузился, браузер отобразит сообщение вместо содержимого.
Проблемы со службой DNS
Частым виновником, когда браузер не открывает сайт, но доступ в Интернет не предотвращен, является манипуляция с DNS-сервером. Вы можете определить эту проблему, открыв командную строку и пропинговав адрес ресурса с помощью доменного имени и IP.
Каждое местоположение имеет свой уникальный номер местоположения, называемый IP-адресом. Во Всемирной паутине существует множество различных ресурсов, и каждый из них имеет свой уникальный адрес. Чтобы не мучить память тех, кто придумал создавать сервисы, позволяющие определить IP-адрес, набрав название сайта (например, Яндекс).
DNS-серверы провайдера могут не работать, или может быть путаница в сетевых настройках вашего маршрутизатора или компьютера. Осталось объяснить, как решить эту проблему, поскольку причина, по которой страница сайта не открывается, уже выяснена.
Есть два возможных решения. Если сетевые настройки были повреждены, их следует исправить и при необходимости перезагрузить машину. В случае сбоя DNS конфигурация может быть изменена на сетевой адаптер.
- Для этого нажимаем «Пуск» — «Панель управления» — «Сеть и Интернет» — «Центр управления сетями и общим доступом» — «Изменения параметров сетевого адаптера».
- Здесь на значке «Подключен к локальной сети» кликаем правой кнопкой и выбираем параметр «Свойство».
- Затем выделяем пункт TCP версии 4 и в появившемся окне выбираем пункт «Использовать следующие адреса DNS».
- Ниже в окне вводим 8.8.8.8 (публичный Google DNS сервер) или 77.88.8.8 (публичный DNS яндекс).
- После нажмите кнопку «Сохранить» или «Применить».
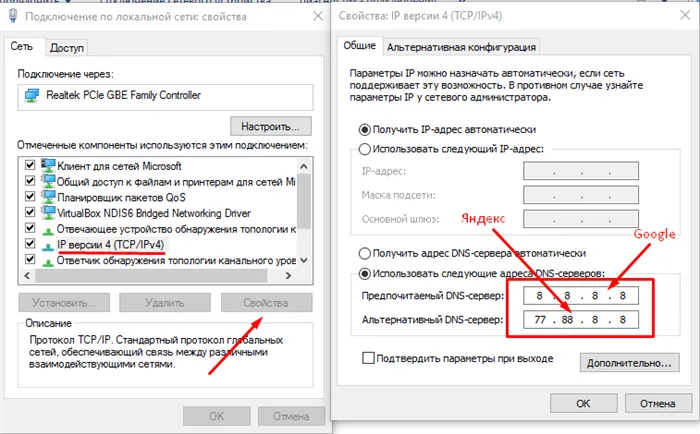
Чтобы проверить работу, можно открыть командную строку (window +R -CMD) и проверить соединение (используя Яндекс). Пинг-пинг www.ya.ruを入力します. Если все сделано правильно, вы увидите следующее время отклика сервера.
Влияние вирусов и вредоносных программ
Другая проблема, когда сайты не открываются в браузере, может быть связана с вирусами и вредоносными программами, вызывающими проблемы с доступом в интернет и поведением DNS. В данном случае вопрос «Почему мой браузер не открывает страницу?». для решения вопроса проверьте систему с помощью специальных программ: например, AdwCleaner, MalwareBytes Anti-Malware Free, Zemana Antimalware. Эти дополнительные программы могут помочь вам найти вредоносное ПО, вызвавшее проблему, открывая страницы в Интернете.
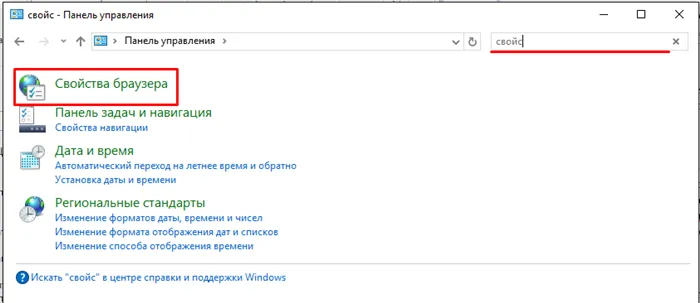
Другая причина, по которой веб-сайт не отображается в вашем браузере, может быть связана с изменением или входом на недействительный прокси-сервер. В этом случае компьютер подключен к Интернету и все параметры связи работают. Чтобы исправить эту ситуацию, необходимо зайти в настройки браузера. Для этого перейдите в Панель управления, где выберите Свойства браузера.
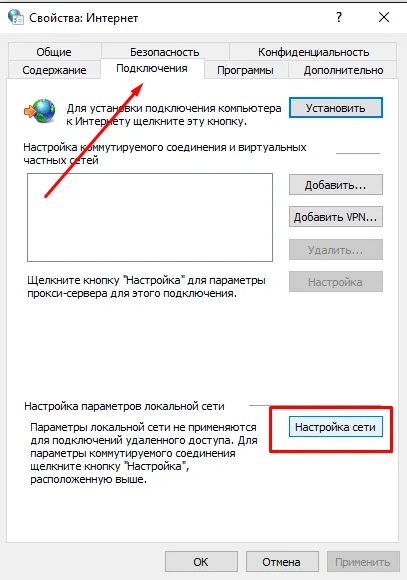
В появившемся меню выберите вкладку Подключение и нажмите Параметры сети.
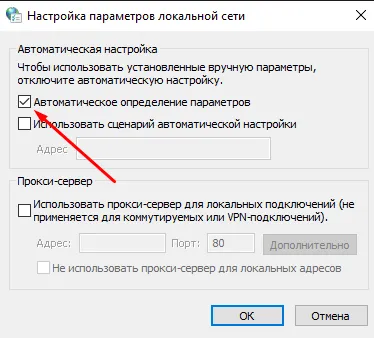
Теперь в появившемся окне просмотрите все настройки, удалите всю информацию, если она не требуется, и выберите Автоопределение.
Затем сайт должен отобразить страницу в браузере.
Обычно DNS по умолчанию — это DNS интернет-провайдера, и никто его не меняет. Однако при использовании Google DNS (например) обеспечивается более стабильный (и, возможно, более быстрый) интернет.
Расширения
Помимо экспериментальных настроек, вы можете использовать различные расширения для оптимизации работы Chrome в оперативной памяти. Вот некоторые из них:.
- OneTab. Расширение позволяет одним кликом закрыть все открытые вкладки, а позже, если вам будет нужно, отдельно открыть некоторые из них. Несмотря на простоту OneTab, оно значительно облегчает нагрузку на оперативную память и не дает ее захламлять ненужными процессами.
- The Great Suspender. В отличие от прошлого участника списка, The Great Suspender не закрывает разом все вкладки, оно просто выгружает их содержимое из оперативной памяти компьютера. Если вам нужно будет вернуться к работе на каком-нибудь из сайтов, просто нажимаем на него в расширении и оно возвращает вкладку к «жизни».
- TabMemFree. Расширение схоже по функциональности с прошлыми участниками списка, но имеет одну важную особенность. TabMemFree позволяет защитить определенные вкладки от закрытия. Например, если вы слушаете на фоне музыку или смотрите видео, вы можете добавить в исключения вкладку с проигрывателем.
- Tab Wrangler. Снова расширение для работы со вкладками, но из всего списка оно является самым богатым на настройки. К примеру, тут вы можете выставить время закрытия для каждой из вкладок, а также выставить число невосприимчивых к расширению вкладок.
Mozilla Firefox
Многие связывают Chrome с тем, что он «ест» много оперативной памяти, но и другие браузеры не отстают — MozillaFirefox не является исключением. Но, как и браузер Google, Mozilla может быть оптимизирован.
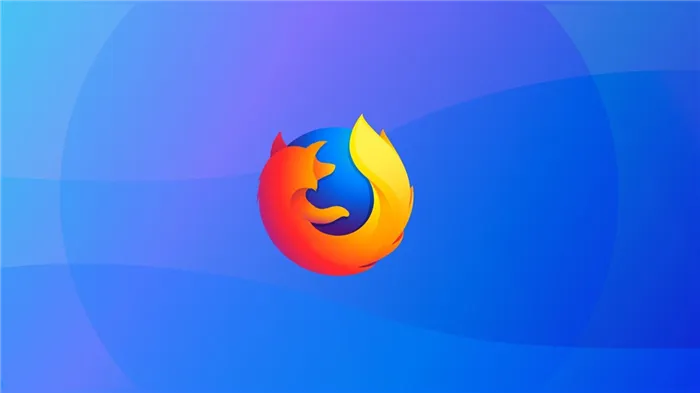
В Mozilla есть раздел, аналогичный Экспериментальным настройкам Chrome, который позволяет регулировать использование памяти изнутри браузера. Однако в Mozilla есть элементы, которые гораздо эффективнее всех вышеперечисленных элементов в Chrome.
- Вводим в адресную строку (именно вводим, не копируем): about:config;
- Обещаем браузеру быть осторожными и принимаем условия;
- В поисковой строке вводим следующий параметр: browser.sessionhistory.max_total_viewers;
- Меняем исходное значение -1 на 0;
- Закрываем вкладку и перезапускаем браузер.
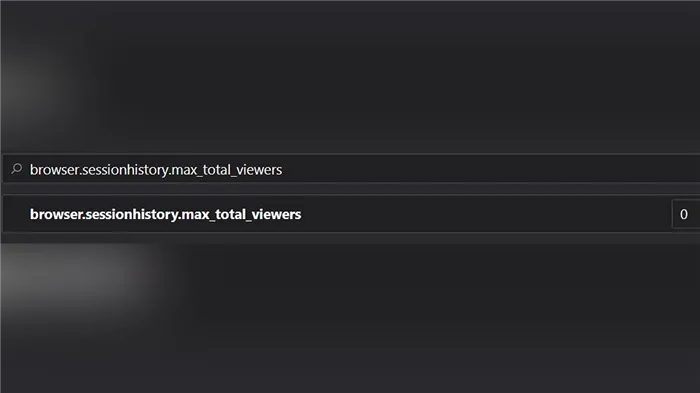
Выше, подсистема временного хранения браузера была изменена. Проще говоря, потребление оперативной памяти было снижено не только в фоновом режиме, но и во время непосредственной навигации в Интернете. Браузер перестанет хранить в оперативной памяти вкладки, которые планируется восстановить позже из кэш-памяти или оперативной памяти. Mozilla готова загрузить все из организации и не будет иметь дело с замедлениями, если подключение к Интернету хорошее.
То же самое касается вкладок: вы также можете запретить браузеру конфигурации хранить все в оперативной памяти. Для этого выполните следующие действия.
- Открываем about:config;
- В поиске пишем: browser.cache;
- Выбираем из списка пункт browser.cache.memory.enable и выставляем значение «false»;
- Закрываем вкладку и перезапускаем браузер.
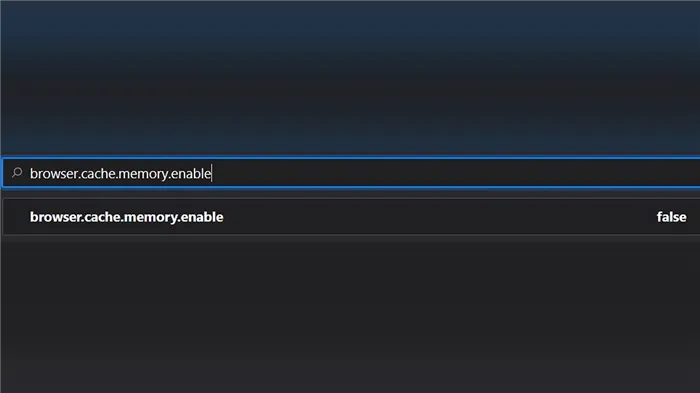
Mozilla избегает использования памяти в качестве места для хранения кэша. Это значительно снижает «профессионализм» браузера, но в то же время существенно влияет на скорость работы браузера. Чтобы сбалансировать скорость и «аппетит», можно использовать browser.cache.memory.max_entry_size.
- Открываем about:config;
- В поиске пишем: browser.cache;
- Выбираем из списка пункт browser.cache.memory.max_entry_size и выставляем желаемое значение из представленной ниже таблицы;
- Закрываем вкладку и перезапускаем браузер.
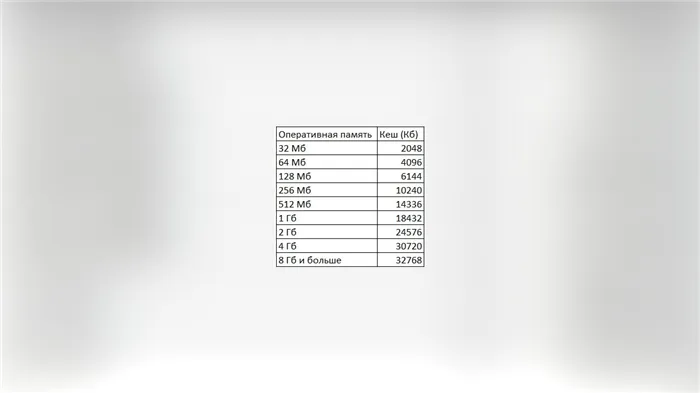
В таблице выше правая колонка представляет собой значение, которое нужно ввести для browser.cache.memory.max_entry_size.
Расширения
Как и в случае с Chrome, расширения, которые вы устанавливаете, играют важную роль в скорости работы Mozilla. Рекомендуется использовать настройки браузера, чтобы перейти к вкладкам и отключить все неиспользуемые ADD -ON, которые действительно помогают в работе с «оперативной памятью». Ниже перечислены некоторые дополнения, которые могут снижать производительность браузера и оперативной памяти.
- OneTab. Как вы могли догадаться, это дополнение можно установить не только на Chrome, но и на Mozilla. Функциональность версий не отличается, поэтому если хотите бороться с «прожорливыми» вкладками, ставьте расширение и деактивируйте ненужные страницы.
- Auto Tab Discard. Схожее с OneTab приложение, которое позволяет экономить оперативную память путем контроля за неактивными вкладками. Вы можете выставить время, по истечении которого страницы будут закрываться. При этом, вы с легкостью сможете их вернуть в любой момент.







