Чтобы убедиться, что это действительно происходит, зайдите на сервис 2IP и перейдите в браузер Opera. На самом деле это был IP 94.25.228.110 (рис. 1), а после смены VPN в браузере Opera он стал совершенно другим.
Как включить VPN в браузере Opera
В веб-браузер Opera встроен клиент VPN. Они могут пользоваться услугой без ограничений, совершенно бесплатно и без регистрации, защищая свою частную жизнь и обходя региональные ограничения в Интернете.
Обновлено. Следуя ограничениям Роскомнадзора, Opera отключила поддержку VPN в своем браузере для российских пользователей.
Услуги VPN повышают конфиденциальность пользователя в Интернете, увеличивая безопасность его соединения. Это особенно важно для небезопасных общественных сетей. Кроме того, VPN затрудняют отслеживание активности пользователей онлайновыми детекторами и позволяют пользователям получать доступ к сайтам с региональными ограничениями.
Требования: интернет-браузер Opera 40 или более новая версия. Перед использованием VPN в Opera убедитесь, что другие прокси-сервисы отключены.
Как настроить VPN подключение Opera в Windows
- Закройте браузер Opera и откройте файл Secure Preferences с помощью Блокнота по следующему пути:
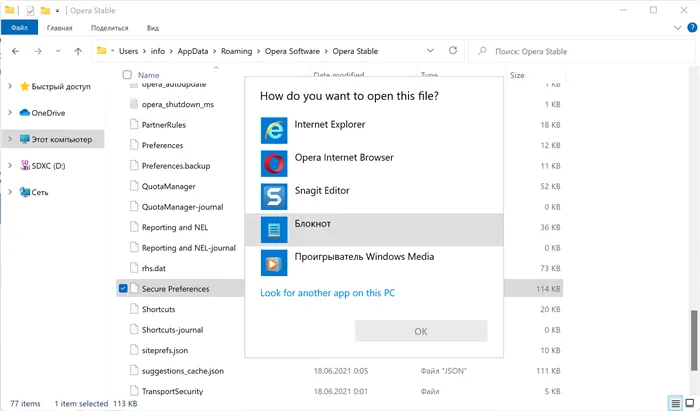
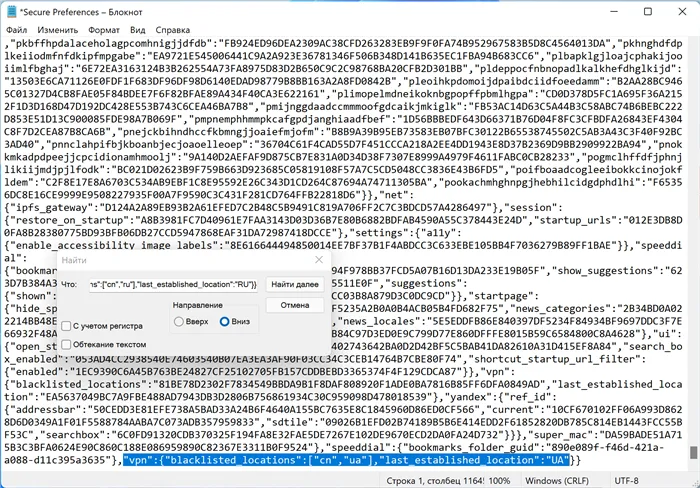
- Сохраните документ и запустите браузер.
- В браузере нажмите сочетание клавиш Alt + P или перейдите в меню Opera > Настройки .
- Выберите раздел Дополнительно > Возможности и в секции VPN сделайте активным переключатель Включить VPN .
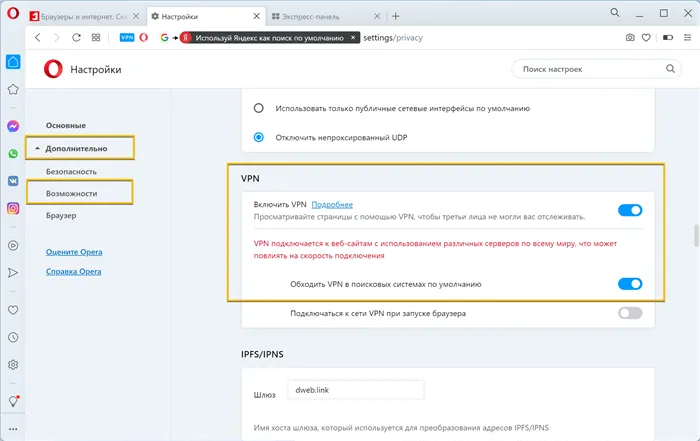
Примечания ‘VPN для обхода VPN на поисковой машине по умолчанию’ включен по умолчанию. Его можно отключить, если вы используете VPN с Google, Yandex и т.д.
- В адресной строке браузера должна появиться кнопка VPN .
- Нажмите по иконке для выбора местоположения сервера или просмотра объема использованных данных. Когда VPN активен, кнопка будет голубой.
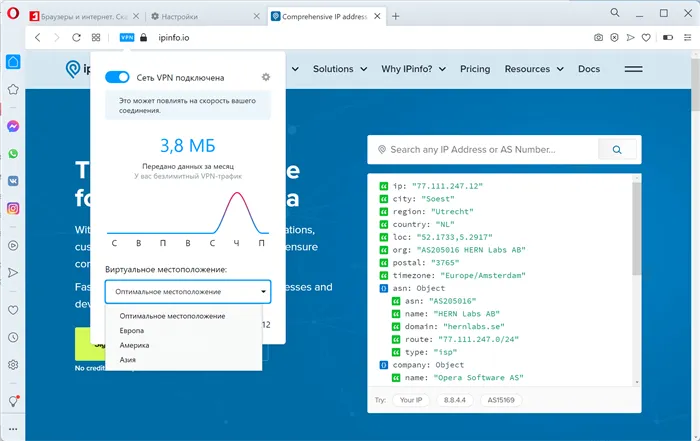
Как настроить VPN подключение Opera в MacOS
- В браузере нажмите сочетание клавиш Command +, или перейдите в меню Opera > Настройки .
- Выберите раздел Дополнительно > Возможности и в секции VPN сделайте активным переключатель Включить VPN .
- В адресной строке браузера должна появиться кнопка VPN .
- Нажмите по иконке для выбора местоположения сервера или просмотра объема использованных данных. Когда VPN активен, кнопка будет голубой.
Встроенный в браузер Opera VPN поддерживает региональные расположения для Европы, Азии и США. Вы можете использовать функцию «лучшее местоположение», чтобы выбрать лучший сервер для вашей скорости.
На компьютерах и ноутбуках бесплатный VPN в браузере Opera не будет работать в России 17 июня 2021 года. В этот день Роскомнадзор (РКН) начал блокировать российский VPN-сервис Opera.
Встроенный бесплатный VPN в браузере Opera
В этой статье, мой друг, давайте затронем горячую тему бесплатных инструментов VPN. Также смотрите одно из немногих преимуществ — штатные VPN, включенные в браузер Opera и игры Opera GX. Простой и удобный в использовании, с коротким списком стран для смены IP, полностью бесплатный, неограниченный трафик и относительно быстрый, или, по крайней мере, не медленный. Отличное решение для повседневных нужд. Что такое VPN от Opera и как его использовать?
Бесплатный инструмент VPN и прокси может быть интегрирован в браузеры, поддерживающие магазин расширений Google Chrome и Mozilla Firefox. Просто установите расширение инструмента. Однако, мой друг, проблема с исключающими и анонимными навигационными инструментами любого рода заключается в том, что такие инструменты часто ограничены ежедневным или ежемесячным трафиком. Часто они предлагают не самую лучшую производительность и поэтому создают интернет через VPN или ужасно медленные прокси-серверы. Одним из немногих исключений из этого правила, хотя и не единственным, является внутренний VPN в составе браузера Opera, Game for Game, Opera GX.
Opera VPN меняет наше местоположение на другое. Таким образом, мы можем получить доступ к географически исключенным интернет-ресурсам. Вы можете выбрать одно из трех мест — Европа, Азия и США. VPN со статусом браузера также обеспечивает шифрование соединения. VPN может быть активирована автоматически при запуске браузера.
Еще одна интересная вещь Друзья, VPN, как часть Opera, может определять, к каким исключенным сайтам можно получить доступ в обход VPN. И в результате эти сайты будут открываться быстрее. Конечно, наоборот, гораздо удобнее иметь возможность определять, где применяется VPN. Но мы имеем то, что имеем, и при наличии бесплатных инструментов хорошо иметь хотя бы такую возможность.
Важно: Друзья, в связи с ограничениями Роскомнадзора, Opera отключила поддержку VPN для пользователей из РФ. Однако, если вы пришли из РФ, вы можете вернуть VPN в браузер.
↑ Как включить VPN в Opera
Чтобы включить обычный VPN в браузерах Opera и Opera GX, нажмите на меню Настройка. В блоке VPN нажмите Разрешено в настройках.
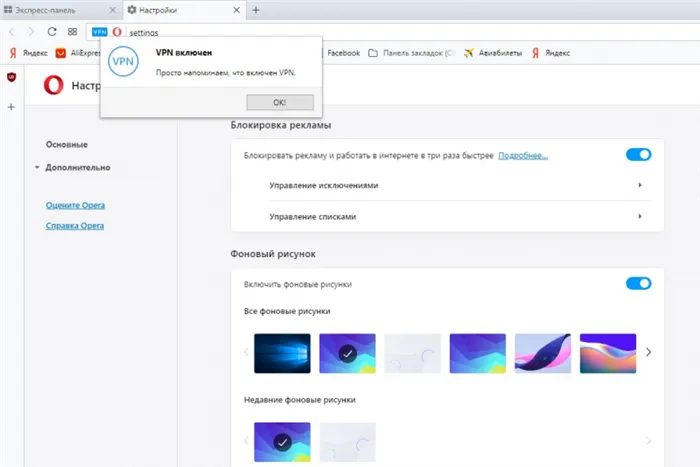
Затем нажмите кнопку Очистить. Нажмите Далее Не показывать «Не показывать снова».
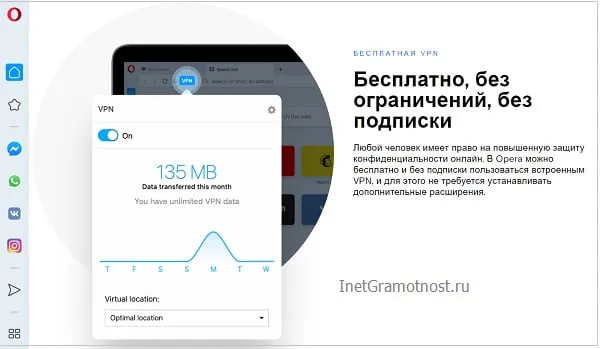
Настройки VPN можно найти в других настройках браузера. Здесь включите VPN с помощью переключателя. При необходимости вы можете настроить автоактивацию VPN при запуске браузера.
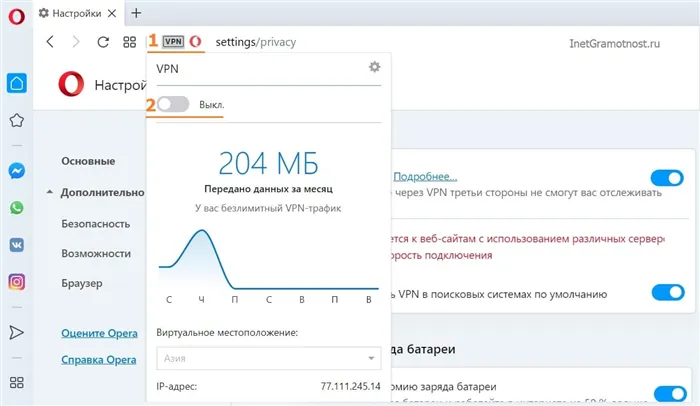
Затем VPN Toolbox появится в верхней части адресной строки браузера. Здесь вы можете активировать его для собственного использования. Или, наоборот, отключите его, если он настроен на автоматическую активацию при запуске браузера.
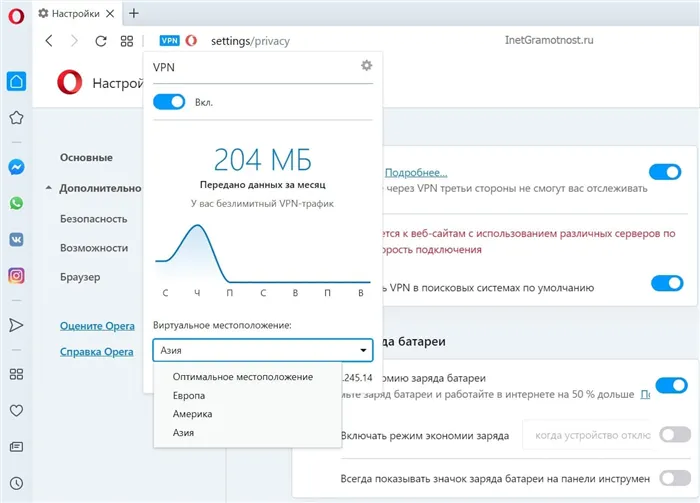
По умолчанию Opera VPN выбирает местоположение по вашему выбору. При необходимости его можно изменить в нижней части окна в выпадающем списке.

↑ Сайты в обход VPN
А теперь, мой друг, давай посмотрим, как настроить местоположение VPN-блокировки. Находясь в текущем месте, обойдите инструмент, чтобы открыть его. В настройках VPN перейдите к опции «Дополнительный обход VPN».
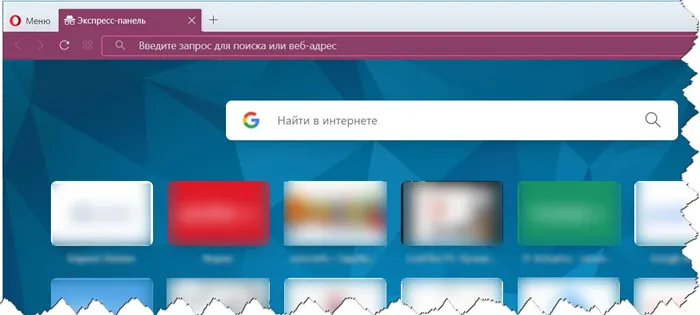
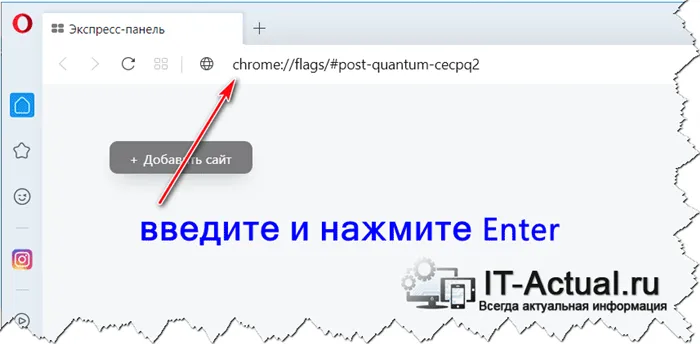
Введите название сайта. Нажмите Добавить.
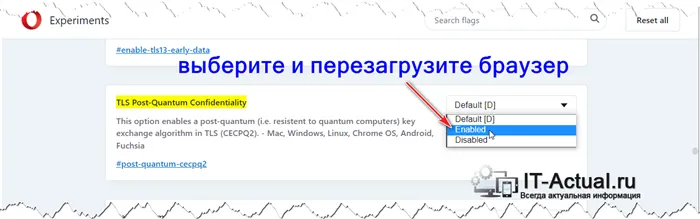
Затем повторите для каждого места.
Эти примечательные инструменты VPN, которые являются частью неотъемлемых функций браузеров Opera и Opera GX, следующие: инструмент VPN, инструмент VPN, инструмент VPN, инструмент VPN, инструмент VPN, инструмент VPN, инструмент VPN, инструмент VPN и инструмент VPN. И немного информации о сравнениях. Встроенный VPN предназначен для Microsoft Edge — браузера, присущего Windows 10 и 11. Он уже был выпущен в пробной версии браузера с первым обновлением Canary. Однако Microsoft не так щедра, как создатели Opera. VPN как часть Edge бесплатен только до месячного лимита трафика в 1 ГБ.
Если вы хотите включить VPN сразу после запуска браузера, вы можете сделать это. Эта настройка создается с помощью кнопки расширения, которую вы установили во втором шаге.
Как включить VPN в последней версии Opera? Пошаговая инструкция!
После обновления браузера Opera до последней версии он потерял функцию VPN, и многие пользователи задавались вопросом, как активировать VPN в последней версии Opera.
В предыдущей статье мы показали, как переустановить VPN в Opera, но для этого требовалось удалить новую версию Opera и установить старую.
Если вы все еще хотите продолжать пользоваться функцией VPN в новой версии Opera, вы можете сделать это одним большим шагом до конца, и ничего не понимая, посмотреть видео.
Чтобы активировать VPN в последней версии Opera, необходимо выполнить всего два действия.
Шаг-1: Бесплатное расширение, включающее VPN в браузере Opera
Откройте Opera и перейдите на страницу расширения ‘Opera Free VPN’.
В открывшемся окне нажмите на зеленую кнопку «Активировать Opera».
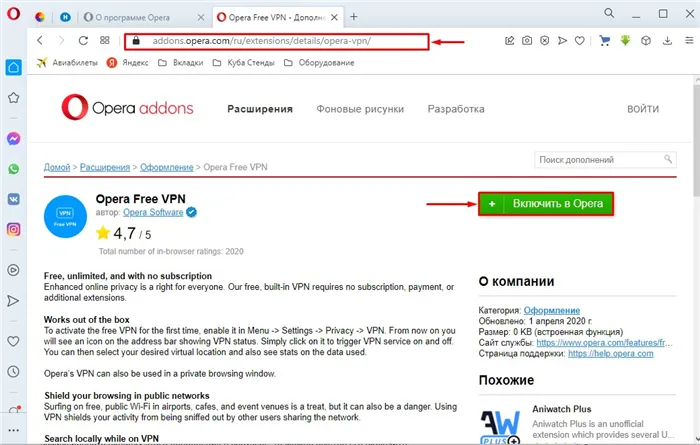
Шаг-2: Закрепление вкладки включения VPN через бесплатное расширение «Opera Free VPN»
Щелкните правой кнопкой мыши на открывшейся вкладке Opera Free VPN и выберите пункт Tab Lock.
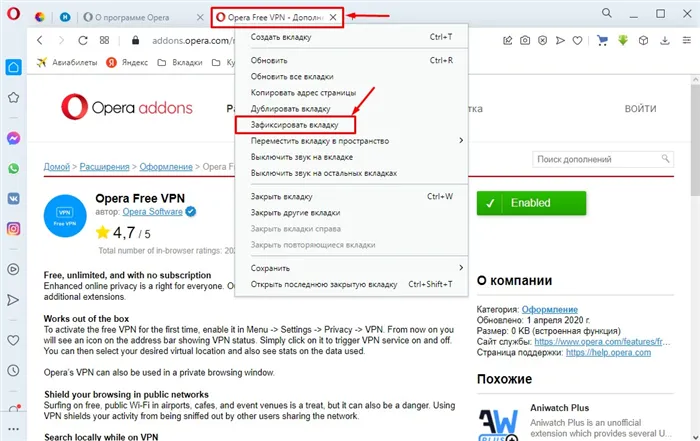
Щелкните левой клавишей мыши на фиксированной вкладке и нарисуйте кнопку в нужном положении. Например, левый угол.
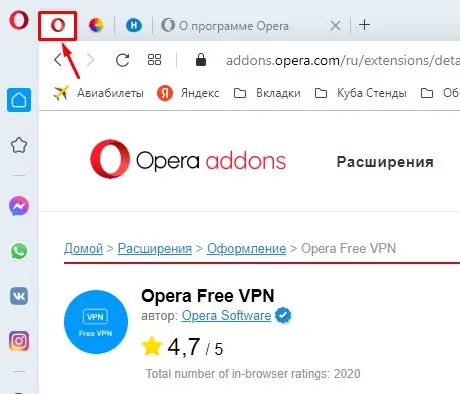
Вот и все! Теперь вы можете открыть заблокированный сайт. Небольшим недостатком этого метода является то, что вы не можете выбрать регион, Азия, Европа или США, где вы хотите активировать VPN.
Если у вас не получается, посмотрите это видео. Вы поймете.
Вот и все! Теперь вы можете открыть заблокированный сайт. Небольшим недостатком этого метода является то, что вы не можете выбрать регион, Азия, Европа или США, где вы хотите активировать VPN.
Как включить встроенный VPN в браузере Opera
Если доступ к определенному сайту ограничен или пользователь хочет скрыть местоположение.
Opera — это браузер, который позволяет пользователям бесплатно включать VPN. Эта опция актуальна, когда доступ к определенным сайтам ограничен или когда пользователи хотят скрыть свое местоположение. С 2016 года в Opera встроен режим VPN, поэтому для использования частной сети достаточно активировать услугу, не скачивая и не устанавливая ее. Отличие этой VPN в том, что здесь нет ограничений на перемещения, используемые в интернете. Настройки VPN в Opera зависят от операционной системы, установленной на вашем компьютере или гаджете. Принципы работы схожи, и во всех случаях процесс не длится долго и не требует дополнительных настроек компьютера.

Windows
Активация VPN в Opera на компьютере с Windows требует выполнения нескольких простых операций.
- После установки новой версии в браузере зайти в раздел «Настройки» посредством горячих клавиш «ALT»+«P» (или нажать на значок шестеренки на боковой панели).
- В открытом окне сбоку выбрать «Дополнительно», затем перейти в «Безопасность». Пролистав вниз список, можно увидеть строку «VPN». Необходимо нажать на переключатель.
- Возле адресной строки появится кнопка «VPN». При нажатии возникнут дополнительные настройки с выбором местности и анализом использованного трафика. Если кнопка белая – сервис выключен, голубая – активен.
Opera VPN меняет наше местоположение на другое. Таким образом, мы можем получить доступ к географически исключенным интернет-ресурсам. Вы можете выбрать одно из трех мест — Европа, Азия и США. VPN со статусом браузера также обеспечивает шифрование соединения. VPN может быть активирована автоматически при запуске браузера.
Как включить VPN в браузере Opera
Браузер Opera включает бесплатную клиентскую программу VPN. Это позволяет пользоваться Интернетом с расширенными настройками конфиденциальности и обходить региональные ограничения (например, открывать сайты, заблокированные в определенных странах).
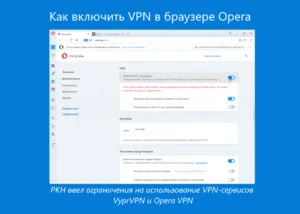
VPN-сервис, интегрированный в Opera Browser, является полностью бесплатным, без ограничений и без регистрации. Пользователям не нужно устанавливать никаких дополнительных расширений для активации этой функции. Достаточно активировать VPN в настройках организационного браузера.
Блокировка Opera VPN в России
С 17 июня 2021 года эта функция больше не доступна для российских пользователей (см.: Российские информационные агентства ограничивают использование VYPRVPN и Opera VPN). Поэтому, как и раньше, активировать VPN через настройки браузера больше невозможно. Соответствующий пункт (Настройки->Дополнительно->Опции->Активация VPN) больше недоступен.
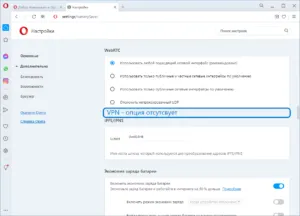
Однако вы можете обойти существующие ограничения и переустановить (активировать) браузер Opera на VPN с помощью следующей процедуры. Это позволяет посещать сайты, заблокированные поблизости. Кроме того, активация этой функции затрудняет отслеживание активности пользователя различными онлайновыми детекторами.
Как включить VPN в браузере Opera
Способ 1
- Закройте браузер (если открыт)
- Далее перейдите в проводнике Windows по следующему пути: % USERPROFILE% \AppData\Roaming\Opera Software\Opera Stable\, где % USERPROFILE% ваша папка пользователя, например C:\Users\ alpinefile \AppData\Roaming\Opera Software\Opera Stable
- Здесь выберите и откройте файл Secure Preferences (например, с помощью штатного блокнота Windows): кликните правой кнопкой мыши по файлу → открыть с помощью → выберите «Блокнот»;
- В «Блокноте», чтобы было более удобно в нём работать, нажмите в меню сверху: Формат → Перенос по словам (выполнение данного пункта необязательно);
- Пролистайте файл, открытый в блокноте, вниз, где в конце буде строчка

-
Замените, указанную выше строку, на:
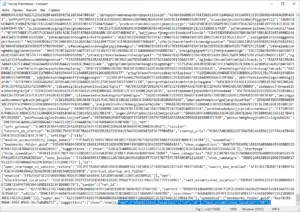
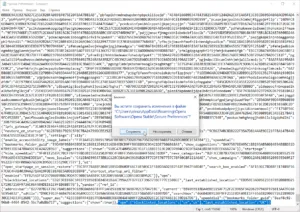
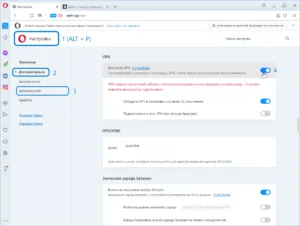
Так что в целом. Теперь вы можете использовать встроенный клиент Opera VPN без ограничений. Кроме того, в адресной строке браузера появится соответствующая кнопка.
Способ 2
- Запустите браузер Opera;
- нажимаем CTRL + T (открываем Экспресс-панель) → CTRL + SHIFT + I (открываем инструменты разработчика) → вкладка Console;
- Вводим в Console буквально следующее:
Chrome.settingsprivate.setpref («freedom.proxy_switcher.forbidden», false); Chrome.settingsprivate.setpref («freedom.proxy_switcher.ui _visible», true); Chrome.settingsprivate.setpref(«freedom.proxy_switcher.ui», true).
После этого в браузере появится кнопка VPN, таким образом, кнопка может работать до перезапуска браузера (описанную выше функцию необходимо повторять каждый раз).
Одним из возможных способов использования VPN является обход существующих сетевых ограничений. Это может помочь, например, получить доступ к сайтам или ресурсам, которые заблокированы в определенных регионах. Давайте рассмотрим, как активировать бесплатный VPN на вашем компьютере или ноутбуке с помощью Computer Opera.
Как узнать свой IP-адрес
Во-первых, для поиска рекомендуется определить ваше текущее местоположение, т.е. ваш IP-адрес. Для этого просто нажмите на ссылку.
Эта служба сообщит вам ваш текущий IP-адрес, имя компьютера, операционную систему, браузер и поставщика услуг.
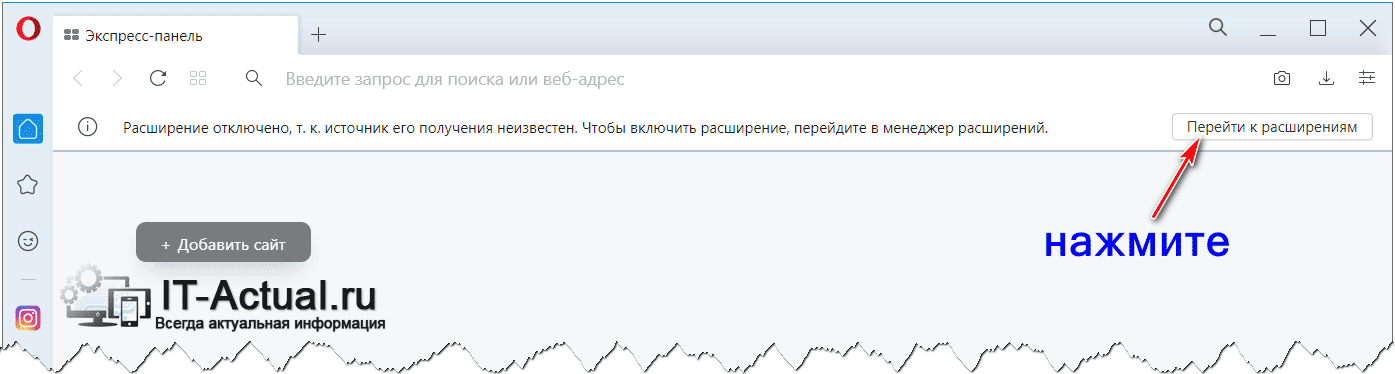
P, BlockQuote 12.0.0.0.0.0.0.0->Рис. 1. Определение текущего IP-адреса.
Узнайте, как активировать VPN в Opera, чтобы вы могли изменить свой IP-адрес на другой. Вы можете найти его сами в конце статьи.
Открываем Настройки Оперы
Откройте настройки в браузере Opera (Рисунок 2):.
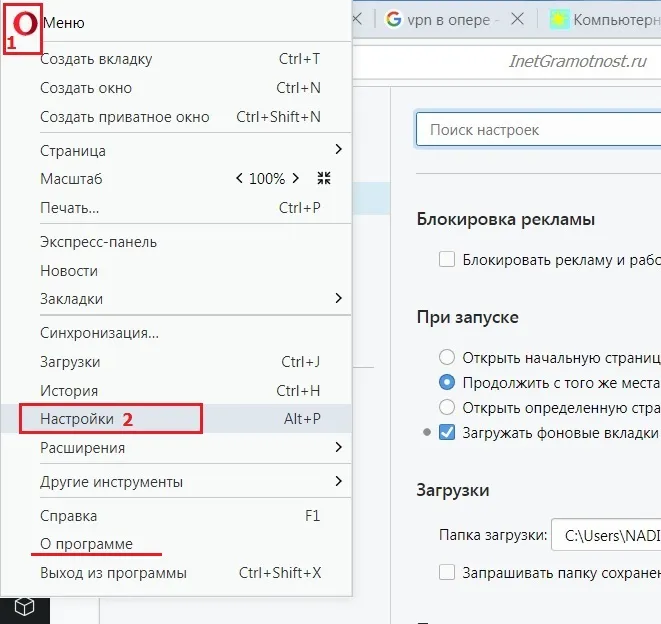
P, BlockQuote 14.0.0.0.0.0.0.0->Фиг. 2. Где находятся настройки Opera?
Цифра 1 на рисунке 2 указывает на то, что вам нужно открыть браузер opera и нажать на значок «родственник» в левом верхнем углу.
Другой вариант открытия настроек оперы — одновременное нажатие двух клавиш ALT+PS. Здесь «P» — это клавиша, на которой находится латинская буква «P» (независимо от того, какая раскладка клавиатуры активна).
Включаем VPN в настройках безопасности Оперы
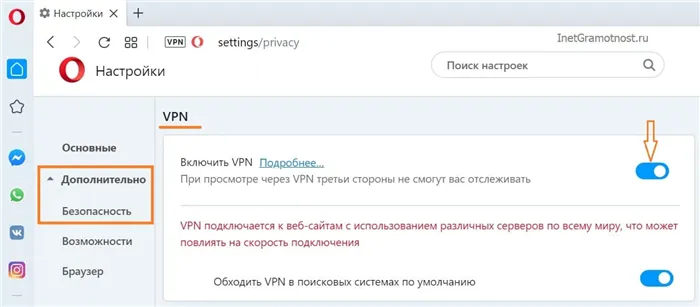
H2 3.0.0.0.0.0.0->Рис. 3. В настройках безопасности браузера opera включите опцию VPN.
1) В настройках Opera есть вкладка «Дополнительно» (рис. 3). Нажмите на него. 2) Появится вкладка «Безопасность», которую необходимо щелкнуть. 3) Перейдите на страницу и найдите опцию «VPN». 4) Установите флажок рядом с пунктом «VPN».







