Доступны ручные настройки, которые находятся в разделе «Организация работы». Оптические эффекты, системные службы и реконфигурация памяти также могут быть настроены индивидуально.
Разгон видеокарты NVIDIA GeForce и AMD Radeon программой Afterburner
При покупке видеокарты большинство пользователей обращают внимание только на такие характеристики, как объем памяти, размер канала и тип памяти. Рынок отвечает целевому направлению высокой производительности и стабильности, в зависимости от ценовой категории. Однако со временем появляются новые игры, которые работают значительно медленнее, а графические настройки значительно снижаются. Затем пользователь начинает искать способы повышения эффективности графической системы системы и применимую информацию о ядерной памяти и частоте. Способы правильной перегрузки видеокарты без ее разрушения включают следующие
Чтобы перегрузить видеокарту nvidia geforce, следуйте руководству шаг за шагом, и у вас все получится. На самом деле, если все делать правильно, разгон может стать приятным занятием.
Предупреждение. При разгоне видеокарты вы рискуете потерять ее навсегда. Владельцы и редакция Digital-Boom.ru не несут ответственности за ваши действия.
- Определяемся с программами для разгона видеокарты и его мониторинга. В нашем руководстве это будет MSI Afterburner (сайт) и GPU-Z (сайт). Они полностью бесплатны и доступны для скачивания на официальных сайтах.
- Узнаём частоту памяти и графического ядра. Имейте в виду, что потенциальный разгон для стабильной работы видеокарты производится на показатель, который превышает стоковые на 5-15%.
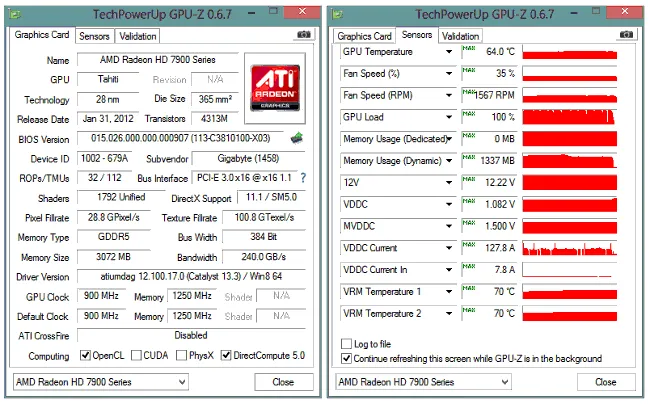
Узнайте о видеопамяти и частоте графического ядра с помощью утилиты GPU-Z.
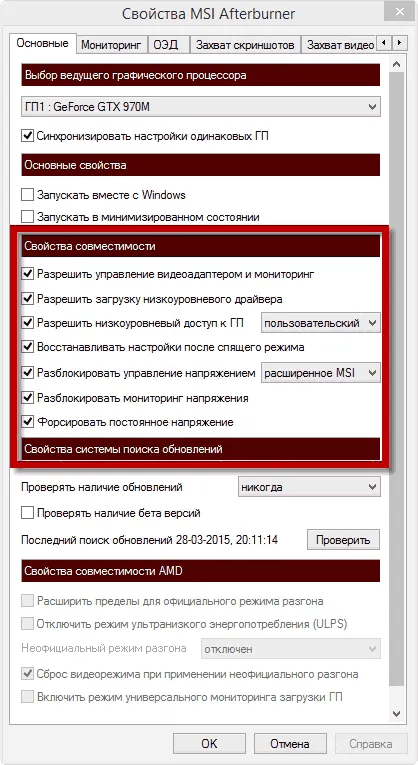
Настройка MSI Afterburner перед разгоном
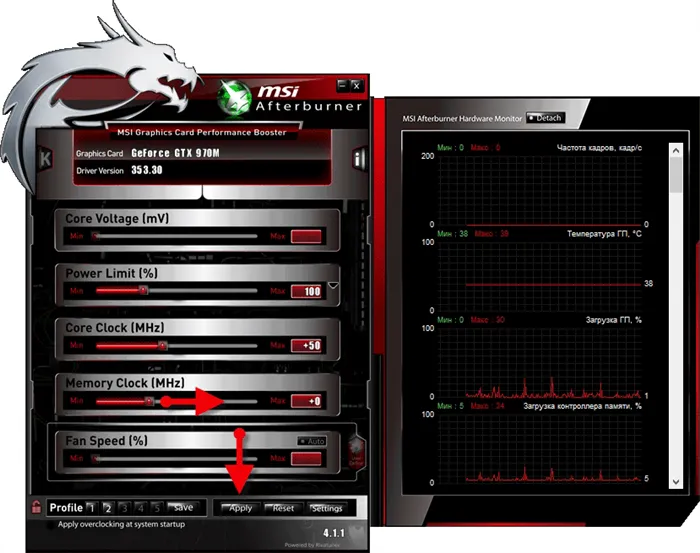
Преодолеть видеопамять
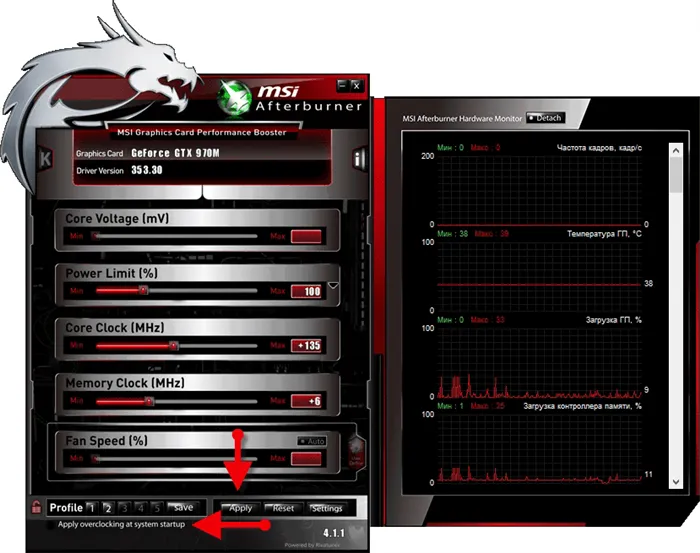
Настройка автоматического разгона при запуске системы
Для окончательной проверки стабильности разгона можно перезагрузить компьютер и проверить еще раз. Кстати, последние видеокарты Nvidia GeForce предлагают больше возможностей для разгона, но при этом напряжение и температура будут расти в цене.
Разгон видеокарты AMD Radeon
Давайте рассмотрим разгонные характеристики видеокарт AMD Radeon.
Для перегрузки видеокарты AMD Radeon мы рекомендуем использовать MSI Afterburner с GPU-Z. В качестве альтернативы можно обратиться к веб-сайту производителя видеокарты. Производители видеокарт имеют загружаемые утилиты, которые могут быть специально разработаны для перегрузки видеокарты. В некоторых случаях разгон видеокарты — это чистое удовольствие.
Общие принципы разгона схожи с описанными выше, но есть и некоторые отличия.
- AMD Radeon более чувствительны к изменению напряжения;
- потенциал для разгона у них меньше, нежели у моделей от компании NVIDIA;
- срок службы разогнанных видеокарт AMD гораздо выше, нежели у конкурентов;
- разогнанные на одинаковую степень видеокарты разных производителей могут демонстрировать различную производительность в играх. Это связанно с более детализированной оптимизацией разработчиками своих игр под определённое семейство. Об этом можно судить по информации на страничке игры или логотипа компании во время запуска.
Ключами к успешному разгону видеокарты являются достаточное охлаждение (желательно приобрести дополнительный холодильник и установить его в корпус), высокая выходная мощность (рекомендуется устанавливать систему с разгонным блоком, превышающим требуемую в 1,5-2 раза) и От пыли очищается не только видеокарта, но и вся система. Не забывайте еженедельно следить за состоянием системы турбонаддува и содержать внутреннее хранилище в чистоте.
На этом вся полезная информация о разгоне видеокарт Nvidia Geforce и AMD Radeon исчерпана. Разумно перегружайте графические ядра системы, чтобы получить наилучшие игровые впечатления. И не забудьте перегрузить процессор и оперативную память для достижения комбинированного эффекта! Помните, что ваш блок питания может не справиться с этим.
Друзья, если вы заметили ошибку на сайте, напишите в комментариях или отправьте сообщение на электронную почту через контакты. Мы это исправим.
И если по какой-то причине вам неудобно пользоваться сайтом, мы будем рады выслушать ваши предложения.
Пожалуйста, не будьте равнодушны к проекту. Спасибо!!! 🙂
Я очень рада за вас! Можете ли вы поделиться этой статьей со своими друзьями? Если вы оставите комментарий, мы призываем вас сделать это.
Мы обещаем сделать все правильно! Если у вас есть что добавить к этой статье, напишите, пожалуйста, в комментариях. Мы ценим конструктивную критику. Спасибо!
Обратите внимание, что разгон увеличивает энергию, потребляемую видеокартой. Перед разгоном рекомендуется убедиться, что питание линии +12 В превышает потребности видеокарты. В противном случае источник питания может вызвать нестабильную работу компьютера.
Сам процесс разгона вкратце выглядит следующим образом Необходимо подобрать такие частоты GPU и памяти, чтобы карта работала хорошо и давала максимальную эффективность.
Rivatner: два верхних ползунка являются ключом к успешному разгону.
Какое программное обеспечение для разгона используется? Список длинный. Многие производители видеокарт включают в комплект поставки специальное программное обеспечение для мониторинга и управления видео (например, Leadtek’s Winfox), что, скорее всего, является исключением, чем правилом. Поэтому проще использовать универсальные вспомогательные программы. Среди них PowerStrip и Rivatuner. Последняя бесплатна и очень функциональна, поэтому ознакомьтесь с алгоритмами разгона в ней.
Существует два типа разгона: низкоуровневый и на уровне драйвера. Современные карты используют второй тип, поэтому сосредоточьте свое внимание на нем.
Давайте начнем с rivatuner. Интерфейс управления разгоном находится в разделе «Системные настройки» вкладки «Настройка драйверов». При первом открытии этого окна необходимо установить флажок ‘Enable overclocking at driver level’ (Активировать разгон на уровне драйвера). Появится предупреждение, рекомендующее перезагрузить компьютер. Если в прошлом имел место разгон и видеокарта работает на нестандартной частоте, рекомендуется согласиться с утверждением и нажать кнопку ‘Detect’. Нет причин запрещать индивидуальные настройки 2D/3D частот. Это может быть очень полезно. Дело в том, что, например, если вы введете процессор, драйвер будет максимально использовать крылья, если не требуются высокие частоты и включена функция 3D. Усовершенствуйте эту функцию.
Начните с частоты памяти (ползунок внизу). Для первого раза стоит увеличить обычную скорость на 10%. В большинстве случаев такой запас прочности существует. Затем нажмите кнопку ‘Test’ и примените эти свойства, если программа не выдает ошибок. Это долгий и утомительный этап — тестирование. Видеокарта должна полностью работать не менее 15 минут, чтобы память и температура в системном блоке достигли своих пределов. В течение этого времени необходимо убедиться, что на экране не появляются артефакты, т.е. отсутствует некорректная обработка графики. Обычно это происходит в виде полос или различных мерцающих пятен.
Ряд программ DMARK 3 идеально подходит для тестирования, а также вы можете использовать их для оценки текущей производительности системы. Однако вы можете использовать и обычные игры последнего поколения.
Если ничего не помогает, добавьте еще 10-15 МГц к частоте видеопамяти и повторите процесс. Так продолжается до тех пор, пока вы наконец не увидите несколько объектов. Затем остановите ock laughing и запомните предыдущую рабочую частоту.
Затем перейдите ко второму шагу — разгону GPU (верхний ползунок). Особенно рекомендуется восстановить частоту памяти до настроек по умолчанию. В противном случае ошибки, генерируемые памятью, можно считать проблемами GPU. Скорость вращения вентилятора можно настроить на соседней вкладке «Coler». Если вы не боитесь шума, установите максимальное значение. Алгоритмы превышения чипа остаются неизменными по сравнению с предыдущим алгоритмом, но есть новые признаки, которые отмечают замораживание хронологической системы. Этот термин относится к частому замораживанию изображения, что может привести к сбоям. Свободу не следует путать с несущественными проволочками. Если раньше у вас не было проблем, а теперь, похоже, вы столкнулись с ними. В этом случае необходимо запомнить частоту, установленную ранее.
Повинуясь азарту
Zalman VF-700alcu.Несмотря на свой солидный возраст, этот холодильник все еще популярен.
Здесь мы достигли точки, когда вы не можете получить дополнительные мегагерцы, не заплатив дополнительных денег. Многие люди останавливаются на этом и идут своей дорогой. Но для тех, кто хочет пойти дальше, необходимо подготовить новый холодильник. Но сначала стоит подумать, стоит ли оно того. Для откровенно слабой видеокарты прирост будет катастрофическим — нет смысла тратить деньги. Напротив, если у вас высокотехнологичная видеокарта, замена холодильника может даже снизить эффективность охлаждения.
Сегодня на рынке представлено множество моделей воздушных холодильников. Цены на самые современные модели могут достигать 50 долларов США. Что касается конкретных моделей, то большой популярностью пользуется Zalman VF -700 ALCU. Причинами этого являются его средняя стоимость и высокая эффективность. Серия Accelero от Arctic Cooling также выглядит неплохо. Однако почти у всех компаний есть свои собственные успешные модели. Сравнение их эффективности — это вопрос для другой статьи.
При покупке холодильника следует обратить пристальное внимание на его совместимость с видеокартами. Обычно список поддерживаемых моделей можно найти на упаковке и сайте производителя, но и здесь есть свои подводные камни. Не всегда есть уверенность, что конструкция платы будет соответствовать эталонной модели, поэтому могут возникнуть проблемы. Особое внимание следует уделить интерфейсным картам AGP.
Ошибка, которая часто возникает при установке, заключается в нанесении очень толстого слоя термопасты. Этого делать не следует, так как это усугубляет процесс отвода тепла от чипа. Конечно, между поверхностью чипа и теплоотводом не должно быть зазора, но не более.
Следование инструкциям по установке не должно вызвать затруднений. Помните, что замена блока охлаждения аннулирует гарантию.
После выполнения всех необходимых действий можно снова приступать к разгону. Прибыль минимальна или очень ощутима. Приятным дополнением является то, что, как правило, высококачественные чиллеры работают гораздо тише обычных.
PowerColor Radeon X1950 Pro Extreme использует холодильник Accelero X1 с полярным охлаждением. Результат — очень тихая работа и низкие температуры.
Энтузиастам на заметку
Из вышесказанного можно сделать вывод, что видеокарты высокого класса не стоит модернизировать. На самом деле, не так-то просто охладить такие монструозные системы другого уровня и другой ценовой категории. В частности, охладители с блоком Пельтье. Принцип их работы заключается в следующем. В самом чиллере есть специальная пластина. Когда течет ток, тепло передается от одной стороны к другой. Основным недостатком этого типа охлаждения является высокое потребление энергии. Кроме того, сам блок Пельтье не отводит тепло, а только перемещает его, поэтому необходим вентилятор.
Особый интерес представляют системы водяного охлаждения. Их главная особенность — большой уровень шума и низкий уровень шума, иногда очень тихий. Как правило, такие системы состоят из бака, холодильника, насоса (часто эти три компонента объединены в сборную систему) и самой водоохлаждающей установки. Обычно их два — один для процессора и один для графического блока. Поэтому процессор может быть перегружен, так же как и видеокарта. Принцип работы этого типа охлаждения прост. Благодаря насосу жидкость постоянно циркулирует в системе. Нагретая вода стекает с рамы бака, где она остывает. Простая и эффективная, такая система стоит около 200 долларов США.
Zalman Resrator 1 V2 — это полноценная система водяного охлаждения для процессора и видеокарты.
Что у вас вызывают в памяти слова «закись азота» и «экстремальный тюнинг»? Первое, что приходит на ум, — это потребность в гонке и скорости. Однако эти слова применимы и к компьютерному миру. Подавляющее большинство людей разгоняют процессоры по чисто практическим причинам, например, для повышения FPS в своих любимых играх. Однако есть несколько исключений.
Существует целое сообщество пользователей, для которых разгон стал смыслом жизни. Они готовы потратить на это много времени и денег — хотя бы на несколько дней, чтобы получить новый рекорд производительности. Такие рейтинги обычно основываются на результатах трех тестов DMARK. Существует специальный сервер статистики, на который можно отправлять результаты.
Методы, используемые энтузиастами, имеют мало общего с повседневной жизнью. Их любимые инструменты — вольтмод (изменение напряжения, подаваемого на отдельные элементы) и жидкий азот (не оксид азота!). являются.
Все наверняка слышали истории о сгоревших процессорах, вытекающей охлаждающей жидкости и других ужасающих последствиях эксперимента. Да, такие вещи случаются. Хотя нельзя гарантировать абсолютную безопасность и 100% результат при разгоне, вы добьетесь успеха в этом деле, если будете соблюдать необходимые меры предосторожности.
Стоит ли применять эти знания на практике или лучше оставить все как есть? Не существует единственно правильного ответа.
После перегрузки видеокарты необходимо убедиться, что установленные вами значения действительно стабильны и производительность повысилась.
Разгон видеокарты Nvidia

Эта статья посвящена программе производителя Nvidia по разгону видеокарт. К таким видеокартам относятся старые модели, такие как GeForce GTX 1080 Ti, 1080, 1070 Ti, 1070, 1060 и 1050 Ti.
Разгон с помощью утилиты NVIDIA Inspector
Разгон — популярное занятие не только среди опытных оверклокеров, но и среди обычных пользователей, решивших повысить производительность своего компьютера. Для перегрузки видеокарты требуется специальная программа со всеми необходимыми инструментами. Одним из таких инструментов является NVIDIAInspector.
Эта утилита представляет собой очень мощный программный пакет, используемый для изменения различных функций видеокарты и полного мониторинга ее состояния.
Основные особенности NVIDIA Inspector
Каждая программа для разгона видеокарт имеет свои уникальные особенности. Программа отличается от других подобных программ простым пользовательским интерфейсом и легкостью обучения. С помощью NVIDIA Inspector вы можете
- Получить информацию о технических характеристиках и параметрах работы видеокарты
- Провести мониторинг частоты, напряжения и температуры ядра
- Контролировать температуру и работу системы охлаждения видеокарты
- Произвести независимый разгон для различных уровней производительности карты
- Повысить напряжение питания GPU
- Изменить скорость вращения вентилятора видеокарты
- Редактировать профиль драйвера NVIDIA
Программа работает без установки. Запустите его сразу после загрузки, чтобы начать разгон.
Где скачать NVIDIA Inspector?
Вы можете загрузить NVIDIA Inspector по этой ссылке.
Интерфейс NVIDIA Inspector и особенности разгона
Прежде чем описывать процесс разгона, мы хотели бы обратить внимание на возможные последствия. Несанкционированное использование высокоскоростного программного обеспечения может привести к повреждениям. Увеличение разгона приводит к повышению температуры чипа и увеличению нагрузки на систему охлаждения. Если все критические настройки проверены, риск повреждения карты ничтожно мал. Всегда читайте руководство перед использованием NVIDIA Inspector. Она покрывает все возможные риски.
Запустите программу NVIDIAInspector. Появится главное окно, в котором будут отображены все основные технические характеристики карты. Для справки эти данные воспроизводятся на английском языке.
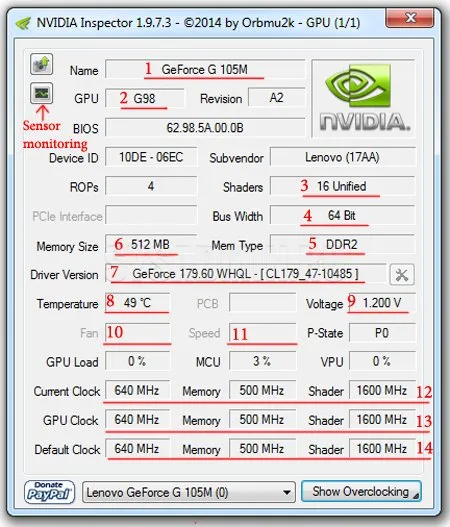
1. полное название видеокарты
3. теневая версия
4. размер шины памяти
6. определенный объем памяти
7.Версия установленного драйвера
8. текущая температура процессора видеокарты
9. напряжение процессора
10. Текущая скорость кулера (в процентах)
11. скорость вращения охладителя (оборотов в минуту)
12. настройки разгона (частоты ядра, памяти и шейдеров)
13. Рекомендуемые настройки
14. заводские настройки по умолчанию
Настройки 12 и 13 не изменяются, так как быстрая процедура еще не была выполнена. После выполнения процесса разгона и сохранения результатов эти строки отличаются.
Перед началом процесса разгона необходимо запустить встроенную утилиту для мониторинга основных параметров видеокарты. Для этого нажмите на кнопку «Монитор датчика».







