В самих папках все игры рассортированы по другим каталогам. Каждая папка игры имеет имя, соответствующее названию игры. Папки игры содержат файлы игры, а также могут содержать дополнительные файлы установки библиотек.
Почему Steam не видит установленные игры в Windows?
Здравствуйте, читатели computerhom.ru. Внезапно у вас возник вопрос — где ваши игры в Steam? Затем вы можете ознакомиться с простым и доступным руководством — игра находится в папке Steam.
Чтобы узнать, где находится папка с играми на вашей симке, необходимо выполнить следующие действия на компьютере или ноутбуке: 1. На рабочем столе Windows наведите курсор мыши на ярлык Steam и один раз щелкните правой кнопкой мыши. В появившемся меню выберите пункт Свойства. 2. В окне Свойства выберите вкладку Ярлык и нажмите кнопку Расположение файлов. 3. после этого откройте корневую папку установленной программы Stim. В этой папке перейдите в папку ‘steamapps’, а затем в папку ‘common’. 4. После выполнения всех этих действий на вашем компьютере откроется папка, в которой будут отображаться все установленные игры из Steam.
Теперь давайте рассмотрим эту процедуру более подробно, шаг за шагом. Теперь приступим к изучению материала…
Кратко о Steam
Развлекательная и игровая платформа Steam. Онлайн-ресурс, на котором зарегистрированные пользователи загружают видеоигры в соответствии со своими интересами и предпочтениями. Широкий выбор товаров, доступность цен, поддержка, награды и карты достижений мотивируют игроков совершать новые покупки или приобретать продолжения любимых видеоигр.
Стим» имеет более 10 000 игр для Windows, доступных пользователям бесплатно или по минимальной цене 3 евро. Платформа поддерживает Linux, где доступно более 1 500 игр, и MacOS, где доступно не менее 2 500 игр.
Читайте также: Ваша игра слишком медленная? Старый компьютер? Не успеваете следить за последними играми? Вам нужно оптимизировать свой компьютер? Ваш FPS замедляется? -Решение старых проблем с компьютером.
Январь 2020 года стал рекордным для Steam: одновременно в многопользовательские игры онлайн играли 18 миллионов человек.
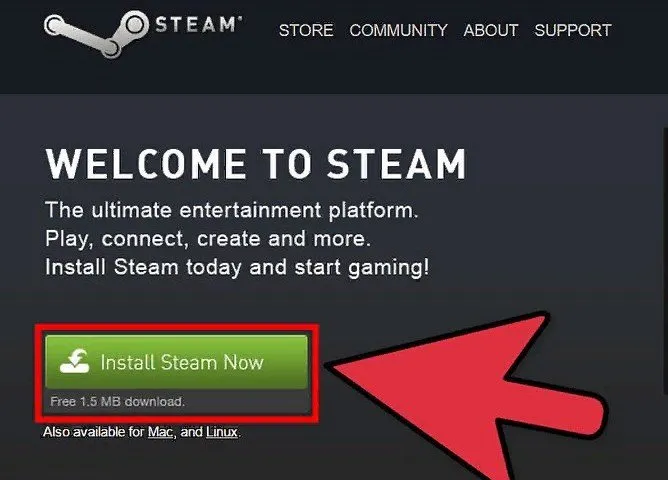
Steam был разработан и выпущен компанией Valve. Основной задачей портала является защита авторских прав создателей видеоигр, которые представляют новые и старые разработки на этом ресурсе. Платформа также служит средством электронного распространения игр.
Акции выходного дня, демо-версии и скидки помогают тестировать новые игры. На основе анализа количества скачиваний и обзоров составляется отчет для продвижения новых «игрушек» до их появления в продаже в магазинах.
Зарегистрированные пользователи Steam имеют следующие преимущества и возможности
- автоматически сохранять игровые данные;
- бесплатно получать обновления;
- активировать версии игр на дисках;
- вести трансляции и общаться в чате;
- делать скриншоты и видео;
- получать новости;
- создавать сообщества и группы;
- получать карточки за достижения;
- получать скидки при покупке или получить бесплатно игру;
- слушать музыку, которая записана на устройстве;
- открыть доступ к библиотеке игр (семейный доступ);
- создавать резервную копию своего аккаунта;
- рассчитывать на помощь технической поддержки.
Для игрового программного обеспечения сторонних производителей на платформе может быть доступно очень мало функций.
- общение с друзьями, которые видят установленные игровые приложения;
- работает скриншот;
- ведется трансляция игровых моментов.
Инструкция
Во-первых, необходимо экспортировать в нужную папку. Эта папка находится на пути, по которому все игры устанавливаются самим Steam. В папке Common необходимо создать подраздел с точным названием игры, а затем скопировать в эту папку все файлы игры.
Затем перейдите в раздел Приложения. Библиотека и нажмите, чтобы установить игру. Программа автоматически начнет проверку наличия существующих файлов в созданной папке с тем же именем. Steam постоянно загружает обновления для лицензионных игр, поэтому вы можете не иметь возможности загружать файлы. Однако, поскольку они гораздо меньше, чем вся лицензионная игра, их загрузка не займет много времени даже на низких скоростях.
Также рекомендуется проверить целостность файлового кэша перед загрузкой. Это можно сделать с помощью опции ‘Свойства игры’ — вкладка ‘Локальные файлы’ — кнопка ‘Контроль целостности’. После завершения процесса программа автоматически решит, загружать файл или нет.
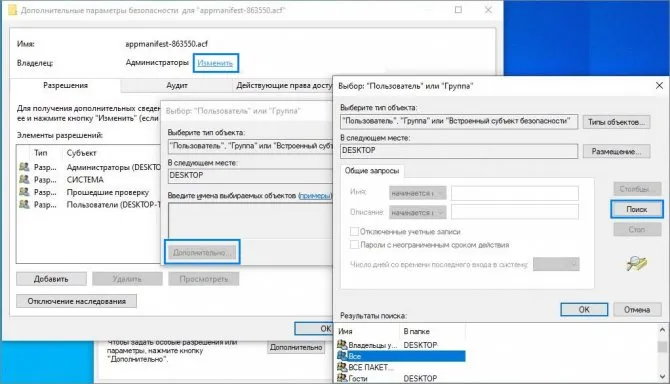
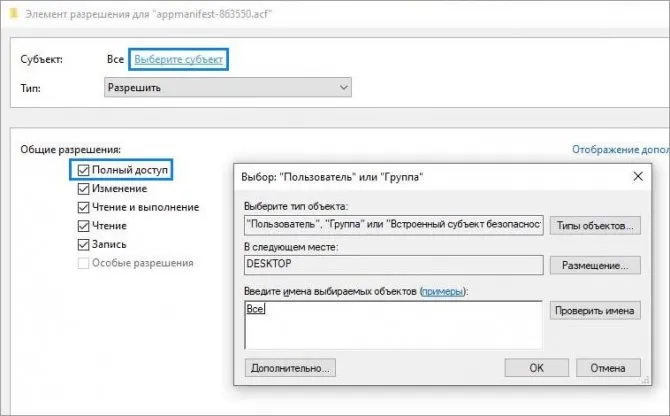
Теперь вам нужно зайти в библиотеку игр и нажать кнопку Установить, так как купленная игра должна появиться в списке библиотеки в библиотеке.
Где хранятся скриншоты Стим — как найти сделанные изображения!
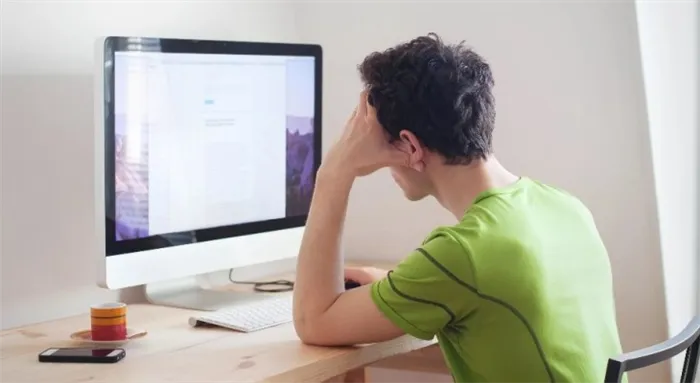
Где сохраняются скриншоты Стима? Снимки экрана можно легко сохранить на жестком диске с помощью программы или непосредственно в одной из папок игры. Второй вариант — найти в аккаунте Steam скриншоты, но в этом случае возможности пользователя по их изменению и редактированию ограничены.
Где хранятся скриншоты Стим
Функциональность программы позволяет пользователям делать скриншоты в Steam во время игры, загружать их в свое личное облако и настраивать доступность для других пользователей. В зависимости от настроек, изображениями можно делиться со всеми или только с друзьями. В то же время скриншоты Stim находятся на вашем жестком диске, и вы можете найти их и внести изменения. Все, что вам нужно знать, это где они хранятся. Вот два способа найти нужные вам скриншоты
Самый простой способ просматривать снимки экрана в Steam — использовать свою учетную запись. Алгоритм следующий.
- Войдите в клиент Steam.
- Жмите на свой ник в горизонтальном меню.
- Кликните на пункт Профиль .
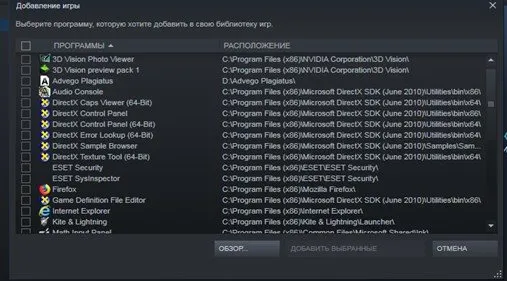
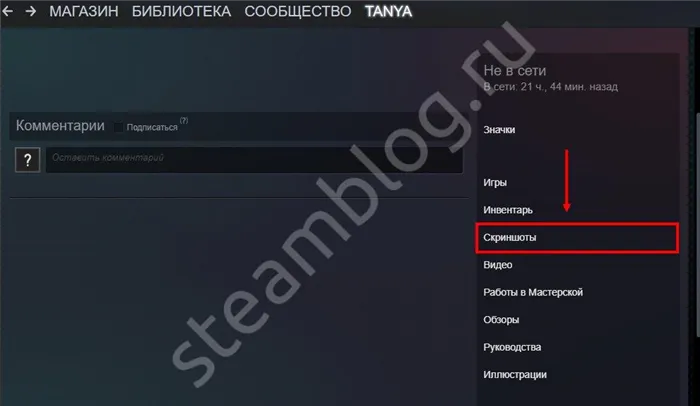
Это одно из мест, где находятся скриншоты Стима. Здесь можно легко управлять изображениями — изменять конфиденциальность, копировать прямые ссылки и отвечать на сообщения. Изображения хранятся здесь постоянно, пока не будут удалены. Это не касается вопроса обработки, поскольку это другая проблема.
На жестком диске
Многие спрашивают, где хранятся скриншоты Steam, а затем берут и настраивают изображение. При желании информация может быть извлечена с жесткого диска 8a.
С запуском программы
Самый простой способ узнать, куда Стим сохраняет скриншоты, — сделать это через клиент. Для этого выполните следующие действия
- Войдите в Steam, а далее в раздел Библиотека .
- Жмите правой кнопкой по интересующей игре.
- Выберите пункт Посмотреть скрины. Сюда же легко попасть по рассмотренному выше алгоритму после перехода в раздел Загрузить …
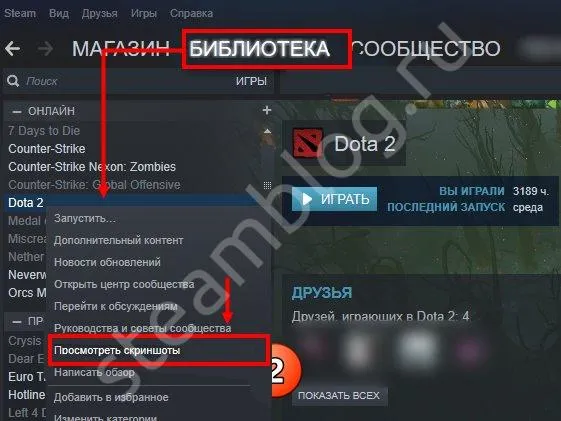
Теперь вы знаете, где находятся ваши скриншоты Steam и что с ними можно делать. Как только появится универсальное окно, вы увидите нужные или еще не сделанные фотографии. Для этого выберите игру, а затем саму фотографию. Затем добавьте описание, пометьте его как спойлер, если требуется, и нажмите кнопку Загрузить.
Узнав, где хранится снимок дисплея Stim, можно щелкнуть по дисплею на диске. После этого можно восстановить исходные файлы. Вы можете легко просматривать, копировать, обрабатывать или иным образом работать с ними.
Без приложения
Без приложения трудно найти место для сохранения скриншотов STIM. В этом случае необходимо знать, где хранится изображение. Внутри находится больше папок с индивидуальными номерами, что делает игру доступной для всех.
На данный момент решить проблему поиска снимков экрана в steam очень сложно из-за большого количества папок без привычных названий. Зайдите в каждую папку по отдельности и найдите место, где хранятся интересующие вас скриншоты. Документы, называемые скриншотами, можно найти в основной папке или в чужих вложениях. Иногда их нет.
Обратите внимание, что скриншоты Steam можно найти в двух папках просмотра. Давайте посмотрим, что они делают:.
- Thumbnails. В таком формате хранятся миниатюрные изображения, являющиеся предварительным вариантом главных screenshots в ленте Стим. По небольшой картинке проще понять, нужна она вам или нет.
- Screenshots. Здесь хранятся основные изображения, которые можно редактировать, удалять и решать другие задачи. По желанию в эту папку можно добавить собственную картинку, а в дальнейшем внести ее в учетную запись. Такая возможность работает даже в том случае, когда картинка создана не в Стим. Но здесь имеется нюанс. Необходимо копировать имя того screenshot, который был создан в игре, и в котором больше нет необходимости. После этого перезапустите менеджер изображение и отправьте подмену в облако. Там добавленные картинки в дальнейшем и хранятся.
Чтобы упростить процесс, рекомендуется создать папку, в которой будут храниться скриншоты Stim. Это делается для того, чтобы избежать трудностей с их поиском в будущем. Алгоритм следующий.

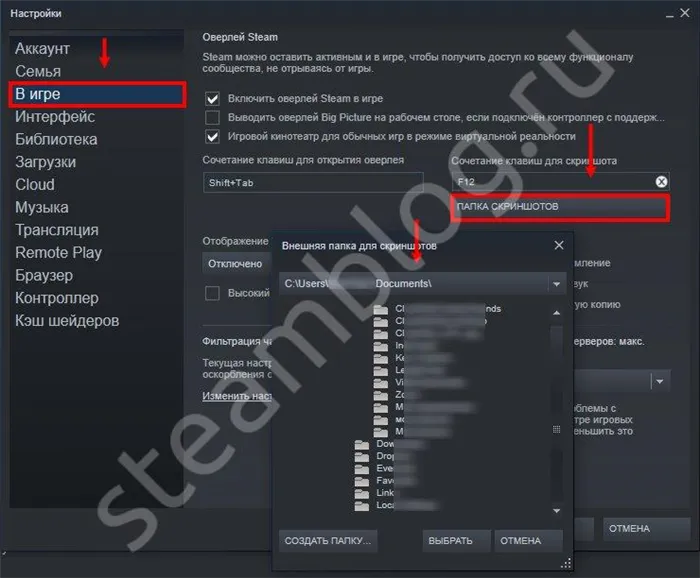
- Укажите место, где в дальнейшем будут находиться снимки экрана. По желанию можно создать новую папку и дать ей название Screenshots Steam.
Если установочные файлы хранятся на жестком диске компьютера, их можно легко и просто добавить в библиотеку Steam. Это помогает более эффективно использовать память и пространство компьютера.
Перенос видеоигр и папки стим
Чтобы помочь пользователям точно знать, в каких папках STEAM хранятся их игры, в программе предусмотрена функция обнаружения. Для этого перейдите в настройки приложения, а затем в раздел Downloads ‘Steam Library Folders’. В этом разделе укажите путь автосохранения. Нажмите кнопку Добавить папку, чтобы создать новый путь сохранения и установки, который будет использоваться при загрузке новых игр. Установите флажок, чтобы использовать один из адресов по умолчанию.
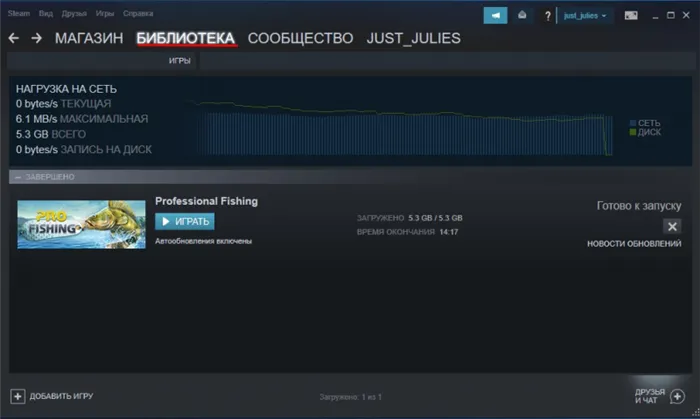
Игры, которые пользователи уже установили на своем рабочем столе, будут перенесены в новый каталог без удаления. Первым шагом является создание резервной копии каталога SteamApps, в котором находятся игры. Копирование гарантирует сохранность видеоигр в случае ошибок при переносе.
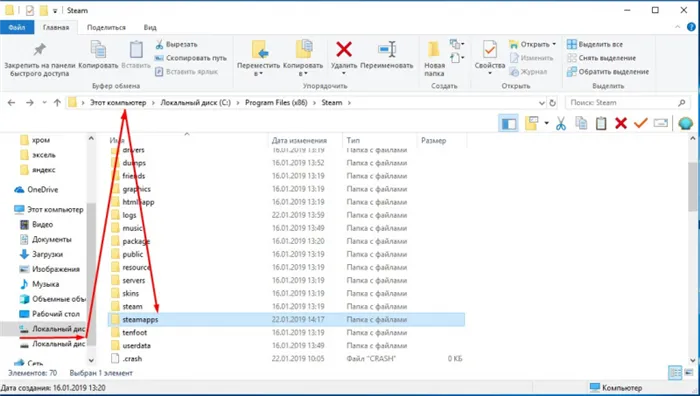
Алгоритм миграции включает в себя пять шагов. Первый — отключиться от клиентского компьютера. Второй шаг — переместить игру по умолчанию в раздел в папке Steam. Третий шаг — удаление файлов и папок в каталоге. Исключение составляют каталоги ‘SteamApps & Userdata’ и ‘Steam.exe’; четвертый шаг — вырезать всю папку Steam и вставить ее в каталог, выбранный пользователем. После выполнения вышеуказанных действий учетная запись приложения входит в систему.
Когда папка с игрой перемещается, приложение обновляется, и пользователь входит в свою учетную запись. После хода, перед началом игры, проверяется его целостность. Все содержимое сохраняется на новом адресе.
Если возникают проблемы с переносом папок, в которых хранятся игры в Steam, следуйте подробным инструкциям. Также начните с выхода из приложения. Далее перейдите в папку установки последнего клиента и переместите SteamApps на рабочий стол. Затем удалите Steam и установите программу заново. После установки переместите каталог SteamApps в новое место установки клиента. Это позволит скопировать всю загруженную информацию, пользовательские настройки и сохраненные видеоигры в новое место. Далее запустите клиент, войдите в свою учетную запись и проверьте целостность файлов игры.
Если вы сохраняете файлы в игре, которая не поддерживает Steam Cloud, файлы останутся на вашем компьютере, даже если вы переместите Steam на новое место. Их расположение находится в файле «Мои документы». Для перемещения игр с сохранением список «Мои игры» также перемещается в раздел Steam.
Как удалить стим и сохранить контент
Пользователи сталкиваются с проблемами при удалении приложений с рабочего стола. Все установленные игры исчезают. В результате приложение приходится переустанавливать, что занимает много времени. Поэтому при удалении Steam необходимо убедиться, что содержимое сохранено.
Для сохранения программ и файлов папка Steam, в которой хранятся игры, копируется или переносится на другой носитель. Для копирования перейдите в соответствующий каталог. Чтобы облегчить поиск, нажмите на значок приложения steM и выберите «Местонахождение файлов».
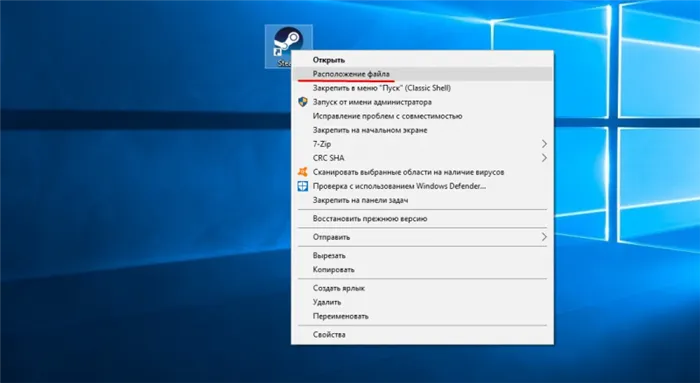
Переместите игру в раздел в папке Steam и скопируйте папку SteamApps вместо общей папки, чтобы избежать потери сохранения. Или же перенесите его на внешний диск в отдельную папку. После этого программа остается без присмотра. Для деинсталляции используйте стандартные системные инструменты или загруженные вами дополнительные программы. Многие игры не могут быть запущены из программного обеспечения. Доступны только отдельные аркадные игры, которые не прикреплены жестко к стимулу.
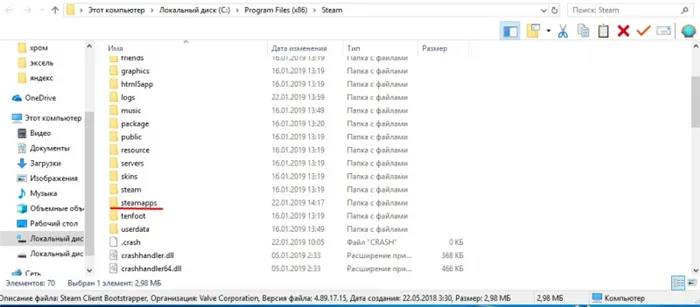
Скриншоты и прочие секреты «Стим»
Этот сервис можно использовать для добавления красивых скриншотов из игр в фотоколлекцию пользователя. Нет необходимости устанавливать вспомогательные программы, такие как закрылки, которые неприятно использовать. Функциональность клиента включает возможность создания скриншотов непосредственно в программе. Однако новичкам трудно разобраться с запуском программы и выяснить, где находятся папки с играми и скриншотами steam.
Скриншоты в Steam делаются при нажатии клавиши F12. Скриншоты хранятся на сервере Valve. Пользователи могут просматривать скриншоты с любого устройства при наличии подключения к Интернету.
Например, если номинальный ключ доступа не подходит, он заменяется, препятствуя полноценной игре. Для этого к режиму изображения «подключена» еще одна клавиша. Обмен осуществляется в соответствии с алгоритмом.
- запускается клиент стим;
- в настройках приложения выбирается подраздел «В игре»;
- подбирается новая клавиша в пункте «Сочетание клавиш».
В назначенном разделе есть возможность изменить параметры звука и новые оповещения во время экрана скрининга.
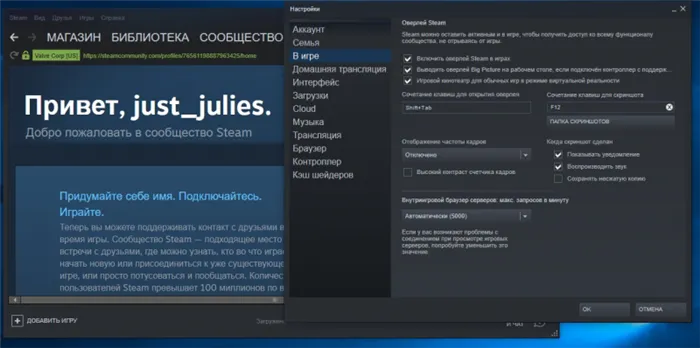
После создания скриншота возникает вопрос, где можно найти папку Steem с сохраненными изображениями. Клиент автоматически сохраняет изображения в Radical Directory. Однако местоположение загрузки может быть определено пользователем с помощью ключа мгновенного доступа, описанного выше.
Быстрый доступ к местоположению снимка обеспечивается выбором команды ‘Показать на диске’. Команда появится на экране во всплывающем окне после получения моментального снимка. При этом пользователь попадает в папку Steam, где находится игра, и на скриншот последней игры. Маршрут к списку обозначается цифрой или символом — это нормально.
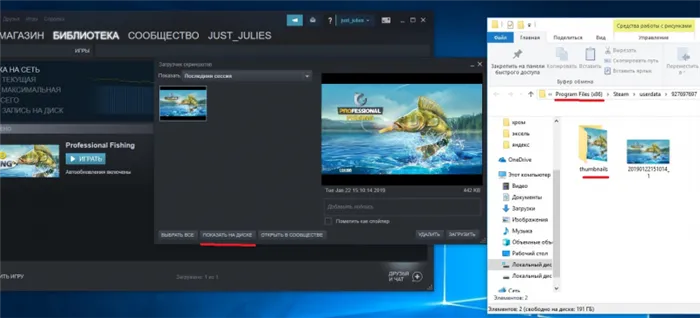
Чтобы загрузить скриншоты, созданные игрой, перейдите в настройки профиля, а затем в раздел «Снимки экрана». Это все фотографии, сделанные пользователем. Фотографии разделены на группы и могут быть легко отфильтрованы вручную. Щелкните по выбранной фотографии, скопируйте ссылку и введите ее в строку веб-браузера. Загрузите фотографии из браузера.
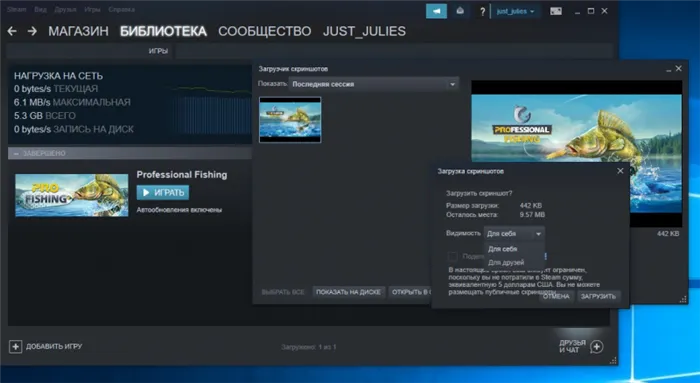
Таким образом, благодаря «Steam» пользователи получают высококачественный лицензионный контент и используют широкий спектр функций приложения. Сюда входит загрузка и установка игр и сохранений, а также знание того, где находится папка steam на вашем компьютере.
Мы рады, что помогли вам решить вашу проблему, и надеемся, что эта статья будет вам полезна. В дополнение к этой статье на сайте есть еще 12001 инструкция. Добавление lumpics.ru в закладки (ctrl+d), безусловно, будет полезным. Спасибо автору за информирование об этой статье в социальных сетях.
Как найти папку Steam в Windows 10 — все способы
При установке приложений в Windows 10 их можно устанавливать в любом месте. Обычно их нужно устанавливать на диск C, где по умолчанию установлена Windows. Во многих случаях, за некоторыми исключениями, вы можете установить приложения в другом месте.
Steam ничем не отличается: вы можете установить его на диск C или на другой диск. Однако если вы не можете найти папку Steam после установки, вы можете попробовать сделать несколько разных вещей, чтобы найти ее.
Прежде чем искать папку Steam, проверьте радикальный каталог каждого дискового устройства в вашей компьютерной системе. Его можно найти там. Если нет, используйте один из следующих вариантов.
Используем Поиск Windows
Поиск Windows — это первый инструмент, который следует попробовать, если вы не можете найти папку Steam. Откройте Поиск Windows и введите Steam. С большой вероятностью первым появится результат Steam, но посмотрите на другие результаты и разверните группу папок.
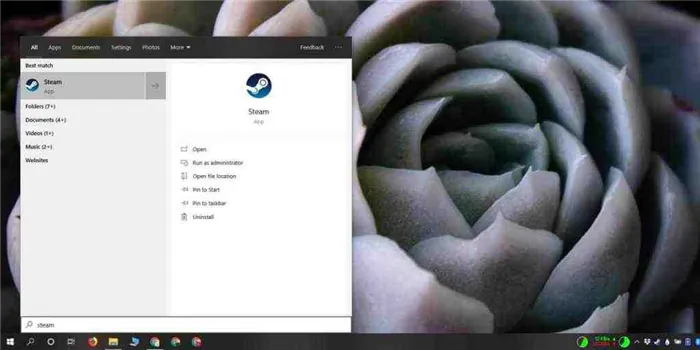
Появится папка Steam. Щелкните по нему, чтобы открыть его в Проводнике. Вы можете скопировать путь из адресной строки.
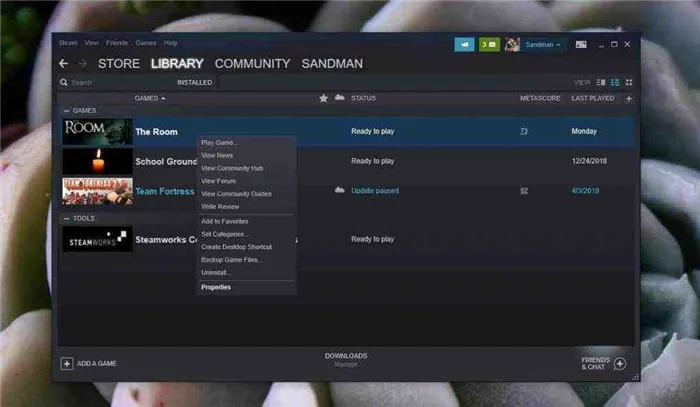
Если вы уже установили игру, найти папку Steam очень просто. Откройте Steam и перейдите в Библиотеку. Щелкните правой кнопкой мыши на игре и выберите в контекстном меню пункт «Свойства».

В окне Свойства перейдите на вкладку Локальные файлы и выберите Просмотр локальных файлов. Проводник откроется в том месте, где хранится локальный файл игры. Прочитайте путь в адресной строке, чтобы найти местоположение папки Steam.
Установить новую игру
Если вы никогда раньше не играли в игру и только установили приложение, вы можете загрузить игру и найти папку Steam. Это может быть любая игра. Перед началом загрузки игры вас спросят, куда вы хотите ее установить. Выпадающий вариант расположения по умолчанию — папка Steam.
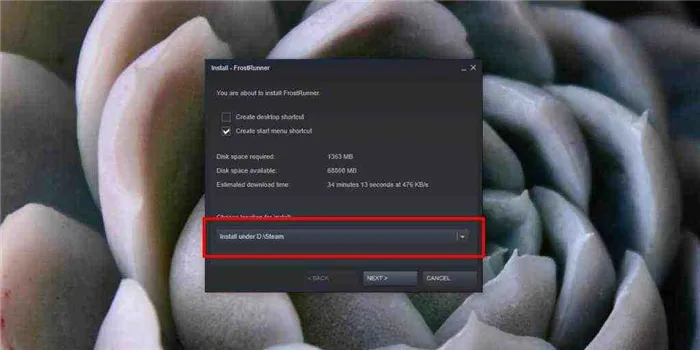
Три вышеуказанных способа помогут вам найти папку Steam в Windows 10, если у вас возникли проблемы со Steam, т.е. Steam не запускается, а последние два способа не помогают, возможно, Steam не установлен в вашей системе или поврежден. .
Если приложение не установлено, но вы хотите найти его в папке Steam, вам поможет Поиск Windows. Убедитесь, что все диски настроены на индексирование, затем используйте его для поиска папок.







