Системные разделы анализируются на предмет уничтожения критически важных файлов. Если они найдены, запускается процесс восстановления, после чего компьютер необходимо перезагрузить.
Диспетчер задач открывается и сразу закрывается windows 10 + видео обзор
Одна из функций инструмента управления заключается в том, что он автоматически и постоянно обновляется, показывая в реальном времени, что запущено на компьютере и сколько ресурсов он потребляет. Поэтому, если вы открыли инструмент и обнаружили, что вам не сообщается эта информация, значит, возникла проблема.
Правда в том, что причин для этого может быть много, например, поломка системы, запись в регистр или просто изменение частоты обновления без понимания.
И заключается это в том, что скорость передачи информации можно регулировать в настройках управления задачами. Это функция, о которой некоторые пользователи могут не знать, но она позволяет им определить, как часто каждому из них нужна информация о процессах и ресурсах, которые они используют.
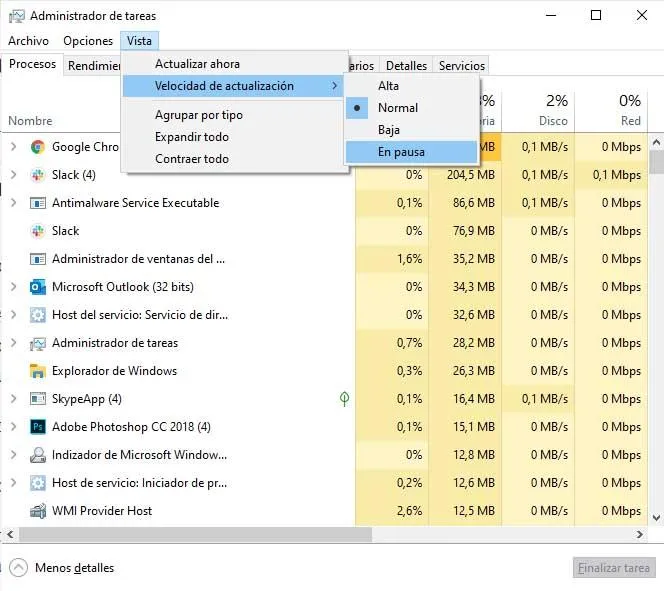
Как включить диспетчер задач
Вы можете столкнуться с некоторыми трудностями при открытии задачи, открыть ее, получить сообщение о том, что она отключена и т.д. Причины этого опять же могут быть самыми разными. Даже вредоносные программы, которыми мы заражены, могут быть отключены менеджером, который скрывает свое присутствие.
В любом случае, менеджер должен быть реактивирован. Однако мы рекомендуем проанализировать материал, прежде чем предпринимать что-либо для удаления вредоносного ПО, установленного на материале.
Для активации управления задачами можно использовать обработчик политик локальной команды или системный реестр, в зависимости от установленной версии Windows 10.
Из реестра Windows 10
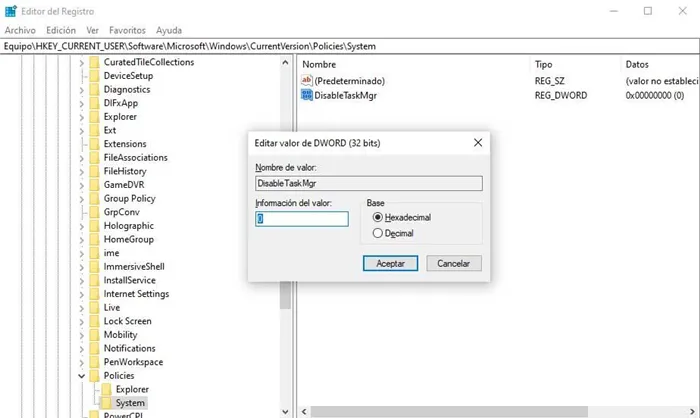
Это позволит вам проверить, сможете ли вы без проблем открыть управление задачами на рабочем столе. Как всегда, при внесении изменений в реестр Windows, идеальным вариантом является создание резервной копии всех проблем перед внесением изменений.
От редактора локальной групповой политики
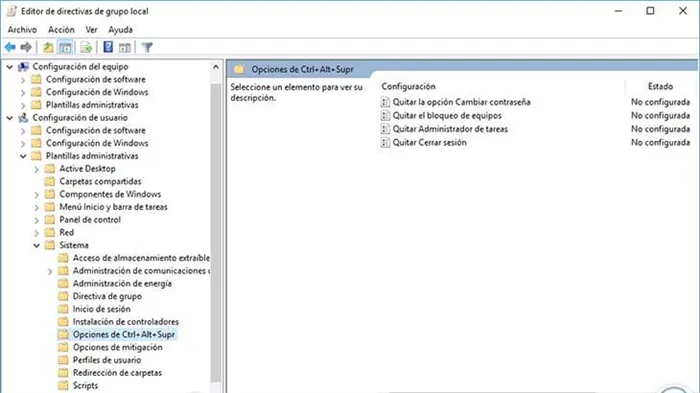
После этого вы можете нажать сочетание клавиш Ctrl + Alt + Del и убедиться, что опция «Открыть задачу» работает и открывается правильно.
Как исправить проблему не работающего диспетчера задач Windows 10
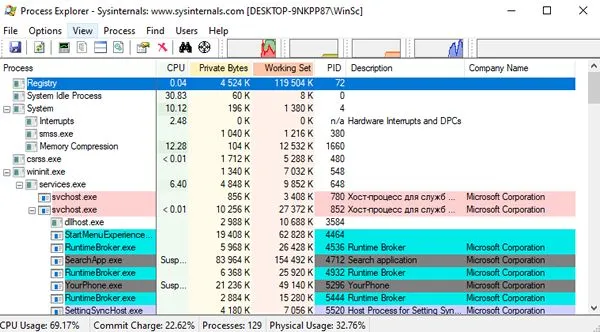
Windows 10 включает в себя ряд программ и инструментов управления компьютером. Одним из них является управление работой. Большинство из них заставляют программное обеспечение завершать работу, когда оно замерзает или останавливается. Управление работой также предоставляет важную информацию об активных процессах, контроле использования памяти, производительности системы и использовании дисков.
Но что делать, если Windows 10 Work Management сама перестает работать? Как я могу проверить, какие программы залипают и замедляют работу моего компьютера? Управление задачами может потерпеть неудачу по целому ряду причин, и вы, вероятно, не знаете, с чего начать.
Давайте рассмотрим, как исправить управление задачами, используя некоторые из них, которые работают. Если все остальное не помогает, лучшей альтернативой является предустановленная на вашем компьютере Windows 10.
Не забудьте нажать клавишу ‘Enter’ после ввода команды. В противном случае сканирование не начнется. После завершения операции файлы будут восстановлены, и администратор начнет перезагрузку.
Решение 1. Сканирование на наличие вирусов и вредоносных программ
В большинстве случаев антивирусное программное обеспечение надежно защищает систему, но для запуска некоторых приложений его может потребоваться отключить. В этих случаях компьютер не защищен. Во многих случаях отправитель может потерпеть неудачу, поскольку вирус или вредоносное ПО проникает в систему и изменяет файлы и настройки операционной системы. Первый шаг — убедиться, что причина не в этом.
- Запустите антивирус и проведите сканирование на наличие вирусов. Если антивирусное ПО не установлено, можно воспользоваться встроенным защитником Windows.
- Нажмите комбинацию Win + X и выберите Панель управления.
- Откройте раздел Защитник Windows и выполните полную проверку системы.
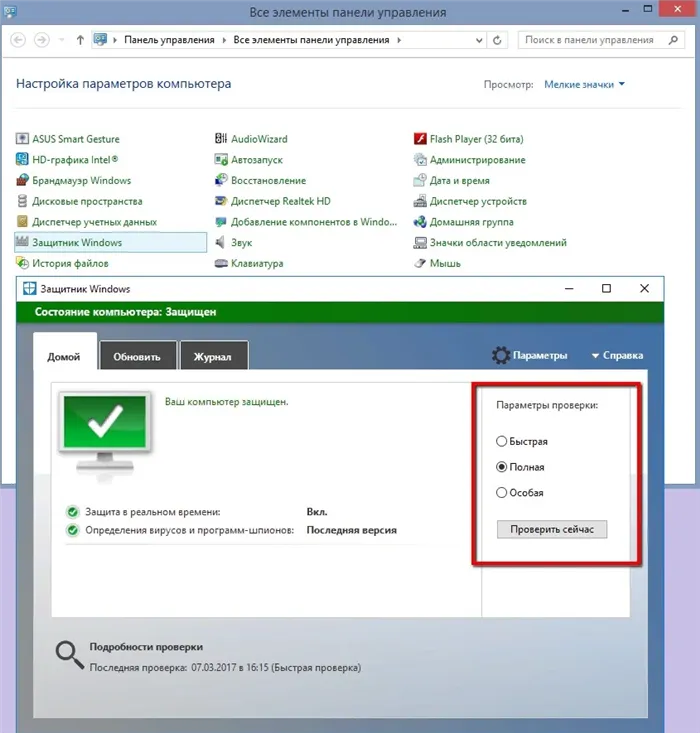
Решение 2. Запустите сканирование SFC и DISM
SFC (System File Checker) и Dism (Deployment Image Maintenance) — самые полезные инструменты, доступные для Windows. Они выполняются системными командами, и большинство пользователей о них не знают.
- Чтобы запустить SFC сканирование, снова нажмите Win + X и выберите Командная строка (Администратор).
- Когда откроется системное окно, введите: sfc /scannow и нажмите Enter.
- Данная команда запустит процесс сканирования и автоматически исправит проблемы с системными файлами.
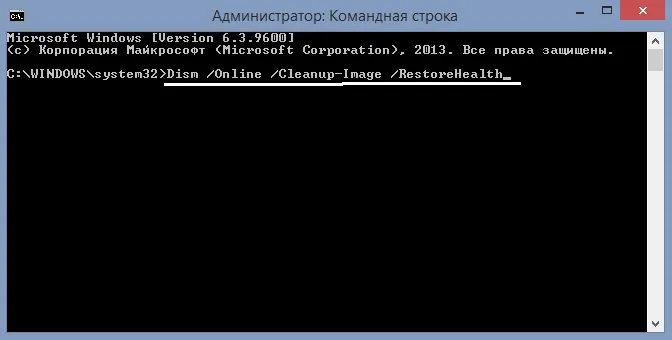
Чтобы запустить сканирование DISM, возобновите командную строку от имени администратора.
- В окне приложения введите следующую команду и нажмите Enter: Dism /Online /Cleanup-Image /RestoreHealth.
- Этот процесс позаботится о повреждённых файлах и восстановит их по необходимости.
Решение 3. Устранение неполадок в состоянии чистой загрузки
Еще один эффективный способ решения проблем с Windows 10 — чистый запуск компьютера с установкой только необходимых драйверов и программ. Таким образом, можно определить проблемные приложения, которые вызывают закрытие или сбои в управлении задачами.
- Чтобы выполнить чистую загрузку, нажмите Win + R на клавиатуре, введите msconfig и нажмите Enter.
- В открывшемся окне конфигурации системы, выберите вкладку «Общие».
- Снимите флажок с пункта: «Загружать элементы автозагрузки».
- Перейдите на вкладку «Службы» и установите флажок «Не отображать службы Microsoft».
- Затем нажмите «Отключить всё».
- После этого откройте вкладку «Автозагрузка» и перейдите в диспетчер задач.
- Там следует отключить все программы, запускающиеся вместе с системой. Если диспетчер не открывается, нажмите Ок и перезагрузите компьютер.
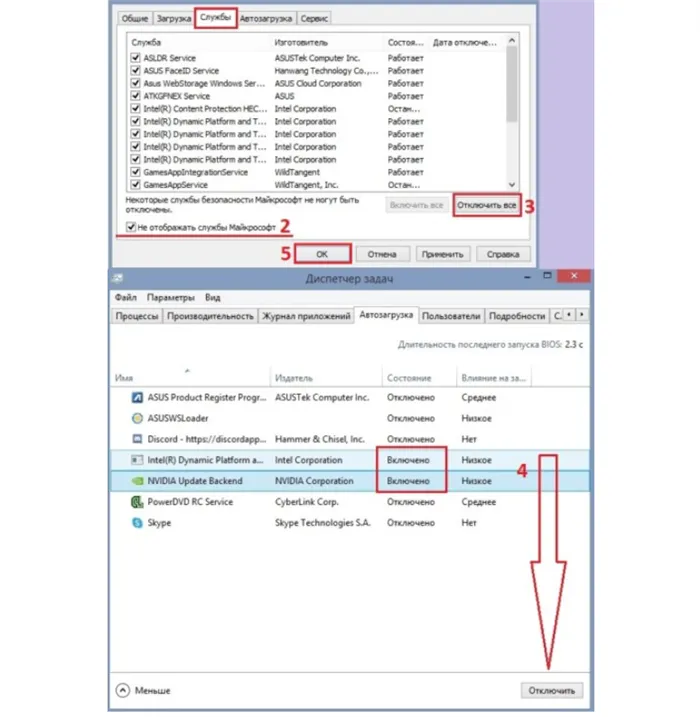
Система запускается в режиме чистого старта, используя только основные запущенные программы Microsoft. Попробуйте перезапустить управление задачами. Если он работает правильно, проблема вызвана сторонним приложением, которое необходимо обработать вручную. Включите по очереди каждое приложение и проверьте управление задачами. Как только вы определите проблемную программу, удалите ее и замените альтернативной.
Далее перейдите на вкладку Автозапуск, чтобы открыть управление задачами и отключить все программы в Пуске. Если они не запускаются, нажмите OK, чтобы перезагрузить компьютер.
Диспетчер задач не отвечает, открывается или отключается администратором в Windows
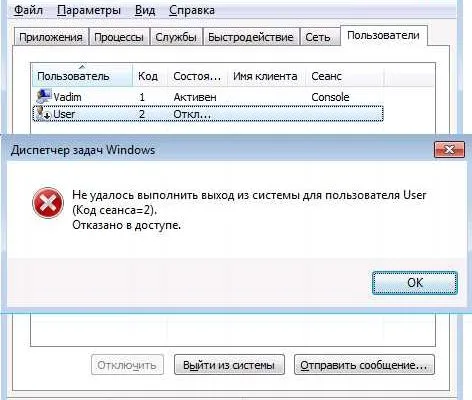
Диспетчер задач.
Обычно вы открываете Управление задачами, когда хотите закрыть приложения, проверить процессы, проконтролировать производительность или выполнить задачи, связанные с системой. Чтобы открыть диспетчер задач, выполните следующие действия: нажмите OK, чтобы открыть диспетчер задач.
- Щелкните правой кнопкой мыши панель задач и выберите «Диспетчер задач».
- Нажмите Ctrl + Shift + Esc .
- Нажмите Ctrl + Alt + Del и выберите «Диспетчер задач» на следующем экране.
- Введите taskmgr в начале поиска и нажмите Enter, чтобы открыть диспетчер задач.
Диспетчер задач не открывается
Однако в один прекрасный день вы обнаруживаете, что управление задачами не открыто. Если это происходит, необходимо узнать причину — либо потому, что управление администратором было отключено, либо по другой причине.
Когда вы пытаетесь запустить управление задачами, появляется следующее сообщение Отключено ли управление менеджером? В этом случае вы можете связаться с менеджером по поводу проблемы.
Диспетчер задач не отвечает по другой причине
Однако если вы являетесь единственным пользователем компьютера и все еще получаете это сообщение или сообщения типа «Управление задачами», вы можете попробовать следующие предложения.
Сначала откройте Regedit и перейдите к следующему ключу
hkey_current_user \ программное обеспечение \ microsoft \ windows \ текущий вопрос \ политика \ система
Теперь, если вы найдете ключ реестра DisableTaskMGR, просто удалите его или установите значение 0.
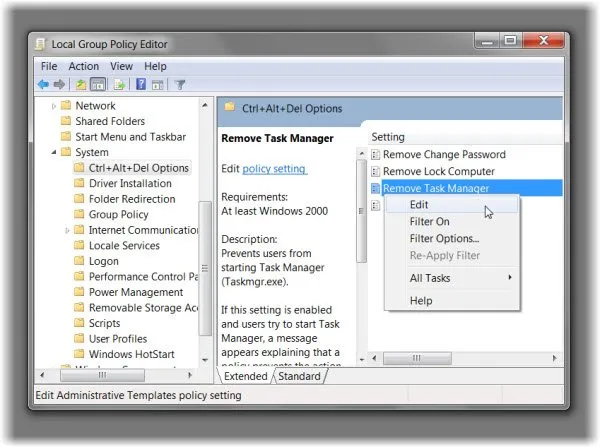
Также можно открыть групповую политику, набрав gpedit.msc в начале поиска и нажав Enter.
Конфигурация пользователя> Административные стандарты> Система> ctrl + alt + опция delete> Удалить управление задачами.
Щелкните правой кнопкой мыши> Редактировать> Настроить> Кнопка «Приложения».
Перезагрузите компьютер и посмотрите, поможет ли это!
Другие причины, по которым следует попытаться устранить проблему:.
1. вредоносное ПО может препятствовать открытию управления задачами. Поэтому вы можете удалить ненужные файлы на компьютере, а затем выполнить полное или глубокое сканирование с помощью программ защиты от вирусов или программ безопасности.
2.Выделите эту позицию: нет возможности выбора папки, недействительное управление задачами, недействительный RegEdit.
3. запустите SFC/сканер и запустите программу управления системными файлами, посмотрите, поможет ли это.
4. используйте бесплатный инструмент FixWin, чтобы легко устранить эту проблему, если диспетчер задач не открывается.
5.Попробуйте удалить инструмент «Ограничение» или снова включить управление задачами.
Если все остальное не помогает, может потребоваться выполнить восстановление установки Windows 7 или перезагрузку Windows 10. Если вы не хотите рассматривать этот вариант, вы можете достичь той же цели, используя Process Investigation от Sysinternals или Customised Task Management от TechNet.
Просто скачайте программу по ссылке и запустите ее. Интерфейс прост, удобен и не перегружен. Имеются проверки для ряда служб, включая управление задачами. По умолчанию программа требует выбора всех опций. Если нет, выберите Управление бизнесом и нажмите Включить снова. Попробуйте снова запустить Manage Business.
2Запустите сканирование SFC и DISM
SFC (System File Checker) и Dism (Deployment Image Maintenance and Management) — самые ценные инструменты, доступные в Windows 10. Эти инструменты активируются командой, и большинство пользователей о них не знают.
Чтобы запустить сканирование SFC, нажмите на меню Пуск и введите CMD. Щелкните правой кнопкой мыши по командной строке в результатах поиска и выберите Запуск от имени администратора. Откроется окно командной строки с правами администратора. Введите следующую команду и нажмите Enter.
Запускается сканирование и автоматически устраняет любые проблемы с системными файлами.
Чтобы запустить Dism Scan, нажмите Win + X на клавиатуре и выберите Windows PowerShell (администратор). В окне PowerShell введите следующую команду и нажмите Enter.
Удалить /Онлайн /Очистка изображений /Сброс здоровья
Обрабатывайте поврежденные файлы, восстанавливайте их и заменяйте новыми.
Читать: Управление задачами не отвечает, не открывается и не отключается администратором.
3Устранение неполадок в состоянии чистой загрузки
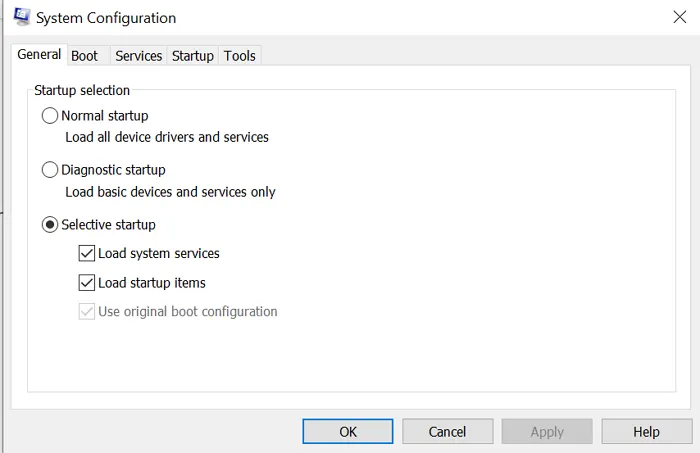
Чистый запуск — одна из самых эффективных проблем Windows 10. Чистый запуск означает, что компьютер запускается только с необходимых программ, таких как драйверы и программы Microsoft. Во время чистого запуска не запускаются сторонние приложения. Чистый старт позволяет увидеть, какие программы или службы вызывают сбои в управлении работой, и легко устранить проблему.
Чтобы запустить Clean Start, нажмите Win + R на клавиатуре, чтобы открыть окно «Выполнить». Затем введите msconfig в поле и нажмите Enter. Откроется окно Конфигурация системы. На вкладке (Общие) уберите флажок рядом с пунктом «Загружать элементы автоматического оборудования».
Перейдите на вкладку Услуги. На вкладке Службы установите флажок, чтобы скрыть все службы Microsoft Services, и нажмите кнопку Все.
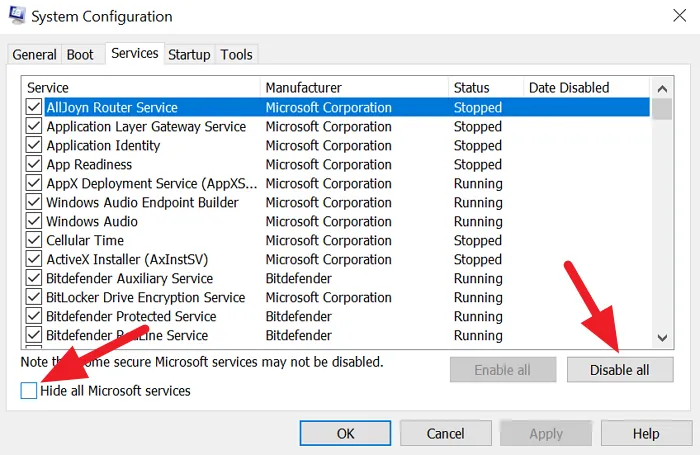
Далее перейдите на вкладку Автозапуск, чтобы открыть управление задачами и отключить все программы в Пуске. Если они не запускаются, нажмите OK, чтобы перезагрузить компьютер.
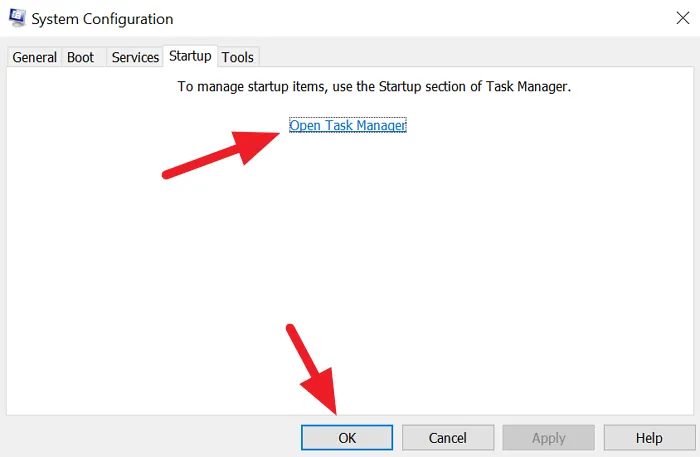
Теперь компьютер будет работать в режиме чистого запуска. Запускаются только основные программы Microsoft. Попробуйте открыть Управление задачами. Если он работает правильно, проблема связана со сторонним приложением и должна быть найдена вручную путем активации и выключения соответствующего приложения и перезагрузки компьютера.
Читайте: Как сбросить диспетчер задач по умолчанию в Windows 1
4Используйте параметр «Сбросить этот компьютер».
Если управление задачами еще не запущено, попробуйте перезагрузить компьютер.
Для этого откройте Настройки и нажмите Обновление и безопасность. Затем выберите Восстановление на левой боковой панели и нажмите Начать в разделе Сброс этого компьютера.
Следуйте параметрам на экране, чтобы перезагрузить компьютер. Это позволит решить проблемы с диспетчером задач.
Это исправления, которые могут помочь решить проблемы с диспетчером задач. Если у вас есть вопросы или предложения, пожалуйста, оставьте комментарий ниже.
Прочитайте Диспетчер задач на панели задач или в меню Пуск и сверните панель задач в системный трей.

.
Компьютер перезагрузится через четыре секунды после запуска. Нажмите кнопку питания, чтобы начать процесс запуска, который длится 4 секунды, а затем останавливается.
Запустите сканирование DISM
Если сканирование SFC не решило проблему, запустите сканирование DISM и попробуйте решить задачу в диспетчере задач.
- Запустить окно командной строки на ПК через меню «Пуск».
- Введите следующие команды в последовательности.
DISM/Online/Cleanup — Image/CheckHealth
DISM/Online/Cleanup-Image/ScanHealth
DISM/Online/Cleanup-Image/RestoreHealth

Запустите проверку безопасности Windows
Windows дает пользователям ощущение свободы, позволяя им устанавливать программное обеспечение, доступное в сети, но эта свобода может быть обманчивой.
К чему я это говорю: эти неопознанные сторонние программы часто могут нарушать настройки Windows и выводить из строя диспетчер задач.
Однако вы можете быстро запустить проверку безопасности Windows, чтобы обнаружить уязвимости безопасности и устранить неполадки в работе диспетчера задач Windows 11.
- Используйте сочетание клавиш Windows + I, чтобы открыть меню настроек в Windows 11.
- Здесь перейдите на вкладку «Конфиденциальность и безопасность» на левой панели.
- Выберите параметр безопасности Windows.
- Теперь выберите вариант «Вирус и угроза». После этого нажмите кнопку быстрого сканирования.
- Инструмент просканирует ваш компьютер и проверит наличие вирусов. После завершения сканирования проблема с меню диспетчера задач должна быть решена.
Обновите графический драйвер
Еще одной причиной сбоя в работе диспетчера задач Windows 11 являются устаревшие графические драйверы. Чтобы устранить эту проблему, выполните следующие действия
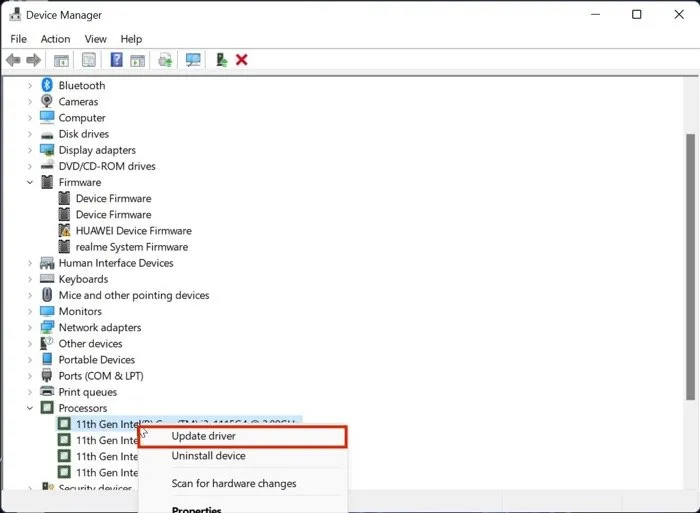
- нажмите Windows+Х ключ и запустить диспетчер устройств.
- Теперь найдите опцию процессоров и нажмите на нее.
- После этого щелкните правой кнопкой мыши графическую карту и выберите обновить драйвер из выпадающего списка.
- После обновления драйверов перепроверьте функциональность меню «Пуск» Windows 11.
И заключается это в том, что скорость передачи информации можно регулировать в настройках управления задачами. Это функция, о которой некоторые пользователи могут не знать, но она позволяет им определить, как часто каждому из них нужна информация о процессах и ресурсах, которые они используют.
Повторно включите диспетчер задач
При заражении компьютера системные функции, такие как диспетчер задач, могут быть отключены, и их необходимо активировать вручную. Эффект сохраняется даже после удаления вируса или вредоносного ПО. Re-Enable — это простое в использовании программное обеспечение, которое помогает исправить эти функции одним нажатием кнопки.
Просто скачайте программу по ссылке и запустите ее. Интерфейс прост, удобен и не перегружен. Имеются проверки для ряда служб, включая управление задачами. По умолчанию программа требует выбора всех опций. Если нет, выберите Управление бизнесом и нажмите Включить снова. Попробуйте снова запустить Manage Business.
Все еще не можете решить проблему простым решением? Теперь давайте рассмотрим некоторые более сложные.
Проверьте системные файлы
В Windows 10 есть несколько инструментов восстановления, помогающих обнаружить потенциальные ошибки. Одним из них является SFC или System File Checker. Как следует из названия, SFC сканирует систему на наличие поврежденных файлов и восстанавливает их. Один из системных файлов, связанных с диспетчером задач, может быть поврежден.
Щелкните правой кнопкой мыши меню Пуск и выберите Windows PowerShell (Администратор).
Введите следующую команду и нажмите Enter.
Убедитесь, что в заголовке окна отображается «Администратор».

Когда сканирование будет завершено и отобразится 100%, выйдите из PowerShell и перезагрузите компьютер.
Запустите DISM
DISM (Deployment Image Maintenance and Management) — это еще один инструмент командной строки Windows 10, используемый для обслуживания образа Windows, содержащегося в WIM-файле.
Снова запустите PowerShell от имени администратора и введите следующую команду.
DISM/Online/Cleanup-Image/ScanHealth
Если DISM обнаружит ошибку, процесс займет 10-20 минут. Введите следующую команду, чтобы проверить, можно ли исправить ошибку.
Dism/Online/Cleanup-Image/CheckHealth
Если ошибку можно исправить, выполните следующую команду для исправления ошибки.
DISM/Online/Cleanup-Image/RestoreHealth







