Добавив фильтр преобразования 3D из надстройки StreamFX к источнику браузера OBSStudio, разговоры также могут быть размещены на экране стримера оригинальным способом.
Шаг 1: Получение ссылки
- Откройте Творческую студию YouTube, используя кнопку выше.
- Нажмите иконку сигнала (при наведении курсора подписывается словами «Начать трансляцию» ), чтобы перейти к параметрам проведения эфира.

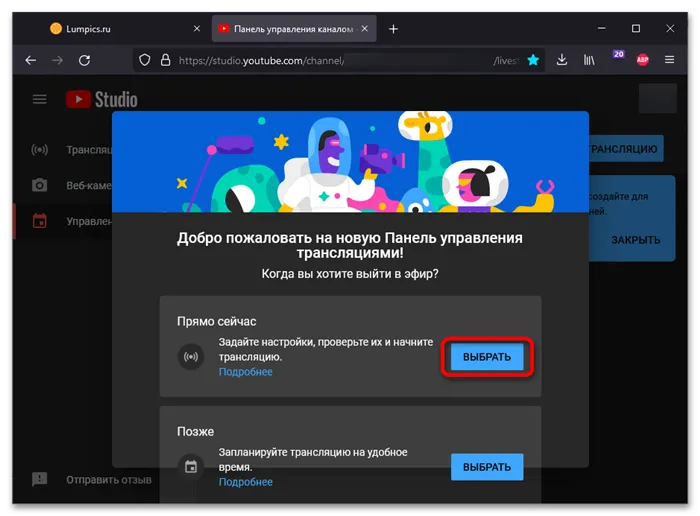
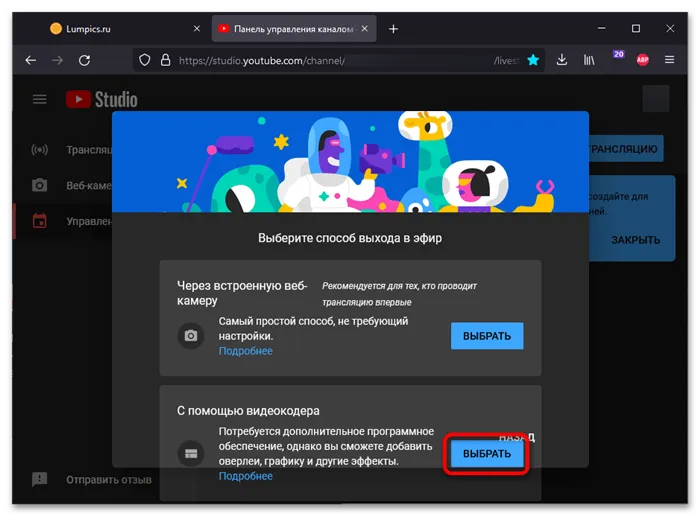
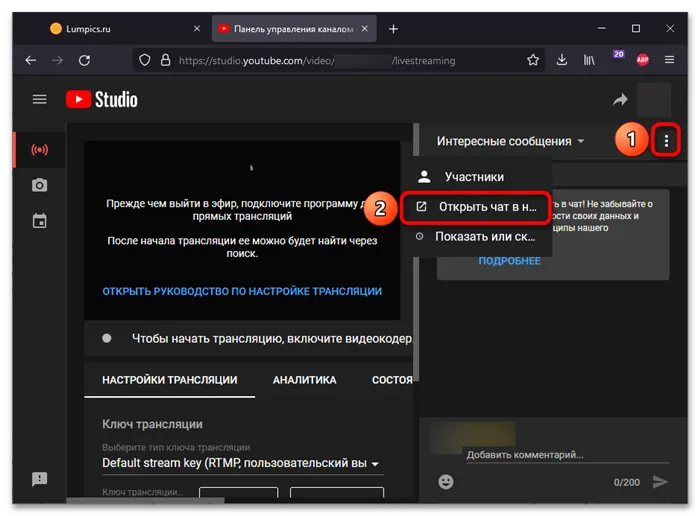
Шаг 2: Оформление
Существует небольшая вероятность того, что беседа в ее первоначальном формате будет соответствовать стилю оформления других графических элементов, таких как оверлеи, донорские окна, баннеры и т.д. Поэтому вывод сообщения необходимо отрегулировать.
-
После перехода на страницу генератора стилей отредактируйте основные параметры: «Fonts», «Messages», «Channel Names». Остальные опции тоже можно изменить, однако они не играют существенной роли.
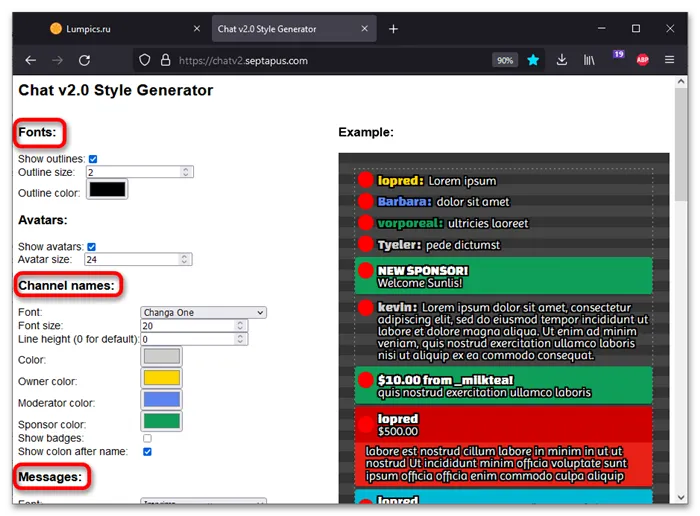
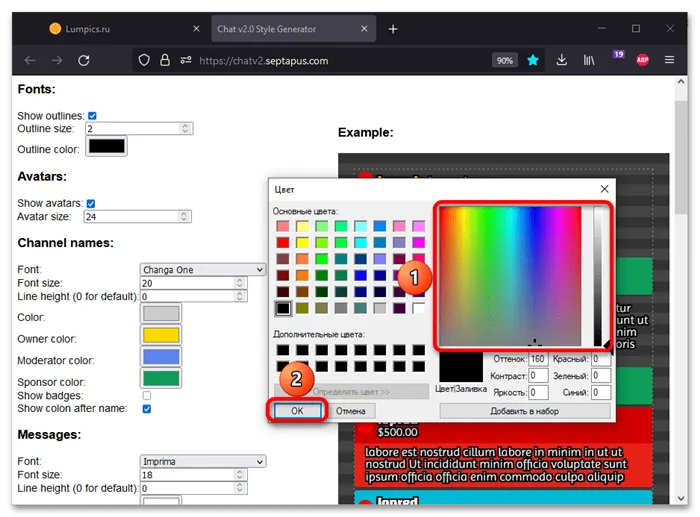
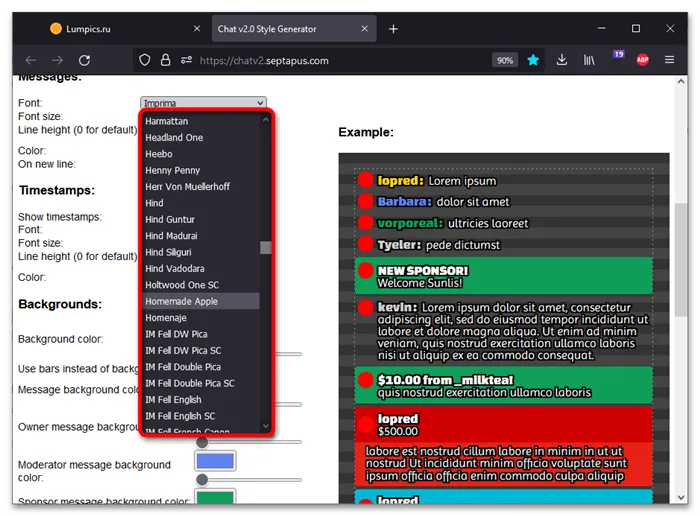

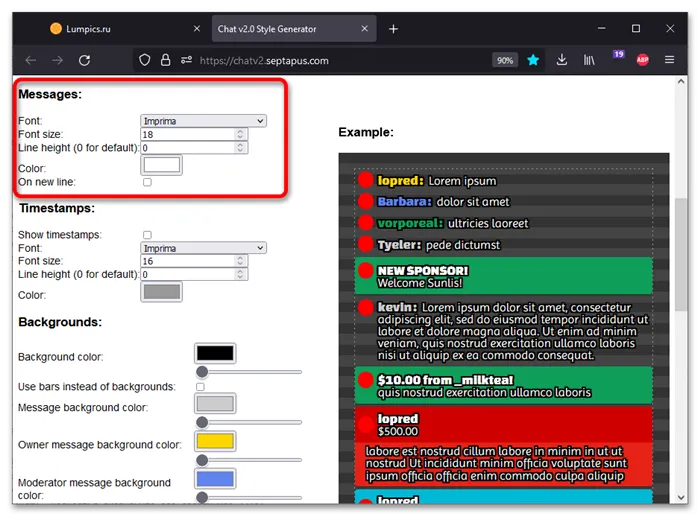
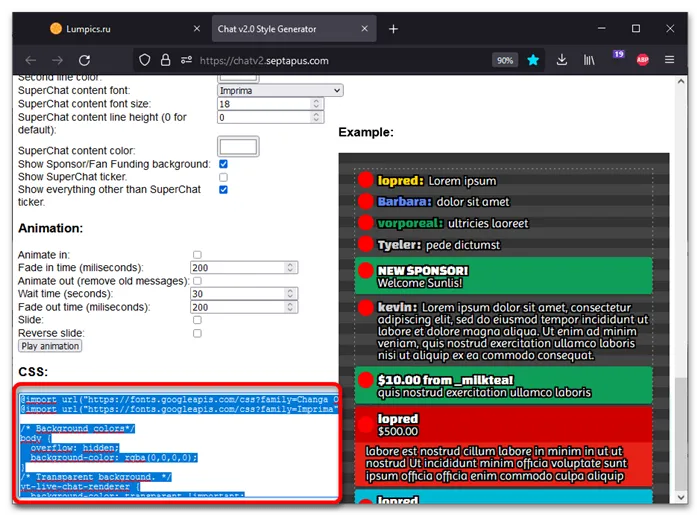
ВАЖНО! Если вы случайно перезагрузите страницу, все указанные вами параметры будут сброшены. Если вы хотите точно настроить все параметры отображения, просто скопируйте стили в текстовый документ, чтобы время от времени создавать резервные копии.
Шаг 3: Добавление
Последний шаг — добавить разговор в OBS.
-
Перейдите к сцене, на которой должен отображаться чат. Под сценой подразумевается «экран» (например, простая надпись «Пауза» или геймплей какой-либо игры с оверлеем стрима и подобными элементами). Во вкладке «Источники» кликните «+».
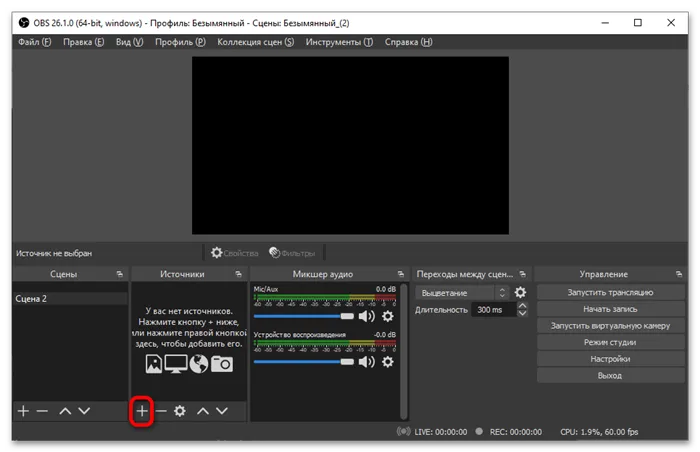
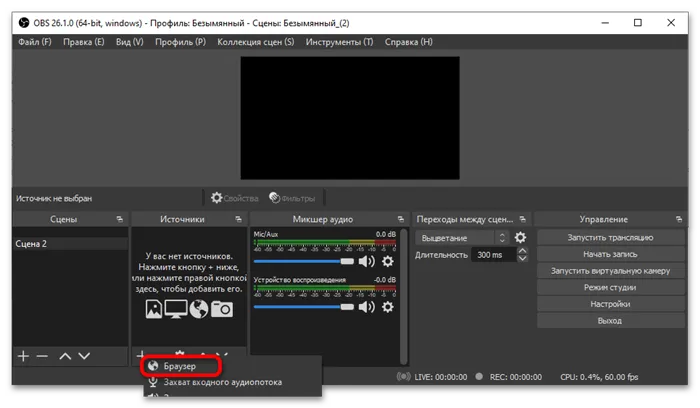
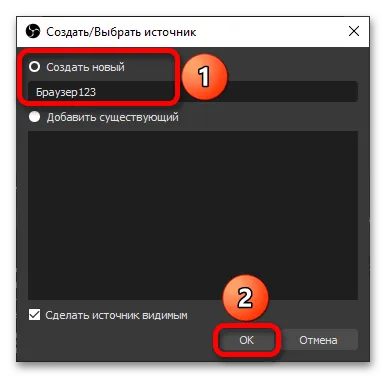
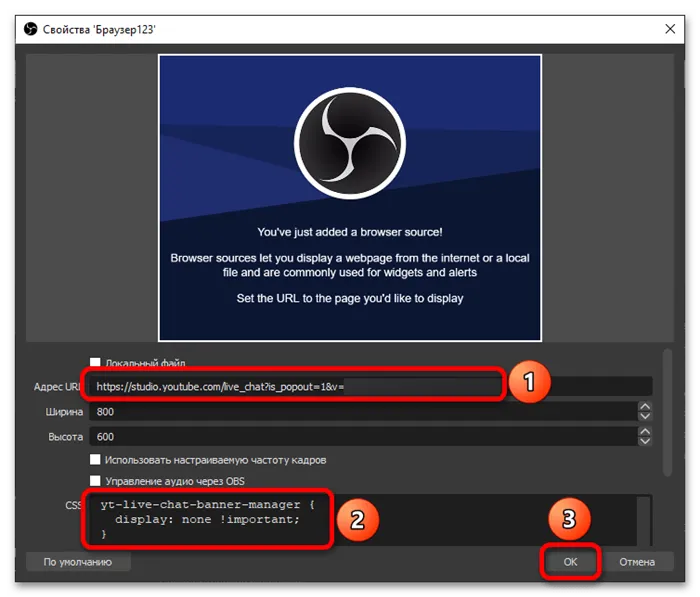
Предупреждение. Если после добавления этого виджета появляется окно с ошибкой, проверьте настройки доступа к фиду. Она не обязательно должна быть частной. Поддерживаются только общедоступные или основанные на ссылке широковещательные рассылки.
@import url («https://fonts.googleapis.com/css?family=Ubuntu Condensed»); @import url ( «https://fonts.googleapis.com/css?family=Ubuntu»); @import url («https://fonts.googleapis.com/css?family=Imprima»),.
Что необходимо для создания чата для стрима на Ютубе
Чтобы организовать чат на своем канале YouTube, на вашем аккаунте должен быть предварительно настроен поток, а на компьютере, подключенном к вашему аккаунту Youtube, должно быть установлено программное обеспечение ‘OBS’.
Настройка чата на YouTube осуществляется следующим образом
- Активация чата в вашем канале на Ютуб и получение соответствующей ссылки на чат;
- Добавление в «OBS» источника «BrowseSource», в настройки которого вводится полученная нами ссылка;
- Переход на внешний ресурс chatv2.septapus.com, где расположен «Chat v2.0 Style Generator», благодаря которому производится настройка чата и копирование данных CSS;
- Вставка указанных данных СSS в соответствующее окно программы «OBS» (внешний вид чата изменяется нужным нам образом).
Обратите внимание, что этот метод более актуален, чем другие подобные. Многие внешние программы, которые необходимо загрузить и установить на ваш компьютер, требуют наличия источника ‘OBS’, называемого ‘CLR browser’. Это отсутствует в последних версиях OBS и заменено на ‘BrowseSource’.
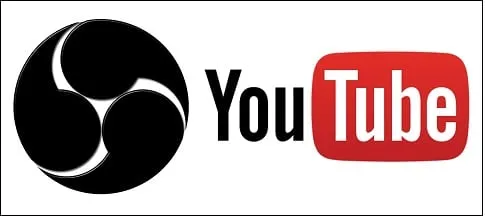
Как создать чат для стрима на YouTube
Поэтому, чтобы завязать разговор о потоковом вещании, рекомендуется сделать следующее.
- Перейдите на Ютуб, кликните на аватарку вашего канала, выберите «Творческая студия»;
- Выберите раздел «Прямые трансляции» справа;
- Справа внизу экрана найдите надпись «Чат», и справа от неё кнопку с изображением трёх точек. Нажмите на данную кнопку, выберите «Открыть чат в новом окне»;
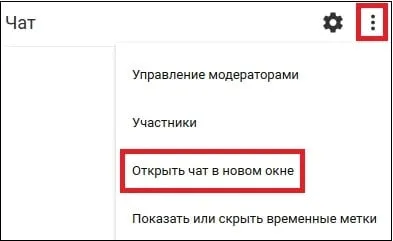
Выберите опцию «Открыть разговор в новом окне».
Затем создайте новый источник, перейдя в программу ‘OBS’ и выбрав ‘BrowseSource’, нажав на знак плюс в главном окне.

Откроется окно Create New Source, назовите его ‘Chat’ и нажмите OK, чтобы открыть окно Source Settings. В поле URL вставьте ссылку, полученную ранее с YouTube, и нажмите OK.
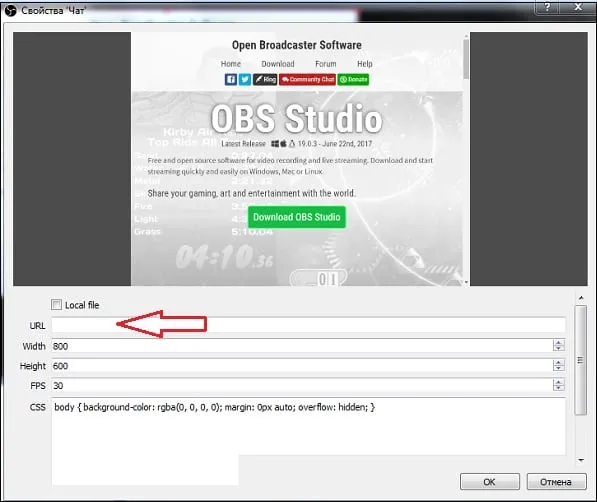
Вставьте ссылку, полученную с YouTube, в строку URL.
Появится окно чата, но оно будет асинхронным по отношению к черному фону самого экрана, выглядя довольно грубым и белым. Как вы можете это изменить? Перейдем к рассмотрению возможностей chatv2.septapus.com.
Как скачать чат для стрима
Chatv2.septapus.com позволяет настроить чат на YouTube и визуально контролировать внешний вид чата на вашем канале. После того как вы выполнили все настройки чата (мы покажем вам, как это сделать в следующем разделе), вам нужно перейти в нижнюю часть страницы этого сайта и скопировать код в поле CSS.
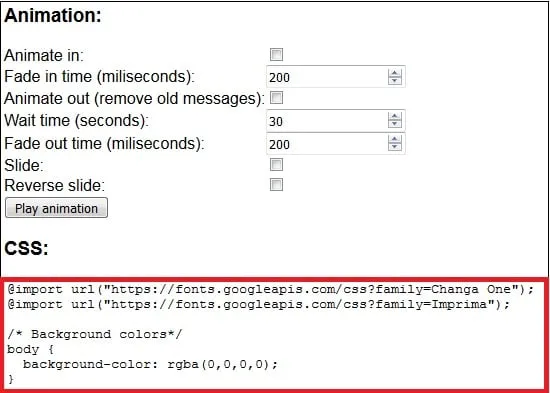
Далее необходимо перейти в ‘OBS’, установить курсор на созданный ранее источник под названием ‘Chat’, щелкнуть правой кнопкой мыши и выбрать ‘Properties’. В открывшемся окне необходимо найти поле CSS, удалить существующее содержимое, а затем вставить CSS-код, который вы скопировали ранее с сайта chatv2.septapus.com.
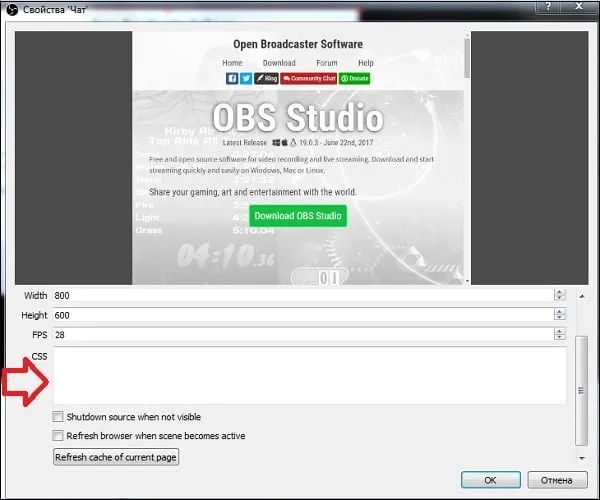
@import url («https://fonts.googleapis.com/css?family=Ubuntu Condensed»); @import url ( «https://fonts.googleapis.com/css?family=Ubuntu»); @import url («https://fonts.googleapis.com/css?family=Imprima»),.
Как вывести чат на экран стрима в OBS Studio
Для большинства зрителей гораздо удобнее смотреть стрим и наблюдать за беседой непосредственно с экрана трансляции. В конце концов, не всегда понятно, что говорит стример в определенный момент времени, если сообщения чата не отображаются.
Для тех, кому не удобно устанавливать на свой компьютер дополнительные приложения (программы), могут воспользоваться сайтом retramlabs.com
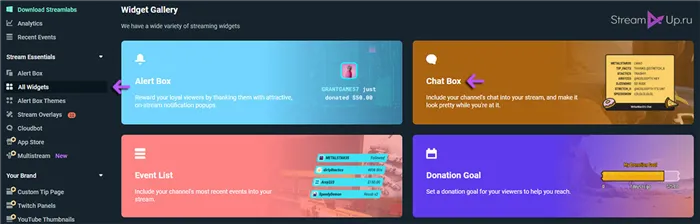
Установка и настройка виджета StreamLabs проста, но, к сожалению, бесплатных тем оформления немного.
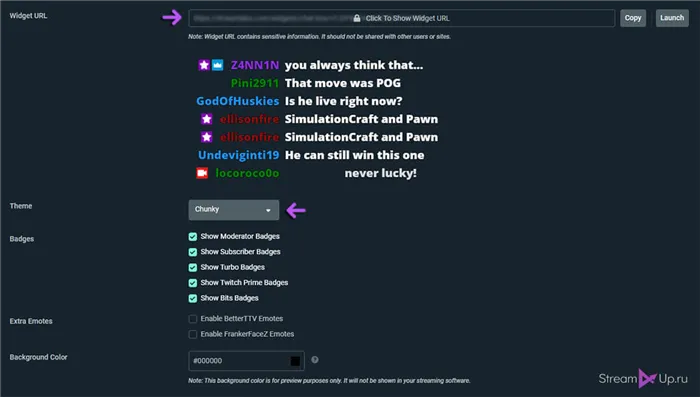
Чат от Restream Chat
Установка и настройка Resteam Chat также выполняется быстро. Подробнее об этом программном обеспечении вы можете узнать из наших предыдущих публикаций
Ссылка для установки Resteam Chat в OBS Studio находится в конфигурации вставки потока.
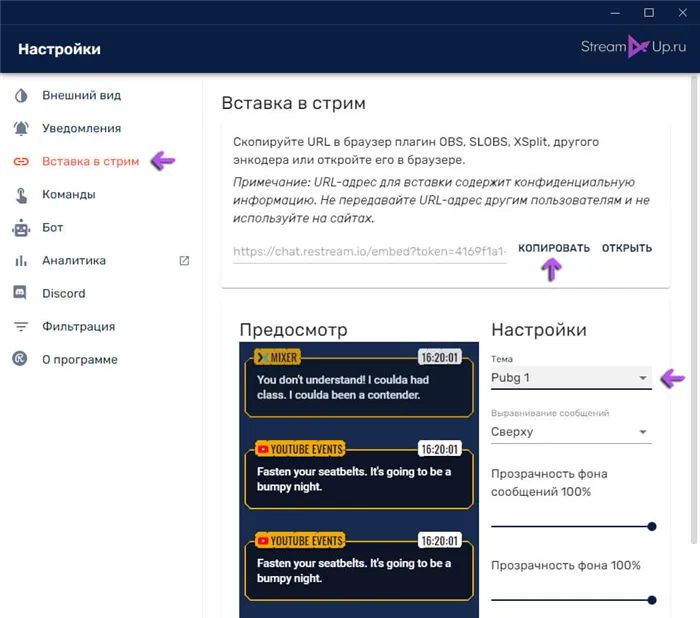
В отличие от Widget Stream Love, здесь есть различные проблемы с дизайном чата. Вы можете легко выбрать стиль, соответствующий тематике канала.
Установка чата в ОБС
Для включения живого потока в экран необходимо скопировать и вставить URL виджета в OBS Studio.
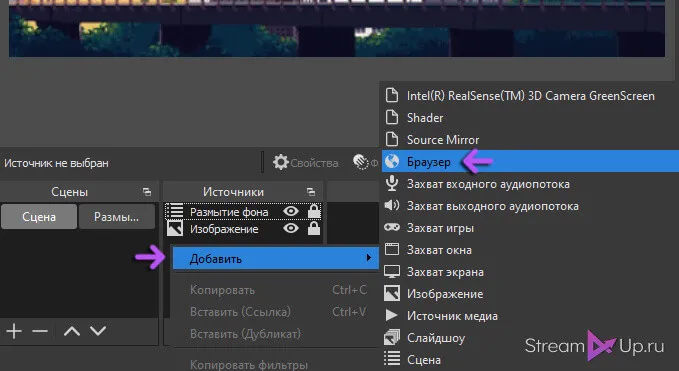
Добавьте источник браузера на сцену. Вставьте ранее скопированный URL в поле URL.
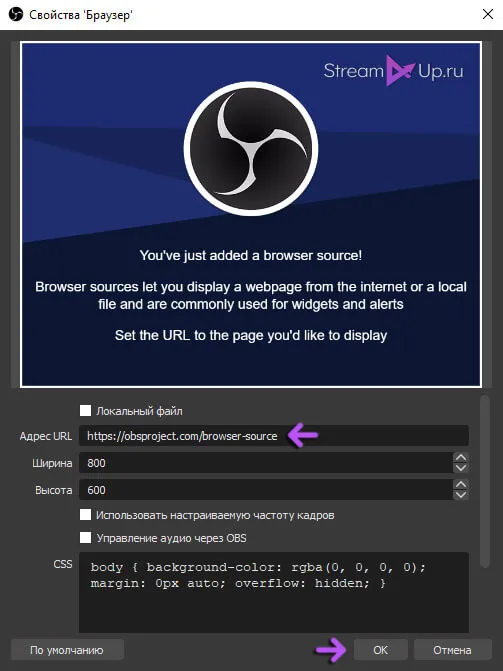
Оставьте ширину и высоту неизменными, а все настройки размера и макета беседы перенесите только на сами Виджеты чатов.
Добавив фильтр преобразования 3D из надстройки StreamFX к источнику браузера OBSStudio, разговоры также могут быть размещены на экране стримера оригинальным способом.
yt-live-chat-ticker-ticker-message-state-renderer, yt-live-chat-ticker-ticker-message-renderr *, yt-live-ticker-sponsor-state- refrerer, yt-live-chat -ticker-sponsor-state-renderr * color: #fffffeff!fality; font-family: ‘ubuntu’; >
Как добавить чат на стрим Twitch через OBS бесплатно

Многие платформы Twitch Flow отображают прямые разговоры на шоу. Это позволяет видеть разговор на изображении, что облегчает просмотр потока на весь экран. И каждый начинающий стример должен задаться вопросом: «Как я могу делать это так же хорошо, как я?». Здесь вы увидите несколько простых и бесплатных вариантов того, как добавить разговоры в ваш стример.
NightDev — KapChat
Один из самых простых вариантов — зайти на сайт nightdev.com/kapchat и завязать разговор.
Перейдя по ссылке, Вам нужно нажать на кнопку Get It и откроется окно настроек:
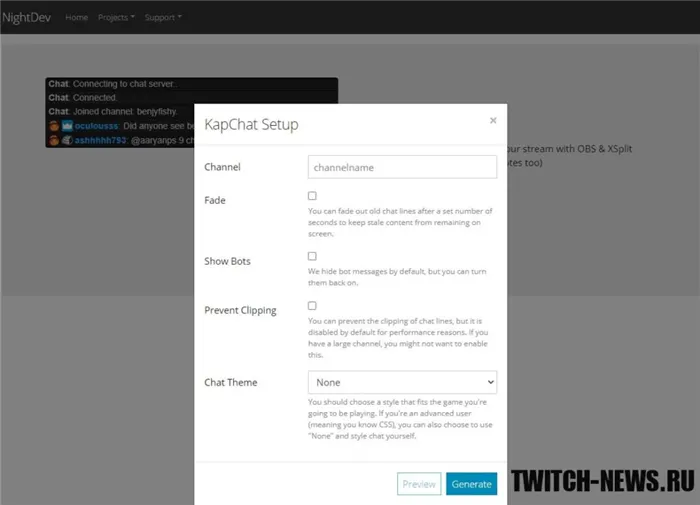
- Channel Здесь Вам потребуется ввести имя своего Twitch канала.
- Fade Если отметите этот чекбокс, то сможете выбрать через сколько секунд будут пропадать отображаемые сообщения.
- Show Bots Поставив галочку в этой графе, Вы скроете сообщения от ботов. Они останутся в чате Твича, но не будут отображаться на экране
- Prevent Clipping Предотвращает обрезание строк чата в длинных сообщениях.
- Chat Theme Можно выбрать одну из шести тем для Вашего чата: Light, Dark, BetterTTV Light, BetterTTV Dark, S0N0S 1080p, S0N0S 1440p.
Если у вас есть знания CSS, вы также можете выбрать тему и настроить разговор вручную.
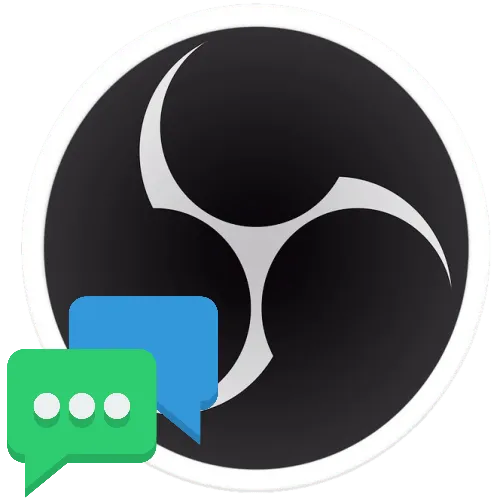
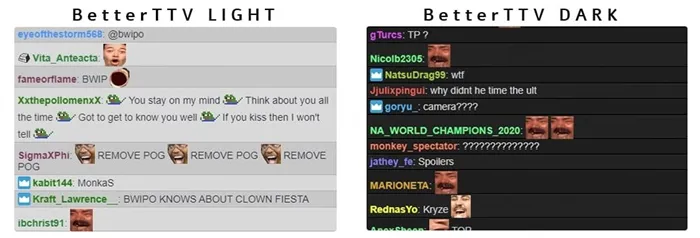
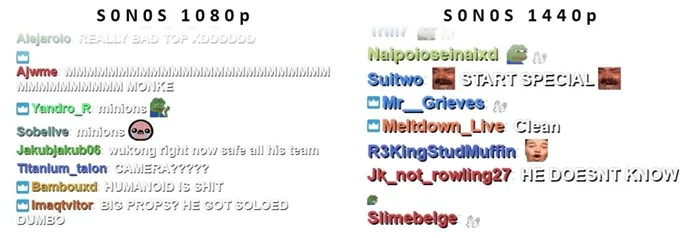
После выбора темы нажмите кнопку Generate, чтобы получить ссылку и интегрировать разговор OBS.
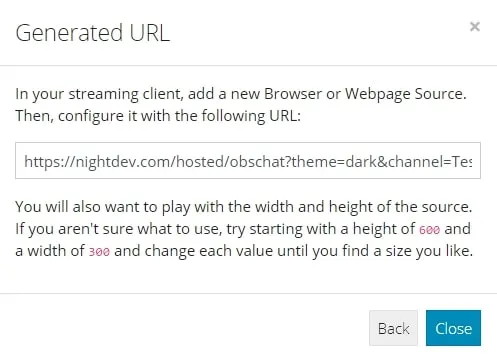 Как добавить чат в OBS:
Как добавить чат в OBS:
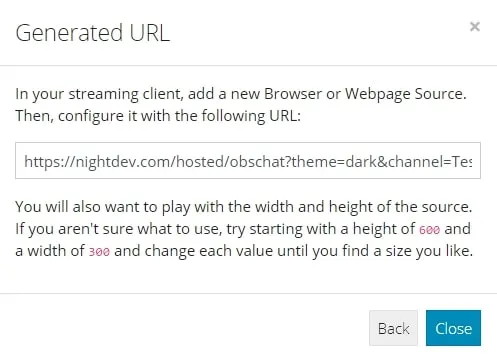 Как добавить чат в OBS:
Как добавить чат в OBS:- Копируете ссылку и открываете программу. Кстати, Вы можете прочесть про настройку OBS в нашей другой статье.
- На нужной Вам сцене добавляете новый источник « Браузер.
- В появившемся окне Вы вписываете название для источника, а далее вставляете ссылку с сайта в графу Адрес URL .
- Также там можно изменить ширину и высоту отображаемого чата, настроить FPS для него, отключать ли чат, когда сцена неактивна, обновлять ли чат, когда Вы переходите на эту сцену.
Вот и все! Теперь вы готовы к общению с сайтом NightDev.
@import url («https://fonts.googleapis.com/css?family=Ubuntu Condensed»); @import url ( «https://fonts.googleapis.com/css?family=Ubuntu»); @import url («https://fonts.googleapis.com/css?family=Imprima»),.
Как вставить чат в стрим на обс
Перед началом трансляции заранее настройте ADD -ON в OBS Studio.
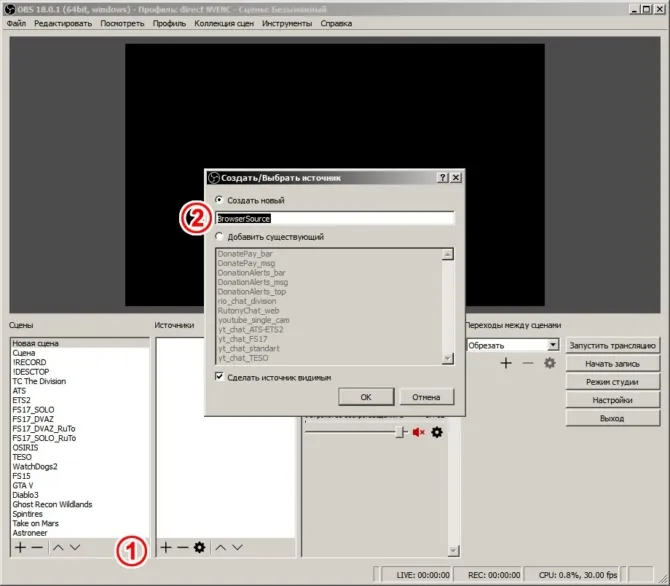
- Слева в окне «Сцены» выберите нужный раздел или «Новая сцена».
- Во втором окне, «Источники», нажмите на иконку «+» (1), в новой формевыберите BrowserSource (2).
- Зайдите в свойства только что добавленного источника.
- В строках нужно указать:
(a) адрес интерфейса связи (3),.
(b) ширину и высоту в пикселях отображаемого окна (4), the
(c) стиль CSS (5), the
(d) теги ‘Disable source if invisible’ и ‘Update browser when scene changes’ (6)
(e) Для снижения нагрузки на программу следует отрегулировать FPS в диапазоне от 5 до 15 кадров в секунду.
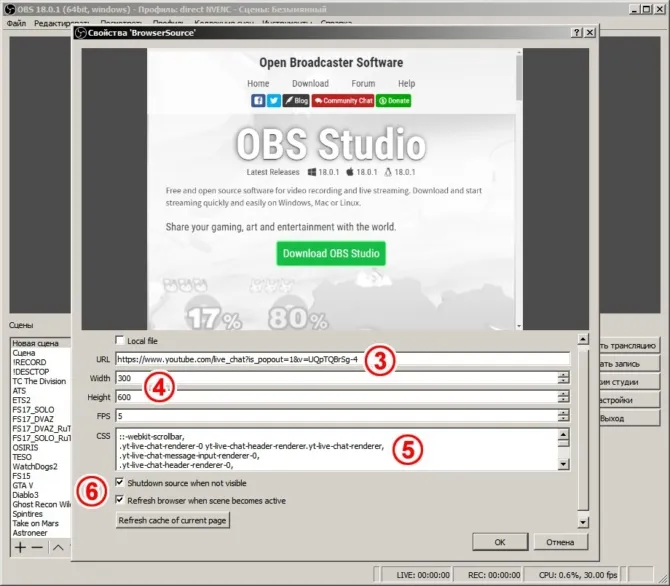
Следующий шаг — выяснить, где эти параметры доступны и как создать их самостоятельно.
Настройка чата для стрима
Для онлайн-вещания можно создать персональный ADD -ON и использовать любую комнату для разговоров. Например, не обязательно вести потоковое вещание на YouTube, используя тот же интерфейс связи с платформой. Вы можете заменить его на альтернативный через OBS.
Для этого достаточно получить ссылку на беседу, ввести URL и настроить графику CSS, введя ее в BrowserSource.
Youtube + генератор стилей
Чтобы скопировать ссылку с YouTube, нажмите Открыть чат в новом окне и перенесите этот URL в OBS.
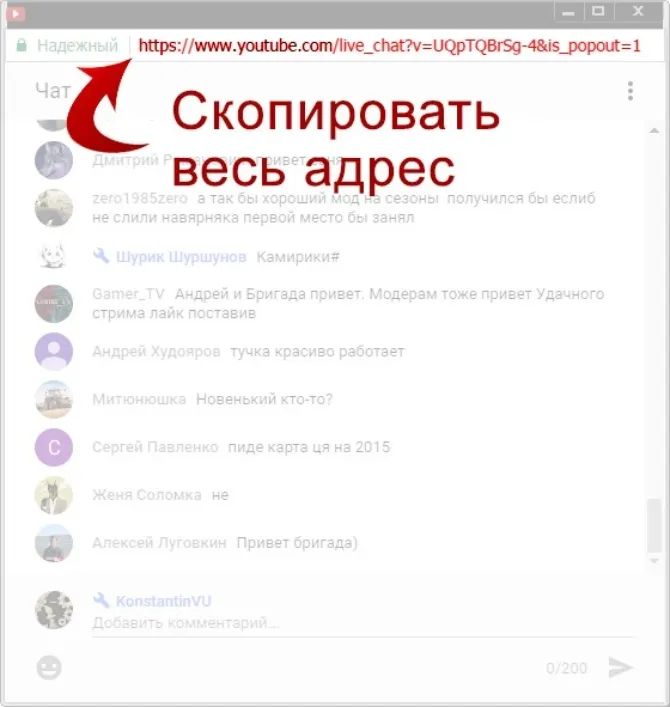
Соединение находится по фиксированному адресу https://www.youtube.com/live_chat?is_popout=1&v=id_стримаで構成されています. Последний id_stream — это ID созданной вами трансляции. Идентификатор можно посмотреть с помощью кнопки «Поделиться» или в адресной строке браузера.
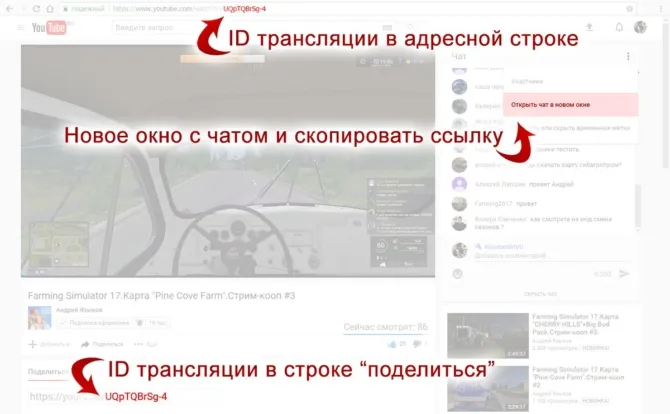
Если вы знаете, что такое CSS, вы можете создать его вручную. Если нет, используйте специальный «генератор стилей» (chatv2.septapus.com).
После создания стиля в GPU перенесите CSS-код в поле CSS в свойстве ‘BrowserSource’.
После ввода всей информации в свойство нажмите OK. Разговор OBS появится на главном экране трансляции (7). Вы можете перемещать и изменять его размер с помощью мыши. Кроме того, нажав на источник, созданный ПКМ, можно настроить параметры, связанные с размещением, фильтрацией и дополнительным взаимодействием с новыми элементами для передачи (8).
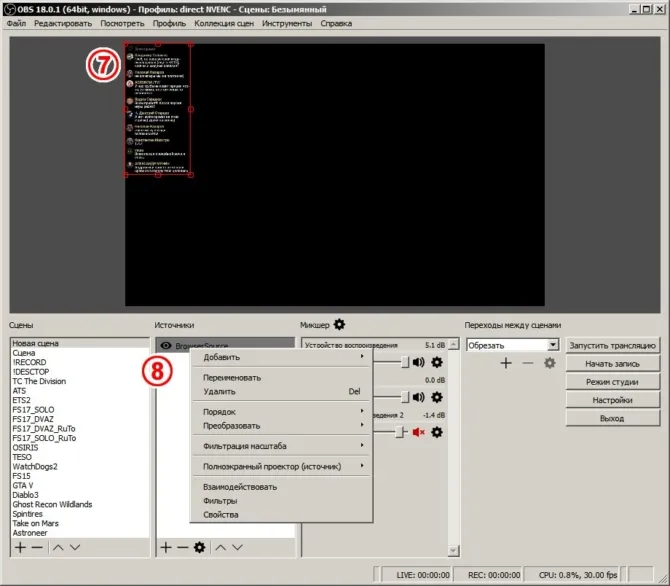
В этом видео вы можете увидеть подробное руководство по созданию беседы с помощью OBSStudio.
Из Streamlabs
Отличное диалоговое окно для obs можно найти на сайте streamlabs.com. Чтобы использовать его, следуйте алгоритму.
Использование OBSStudio для чата — хорошее решение, но не единственное. Утилиты TwoRatChat, RutonyChat, TopStream и Failchat позволяют создать стиль чата с помощью готовых шаблонов и встроенного редактора, экспортировать его в поток и читать сообщения с помощью синтезатора речи. Для взаимодействия с приложением можно использовать как диалог с потокового сайта, так и ваш собственный диалог, который может быть развернут через предоставленный http-сервер.
aeplug Santa Location: 2801 Post date: 18 Mar 2016, 11:20 pm Sender: YouTube Liked: 18 times Liked: 274 times Контактная информация.
Зачем нужен чат на стриме в Ютубе
Уверенные в себе влогеры всегда хотят получить быстрый ответ на свое творение. Цель этой ленты — общаться с подписчиками в прямом эфире, выявлять отклики и отвечать на вопросы. Без поля для вопросов и комментариев суть потока теряется.
Без «разговоров» со зрителями невозможно развивать каналы и прислушиваться к мнению последователей и приверженцев. Неотвеченные вопросы превращаются в простые разговоры перед камерой. Для новичков все эти аксессуары шоу, чатов и потоков могут показаться пугающими, но это не так. Организовать сеанс чата проще, чем вы думаете. Все, что вам нужно сделать, это использовать специальную программу OBS.
Как добавить чат в OBS на Youtube
Установите специальное программное обеспечение и начните процесс создания чата. Вы можете получить его с официального сайта OBSStudio. Его необходимо загрузить, разархивировать и установить. Следующим шагом будет установка широковещательной конфигурации.
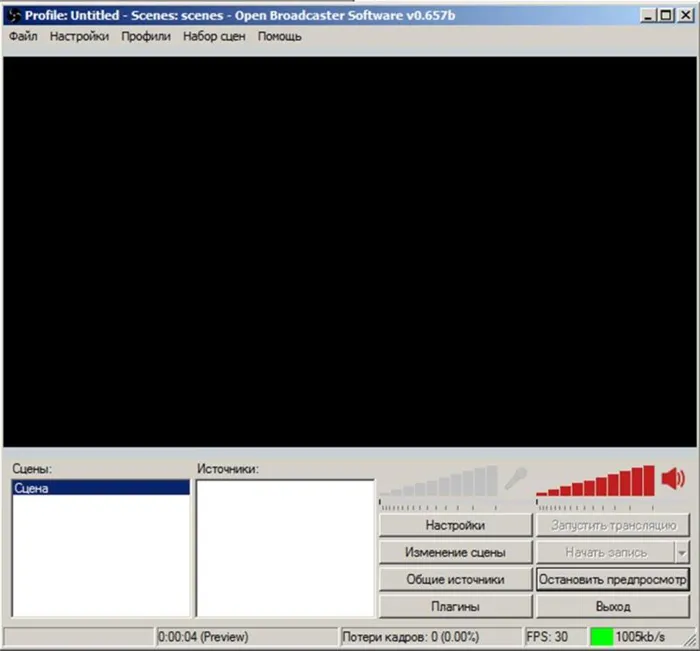
- Открыть «Настройки».
- Перейти в «Вещание» для выбора места, из которого будет вестись трансляция – Ютуб.
- Переместиться в «Вывод» для настройки вывода («Простой») и битрейта, для настройки которого необходимо знать показатель уровня скорости соединения с сетью. Выяснить ее можно на любом сайте, предлагающем услуги по измерению. Например: Speedtest. Рекомендуется указывать меньшие показатели (на 700 Мб, например), чтобы уравновесить колебания нестабильного соединения.
- Указать путь к записи для дальнейшего ее просмотра, копирования ссылки и загрузки на другие сайты, организации
- Выбор формата – по умолчанию FLV.
- Аудио настройки менять не рекомендуется, видео – указать разрешение экрана.
- Зайти в «Сцены» – создать имя для ролика.
- «Источники» – описание того, что планируется снимать.
Важно: В разделе для конкретного плеера необходимо выбрать одно из двух: наушники или микрофон.
Чтобы включить потоковый чат YouTube, требуется дополнение (CLR Browser Source). Затем вам нужно будет установить
- из папки с OBS software извлечь CLR Browser;
- произвести перезапуск программы и браузера;
- зайти в «Источники», выбрать опцию с добавлением нового;
- в дополнительной строке CLR открыть меню. Выбрать – ссылка на чат;
Скопируйте и вставьте ссылку на место YouTube, где будет проходить трансляция, в меню CLR.
Дальше все становится сложнее, и вот тут-то и начинается настоящее волшебство! Если вы хотите завязать приятную беседу с самого начала трансляции, вы можете посмотреть видео ниже, в котором приведены шаги по созданию такой беседы.

Настройка чата в трансляции
Обратите внимание, что сложный процесс установки требуется только в самом начале. Чтобы упростить процесс включения беседы в свою ленту YouTube, можно воспользоваться услугой, предоставляемой самой службой видеохостинга. После создания ленты беседа добавляется автоматически.
Рекомендуется подготовить шоу. Импровизация не для всех. Нет никаких технических проблем или скучающих пользователей. Неудачная передача поможет вам потерять свою аудиторию.
Стоит провести тестовую трансляцию, обратив особое внимание на панель управления. Во время стриминга вы увидите все технические проблемы, которые возникают: аудио, видео, фон, сбои.
Вы также можете транслировать YouTube со своего мобильного телефона. Инструкции о том, как включить чат YouTube на мобильном телефоне, приведены ниже.
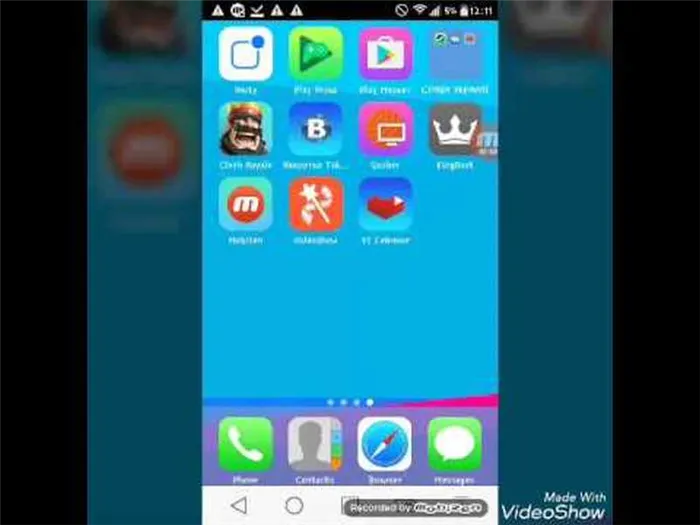
Элеонора Воронцова (Написано статей: 67)
Автор статьи о настройке сервиса Youtube и его использовании создателями контента всегда поможет вам в вопросах продвижения, рекламы и правил использования сообщества. В нем также описано программное обеспечение сторонних производителей для записи видео и загрузки его на сайт. → Просмотреть все сообщения.
/* Название канала. * / yt-live-chat-text-message-renderer # Имя автора color: #cccccccccccc! important; font-family: «Ubuntu Condensed»; font-size: 20px! important; line-height: 20px! important; >>
Как сделать красивый чат YouTube на стриме в OBS Studio. Без левых программ и плагинов
Сообщение #1 aeplug «18 мар 2017, 19:37.
Я искал способ отображения чатов YouTube на стримерах и придания им более или менее подходящего вида, а не в маленьком белом окошке. Я нашел много старых, неприменимых методов, некоторые из которых я не использовал (например, метод «Я не стример YouTube». (Мне пришлось найти новый.)1. подключаться непосредственно к чату YouTube, подключиться к браузеру OBS Studio и использовать специальный стиль, благодаря которому чат выглядит лучше. Также доступны некоторые анимации. Никаких дополнительных программ или плагинов не требуется. Все уже есть в OBS. 2. использует Sheep Chat, но программа должна работать непрерывно во время стрима и может выводить сообщения не только зрителям, но и стримерам поверх других окон в режиме игры. Существуют также некоторые интересные вопросы дизайна https://www.youtube.com/watch?v=flG4UZfdsS0会話の流れに関するもう1つの便利なビデオ: Отображение разговоров более крупным шрифтом на YouTube, чтобы их было легче читать на втором экране. https://www.youtube.com / WATCH? v = uYucGI_FD4E







