Щелкните значок тома в правой части панели задач (на диске значок может быть скрыт). Для того чтобы звук был слышен через динамики, ползунок должен быть не менее 50 единиц. Затем нажмите на символ громкости на ПКМ и выберите Открыть микшер…. Выберите Открыть микшер….
Почему на компьютере нет звука?
Почему на моем компьютере нет звука? Однозначного ответа на этот вопрос нет. Среди наиболее вероятных причин отсутствия звука на компьютере можно назвать следующие.
- выключенное или неправильно выбранное устройство воспроизведения звука в настройках Windows;
- отключенная системная служба Windows Audio;
- неполадки в работе или отсутствие драйвера от аудиокарты.
В данном руководстве не объясняются аппаратные причины отсутствия звука, такие как неисправная звуковая карта или неисправная звуковая система (наушники, усилитель, динамики и т.д.).
Выключенное или неправильно выбранное устройство воспроизведения
Параметры Windows, связанные с выбором аудиоплеера, могут быть изменены без вмешательства пользователя. В большинстве случаев это делается путем установки драйверов от видеокарты, а не от звуковой карты. Современные видеоадаптеры имеют интерфейс HDMI, который может передавать не только видеоизображение, но и звук экрана и телевизора. Для передачи звука HDMI также требуется специальный драйвер, являющийся частью драйвера видеокарты. Установка программного обеспечения с видеокарты может привести к тому, что аудиоплеер превратится из обычной звуковой карты в устройство HDMI.
Чтобы устранить эту проблему (и проверить, включен ли аудиоплеер), выполните следующие действия
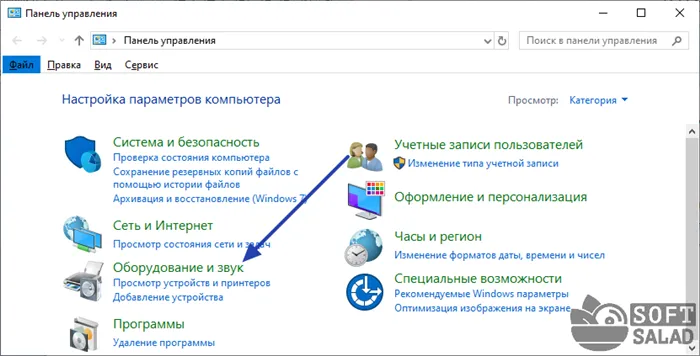
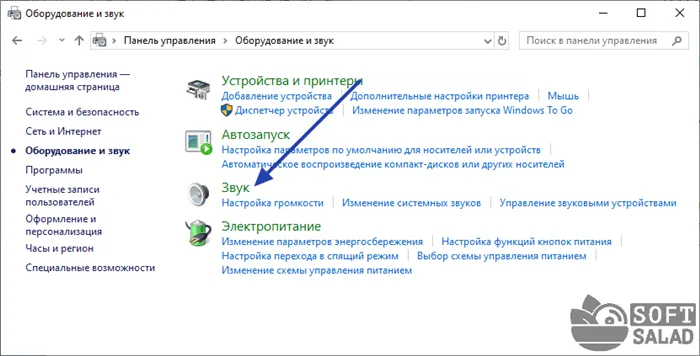
- В новом отобразившемся окне будет приведен список доступных на компьютере устройств воспроизведения. Если с драйвером аудиокарты все нормально, среди них должен присутствовать значок «Динамики» или «Наушники». Чтобы это устройство воспроизведения исправно работало, оно должно быть включено, а также выбрано по умолчанию.
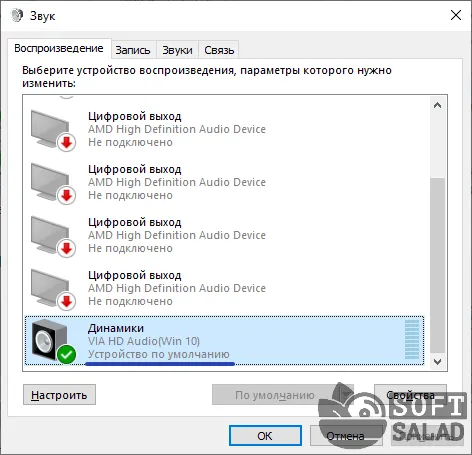

- Если же оно не выбрано в качестве устройства по умолчанию, кликните по значку правой кнопкой мыши и активируйте соответствующую опцию в контекстном меню.

- Если же в окне «Звук» не отображено вообще ни одного значка, а вместо них присутствует лишь надпись «Звуковые устройства не установлены», возможно, это связано с действующей опцией, скрывающей отключенные и/или отсоединенные устройства. Чтобы включить их отображение, кликните правой кнопкой мыши по пустой области окна и задействуйте опции «Показать отключенные устройства» и «Показать отсоединенные устройства».
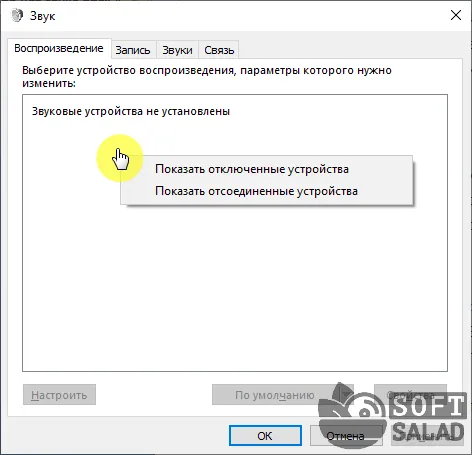
Отключенная служба Windows Audio
Windows Audio разработан для того, чтобы программное обеспечение могло взаимодействовать со звуковой картой. Если он отключен, наведите курсор мыши на значок регулятора громкости в системном трее, и появится соответствующее всплывающее сообщение (под самим значком появится красный крестик).
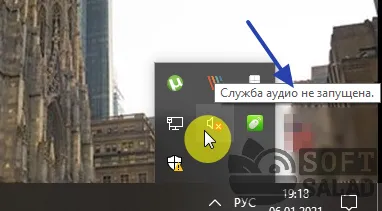
Выполните следующие шаги, чтобы начать использовать Windows Audio.
- Нажмите комбинацию клавиш «Win + R», впишите без кавычек в окно «Выполнить» команду services.msc и нажмите «ОК».

- Откроется окно «Службы». Найдите в списке службу Windows Audio и кликните по ней два раза мышкой для открытия окна свойств этой службы. Если в графе «Состояние» указано «Остановлена», нажмите на кнопку «Запустить» немного ниже.
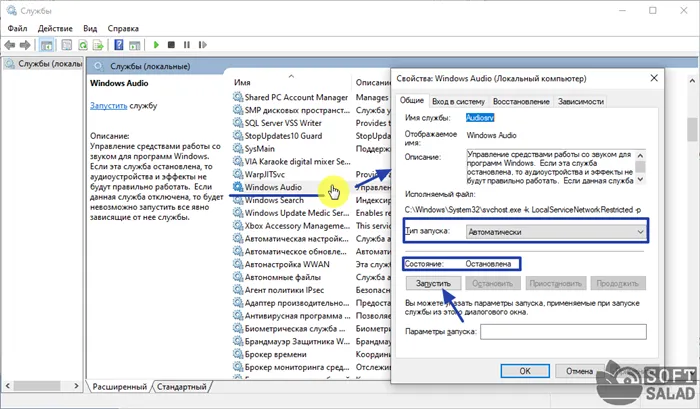
- Чтобы данная служба запускалась в автоматическом режиме, в графе «Тип запуска» установите опцию «Автоматически», как это изображено на скриншоте выше.
После запуска службы звук появится автоматически, но в некоторых случаях может потребоваться перезагрузка компьютера или хотя бы приложения, которое является источником звука (плеер, игра, браузер и т.д.).
Для некоторых приложений усиление микрофона на +10 должно быть включено в настройках звука операционной системы. В некоторых случаях для корректной работы голосового чата в играх может потребоваться отключение приза.
Что вызывает проблемы со звуком в Steam в Windows 10?
Чтобы исследовать эту проблему, мы изучили различные отчеты пользователей и стратегии ремонта, которые наиболее уязвимые пользователи успешно применяли для устранения проблемы.
Конечно, мы начали с того, что вычеркнули из списка потенциальных преступников. В конце концов, проблема не связана с аппаратным обеспечением и наблюдается на всех типах технических характеристик, от компьютеров высокого класса до ноутбуков начального уровня. Кроме того, проблема, похоже, не связана с аудиодрайвером в целом, так как в других приложениях звук работает нормально.
В результате проведенного расследования мы смогли выявить несколько возможных причин такого поведения.
- Сторонний звуковой менеджер конфликтует со встроенным звуковым менеджером — Sonic Studio III, Nahimic и MSI AUdio — все это менеджеры звука, которые, как известно, вызывают эту конкретную проблему. Это происходит с версией Windows 10 новее, чем сборка 1803. Если этот сценарий применим, вы можете решить проблему, удалив сторонний диспетчер звука.
- Два пользователя вошли в систему одновременно — Как сообщают несколько пользователей, эта проблема, как известно, возникает, если две разные учетные записи Windows вошли в систему одновременно. Этот сценарий может сбить с толку встроенный диспетчер звука для отправки звука не той учетной записи пользователя. В этом случае вы можете решить проблему, выйдя из ненужной учетной записи пользователя.
- Поврежденная / неполная папка кеша игры — Есть подтвержденные случаи, когда проблема действительно возникала, потому что в папке с игрой отсутствовали некоторые файлы или некоторые файлы игры были повреждены повреждением. В этом случае Steam, скорее всего, сможет решить проблему, если вы заставите клиента проверить целостность файлового кэша игры.
- Драйвер Realtek HD Audio вызывает проблему — В подавляющем большинстве случаев драйвер, используемый при обнаружении этой конкретной проблемы, представляет собой Realtek HD Audio. Оказывается, это может также быть причиной проблем со звуком в Steam, поскольку некоторые затронутые пользователи сообщают, что проблема была решена после того, как они переключились на Универсальный аудио драйвер .
Если вы хотите решить эту конкретную проблему со звуком в вашей игре Steam, в этой статье приведены некоторые шаги по устранению неполадок, которые были успешно использованы другими пользователями в аналогичных ситуациях для решения проблемы.
Обратите внимание, однако, что не все возможные исправления могут быть применимы к вашему уникальному сценарию, в зависимости от его специфики. Учитывая это, рекомендуется следовать методам в представленном порядке до тех пор, пока не будет найдено эффективное решение для вашего случая.
Способ 1: удаление Sonic Studio III / Nahimic / MSI Audio
В конечном итоге, такое поведение часто вызвано конфликтом между Sonic Studio III (которая сопровождает многие продукты ASUS) и версией Windows 10 Build 1803. Это связано с тем, что Sonic Studio III включает в себя несколько функций, которые могут перенаправить звук От приложений до различных звуковых выходов.
Обновление: Мы смогли подтвердить, что конфликт также возникает со звуками Nahimik и MSI. Многие различные аудиоменеджеры, похоже, вызывают этот конкретный конфликт.
Это отличная функция, но обновление окна, показанное в версии 1803, обеспечивает практически идентичную функциональность. Очевидно, что обе программы конфликтуют, и, как сообщается, это происходит даже без активного перенаправления — простой установки Sonic Studio III достаточно, чтобы вызвать конфликт.
Если этот сценарий применим к вашему случаю, возможно, вы сможете решить проблему, удалив Sonic Studio III с вашего компьютера. Ниже приведено краткое руководство о том, как это сделать.
- Нажмите Windows ключ + R открыть Бежать диалоговое окно. Затем введите «Appwiz.cpl» и нажмите Войти открыть Программы и особенности. Введите appwiz.cpl и нажмите Enter, чтобы открыть список установленных программ.
- внутри Программы и особенности, просмотрите список приложений и найдите Asus Sonic Studio 3 / Нахимик или любой другой менеджер звука, который вы могли бы использовать. Когда вы увидите его, щелкните по нему правой кнопкой мыши и выберите Удаление. Удаление Asus Studio 3
Примечание: Если установлен Asus Sonic Radar 3, для устранения конфликта может потребоваться удалить оба устройства.
Если вы все еще не слышите звук в игре steam, перейдите к следующему способу ниже.
Способ 2: выход из системы любых других пользователей
Другим распространенным сценарием возникновения этой ошибки является одновременное подключение двух разных пользователей. В конечном итоге это может привести к тому, что звук будет перенаправлен с клиента steam не тому пользователю.
Давайте рассмотрим следующий сценарий. Человек A и человек B одновременно подключены к одному компьютеру с Windows 10. Когда человек Б начинает игру, звук не работает. Однако звук будет работать для этого человека.
Если этот сценарий применим к вашему делу, вы можете выполнить следующие шаги для его решения.
Примечание: Помните, что прямая смена пользователя вместо отключения от учетной записи A приведет к такой же ошибке.
Если вы все еще испытываете ту же проблему, перейдите к следующему способу ниже.
Здравствуйте! Истина не ясна: ошибка не является проблемой. Это происходит не один раз, поэтому некоторое время не обращайте внимания. Удачи!
Настройка аудиовыхода в программном обеспечении
Возможно, это связано с тем, что программное обеспечение Play не настроено должным образом. Многие медиаплееры, такие как «VLC Media Player» или «Mp3Direct Cut», предлагают несколько вариантов вывода звука.
Откройте настройки воспроизведения мультимедиа и найдите опции ‘Output’, ‘Output devices’, ‘Output modules’, ‘Playback devices’ и т.д. Попробуйте сменить проигрыватель, пока не услышите звук. Если звук не появляется, проверьте, какое устройство выбрано для воспроизведения звука в настройках Windows.

- Откройте «Панель управления» и выберите опцию «Звук».
- Щелкните правой кнопкой мыши на нужное устройство и выберите «Включить». Нажмите кнопку «OK», чтобы сохранить настройки.
Устранение неполадок с драйверами
Если вы переустанавливали Windows или меняли звуковую карту, причиной нежелательной тишины могут быть проблемы с драйверами.
Если имеется две аудиокарты, подключите наушники или колонки к обоим выходам последовательно. Предположительно, один из них функционирует. Если нет, откройте «Управление устройствами» в «Панели управления». В разделе «Аудио, видео и игры» вы найдете все устройства ввода и воспроизведения звука. Щелкните правой кнопкой мыши на аудиокарте и выберите ‘Update Draver’.
Если драйвер не устарел, убедитесь, что звуковая карта правильно зарегистрирована. Ошибки обнаруживаются по черному восклицательному знаку на желтом фоне. Если возникла ошибка, установите последнюю версию драйвера. Веб-приложение DriverZone поможет вам найти правильный драйвер для вашего устройства.
Если в списке указано несколько звуковых карт, отключите неиспользуемую звуковую карту. Звуковые карты часто не работают в сочетании с другими подобными устройствами.
Windows Audio разработан для того, чтобы программное обеспечение могло взаимодействовать со звуковой картой. Если он отключен, наведите курсор мыши на значок регулятора громкости в системном трее, и появится соответствующее всплывающее сообщение (под самим значком появится красный крестик).
Вирусы
Могут возникнуть более серьезные неисправности. На самом деле, если вы не знаете, почему пропадает звук в играх World Of Tanks, и ни одно из вышеперечисленных действий не помогло, попробуйте просканировать компьютер антивирусной программой. В большинстве случаев вредоносное ПО было установлено в вашей системе и вызывает проблемы со звуком.
Если вы обнаружили вирус, немедленно удалите его. Далее лучше всего переустановить/обновить драйверы. После этого компьютер можно отправить и перезагрузить. В большинстве случаев проблема будет решена.
Обновление
Нет звука в World Of Tanks? Одним из последних вариантов, который можно рассмотреть, является проверка на наличие ошибок в работе разработчика. Часто они обнаруживаются при выпуске очередного обновления клиента. Это явление не очень опасно, но очень неприятно.
Если это является причиной проблемы со звуком, то с этим ничего нельзя поделать. Вам придется подождать нового обновления. Чтобы устранить уже возникшие проблемы со звуком, необходимо дождаться нового обновления. Это единственный способ исправить проблемы со звуком в WorldOfTanks.
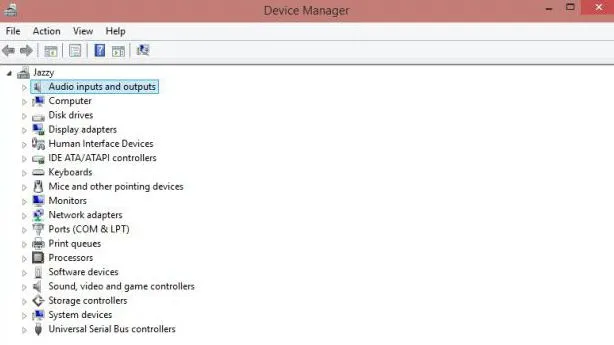
Кстати, последнее явление не такое уж редкое. Его следует удалить до того, как вы начнете переустановку клиента игры. Обычно все ошибки появляются после первого запуска WorldOfTanks после обновления. Поэтому найти истинную причину проблемы не так уж сложно.
Теперь он потерял звук во время битвы, несколько минут все было нормально, а потом вдруг в какой-то момент звук пропал совсем. Вышел на рабочий стол, не заходя в ангар, убедился, что наушники работают нормально, вернулся в игру, закончил бой, зашел в хижину, и, ну, звук (в хижине) появился.
Здравствуйте! Да, это не в вашем оборудовании. Я имею ввиду, что в игре за два дня после обновления микропатча в игре стало неразборчиво, пинг пляшет плохо, бросает бой, бросает сервер по очереди, потом выключается на три-четыре секунды. (Vid-разработчики делают это постоянно.
Не волнуйтесь, это известная ошибка в игре с момента последнего обновления. Звук полностью теряется. Выступающие. Просто перезапустите игру, и все вернется на круги своя.
Lord24, да, у меня были такие проблемы со звуком совсем недавно. Возможно, с выходом обновления 9.21 эта ошибка будет исправлена, так как проблема возникала слишком часто.
Здравствуйте, lord24, возможно, это баг игры. Вчера был такой же баг и он подвесил игру. kartoshka уже четыре раза в этом патче вылазила ошибка, с учетом того, что она не выводила игру. Может быть, 9,21 — это нормально.
Здравствуйте! Истина не ясна: ошибка не является проблемой. Это происходит не один раз, поэтому некоторое время не обращайте внимания. Удачи!
Доброе утро, Танкмастер! Может быть, у вас сломались наушники? Или, если сломалась сама игра, немедленно переустановите World of Tanks, и все будет в порядке. Личный совет. Удачи!
Я вообще ничего не слышу и/или никто не слышит меня
Чтобы устранить эту проблему, выполните следующие действия.
- Нажмите значок шестерёнки в левом верхнем углу Ангара. В открывшемся меню нажмите кнопку Настройки, а затем перейдите на вкладку «Звук» в открывшемся окне. Убедитесь, что опция «Включить голосовую связь» отмечена галочкой.
- Удостоверьтесь, что нажимаете правильную горячую клавишу (по умолчанию — Q ).
- Убедитесь, что правильно подключили оборудование (микрофон, наушники/колонки), проверьте гнёзда и штекеры «вход»/«выход».
- Удостоверьтесь, что внешний регулятор громкости наушников включён (на проводе наушников, на корпусе наушников или колонок). Если это не решило проблему, то проверьте аудионастройки вашего компьютера и убедитесь, что звук не выключен.
- Попробуйте снять/выставить галочку в области «Включить голосовую связь» в настройках игры и перезапустите клиент.
- Если это не помогло, то убедитесь в том, что порты 5060, 5062 UDP (SIP-порты) доступны. Проблема может быть вызвана вмешательством брандмауэра. Попробуйте его отключить. Если это решает проблему, откройте доступ в брандмауэре следующим к портам:
- порты 12000–29999 UDP — для голосовых устройств (RTP/RTCP);
- порты 80 и 443 TCP — для веб-серверов (HTTP/HTTPS);
- порты 5060 и 5062 UDP — для контрольных сигналов голосового канала (SIP);
- порты 3478 и 3479 UDP — для поддержки установки голосового канала при помощи NAT (STUN).







